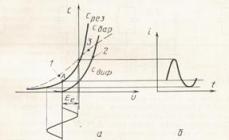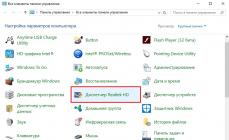VirtualBox – программа-эмулятор, предназначенная для создания виртуальных машин, на которых запускаются большинство известных операционных систем. Виртуальная машина, сэмулированная с помощью данной системы, имеет все свойства реальной и пользуется ресурсами системы, на которой запущена.
Программа распространяется бесплатно с открытым исходным кодом, но, что бывает крайне редко, обладает довольно высокой надежностью.
VirtualBox позволяет запустить несколько операционных систем одновременно на одном компьютере. Это открывает широкие возможности для анализа и тестирования различных программных продуктов, или просто для ознакомления с новыми ОС.

Подробно об установке и настройке читайте в статье «Как установить VirtualBox» .
Данный продукт поддерживает большинство видов виртуальных жестких дисков и приводов. Кроме того, к виртуальной машине можно подключать физические носители как RAW диски, и физические приводы и флешки.


Программа позволяет подключать к эмулятору привода образы дисков любых форматов и использовать их в качестве загрузочных и(или) для установки приложений или операционных систем.
Аудио и видео
Данная система умеет эмулировать аудиоустройства (AC97, SoundBlaster 16) на борту виртуальной машины. Это дает возможность тестировать различное ПО, работающее со звуком.

Видео память, как уже было сказано выше, «отрезается» у реальной машины (видеоадаптера). Вместе с тем, виртуальный видеодрайвер не поддерживает некоторые эффекты (например, Aero). Для полной картины необходимо включить поддержку 3D и установить экспериментальный драйвер.

Функция захвата видео позволяет записывать действия, совершаемые в виртуальной ОС в видео файл формата webm. Качество видео довольно сносное.


Функция «Удаленный дисплей» позволяет использовать виртуальную машину как сервер удаленного рабочего стола, что позволяет подключаться и пользоваться запущенной машиной через специальный софт RDP.

Общие папки
При помощи общих папок осуществляется перемещение файлов между гостевой (виртуальной) и хостовой машинами. Такие папки располагаются на реальной машине и подключаются к виртуальной через сеть.


Снимки
Снимок виртуальной машины содержит сохраненное состояние гостевой операционной системы.

Запуск машины из снимка чем-то напоминает выход из спящего режима или гибернации. Запускается сразу рабочий стол с открытыми на момент снимка программами и окнами. Процесс занимает всего несколько секунд.

Данная особенность позволяет быстро «откатиться» к предыдущему состоянию машины в случае неполадок или неудачных экспериментов.
USB
VirtualBox поддерживает работу с устройствами, подключенными к USB портам реальной машины. В этом случае устройство будет доступно только в виртуальной машине, а от хостовой будет отключено.
Подключать и отключать устройства можно прямо из запущенной гостевой ОС, но для этого они должны быть внесены в список, показанный на скриншоте.

Сеть
Программа позволяет подключить к виртуальной машине до четырех сетевых адаптеров. Виды адаптеров показаны на скриншоте ниже.

Справка и поддержка
Поскольку данный продукт распространяется бесплатно и с открытым кодом, то поддержка пользователей со стороны разработчиков осуществляется весьма вяло.
Вместе с тем, существует официальное сообщество VirtualBox, багтрекер, IRC чат. Многие ресурсы в Рунете также специализируются на работе с программой.

Плюсы:
1.
Полностью бесплатное решение для виртуализации.
2.
Поддерживает все известные виртуальные диски (образы) и приводы.
3.
Поддерживает виртуализацию аудио устройств.
4.
Поддерживает аппаратное 3D.
5.
Позволяет подключать сетевые адаптеры разных видов и параметров одновременно.
6.
Возможность подключения в виртуалке с помощью RDP клиента.
7.
Работает на всех операционных системах.
Рассмотрим детальнее, что такое виртуальные машины для Windows и для чего они нужны. Узнайте все о лучших симуляторах ОС и о том, как начать их использование.
Виртуальная машина (ВМ) – это компьютерное приложение, с помощью которого пользователь может создавать имитацию операционной системы. В машине устанавливается образ ОС для использования внутри существующей системы. Очень удобно, не правда ли? Но есть и подводные камни. Читайте, с чем вы столкнетесь при установке и какую виртуальную машину для Виндовс версий 7,8 и 10 лучше выбрать.
Зачем нужны виртуальные машины для ПК?
В большинстве случаев ВМ используются для тестирование программного обеспечения в . Для работы с несколькими ОС понадобится всего один компьютер, что существенно ускоряет работу.
На одном компьютере можно запустить одновременно несколько виртуальных машин. Их количество зависит от доступной оперативной памяти и места на детском диске, так как виртуальная ОС потребляет точно такой же ресурс памяти, как и обычная инсталлированная на компьютере копия.
С помощью виртуальных машин можно работать с программами, функциями, которые недоступны в основной ОС. Также, есть возможность создания резервных копий ВМ, с их последующим перемещением и использованием на других компьютерах.
Вирусы, ошибки и другие сбои виртуальной ОС не влияют на работу основной системы. После закрытия машины происходит остановка работы дополнительной ОС и освобождается оперативная память.
В процессе работы ВМ устройство может тормозить, ведь повышенное потребление ресурсов хранилища приводит к увеличению времени обработки запросов.
Причины установки ВМ:
- Вы хотите ознакомиться с работой других операционных систем без их полноценной инсталляции. Если есть потребность в замене существующей ОС, для начала воспользуйтесь виртуальным симулятором, чтобы протестировать другие варианты ПО. Это избавит вас от возможных багов и несовместимости с аппаратной частью;
- Вы являетесь разработчиком и хотите создать комплексную систему для тестирования создаваемых приложений.
VirtualBox
VirtualBox – это виртуальная машина для Windows 7,8,10. Среда виртуализации распространяется на бесплатной основе и может быть установлена как для работы с операционными системами, так и для развертывания сетевой инфраструктуры и хостинга сайтов.
Главное окно VirtualBox:
Главная особенность данной виртуальной машины – это кроссплатформенность. Она отлично работает на всех версиях Виндоус. Также, с сайта разработчика можно скачать инсталляторы для Mac OS, Debian. В самой среде виртуализации можно устанавливать любые десктопные ОС.
С помощью VirtualBox вы сможете ознакомиться с функционалом ОС или же в безопасном режиме протестировать программу без вреда основной системе. Часто пользователи предпочитают устанавливать на виртуальные машины старые игры, которые несовместимы с современными ОС.
После завершения работы симулятора все данные и изменения будут сохранены. При следующем включении вы будете возвращены на рабочий стол и сможете продолжить выполнение задач.
Преимущества и недостатки
Преимущества VirtualBox:
- Бесплатное распространение. 90% аналогичного ПО является платным, в то время как VirtualBox можно получить совершенно бесплатно. Функции и возможности программы не ограничиваются разработчиком;
- Возможность создания скриншотов – снимков экрана виртуальной системы. Итоговое изображение будет отображать только окно дополнительной ОС. Создание скринов с помощью основной ОС ухудшает разрешение и захватывает еще и ваш обычный рабочий стол;
- Создание точной копии существующей виртуальной машины;
- Возможность перетаскивания папок, ярлыков и других объектов внутри симулятора;
- Единая файловая система – из виртуальной машины можно получить доступ к директориям, которые хранятся на ПК, и наоборот;
- Одновременная работа с несколькими машинами.
Также, отличительной особенностью новой VirtualBox 4 является удобная система управления виртуализацией и интуитивно-понятная рабочая область программы. Также, в новой сборке доступна возможность выполнения захвата видео с экрана дополнительной ОС.
VirtualBox поддерживает работу с подключенными к компьютеру USB-носителями.
Недостатки программы:
- Замедление работы компьютера. Даже если ваш ПК имеет хорошие технические характеристики, достаточное место оперативной и постоянной памяти, при использовании виртуальной машины будет наблюдаться более медленное выполнение всех функций. Если в процессе создания ВМ вы выделили её слишком много памяти, компьютер будет сильно зависать или выключаться;
- Недостаточное количество видеопамяти. Если вам нужно добиться максимально качественного изображения, сделать это будет сложно с помощью VirtualBox. Программа позволяет настроить параметры использования видеокарты только на базово уровне.
Как установить
Для установки программы VirtualBox загрузите инсталлятор с официального сайта разработчика – компании Oracle. Процесс установки стандартный и не требует дополнительных настроек:
- Запустите файл EXE;
- Выберите Жесткий диск, на котором будет находиться корневая папка с программой;
- Дождитесь завершения инсталляции. В случае необходимости, пользователь может посмотреть статистику использования жёсткого диска в процессе установки.
В поле «Custom Setup» есть возможность отключить поддержку USB, сетевых служб. Это позволяет уменьшить итоговый размер приложения.
Видеоинструкция, как установить две ОС с помощью VirtualBox

Поле установки программы можно приступать к созданию первой виртуальной машины. Кликните на кнопку «Создать» в левом верхнем углу окна. Откроется вкладка настройки ВМ:

В окне мастера настройки выберите тип виртуальной ОС (Windows, Linux, Debian, MacOS) и ее версию. Задайте имя для создаваемого симулятора и кликните на кнопку «Далее».
Затем, программа предоставит вам возможность самостоятельно указать размер оперативной памяти, который будет выделен под дополнительную ОС. Для пользователей-новичков советуем задавать значение, которое указано в поле «Рекомендуемый размер основной памяти».
Размер оперативной памяти для ВМ следует определят в зависимости от технических характеристик вашего ПК. Если на вашем компьютере доступно 4 ГБ оперативной памяти, для нормальной работы симулятора будет достаточно 512 МБ-1 ГБ.
Далее программа попросит выбрать в файловой системе образ ОС (который соответствует указанному ранее семейству и версии). После завершения настройки появится окно с кратким перечислением всех параметров. Нажмите на «Финиш».

После завершения установки виртуального Windows, в главном окне VirtualBox появиться иконка для запуска ОС. Кликните на нее и дождитесь загрузки рабочего стола. При необходимости, выполните установку драйверов.
Для автоматического обновления драйверов откройте вкладку «устройства» на панели инструментов виртуальной машины. Затем нажмите на нужный тип носителя и в новом окне следуйте инструкции для получения нового ПО.

Готово. Теперь вы можете начинать работу с виртуальной операционной системой. Для выхода из программы сначала выключите ОС, а потом закройте VirtualBox.
VMware
VMWare Workstation – это лучшая виртуальная машина для Windows 10. Разработчик позиционирует программу как удобную платформу для создания . По сравнению с другими популярными аналогами, VMWare поддерживает больше функций для кастомной настройки виртуальной машины и позволяет синхронизировать симулятор с инструментами разработки ПО.
Данная среда для виртуализации популярна среди программистов, веб-дизайнеров и других специалистов, которым часто приходиться тестировать работу своих проектов на кроссплатформенность.
Преимущества и недостатки
Среди преимуществ VMWare можно выделить:
- Удобную панель инструментов;
- Синхронизацию со средствами разработки от Майкрософт, в частности платформы.NET и программной среды Visual Studio;
- Система безопасности. Встроенные инструменты VMWare обеспечивают высокий уровень защиты ваших файлов в дополнительной ОС. Симулятор может выявлять попытки вредоносной активности устранять их;
- Работа служб шифрования для созданных виртуальных машин.
Недостатки приложения:
- Платное распространение. Пользователь может скачать бесплатную пробную версию утилиты, но для получения полной версии приложения со всеми доступными функциями потребуется оплатить годовую или ежемесячную подписку;
- Не подойдет для новичков. Если вы раньше не использовали симуляторы операционных систем, рекомендуем начать работу с более простых вариантов. К примеру, VirtualBox и стандартного для Виндоус Hyper V. VMWare подойдет продвинутым пользователям, которые предпочитают выполнять настройки системы вручную.
Как установить
Скачать виртуальную машину для Windows можно с официального сайта разработчика VMWare.com.

В процессе установки программы рекомендуется выключить Защитник Windows или другой работающий антивирус. Это необходимо только для правильной инсталляции всех файлов и алгоритмов шифрования, которые применяет программа для виртуальных машин. Никакого вреда для вашей основной ОС нанесено не будет, так как продукт скачан с официального источника.
Обзор функционала и первая настройка программы
Для создания первой виртуальной машины в VMWare понадобится загрузить на компьютер дистрибутив ОС, которую вы хотите использовать в эмуляторе. Затем откройте окно установленного приложения и кликните на поле «Создать новую виртуальную машину»
Обратите внимание! Пользователь может создать группу виртуальных машин, вместо нескольких симуляторов. Это позволяет снизить ресурс потребляемой оперативной памяти и ускорить работу компьютера и симулятора ОС.

В окне мастера настройки ВМ укажите путь к образу операционной системы (это может быть файл в памяти компьютера или загрузочный диск). Также, есть возможность настроить виртуальную машину без установки ОС (её можно инсталлировать позже).

- В появившемся окне укажите имя ОС, имя пользователя и пароль доступа к учётной записи;
- Укажите, на каком диске вашего компьютера будет храниться виртуальная машина;
- Выделите нужно количество оперативной памяти для работы ВМ;
- Настройте оборудование (автоматически или вручную).
После завершения настройки виртуальной машины дождитесь установки образа ОС и начинайте работу:

Microsoft Virtual PC
Microsoft Virtual PC – это еще один популярны эмулятор виртуальных машин. Программа хорошо совместима со всеми версиями OS Windows. Если в качестве основной ОС вы используете продукт от Майкрософт, для эмуляции советуем выбрать именно Microsoft Virtual PC.

Преимущества и недостатки
Преимущества эмулятора:
- Отличная совместимость со всеми версиями ОС Виндоус. В большинстве случаев, пользователю не нужно устанавливать никаких дополнительных драйверов для виртуальной ОС. Все они синхронизируются с основной системой;
- Общий доступ к файловой системе. Получайте доступ к файлам, которые хранятся на жёстком диске ПК через окно ВМ;
- Поддержка ОС Windows с разрядностью 64 бит в режимах работы «Гостевой хост» и «Гостевая среда»;
- Поддержка аппаратной виртуализации.
Недостатки:
- Есть платные функции. Программа распространяется на бесплатной основе, но за поддержку настройки группы виртуальных ОС придется купить подписку;
- Отсутствует поддержка Линукс-подобных систем.
Обзор функционала и первая настройка программы
Для установки виртуальной ОС сначала загрузите ее образ в память компьютера, а затем откройте приложение Microsoft Virtual PC. Кликните на кнопку «Создать виртуальную машину» и в новом окне настройте следующие параметры:
- Задайте имя новой ОС;
- Выделите место для её жесткого диска и размер оперативной памяти;
- Вберите, какие устройства будет поддерживать ВМ (сетевое окружение, флеш-накопители и так далее).
Итог
Мы рассказали вам о лучших виртуальных машинах для Windows, но далеко не о всех. Если вы считаете, что это не самые лучшие – пишите в комментариях! Помогите новичкам-читателям определиться, с какого эмулятора начать.
Есть необходимость запустить в Windows среде приложения, разработанные для Mac? Очень хочется одному из первых попробовать в работе Windows 10 TP, но уже не получается выделить отдельный раздел на жестком диске под нее? Нет ничего невозможного, во всем в этом вам поможет виртуализация, самая сложная и полезная технология.
Нет идеальной операционной системы. Какую бы мы не установили на свой ПК операционную систему, будь то Windows, Linux или Mac, мы все ровно найдем в ней то, что нас не устраивает. Не идеальность системы становится особо заметной, когда помимо работы с документами нам приходится решать на ПК более расширенные задачи. Если мы компульсивны, то из-за недовольства одной, уже установленной, ОС, мы можем с легкость инициировать установку другой, несмотря на то, что это не самая простая и быстрая процедура.
Большинство пользователей, особенно тех, которые еще находятся в стадии освоения компьютерной грамотности, пугаются при задаче установки сразу нескольких операционных систем на один компьютер. Их начинает смущать практически все: разбивка жесткого диска, решения проблем с загрузкой, и что не мало важно, они знают о том, что для входа во вторую, третью установленную ОС, им придется постоянно перезагружать компьютер. Но не все так плохо, как кажется на первый взгляд. На помощь приходит такое интересное, полезное и в тоже время крайне сложное понятие как технология виртуализации.
Задача виртуализации заключается в том, чтобы обеспечить существование и одновременную работу на одном компьютере сразу нескольких операционных систем.
Чаще всего виртуализация применяется для решения задач следующего типа:
- Специалисты крупных компаний применяют виртуализацию для наилучшего и эффективного распределения большой вычислительной мощности серверов;
- Домашние пользователи используют виртуализацию (виртуальные машины) для одновременного запуска разу нескольких приложений из разных операционных систем. С помощью виртуальных машин пользователь может запустить Windows XP и написанные под нее программы в другой операционной системе, скажем работающей на ядре Linux. Или создать виртуальную ОС Windows 8 на компьютере Apple Macintosh.
Virtual PC – виртуальная машина от Microsoft
 Компания Microsoft – разработчик самой популярной операционной системы, разработала собственную систему виртуализации, которая предназначенная для работы исключительно в среде Windows – это Virtual PC 2007 для Windows XP и Vista, а также сравнительно новая виртуальная машина Virtual PC для Windows 7. В дополнение к последней версии программы виртуализации разработчики создали инструмент Windows XP Mode, который представляет собой виртуальную версию XP Professional. Данный инструмент позволяет запускать устаревшие приложения и программы в более новой ОС Windows 7.
Компания Microsoft – разработчик самой популярной операционной системы, разработала собственную систему виртуализации, которая предназначенная для работы исключительно в среде Windows – это Virtual PC 2007 для Windows XP и Vista, а также сравнительно новая виртуальная машина Virtual PC для Windows 7. В дополнение к последней версии программы виртуализации разработчики создали инструмент Windows XP Mode, который представляет собой виртуальную версию XP Professional. Данный инструмент позволяет запускать устаревшие приложения и программы в более новой ОС Windows 7.
В Windows 8 и тестовой Windows 10 на смену Virtual PC пришла более новая технология Hyper-V, позаимствованная из Windows Server. Данная технология имеет массу отличий от обычных виртуальных машин, поэтому ей мы посвятим отдельный обзор.
На самом деле не компания Microsoft является разработчиком Virtual PC. Изначально эта программа создавалась другой компанией, и была рассчитана на работу в ОС Windows и Mac OS. Тогда, в качестве гостевых операционных систем использовались OS/2, DOS и ОС на ядре Linux. Когда компания Microsoft стала единственной владелицей данного продукта, было решено отказаться от поддержки программой Mac OS. Таким образом все силы разработчиков были сосредоточены на дальнейшем развитии Virtual PC исключительно для ОС Windows. Как следствие, на сегодняшний день мы имеем бесплатный инструмент для создания виртуальной среды, который прекрасно работает в Windows в качестве основной и гостевой ОС. Однако при всем при этом этот инструмент является довольно посредственным, из-за того, что в нем отсутствуют разного рода дополнения предназначенными для взаимодействия со всеми остальными системами.
Скачать можно тут: www. microsoft. com
Виртуальная машина VmWare
 VmWare – это признанный всем мировым IT-сообществом лидер в области создания виртуальных решений для специалистов. Однако у компании разработчика имеются инструменты не только для специалистов из крупных организаций, но также и для домашнего пользователя – это бесплатное приложение VMware Player. Раньше, бесплатная программа виртуализации VMware Player умела только запускать созданные ранее виртуальные машины (их образы), но сейчас она научилась еще и создавать их. То есть приложение стало полноценным инструментом виртуализации. Правда в отличии от платного своего аналога, именуемого как VMware Workstation, функционал бесплатно приложения несколько ограничен, но можно смело сказать, что расширенные функции платной версии далеко не всегда нужны домашнему пользователю.
VmWare – это признанный всем мировым IT-сообществом лидер в области создания виртуальных решений для специалистов. Однако у компании разработчика имеются инструменты не только для специалистов из крупных организаций, но также и для домашнего пользователя – это бесплатное приложение VMware Player. Раньше, бесплатная программа виртуализации VMware Player умела только запускать созданные ранее виртуальные машины (их образы), но сейчас она научилась еще и создавать их. То есть приложение стало полноценным инструментом виртуализации. Правда в отличии от платного своего аналога, именуемого как VMware Workstation, функционал бесплатно приложения несколько ограничен, но можно смело сказать, что расширенные функции платной версии далеко не всегда нужны домашнему пользователю.
В качестве основной операционной системы VMware Player использует Linux и Windows, а в качестве гостевых ОС, могут быть использованы DOS, Windows, Linux, Mac, BSD и другие. Для тех, кто является счастливым обладателем компьютера Macintosh, копания разработчик выпускает приложение VMware Fusion, которое по своим возможностям полностью напоминает VMware Workstation.
Одной из отличительных особенностей данного приложения является режим Unity (он кстати есть и у продукта Parallels, о котором мы поговорим ниже), который предназначен для скрытия окна виртуальной машины с глаз пользователя. То есть пользователь видит, как бы ОС в ОС. При этом окна, открытых в гостевой ОС приложений отображаются на основном рабочем столе.
Скачать можно тут: www. vmware. com
Parallels Workstation – виртуализация для домашнего пользователя
Одним из самых крупных игроков на мировом рынке виртуализации является компания Parallels. Ее основные инструменты виртуализации предназначаются в первую очередь для крупных компаний сервис-провайдеров. Но, не брезгует разработчик и домашним пользователем, так для машин с Windows и Linux у компании имеется программа виртуализации Parallels Workstation, а для Apple машин существует аналогичное решение Parallels Desktop. В отличии от других разработчиков, данная компания не предлагает бесплатных решений, за создание и запуск виртуальной машины пользователю придется заплатить.
Функционал и возможности Parallels Workstation или Parallels Desktop полностью оправдывает наличии у приложении цены. Например, используя их можно легко производить импорт виртуальных машин, даже тех, которые были созданы в других программах виртуализации, кроме того, возможности этих платных приложений позволяют создавать, и в последующем запускать на других машинах, образы основных виртуальных систем.
Стоит так же отметить еще и то, что компания имеет мобильную версию приложения Parallels Mobile для iOS. С помощью данного версии можно запросто настроить удаленное управление запущенной Parallels Desktop виртуальной машины на Mac OS.
Купить можно тут: www. paraLlels.com.ru
VirtualBox – виртуальная машина от компании Oracle
 Одной из самых распространенных программ ля виртуализации является VirtualBox. Над созданием этого приложения трудилась не одна группа разработчиков, и далеко не одна именитая в IT-среде компания. В настоящее время продуктом полностью владеет компания Oracle, которая получила ее в п процессе поглощения предыдущего владельца (Sun Microsystems) еще в 2010 году. Результате всех перемещений программы VirtualBox от одного владельца к другому, на сегодняшний день мы имеем программу виртуализации с большим количеством поддерживаемых операционных систем. На официальном сайте программы, можно скачать для установки на компьютер сборки для платформ Windows, Mac OS, Linux и Solaris. Эти же ОС кстати говоря можно использовать в VirtualBox в качестве гостевых.
Одной из самых распространенных программ ля виртуализации является VirtualBox. Над созданием этого приложения трудилась не одна группа разработчиков, и далеко не одна именитая в IT-среде компания. В настоящее время продуктом полностью владеет компания Oracle, которая получила ее в п процессе поглощения предыдущего владельца (Sun Microsystems) еще в 2010 году. Результате всех перемещений программы VirtualBox от одного владельца к другому, на сегодняшний день мы имеем программу виртуализации с большим количеством поддерживаемых операционных систем. На официальном сайте программы, можно скачать для установки на компьютер сборки для платформ Windows, Mac OS, Linux и Solaris. Эти же ОС кстати говоря можно использовать в VirtualBox в качестве гостевых.
В целом VirtualBox распространяется с открытым исходным кодом, что делает ее полностью бесплатной для использования. Однако, для получения более расширенного функционала и возможностей, скажем для поддержки протокола RDP или стандарта USB 3.0 для гостевой ОС, пользователю потребуется устанавливать дополнительные плагины, которые к слову тоже распространяются бесплатно, но имеют закрытый исходный код.
Скачать можно тут: www. virtualbox. org
Из всего выше описанного можно сделать вывод и остановиться, как кажется нам на двух программах виртуализации – это VirtualBox и VMware Player. Данных приложений с головой хватит для установки дополнительных операционных систем.
Каждый пользователь ПК иногда желает попробовать в работе какую-либо другую операционную систему, но не решается установить её на свой рабочий компьютер. Действительно, установка незнакомой ОС - очень рискованное действие. Одной неправильной командой можно потерять все данные на диске. Но сегодня есть способ опробовать на одном компьютере сразу несколько операционных систем, причём, при желании, даже одновременно! Называется этот способ - виртуальная машина или виртуальный компьютер . Рассмотрим три лучшие программы, которые позволяют использовать технологию виртуализации в домашних условиях.
Общие сведения о виртуальных машинах

У существующих сегодня систем виртуализации много общего. В частности каждая виртуальная машина распознает CD-привод, а также дисковод для флоппи. Кроме того, возможна работа с виртуальными приводами и образами дисков. Очень полезной является возможность вручную выставлять количество оперативной памяти для каждой из виртуальных машин, список подключаемых устройств и т.д. Такие гибкие настройки позволяют комфортно пользоваться гостевой системой. Очень удобной функцией является возможность приостановить работу виртуальной машины в любой момент. Это позволяет освободить необходимые аппаратные ресурсы для хостовой системы.
Все отличия существующих виртуальных машин, по сути, сводятся лишь к перечню поддерживаемых ими операционных систем , а так же стоимости . Наиболее распространены сегодня системы VirtualBox, Windows Virtual PC и VMWare. Чем же они отличаются?
ORACLE VirtualBox - универсальная, бесплатная виртуальная машина
 VirtualBox
- очень простой, мощный и бесплатный инструмент для виртуализации, развивающийся благодаря поддержжке знаменитой корпорации ORACLE. Позволяет устанавливать в качестве "гостевой" практически любую современную операционную систему, будь то Windows, MacOS или любой из многочисленных представителей семейства Linux.
VirtualBox
- очень простой, мощный и бесплатный инструмент для виртуализации, развивающийся благодаря поддержжке знаменитой корпорации ORACLE. Позволяет устанавливать в качестве "гостевой" практически любую современную операционную систему, будь то Windows, MacOS или любой из многочисленных представителей семейства Linux.
Создание виртуальных машин в VirtualBox выполняется с помощью пошагового мастера. Разобраться в её работе сможет любой, более-менее опытный пльзователь ПК. Система поддерживает работу с сетями, поэтому, при желании можно дать виртуальной машине выход в Интернет.
VirtualBox позволяет создавать "снимки" операционной системы. С их помощью можно создать "точки восстановления", к которым в любой момент можно "откатить" гостевую систему в случае возникновения ошибок или сбоев.
Windows Virtual PC - виртуальная машина от Microsoft
 Windows Virtual PC
- виртуальная машина для работы только и исключительно с Windows. Установка Linux, MacOS и прочих операционных истем не поддерживается.
Windows Virtual PC
- виртуальная машина для работы только и исключительно с Windows. Установка Linux, MacOS и прочих операционных истем не поддерживается.
Virtual PC позволяет запускать несколько разных копий Windows на одном компьютере. При этом можно задать им приоритет, чтобы в автоматическом режиме выделять под нужды той или иной виртуальной машины большее количество ресурсов замедляя работу остальных.
Моноплатформенность виртуальной машины Virtual PC является её главным недостатком. Впрочем, если требуется тестировать только программы, работающие на Windows, это не актуально. Некоторым недостатком можно считать менее функциональный и менее удобный чем в VirtualBox интерфейс. В остальном Virtual PC вполне надёжный инструмент, позволяющий создавать виртуальные машины с операцонными системами Microsoft Windows.
VMware Workstation - для серьёзных задач
 VMware Workstation – мощная, платная, максимально-надёжная программа для виртуализации, которая поддерживает работу с Windows и Linux. Для виртуализации MacOS, данная машина не предназначена.
VMware Workstation – мощная, платная, максимально-надёжная программа для виртуализации, которая поддерживает работу с Windows и Linux. Для виртуализации MacOS, данная машина не предназначена.
Благодаря высокой надёжности и широчайшей функциональности VMware Workstation часто используется не только для тестирования, но и для постоянной работы виртуальных машин в качестве серверов, будь то фаервол, отделяющий сеть организации от Интернет или даже сервер какой-либо базы данных.
VMware Workstation можно очень гибко настраивать, включая множество параметров оборудования и опции сетевых подключений для работы с Интернет. Эта система лучше прочих можем воспроизводить на виртуальных машинах графические приложения, поскольку имеет специальный виртуальный 3D-ускоритель для получения высокого качества графики.
Интерфейс VMware Workstation достаточно грамотно организован, поэтому освоиться со всем её богатым функционалом довольно легко. В программе полностью поддерживается русский язык.
Необходимо отметить, что у VMware Workstation есть бесплатный "младший брат" - VMWare Player. Плеер не умеет создавать виртуальные машины, но позволяет запускать ранее созданные в VMware Workstation. Эта программа будет полезна в случаях тестирования, когда, к примеру, разработчик какой-либо автоматизированной системы передат её на ознакомление в виде образа виртуальной машины. Эта практика получает всё большее распространение, поскольку избавляет пользователя от необходимости разворачивать незнакомую программу самостоятельно.
Программа, эмулирующая другие операционные системы на базе уже установленной Windows.
Можно ли на одном компьютере одновременно работать с несколькими принципиально разными операционными системами?
Если бы этот вопрос был задан еще несколько лет назад, то наверняка бы Вы получили отрицательный ответ. Как же так? Мы ведь знаем, как устанавливаются «оськи» и при загрузке можно выбрать только одну из них. Но сегодня широко известный термин «виртуальная машина». Он подразумевает то, что в рамках определенной ОС можно запустить другую систему в режиме эмуляции.
Фактически мы создаем новый «виртуальный компьютер», выделяя на его «нужды» ресурсы реального ПК.
Непонятно? Тогда попробуем разобраться со всем этим на конкретном примере. Хочу познакомить Вас с одной замечательной программой — VirtualBox . Благодаря ей Вы легко сможете организовать как полностью изолированную, так и связанную с основной ОС систему, принципиально отличную от гостевой. Хотите, например, поработать с Linux’ом, но Windows жалко — пожалуйста:)!
А может надо запустить старенький DOS или новую Windows 7 — без проблем! Или Вы нуждаетесь в отдельной ОС для тестирования неизвестного ПО? VirtualBox позволяет решить все эти проблемы! Несмотря на то, что многие программы для виртуализации бесплатные, существуют и довольно дорогие решения. Сравним, например, наш VirtualBox с другой разработкой — Parallels Workstation:
Сравнение виртуальной машины VirtualBox с платным аналогом Parallels Workstation
Новая версия VirtualBox существенно улучшилась по сравнению с более старыми. Исправлено большое количество ошибок, улучшена поддержка новейших операционных систем, а также произведена отладка некоторых узлов, связанных с обеспечением совместимости с основной системой.
Теперь мы имеем полнофункциональный профессиональный инструмент для виртуализации, который поддерживает не только «свои» образы ОС, но и созданные в других программах (см. таблицу).
Установка VirtualBox
Приступим, наконец, к установке VirtualBox. Запустим инсталляционный EXE-файл и будем следовать подсказкам мастера. В процессе установки Вам будет предложено настроить параметры:

Здесь Вы можете выбрать компоненты, которые следует установить (для неопытных пользователей советую оставить все), а также папку для установки (для изменения нажмите кнопку «Browse»).
В процессе установки несколько раз будет появляться предупреждение о возможной несовместимости VirtualBox с Windows:

Игнорируем его, нажимая кнопку «Все равно продолжить». После завершения инсталляции будут созданы ярлыки программы в меню «Пуск» и на Рабочем столе.
Теперь можно запустить VirtualBox и немного осмотреться. При первом запуске Вам могут предложить зарегистрироваться, заполнив специальный бланк. Эта процедура не является обязательной, поэтому ее можно пропустить. После этого запустится главное окно VirtualBox:
Интерфейс VirtualBox

Окно программы не обременено лишними кнопками, поэтому не вызовет замешательства даже у новичка. Единственная активная деталь (помимо менюшек вверху) в окне — кнопка «Создать». С нее и начнем:).
Мастер создания виртуальной машины
После нажатия кнопки запустится «Мастер создания новой виртуальной машины», который поможет выделить ресурсы для запуска новой гостевой операционной системы:

После нажатия кнопки «Далее» откроется окно, в котором можно будет задать имя будущей ОС и ее тип. Поскольку под рукой оказался только старенький дистрибутив Windows XP SP2, то и экспериментировать я решил на нем (хотя выбор гостевых ОС довольно широкий, и даже шире чем в Parallels Workstation).

Когда с типом системы определились, снова нажимаем «Далее» и переходим к окну настройки оперативной памяти нашего виртуального ПК. Здесь действует принцип — чем больше, тем лучше. Но поскольку у меня на компьютере всей оперативки только 1Гб, пришлось выделить под гостевую систему довольно немного:

Следующим шагом будет создание виртуального жесткого диска. Здесь ничего не меняем и нажимаем «Далее»:

Запустится Мастер создания нового диска:



И вот, наконец, мы видим все наши настройки и, если они нас устраивают, то можно нажимать «Готово» и переходить к следующему этапу работы — установке ОС.

Подготовительные работы закончились. Теперь мы видим, что в основном окне программы появилась запись о новой операционной системе, а в правой части отображена информация о конфигурации виртуального ПК, на который эта система будет установлена:

Установка операционной системы
Для начала работы с новой ОС ее надо запустить, нажав кнопку «Старт» — появится Мастер первого запуска, который предложит Вам установить операционную систему:

В следующем окне мастера следует указать тип привода, с которого будет производиться инсталляция и путь к дистрибутиву. Интересно то, что Вы можете установить новую ОС прямо из ISO-образа на жестком диске. Для этого Вам понадобится просто указать путь к образу в окошке «Носитель».


После окончания инсталляции системы можно немного поправить настройки виртуального ПК. Например, добавить оперативной памяти или настроить сеть с основной ОС. Также может понадобится дать гостевой операционке доступ к какой-либо папке на основной машине. Все это можно реализовать, нажав кнопку «Свойства» в основном окне программы.

Работа с новой операционной системой
Посмотрим теперь на рабочий стол гостевой ОС:

Он ничем не отличается от обычного рабочего стола, только имеет ряд индикаторов внизу и меню вверху. Индикаторы указывают на активность тех или иных подключенных к гостевой системе устройств. Стоит заметить, что по умолчанию работает автозахват клавиатуры и мыши. Чтобы иметь возможность вновь работать с основной операционной системой, надо будет нажать специальную кнопку (по умолчанию правый CTRL).
Рассмотрим подробнее верхние менюшки. Нас интересуют только две первые. В последней («Справка») нет ничего, касательно настроек или каких либо параметров. Итак, первое меню — «Машина».

Это меню предоставляет возможность управлять виртуальной машиной, на которой установлена гостевая ОС. Вы можете управлять размером окна, посылать некоторые команды, делать снимки экрана гостевой системы, а также выключать/перезагружать систему.
В меню же «Устройства» находится все, что касается подключенных внешних устройств и синхронизации с основной ОС. Именно из этого меню мы можем подключиться к созданным ранее общим папкам или «состыковать» гостевую систему с подключенным USB-устройством, например.

Теперь нам осталось только научиться правильно выключать нашу систему:). Для этой цели лучше всего использовать пункт «Закрыть» из меню «Машина». При активации этого пункта мы получим список возможных действий.
Пункт «Сохранить состояние машины» позволяет зафиксировать все изменения в виртуальной среде без ее выключения. «Послать сигнал завершения» эмулирует стандартное выключение системы. А для того, чтобы полностью завершить работу с конкретной системой лучше всего выбрать пункт «Выключить машину»:

Выводы
VirtualBox позволяет относительно быстро проверить новый интересный дистрибутив операционной системы без ее традиционной установки, организовать «закрытую» тестовую площадку для неблагонадежного софта или поэкспериментировать с настройкой локальной сети, не имея других компьютеров.
Кроме того, программа активно развивается, что способствует быстрому выявлению и исправлению всевозможных багов. Одним словом, если Вы всегда хотели испробовать, например, Linux, но боялись трудностей сопряженных с переходом на новую ОС, то теперь Вы легко сможете попробовать его без вреда для своей системы!
P.S. Разрешается свободно копировать и цитировать данную статью при условии указания открытой активной ссылки на источник и сохранения авторства Руслана Тертышного.