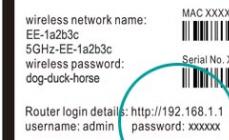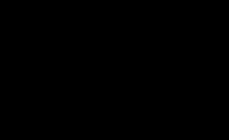На рынке присутствует огромное количество роутеров от разных производителей, что не позволяет вывести единый алгоритм установки пароля для защищенного Wi-Fi соединения. Однако, вниманию пользователей предлагается процедура установки пароля на нескольких распространенных роутерах, что поможет обобщить информацию и найти правильный выход.
Для того чтобы приступить к настройке роутера любой модели, следует ввести в адресную строку обозревателя интернета соответствующий IP-адрес, после чего на экране появится окно входа в систему программного обеспечения устройства. Далее нужно в соответствующих полях ввести логин и пароль, затем можно приступать к установке параметров.
В роутерах используются разные режимы безопасности, но для большинства пользователей будет оптимальным "WPA2-PSK", запрашивающем ключ при подключении, содержащий от восьми знаков: цифр или латинских букв. Важно знать, что при настройке подключения на мобильном устройстве или портативном компьютере в параметрах должен быть установлен соответствующий режим шифрования.
Для роутеров D-Link
Вход в меню управления роутером находится по адресу 192.168.0.1. Роутер D-link отличается простотой установки пароля для Wi-Fi соединения. В боковом меню нужно выбрать группу "Wi-Fi", затем - «Настройки безопасности». Значение в пункте «Сетевая аутентификация» следует выбрать "WPA2 PSK", а в поле «Ключ шифрования PSK» установить пароль для Wi-fi соединения, после чего сохранить настройки.Для роутеров Edimax
Вход в меню управления роутером находится по адресу 192.168.2.1. В меню навигации нужно нажать кнопку «Основные настройки» и выбрать пункт «Беспроводная сеть». В списке, который открылся, необходимо выбрать «Настройки безопасности» и нажать кнопку «Следующий». В появившемся меню управления необходимо из выпадающего списка «Кодировка» выбрать нужный тип шифрования, а тумблер «WPA ОЦК» установить в положение "WPA2 AES". Значение ключа подключения следует ввести в поле «Ключ доступа», предварительно выбрав в качестве «Формата ключа доступа» значение «Парольная фраза» и сохранить настройки.Для роутеров Asus
Вход в меню управления роутером находится по адресу 192.168.1.1. Панель навигации расположена в левом сайдбаре и имеет вид проводника. Открыв группу "Wireless" нужно перейти в закладку "Interface" и установить значение для параметра "Security Type", выбрав нужный тип шифрования. Параметрам "Security option" и "Encryption" надо задать значение "Automatic", а в поле "PSK Phassphrase" ввести значение ключа аутентификации, после чего настройки следует сохранить.Для роутеров Tenda
Вход в меню управления роутером находится по адресу 192.168.0.1. На панели навигации нужно открыть пункт «Установка беспроводной сети» и перейти на вкладку «Безопасность беспроводной сети». В открывшемся окне появится меню, где возле пункта «Режим безопасности» есть выпадающий список. В нем нужно выбрать нужный тип шифрования, а в поле «Пароль» ввести соответствующее значение ключа. После выполнения вышеописанных действий нужно сохранить настройки.Прошло то время, когда интернет подключался к пк только посредством проводного соединения. Сейчас все современные гаджеты поддерживают функцию Wi-Fi и могут работать в беспроводной сети настолько же хорошо, как и при прямом соединении проводом! Практически в каждой квартире для удовлетворения Wi-Fi потребностей используется специальное устройство, роутер. В основном такие сети используются для домашнего или офисного обслуживания.
Содержание:
Беспроводная сеть может распространяться на десятки метров, в зависимости от мощности роутера. И что бы незваные гости не использовали ваш трафик, нужно знать, как запаролить вай фай роутер.
Как поставить пароль на wifi роутер (запаролить)?
В данной статье рассмотрим принцип изменения пароля, ведь независимо от производителя, будь то Asus, D-link, TP-link, Zyxel, он идентичен. Все поставленные вами настройки можно будет легко изменить, а еще легче сбросить до заводских. Необходимо осознавать важность данного действия, ведь все устройства объединяются в общую локальную сеть и к данным можно получить доступ. Что бы этого не произошло необходимо защитить сеть паролем!
 Изменение настроек роутера производится через веб-интерфейс. На той же этикетке, на задней крышке роутера написан «сайт», который состоит только из цифр и точек (обычно это 192.168.1.1 или что-то похожее). Его необходимо ввести в адресную строку браузера, которым вы пользуетесь для просмотра веб страниц. Перед вами откроется окошко, куда нужно ввести заводской логин и пароль, указанные на той же этикетке, на обратной стороне роутера. По умолчанию они выставляются — “admin и admin” соответственно. Как ввели эти данные нажимаем кнопочку “Log In”.
Изменение настроек роутера производится через веб-интерфейс. На той же этикетке, на задней крышке роутера написан «сайт», который состоит только из цифр и точек (обычно это 192.168.1.1 или что-то похожее). Его необходимо ввести в адресную строку браузера, которым вы пользуетесь для просмотра веб страниц. Перед вами откроется окошко, куда нужно ввести заводской логин и пароль, указанные на той же этикетке, на обратной стороне роутера. По умолчанию они выставляются — “admin и admin” соответственно. Как ввели эти данные нажимаем кнопочку “Log In”.
Если кто-то поменял заводской логин и пароль вашего роутре, или вы его попросту забыли, вы можете нажать кнопочку Reset, чтобы вернуть все настройки роутера (в том числе логин и пароль для доступа к его настройкам) к первоначальным (дефолтным). Обычно кнопка Reset вдавлена и для ее нажатия нужно вооружиться спичкой или зубочисткой.
Итак, перед вами открылась карта сайта – это основное меню управления роутером. Ваша задача найти вкладку Security. После этого мы попадем на страничку, где вам нужно будет найти поля с названиями “Password” и “Confirm the password”. Ваша задача в каждом из полей написать придуманный вами пароль. Какой пароль лучше составить для защиты вашей сети — расскажем чуть позже.
После того как вы написали новый пароль в двух ответствующих полях, нажимайте клавишу Save Setting. В идеале еще изменить значение логина, поменяв стандартный “admin” на “hamer17” (к примеру), так роутер будет сильнее защищен от взлома — теперь вы знаете как запаролить wifi.
Некоторые пользователи после всех проделанных пунктов задаются вопросом как изменить пароль на wifi. Да точно так же, как и поставить его! Вам нужно зайти на карту сайта, используя ваш пароль и логин. И во вкладке Security написать новое значение пароля, сохранив его, вот и все!
Даже после смены пароля роутера не забывайте смотреть и пользуется им бесплатно!
Какой пароль выбрать для WiFi?
Это самый важный момент, который касается защиты всей системы беспроводной сети. Нередко бывают случаи взлома пароля от Wi-Fi путем простого его подбора. Т.е. использовать нужно такой пароль, о котором никто и не догадается, который сложно подобрать. Кстати, существует много программ для взлома (подбора) пароля, но даже они не смогут разгадать сложный пароль, подбор сложного пароля займет у них несколько десятков лет. Итак, рассмотри основные принципы составления пароля:
- Не применяйте примитивный пароль, отбросьте варианты qwerty или 12345 и подобные!
- Пароль должен содержать как цифры, буквы, так и спец-символы (*, %, # и т.д.), тогда его гораздо труднее взломать.
- Используйте не связанную с вами информацию. Т.е. год рождения или адрес дома в котором вы живете – для пароля не подходит.
- При составлении пароля учитывайте регистр букв. Другими словами, пароль должен содержать как строчные, так и заглавные буквы.
Внимание! Ваш пароль не должен быть менее восьми символов!
Если вы воспользуетесь данными, то сможете защитить свою беспроводную сеть на 100%. Вот и все, оказалось вопрос: «Как поставить пароль на wifi?» не такой трудный! Удачи в этом нелегком деле!
Еще 3 полезных статьи:
Быстро определяем число подключенных к сети WiFi устройств (двумя разными способами), настраиваем правила ограниченного и…
Как узнать пароль от своего Wi-Fi? Наверняка, очень многие задавались таким вопросом потому, что забывали…
Здравствуйте! Большинство Интернет-пользователей используют дома для входа в интернет беспроводные роутеры. Это довольно удобно и позволяет пользователю посещать сеть Интернет независимо от того, в какой точке квартиры он находится. Однако Wi-Fi соединение является менее безопасным, чем обычное проводное.
Поскольку сигнал сети могут перехватить в соседних квартирах, что позволит посторонним лицам использовать вашу локальную сеть, а также добраться до всей информации, размещенной в ней. Именно поэтому каждый пользователь, использующий беспроводной роутер, должен знать, как поставить пароль на WiFi .
К сожалению, многие пользователи изначально не придают значения к этому и насколько безопасно у них хранится информация. Поэтому они не утруждают себя установкой ограничения доступа к сети.
Об этом вспоминают только тогда, когда появляются признаки, указывающие на присутствие посторонних лиц в компьютерной системе или когда кто-нибудь подскажет, что следовало бы ограничить свой Интернет. Пароль нужно устанавливать, используя меню роутера. Ниже приведен ряд рекомендаций на примере нескольких моделей роутеров, как поставить пароль на WiFi .
Раз уж я сегодня затронул тему пароля, то рекомендую Вам к прочтению мою статью, которая называется
Пароль на WiFi роутера D-Link DIR-300
Вначале рассмотрим пример установки секретного кода (пароля) на такой роутер модели D-Link DIR-300. Данная операция проводится именно так:
1. В любом браузере выполняем вход на роутер и в строке браузера прописываем адрес 192.168.0.1 или 192.168.1.1 и нажимаем клавишу ввода.

2. На следующем шаге появится диалоговое окно, в котором следует указать логин и пароль, (User Name) и пароль (Password). После ввода данных Вам нужно будет не забыть нажать на кнопку «Войти» (LogIn), как показано на рисунке ниже.

Если вам неизвестен пароль, то можно узнать его у специалиста, который занимался установкой и настройкой роутера. Для пользователя «admin» на роутере данной модели в моем случае задан пароль «admin».
3. Теперь мы с Вами уже в панеле управления роутером. Наверху переходите в раздел настроек, на рисунке обозначена цифрой 1. А с левой стороны в дополнительном меню следует перейти по ссылке «Wireless Setup». Здесь производится настройка нашей с Вами беспроводной сети.

Здесь я хочу подчеркнуть, что пароль можно установить либо вручную, либо при помощи настроек соединения.
Для начала рассмотрим, как поставить пароль на WiFi, используя помощник.
а) Для настройки пароля через помощник, следует нажать «Wireless Connection Setup Wizard». Откроется предварительная страница, на которой Вы увидите, что вся необходимая процедура установки пароля выполняется в два этапа: общая настройка беспроводного соединения и установка пароля. Мы соответственно нажимаем «Next».


Если вы не хотите придумывать надежный пароль, то в этом случае выбирайте автоматическое назначение. Но тогда велика вероятность, забыть его. Или же можно самостоятельно указать пароль - для этого переключатель выбора нужно установить в положение «Manually». Жмите на кнопку «Next».
б) При выборе автоматического назначения пароля роутер отобразит его на экране вместе с другими параметрами сети. Запомните, а лучше запишите его, и нажмите «Сохранить». Будет произведена установка пароля (для возврата к предыдущему действию кликните на кнопку «Prev»).

в) Если будет произведен выбор ручного назначения пароля, то откроется страница, в которой Вам необходимо будет написать придуманный Вами пароль в строке «Network Key». Самое главное запомните, что придуманный Вами пароль обязательно должен включать себя английские буквы, цифры и к тому же длина пароля должна вписываться в промежуток от 8 до 63 символов.

Как только Вы написали пароль, жмите «Next». Далее для сохранения нажимаете «Save». После выполнения всех этих операций пароль будет успешно задан.
Теперь рассмотрим пример, как поставить пароль на WiFi ручным методом.
а) Для ручной установки пароля в меню роутера откройте «Wireless Setup» и нажмите «Manual Wireless Connection Setup».
б) Откроется страница настроек, которую нужно пролистать вниз и найти поле «Security Mode». В этом поле установите значение, как показано на рисунке ниже под цифрой 1. Здесь же в строке под цифрой 2 задайте придуманный Вами пароль.

Тот пароль, который Вы установите на беспроводную сеть, необходимо будет вводить на ноутбуках, компьютерах, планшетах и телефонах при подключении этих устройств к сети WiFi.
Пока я не забыл, хочу Вам напомнить, что в одной из прошлых своих статей я писал уже про Wi-Fi сети:
А сейчас рассмотрим пример, как поставить пароль на WiFi, на примере роутера ТР-Link ТL-WR720N.
По аналогии с вышеприведенным примером, у данной модели роутера имеется возможность установки пароля автоматически либо вручную. Автоматическая установка производится при помощи одной программы. Такой способ достаточно простой и ясный, в связи с этим я бы хотел рассмотреть другой способ, более верный и надежный - ручной, при котором все данные вводятся вручную.
После включения роутера TP-Link TL-WR720N запускаем браузер и указываем 192.168.0.1 или 192.168.1.1 и нажимаем клавишу ввода. Теперь мы с Вами окажемся в меню самом роутере.

1. Заходим в раздел «Беспроводной режим»;
2. Открываем подраздел «Защита беспроводного режима»;
3. Вводим нужный пароль в строке показанной цифрой 3 на рисунке.

Однако как быть нам, к примеру, если пароль с логином у нас уже присутствует? В этом случае для автоматизации подключения к сети Интернет можно сохранить их в настройках роутера и в дальнейшем не подключаться на компьютере к Интернету.
Но для того, чтобы у нас сохранились все необходимые данные о подключении, нам с Вами следует выполнить несколько простых операций:
а) Открываем раздел «Основные настройки», затем переходим в «Сеть» ==>> «WAN»;
б) В строчках «Имя пользователя» и «Пароль» вводим соответственно логин и пароль, необходимые для соединения с Интернетом.

Затем следует дать название новой сети, которое вводится в разделе «Беспроводной режим» - «Настройки беспроводного режима».
Прописываем имя в поле «SSID»: к примеру, Sety;
В строке «Channel» нужно указать наибольшее число каналов (устройств), которые потом можно будет подключать к роутеру, ну и нажимаете сохранить данные.

На этом завершается вся необходимая и значимая настройка нашего беспроводного роутера. После этого только остается всё проверить. Для этого открываем список доступных беспроводных соединений — там должно быть соединение с именем Sety, подключаемся к нему и теперь можно спокойно работать в сети.
А сейчас разберем, как поставить пароль на WiFi на роутере ASUS RT-N65U.
Во-первых. Как известно, настройка всех современных роутеров выполняется через браузер. Открывайте свой браузер, которым вы обычно пользуетесь, и в адресную строку введите адрес своего роутера, в качестве которого обычно используется 192.168.0.1 или же 192.168.1.1. Еще смотрите, если вы не знаете точный адрес своего купленного роутера, то попробуйте сначала ввести один адрес, а затем другой.
Затем откроется меню управления роутера, где и Вам соответственно нужно будет указать логин и пароль. Когда пароль с логином будут введены, то в этом случае мы попадем в сам интерфейс роутера ASUS, который представлен ниже:

Во-вторых. Вам в первую очередь необходимо будет перейти в раздел беспроводной сети, где и Вы установите пароль.

Чтобы получить доступ к этому разделу, Вам следует просто лишь достаточно нажать на ссылку «Беспроводная сеть» в «Дополнительных настройках».
В-третьих: Данный этап включает в себя установку пароля. Здесь обращаю Ваше внимание, что Вам следует указать подходящий метод проверки подлинности и конечно же алгоритм шифрования WPA. Ну и не забыть также, ввести ключ (пароль) для доступа к сети Интернет.
Еще я бы посоветовал Вам в строке «Метод проверки подлинности» желательно всего выбрать WPA2 - самый новый и наиболее безопасный вариант. При выборе алгоритма шифрования лучше отдать предпочтение алгоритму AES — это также самый надежный вариант. После этого не забываем ввести пароль на беспроводную сеть в поле «Ключ». Когда все настройки будут выставлены, сохраняем их. В некоторых случаях после сохранения настроек может понадобиться перезагрузка роутера.
Выполнения всех этих простых операций вполне достаточно для установки пароля. В следующий раз, когда вы попытаетесь подключиться к вашей сети, компьютер выдаст просьбу ввести пароль.
На всех роутерах наилучшим используемым вариантом сертификата безопасности будет являться WPA2-PSK. В настоящее время это самая продвинутая спецификация, которая призвана обеспечивать наибольшую безопасность беспроводного соединения WiFi. WPA-PSK нужно использовать только в тех случаях, когда подключаемые устройства не имеют функцию поддержки WPA2-PSK. Однако и в этом случае по возможности лучше выбирать режим WPA/WPA2-mixed.
Добавлю несколько слов про то, как поставить пароль на WiFi.
Что касается самого пароля для защиты своего Интернета, то следует подробнее остановиться на том, каким пароль быть не должен:
— крайне нежелательно использование каких-либо имён - своих, чужих или кличек домашних животных;
— также не следует использовать даты, особенно те, которые являются для вас памятными;
— не используйте простые слова или простые наборы символов. К примеру: qwerty, abcd1234, 12345678, 87654321 и тому подобные;
— не используйте символы, которые повторяются. Например: aabbccdd, 5555555, 11223344 и т.д.
— нельзя использовать шаблонные пароли типа password, master, football, superman и т.п.
Можно создать пароль из случайных символов, сделав это одним из трех способов.
1. Найти в Интернете онлайн-генератор и указать в нем параметры ключа, такие, как: длину - 8 символов, возможность использования арабских чисел, а также заглавных и прописных букв. В результате онлайн-генератор выдаст вам ключевые фразы, удовлетворяющие заданным параметрам.
2. Открываем любую книгу и берем из неё строку, имеющую длину 8-9 слов. В каждом слове берем вторую или третью букву и выписываем ее в транскрипции латинского алфавита. Если имеются повторения каких-либо символов, то заменяем их на любые цифры. Затем в случайном порядке некоторые буквы делаем заглавными. Всё, пароль готов.
3. Придумываем предложение, состоящее из 3-4 слов, в котором убираем пробелы. Удаляем символы в случайном порядке, чтобы их осталось 8. Выполняем произвольную замену некоторых цифр на буквы, а из оставшихся букв две или три делаем заглавными.
Итак, уважаемые читатели, завершая сегодняшнюю статью – «Как поставить пароль на WiFi» я уверен, что Вы нашли для себя в этой статье необходимую информацию. Да и еще я бы хотел Вам сказать, что после установки пароля, Вы также еще в целях дополнительной безопасности включить на роутере фильтр по MAC адресам. В этом случае могу Вам предложить прочитать мою статью для более осмысленного и глубокого понимания.
Но это целесообразно делать в том случае, когда действительно велика вероятность использования Вашего Интернета посторонними лицами. В следующей части урока я расскажу Вам =>
Сегодня каждый второй человек активно пользуется интернетом. Более того, мы постоянно стремимся к тому, чтобы проводов в квартире или офисе было как можно меньше. Для этого был создан беспроводной интернет. Но что делать, если соседи злоупотребляют и забирают часть вашего трафика? Правильно, нужна защита. Поэтому мы и рассмотрим в данной статье, как установить пароль на WiFi. Сделать это достаточно просто, но изобилие роутеров и различие интерфейсов может сбить новичка с толку, поэтому и понадобится помощь.
Общая информация
Стоит сразу обратить ваше внимание на то, что, скорее всего, если вам проводили интернет профессионалы, вам наверняка предлагали установить пароль. А точнее, сделать это за вас. Но если вы по каким-либо причинам от этого отказались, то потом не раз пожалели - ведь поставить его не так просто, как может показаться на первый взгляд. Хотя, если разобраться, то на всё про всё уйдёт не более 5 минут. Многое также зависит от вашего роутера, а точнее его производителя. Так, для D-Link это одна инструкция, для ZTE - немного другая. Но по сути принцип остаётся тот же. Давайте попробуем вместе разобраться, как установить пароль на WiFi. Для этого нам потребуется наличие рабочего роутера или модема, немного свободного времени и терпения.

Как установить пароль на WiFi: первые шаги
Для начала необходимо включить ваш роутер и подождать, пока появится соединение с сетью. Далее в адресной строке браузера необходимо ввести следующее: 192.168.1.1. После этого перед вами должна появиться админка вашего модема или роутера. Но прежде чем приступать непосредственно к настройке и установке пароля, нужно ввести регистрационные данные. В поле login необходимо написать admin, а пункт password заполняется аналогичным образом. В некоторых случаях, в зависимости от модели роутера, эти поля можно оставить пустыми. Во всех остальных их необходимо заполнить. После того как все вышеописанные действия были выполнены, вы увидите большое окно с множеством различных настроек. Здесь нам и придётся работать ближайшее время. Но не пугайтесь, не всё так плохо, как может показаться. Основная часть настроек нас не интересует.
Какой сертификат выбрать?

У многих пользователей возникает данный вполне закономерный вопрос. Сертификат безопасности - достаточно важный момент, поэтому отнеситесь к этому внимательно. Что касается выбора, то по умолчанию вам предложены следующие варианты: WPE, WPA-PSK и WPA2-PSK. Ни в коем случае не рекомендуется использовать WPE, что обусловлено его ненадёжностью. Во всех случаях рекомендуется устанавливать сертификат WPA2-PSK, так как он на сегодняшний день считается наиболее совершенным. Но бывает так, что подключаемое устройство не поддерживает данный вариант, поэтому рекомендуется использовать WPA-PSK. Лучшим выходом в такой ситуации будет сертификат безопасности WPA/WPA2-mixed, который позволяет обеспечить надёжную защиту вашего WiFi соединения.

Как, собственно, установить пароль?
С технической точки зрения тут всё достаточно просто. Первым делом необходимо зайти в настройки (админку) роутера, об этом мы уже поговорили. После этого вам необходимо найти вкладку под названием WiFi или же Wireless. А так как практически для всех роутеров и модемов действия одинаковы, то нужно перейти во вкладку "безопасность" (security), здесь и устанавливается пароль. Тут есть несколько полей, вам будет предложено выбрать сертификат безопасности, о чём уже было сказано, а также пароль. Желательно устанавливать комбинацию из букв и цифр. В строке «Ключ шифрования» вводите свой пароль. После этого не забудьте сохранить результат. Вы сможете наблюдать, что никто просто так не сможет к вам подключиться, а это именно то, чего мы и добивались. Кстати, вам нужно будет выбрать тип шифрования. Если сертификат безопасности WPA, то выбираем TKIP, если речь идёт о WPA2, то предпочтительно выбирать AES.
Как подобрать пароль?
Если вы твёрдо решили узнать, как настроить «Вайфай» роутер, то должны понимать, что защита от несанкционированного доступа - это чуть ли не самое главное. В настоящее время пароль может состоять из букв, цифр, а также символов. Последние желательно не привлекать. Обусловлено это тем, что, например, ввести пароль из символов с телефона будет затруднительно, да и запомнить тоже. Лучше всего воспользоваться проверенной комбинацией из 8 букв и цифр в перемешанном порядке. Как показывает практика, никакой брут не взломает такого пароля. А если что-то и выйдет, то на это уйдет чуть ли не целый год. Согласитесь, это никому не нужно. Помните, что в качестве пароля лучше вводить не слова, а набор случайных букв и цифр, например albh1367jh. Ну а сейчас давайте посмотрим, как самостоятельно создать неприступный для хакеров пароль. Сделать это довольно просто, да и времени много не уйдёт.
Онлайн-генератор, или Как создать хорошую защиту

Так как установить пароль на WiFi достаточно просто, и мы с этим вопросом уже разобрались, то хотелось бы сказать пару слов о том, как подобрать действительно отличный и сложный пароль. Для этого нам нужно зайти в интернет и найти там онлайн-генераторы. Всё, что вам нужно сделать, это указать длину, а также разрешение или запрет на ввод арабских чисел, а также заглавных букв. Через пару секунд у вас будет готовый результат. Вам нужно лишь записать его и сохранить в настройках роутера. Конечно, это далеко не всё, ведь вы можете придумать пароль самостоятельно. Например, выписать несколько слов из книги, переписать их, убрать между ними пробел и некоторые буквы, а после чего перевести на английский язык. Результат сохраняете и радуетесь. В любом случае придумать толковый пароль несложно, можете даже поэкспериментировать, ведь даже пароль из 4-6 цифр и букв взломать очень и очень сложно.
Несколько важных моментов

Как уже было сказано выше, существует просто огромное количество роутеров от разных производителей. Интерфейс каждого из них уникален. Тем не менее вам необходимо выполнить примерно одинаковые действия, чтобы настроить WiFi и установить пароль. Если это англоязычный интерфейс, то пароль устанавливается в строке WPA Pre-shared Key. Если же меню на русском языке, то сначала вам необходимо зайти в «Дополнительные настройки», а затем «Беспроводная сеть». Тут есть несколько вкладок, нужно выбрать «Общее» и в пункте «Предварительный ключ WPA» указать пароль для беспроводного интернета. Как вы видите, всё достаточно просто. Если соблюдать инструкцию, то процесс займёт всего несколько минут.
Заключение
Вот и поговорили о том, как установить пароль на WiFi. Несмотря на широкое разнообразие роутеров, процесс аналогичен практически для всех. После того как вы введёте ключ безопасности и сохраните изменения, уже никто не сможет просто так подключиться и пользоваться вашим интернетом. Если возникают какие-либо трудности, то необходимо обращаться за советом к своему провайдеру. Но, как показывает практика, в большинстве случаев всё проходит нормально. Помните, устанавливайте пароль не менее 6 букв и цифр, желательно исключить символы. Ну вот и всё по данной теме, вы знаете, какой сертификат безопасности предпочтительней и как, исходя из этого, установить тип шифрования. Все эти действия в комплексе позволят вам защититься даже от профессиональных хакеров, хотя в большинстве случаев они этим не занимаются, но всё может быть. Также необходимо помнить о том, что, если вы сбросите настройки своего роутера, то и пароль необходимо будет устанавливать заново.
Одна из типичных проблем, с которыми сталкиваются пользователи после покупки роутера, это смена стандартных паролей. В данной статье мы постараемся прояснить этот вопрос. Здесь вы сможете узнать о том, как поставить пароль на роутер TP-LINK TL-WR941ND, TL-WR841N, TL-WR740N или другой роутер из этой серии. Установку паролей на роутеры других производителей мы рассмотрим в следующих статьях.
Для начала нужно прояснить один момент. На роутерах используется два основных пароля: пароль от WiFi (этот пароль используется для защиты WiFi) и пароль от веб-интерфейса (этот пароль используется для защиты веб-интерфейса и настроек роутера). Это совершенно разные пароли и их нельзя путать.
Как поставить пароль на WiFi в роутере TP-LINK
Сначала рассмотрим пароль на WiFi. Чтобы поставить пароль на WiFi в роутере TP-LINK нам необходимо открыть настройки роутера (веб-интерфейс роутера). Для этого открываем любой браузер и в адресную строку вводим «192.168.0.1». Именно по этому адресу обычно доступны роутеры от TP-LINK. После ввода этого адреса перед вами появится окно с запросом логина и пароля. Здесь нужно ввести логин и пароль от роутера (логин и пароль для доступа к настройкам роутера).
По умолчанию, на роутерах TP-LINK используются следующие данные: Логин: admin, Пароль: admin. Если вы раньше не меняли пароль на роутер, то эта пара логин/пароль должна подойти. После ввода логина и пароля перед вами откроется веб-интерфейс роутера. Он будет выглядеть примерно так, как на скриншоте (ниже).
Здесь нужно перейти в раздел настроек «Беспроводной режим – Защита беспроводного режима ».

После этого перед вами появится страница настроек безопасности Wifi сети. Обратите внимание, на этой странице можно выбрать один из четырех режимов защиты WiFi сети:
- Отключить защиту – защита полностью отключена, к WiFi сети может подключиться любой желающий без ввода пароля;
- WPA-PSK/WPA2-PSK (Рекомендуется) – рекомендуемый способ защиты. Для подключения используется пароль;
- WPA/WPA2 – Enterprise – для подключения к WiFi используется Radius сервер;
- WEP – устаревший способ подключения к WiFi, уязвим и подвержен взлому;

Если же у вас выбран другой способ защиты (например, WEP) или защита отключена, то вам нужно сначала выбрать режим защиты WPA-PSK/WPA2-PSK, а потом ввести пароль в поле «Пароль PSK» и сохранить настройки.
Как поставить пароль на веб-интерфейс роутера TP-LINK
Если вы хотите защитить настройки роутера от нежелательного вмешательства, то вам нужно поставить пароль на веб-интерфейс. Сделать это немного проще, чем в выше описанном случае. Для этого вам нужно открыть веб-интерфейс роутера и перейти в раздел «Системные инструменты – Пароль».

После этого перед вами откроется страница, на которой можно поставить пароль на роутер TP-LINK.

Здесь нужно заполнить форму из 5 полей:
- Предыдущее имя пользователя – старый логин, который использовался на роутере до этого времени. Стандартный логин: admin.
- Предыдущий пароль – старый пароль, который использовался на роутере до этого времени. Стандартный пароль: admin.
- Новое имя пользователя – новый логин, который будет использоваться после смены пароля. Можно оставить: admin.
- Новый пароль – новый пароль.
- Подтверждение пароля – повтор пароля для подтверждения.
После заполнения всех полей нажмите на кнопку сохранить. После сохранения пароля, дял входа в веб-интерфейс нужно использовать новый логин и пароль.