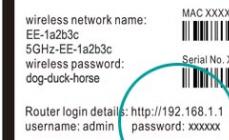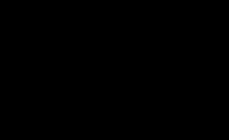Операционная система Windows 8 позволяет создать диск восстановления (USB) и диск восстановления системы (CD или DVD), которые могут очень пригодиться при устранении неполадок вашего компьютера и для его возврата в исходное состояние. Каждый тип носителя обеспечивает доступ к расширенным параметрам запуска Windows.
Создаем диск восстановления (USB)
Чтобы открыть инструмент для создания диска восстановления, откройте начальный экран и введите «Создание диска восстановления», перейдите в категорию «Параметры» и нажмите Enter.

На рабочем столе у вас откроется инструмент «Диск восстановления». Если компьютер поставляется с разделом восстановления, вы можете скопировать его на USB-накопитель. Естественно, этот требует намного больше места, поэтому вам понадобится достаточно емкая флэшка или внешний жесткий диск. После копирования раздела восстановления, Windows спросит вас, хотите ли вы удалить его с жесткого диска. В случае с планшетом Surface, который работает под управлением , после удаления раздела восстановления освободится примерно 3.5 ГБ пространства во внутренней памяти планшета, по крайней мере, так утверждает сама компания Microsoft.


После завершения процесса вы сможете удалить раздел восстановления, но имейте ввиду, если вы его удалите, для восстановления компьютера в будущем вам понадобится созданный диск восстановления, так что храните его в надежном месте.
Создаем диск восстановления системы (CD/DVD)
Возможность создания диска восстановления на USB-носителе появилась только в Windows 8. В Windows 7 для создания диска восстановления приходилось использовать оптические носители, но эта функция присутствует и в Windows 8.
Итак, откройте начальный экран и введите команду recdisc и нажмите Enter.

У вас должен открыться инструмент для создания диска восстановления системы. Выберете оптический привод с предварительно вставленным записываемым CD или DVD-носителем, и нажмите на кнопку «Создать диск» для начала процесса.

Как использовать диск восстановления или диск восстановления системы
Как правило, диск восстановления (USB) может пригодиться вам в редких случаях. Если ваш компьютер несколько раз не может загрузиться, Windows 8 автоматически откроет дополнительные параметры запуска, которые позволят вам диагностировать и исправить неполадки.
Если Windows не может загрузить даже эти инструменты, вам потребуется диск восстановления системы (CD/DVD) или установочный диск Windows 8. Вставьте носитель для восстановления в оптический привод вашего компьютера и перезагрузите систему. Ваш компьютер должен автоматически загрузиться с этого диска. Если этого не произошло, скорее всего, вам потребуется изменить порядок загрузки в BIOS.

После загрузки с аварийного диска, вам станут доступны функции для поиска неисправностей и восстановления операционной системы. Здесь вы можете восстановить ПК с помощью функции Refresh Your PC (без удаления файлов) и переустановить с помощью функции Reset Your PC (с удалением всех данных). В разделе «Дополнительные опции» (Advanced options) можно восстановить компьютер из образа системы или попробовать устранить проблемы автоматически. Можно даже запустить командную строку для исправления проблем вручную, конечно, при наличии определенных знаний.

Если ваш компьютер не загружается, в первую очередь вам следует попробовать опцию Automatic repair или System Restore.
Отличного Вам дня!
Для того чтобы иметь всегда возможность запустить различные средства восстановления операционной системы Windows, даже если она совсем вышла из строя и даже не запускается, вам, может, ой как понадобиться специальный диск восстановления. В данной статье пойдёт речь о том, как можно подготовить диск восстановления для устаревающей операционной системы Windows 7.
В более современных версиях Windows, т. е. в 8-й и 10-й, диск восстановления можно создать прямо через интерфейс этих ОС как на обычном CD / DVD диске, так и на флешке. Или же воспользоваться одним из альтернативных вариантов, т. е. обычным установочным диском с такой же версией Windows, на котором тоже присутствуют средства восстановления или же создать диск через инструмент Media Creation Tools.
Но в Windows 7 особо не разгуляешься. В этой системе, встроенными средствами можно создать диск восстановления лишь на CD / DVD диске. Не флешке нельзя, вернее, можно, конечно, но для этого придётся, что называется, «попыхтеть», поковыряться в консоли и в других программах. Такой вариант для новичков, ну никак не катит. Но зато можно на флешку записать обычный установочный образ Windows 7 и воспользоваться средствами восстановления через него.
Использование установочного диска Windows 7, в качестве диска восстановления
Диски CD / DVD выходят уже из моды, их применяют все реже и реже и ноутбуки всё чаще продаются без дисководов, поскольку в них уже нет особого смысла. Представьте, Windows можно установить официально с флешки, любую загрузочную программу можно тоже записать на флешку, фильмы на телевизорах можно смотреть с флешки, музыку в машине можно слушать с флешки.
Поэтому, когда есть возможность записывать программы и установочные образы на флешку, пользуйтесь этим вариантом. Потому что флешка всегда работает быстрее, она надежнее диска, ведь диски могут легко повредиться и больше не работать.
Под флешкой выше я также имел в виду и такое устройство, как внешний USB жёсткий диск (USB-HDD). Чтобы в дальнейшем не путаться, я буду называть все подобные флешкам устройства, USB дисками.
Итак, к теме. В Windows 7 нельзя стандартными средствами записать диск восстановления на USB диск. Поэтому единственный вариант - записать на флешку целый установочный образ с Windows 7, т. е. тот диск, с которого вы можете установить эту версию Windows.
Для этого вам нужно:
Создание диска восстановления Windows 7 на CD / DVD диске
Если вам по какой-то причине удобнее было бы записать диск восстановления Windows 7 на CD/DVD диск, то это вы можете сделать без дополнительных программ, прямо из интерфейса этой системы.
Для этого вам нужно:
Через несколько минут диск будет записан!
Также вы можете вместо специального диска восстановления на CD / DVD, воспользоваться обычным установочным диском Windows, записанным на DVD.
Заключение
В том случае, когда Windows 7 даёт сбой и не запускается, диск восстановления может здорово вас выручить, ведь без него, в случае полностью неработоспособной системы, вы не сможете воспользоваться никакими стандартными средствами восстановления, которые могут вернуть систему к жизни. Поэтому под рукой нужно иметь хотя бы установочный диск с Windows, на котором встроены разные режимы восстановления.
Использовать диск восстановления Windows 7 имеет смысл, когда в ОС произошел серьезный сбой, в результате чего не загружается ни сама ОС, ни меню устранения неполадок при нажатии F8 во время запуска. Поэтому сделать диск восстановления нужно заранее, используя для этого стандартные средства Windows 7 или предложения сторонних разработчиков. Последние могут иметь даже более обширный функционал, поэтому на записи аварийного диска также следует заострить внимание.
Как создать аварийный диск Windows 7
В рассматриваемой ОС уже существует способ создать аварийный диск, обладающий достаточным функционалом для решения большинства проблем, связанных с загрузкой или нештатной работой системы. Рассмотрим процесс поэтапно:
Через несколько минут запись завершится и у вас появится носитель, при помощи которого можно решить большинство проблем с Windows 7.
Как пользоваться аварийным диском
Чтобы загрузиться с помощью установочного или использовать загрузочный диск необходимо сначала настроить соответствующим образом BIOS. В общем случае порядок действий такой:

Учтите, что современные компьютеры и ноутбуки оснащаются более безопасной UEFI BIOS. Чтобы зайти с аварийного диска, для этой системы придется отключить Secure Boot. Способы это сделать в стационарных ПК и ноутбуках различаются, поэтому за помощью лучше обращаться к производителям конкретного устройства.
Восстанавливаем Windows 7 с диска
После перезапуска откроется приложение для восстановления, где первым шагом пользователю предстоит выбрать язык работы с программой и нажать «Далее». При входе с помощью установочного диска для перехода в этот режим в окне установки следует перейти по ссылке «Восстановление системы». После этого можно приступать к непосредственной работе с программой:

С помощью установочного диска обычно удается избавиться от многих проблем, например, восстановить загрузчик Windows 7. Если он не восстанавливается автоматически, можно пользоваться командной строкой:

Используем контрольные точки
Второй пункт заставит программу попытаться вернуть Windows 7 в предыдущее стабильное состояние. В Windows 7 предусмотрено создание сохранений важнейших параметров с помощью точек восстановления. Их ОС пытается создать перед любыми важными изменениями - установкой больших приложений, драйверов и т. д. Чтобы откатить ОС, выполните следующее:

Нужно быть готовым к тому, что установленные ранее приложения после отката к ранней конфигурации пропадут и их придется устанавливать заново. Посмотреть, каких установленных программ можно лишиться после отката можно при нажатии на кнопку поиска затрагиваемых программ.
Восстановление системы из образа
Не всегда использование установочного диска может снова сделать систему работоспособной. Стандартные средства диска восстановления в этом случае предлагают применить образ Виндовс 7, создание которого является задачей самого пользователя:

Также образ можно выбрать самостоятельно, для чего выделите самый последний пункт в окне выбора.
Если вас не устраивает набор средств восстановления, которые предоставляет стандартный загрузочный диск Windows 7, можно запустить другие утилиты.
 Например, хороший набор средств восстановления для этой ОС предлагает программа MSDaRT 6.5.
Например, хороший набор средств восстановления для этой ОС предлагает программа MSDaRT 6.5.
Нередко пользователи компьютеров под управлением Windows 7 сталкиваются с проблемами работоспособности операционной системы. Проблемы с компьютером обычно проявляются, когда он сильно тормозит и программы не открываются. Также компьютер может вовсе не запускаться или делать это через раз.
Причины, вызывающими проблемы в работоспособности операционной системы могут быть самыми разными. Например, если в компьютер попадет вирус , он может повредить системные файлы. Также трудности с ПК могут проявиться при установке некачественного софта , который может повредить структуру системных файлов. Чтобы решить проблему с работоспособностью компьютера на Windows 7, необходимо делать откат к предыдущей точке восстановления .
Для защиты ОС в Windows 7 используются точки восстановления, которые система периодически создает. По сути, точки восстановления представляют собой предыдущее состояние системных файлов Windows 7 . Чтобы помочь пользователю ПК с Windows 7, мы подготовили материал, в котором будет описан подробный процесс восстановления системы различными способами.
Восстановление работоспособности в загруженной семерке
Если ваш компьютер под управлением Windows 7 загружается, но при этом система ведет себя не стабильно, то пришло самое время делать откат к предыдущей точке восстановления. Первым делом нам надо попасть в окно, в котором можно вызвать параметры восстановления системы. Для этого откроем программу «» нажатием сочетаний клавиш Win + R , через которую введем такую команду: systempropertiesprotection
Перед нами должно открыться окно «Свойства системы » на вкладке «Защита системы ». Добраться до этого окна можно также стандартным способом через меню «Пуск» . Дальнейшим действием будет нажатие кнопки Восстановление… .

После нажатия откроется окно восстановления системы. В нем будет предложено восстановить систему с помощью рекомендуемой точки доступа или выбрать другую. Мы остановимся на рекомендуемой точке восстановления .

В этом окне требуется подтверждение для выбранного восстановления. Для подтверждения нажмем кнопку Готово .

Эта кнопка вызовет сообщение, предупреждающее, что после процедуры восстановления вернуться к предыдущим параметрам семерки будет невозможно . Нажав в сообщении Да , мы начнем восстановление системы Windows 7.
Если процесс возврата к предыдущему состоянию произошел без ошибок, то будет выведено соответствующее сообщение.

Если у вас не получается откатиться к предыдущим параметрам с помощью рекомендуемой точки, то следует выбрать точку, которая была создана позже выбранной точки восстановления системы Windows 7. Также хочется отметить, что для выполнения этой операции понадобятся особые привилегии . То есть при входе в систему вы должны выбрать учетную запись админа и ввести для нее пароль.
Возвращаем работоспособность компьютера при старте ОС
В случае если ваш ПК под управлением семерки вообще не загружается , то можно выполнить пуск операционки в безопасном режиме . После появления стартового окна BIOS нажмите на клавиатуре F8 (для ноутбуков может быть другая клавиша, например, Del или одна из функциональных клавиш). Это действие вызовет меню альтернативных вариантов загрузки семерки.
В этом меню выберем пункт «Безопасный режим » и продолжим, нажав Enter , после чего начнется пуск системы в безопасном режиме.

Если система успешно осуществила пуск в безопасном режиме, то запускайте восстановление семерки, как показано в предыдущем примере. В этом режиме для обеспечения максимальной безопасности отключено много функций ОС, в том числе и графический интерфейс Windows Aero. Так будет выглядеть запущенная программа «» с командой «systempropertiesprotection » в системе, запущенной в безопасном режиме.

Возвращаем работоспособность компьютера с помощью установочного диска или загрузочной флешки
Если вам не помогут два предыдущих примера, то вам понадобится для восстановления семерки установочный диск или флешка . Для компьютеров, у которых нет оптического привода, нужно использовать загрузочную флешку с ОС. Загрузочную флешку можно создать с помощью специальных утилит. Наиболее популярными утилитами для этой цели являются Windows USB/DVD , Download Tool и Rufus .
Загрузитесь с установочного диска или через флешку. В стартовом окне установщика нажмите кнопку Далее и переходите к следующему окну.

 После поиска выберите ОС, которую надо восстановить и нажмите Далее
.
После поиска выберите ОС, которую надо восстановить и нажмите Далее
.

В появившемся окне выберите всё тот же пункт «Восстановление системы ».

Это действие запустит утилиту восстановления семерки. В утилите нажимаем кнопку Далее . Это действие перенесет вас к списку точек восстановления . Выберем подходящую точку и продолжим.

Перед вами появится окно, как и в первом примере. Поэтому нажимаем кнопку Готово и отвечаем на сообщение, после чего мы осуществим пуск восстановления.
После успешного отката к предыдущему состоянию, вы получите такое сообщение.

Аварийное восстановление Windows 7 с помощью антивируса
Если ваш ПК инфицирован вирусами , мешающими правильной работе компьютера и первые три рассмотренных примера вам не помогают, то хорошим способом восстановления в таком случае будет антивирусный лайф диск от Dr.Web. С помощью этого диска вы сможете очистить систему от всех видов опасного ПО . Кроме очистки, Dr.Web LiveDisk сможет вылечить инфицированные объекты , которые необходимы для восстановления Windows 7.
Образ Dr.Web LiveDisk можно использовать как для записи на оптический диск, так и на флешку. Чтобы использовать Dr.Web LiveDisk на USB накопителе, понадобится специальная программа. Скачать программу для записи на флешку и сам образ можно на официальном сайте, перейдя на страницу www.freedrweb.ru/livedisk.
Выполним пуск записанного образа на диске, выставив в BIOS его первым в загрузке .
В стартовом окне загрузчика выберем первый пункт Dr.Web LiveDisk и нажмем Enter . Данные действия запустят загрузку Dr.Web LiveDisk.
 После загрузки Dr.Web LiveDisk, мы получим полноценную операционную систему на базе Linux. Как писалось ранее, главным предназначением Dr.Web LiveDisk является очистка и лечение от вирусного ПО. Поэтому в эту ОС встроен антивирус Dr.Web CureIt!
. Этот антивирус запускается вместе с ОС.
После загрузки Dr.Web LiveDisk, мы получим полноценную операционную систему на базе Linux. Как писалось ранее, главным предназначением Dr.Web LiveDisk является очистка и лечение от вирусного ПО. Поэтому в эту ОС встроен антивирус Dr.Web CureIt!
. Этот антивирус запускается вместе с ОС.
Нажмем в Dr.Web CureIt! кнопку Начать проверку , которая осуществит пуск сканирования, очистку системы и лечение от вирусов.

После проверки, Dr.Web CureIt! удалит или вылечит инфицированные объекты.
Так как в системе больше не будет вредоносного кода, можно смело восстанавливать систему тремя способами, которые описаны выше.
Если после проверки системных файлов у вас не получится восстановить систему Windows 7, то единственным разумным решением будет осуществить полный бекап информации и переустановить систему заново.
Как делать образ системы в семерке
Еще одной функцией восстановления в Windows 7 является создание образа системы . В этом образе можно сохранять всю информацию на жестком диске, включая операционную систему. Восстановившись этим способом, вы получите ОС с такими же параметрами, как в день создания образа.
Запустите «Панель управления » и перейдите на вкладки «Система и безопасность », «»

В открывшемся окне для создания образа укажем место для его сохранения и нажмем Далее .

В появившемся окне осталось только нажать кнопку Архивировать , что запустит процесс создания образа.
 Восстановить созданный образ с Windows 7 и всей информацией на локальных дисках можно с помощью установочного диска. Принцип восстановления показан во втором примере, только при выборе метода восстановления нужно выбрать «Восстановление образа системы
» и указать его место на сохраненном накопителе.
Восстановить созданный образ с Windows 7 и всей информацией на локальных дисках можно с помощью установочного диска. Принцип восстановления показан во втором примере, только при выборе метода восстановления нужно выбрать «Восстановление образа системы
» и указать его место на сохраненном накопителе.
Альтернативные методы восстановления операционной системы Windows 7
Кроме стандартных способов восстановления существует альтернативное программное обеспечение, которое делает ту же функцию. Самым интересным решением, позволяющим осуществлять восстановление системы, является программа Acronis True Image 2016 . Это фирменный программный пакет компании Acronis.
Первым делом скачаем и осуществим пуск Acronis True Image 2016 с ярлыка на Рабочем столе. При запуске программа запросит имя и пароль.
Теперь настроим Acronis True Image 2016 так, чтобы он мог делать бекап всего диска с ОС Windows 7. Такую настройку следует производить сразу после установки ОС, чтобы в процессе использования Windows вы смогли восстановить работоспособность из нескольких архивных копий системы, созданных в определенный период времени. Итак, приступим к настройке. Для этого выберем тип хранилища, кликнув по ссылке «».

В открывшемся окне выберем хранилище «Acronis Cloud ».
 Теперь создадим расписание для наших резервных копий. Для этого нажмем кнопку «Параметры
» и перейдем к настройкам параметров хранилища. На первой вкладке выберем понравившееся расписание для создания резервных копий нашей системы.
Теперь создадим расписание для наших резервных копий. Для этого нажмем кнопку «Параметры
» и перейдем к настройкам параметров хранилища. На первой вкладке выберем понравившееся расписание для создания резервных копий нашей системы.

Как видите, в качестве источника для резервных копий выбран весь компьютер. Поэтому в выставленном нами расписании будет создаваться резервная копия системы в облачном хранилище «Acronis Cloud ».
Для примера восстановления возьмем архивную копию не из облачного хранилища «Acronis Cloud», а с жесткого диска. Если на компьютере создана резервная копия, то Acronis True Image 2016 ее сам найдет.
Поэтому нажимаем на кнопку Восстановить компьютер , после чего программа полностью восстановит систему в состояние, которое было при создании резервной копии. Также, если вы не сможете осуществить пуск Windows 7 на компьютере, у Acronis True Image 2016 есть для этого загрузочный образ, который можно записать на диск.
 Скачать этот образ можно на странице своего аккаунта. Получить пароль и логин можно на официальном сайте www.acronis.com. Принцип работы загрузчика такой же, как и с десктопной версией. Загрузить диск с Acronis True Image 2016
на компьютере можно, выставив его в BIOS первым при загрузке.
Скачать этот образ можно на странице своего аккаунта. Получить пароль и логин можно на официальном сайте www.acronis.com. Принцип работы загрузчика такой же, как и с десктопной версией. Загрузить диск с Acronis True Image 2016
на компьютере можно, выставив его в BIOS первым при загрузке.
Из примера выходит, что утилита позволяет полностью контролировать создание копий для восстановления ПК и делать резервные копии всей системы в облаке.
Пример запуска загрузочного диска Acronis True Image 2016
Для запуска диска Acronis True Image 2016 при старте системы необходимо выставить режим загрузки с оптического накопителя первым в БИОСе. Например, для материнской платы MSI A58M-E33 эти параметры в режиме БИОСа выглядят вот так.

Еще одним способом загрузки является использование горячих клавиш для вызова меню загрузки накопителей в БИОСе. Например, для материнской платы MSI A58M-E33 горячей клавишей является кнопка F11 . Нажав эту кнопку, мы запустим специальный режим, в котором при пуске системы откроется меню загрузки накопителей в БИОСе.

Загрузившись с диска Acronis True Image 2016, мы попадем в такое меню.

В этом меню необходимо выбрать Acronis True Image 2016 , после выбора осуществится пуск программы.

Из примера видно, что запуск загрузочного диска Acronis True Image 2016 с помощью нужного режима БИОСа совсем не сложен.
Подводим итог
В этой статье мы разобрали практически все способы и параметры восстановления системы . Также мы рассмотрели способы восстановления семерки альтернативным программным обеспечением и с помощью антивируса. Какой способ выбрать, чтобы восстановить Windows 7 в зависимости от ситуации - решать вам.
Подводя итог, хочется отметить, что в основном нарушают работу ОС вирусы и эксперименты с различным нелегальным ПО . Поэтому, чтобы вам не приходилось постоянно восстанавливать систему, используйте только проверенное и лицензионное ПО, а также пользуйтесь надежной комплексной антивирусной защитой.
Также хочется отметить, что рассмотренные примеры в материале будут работать не только на Windows 7, но и на более современных операционных системах, таких как Windows 8 и 10 . А мы в свою очередь надеемся, что наш материал позволит вам правильно восстановить работоспособность Windows 7 и вы с уверенностью сможете сказать, что я могу делать восстановление системы.
Видео по теме
Большинство пользователей, когда их операционная система ломается или зависает, как правило, просто устанавливают новую. Это неплохой способ решения проблемы, однако в этом случае вам потребуется заново устанавливать все программное обеспечение и драйвера для вашего оборудования. В некоторых случаях такие процессы могут заниматься довольно много времени. Именно поэтому удобным решением при возникновении аварийных ситуаций является диск восстановления операционной системы Windows 7.
Общие сведения
Фактически подобный диск представляет собой точку восстановления Windows и небольшое количество окружения для работы вне ОС. Пользователи делают слепок текущего состояния системы Windows, установленных программ, драйверов, обновлений и работы служб.
Если с компьютером что-то произойдет, и он перестанет корректно запускаться, вы сможете использовать свой диск для восстановления состояния Windows по сделанному слепку. Это очень удобно и позволяет не беспокоиться за многочисленное программное обеспечение и драйверы, необходимые для работы редких устройств.
В отличие от загрузочных флешек, создать диск для восстановления можно стандартными средствами Windows. Это делается с помощью специальной предустановленной в ОС утилиты, запустить которую можно через Панель Управления Виндовс.
Создание
Если вы хотите создать диск или флешку для восстановления системы Windows, вам потребуется выполнить несколько простых действий, указанных в данной инструкции:

Обратите внимание на то, что все данные, которые хранятся на съемном USB-накопителе, будут безвозвратно утеряны.
Вы также можете запустить данный сервис, введя фразу «диск восстановления» в поисковую строку в меню «Пуск».
Использование
Если с вашим персональным компьютером или ноутбуком что-то случилось и появилась необходимость в использовании заранее подготовленного DVD-диска, следует сделать следующее.