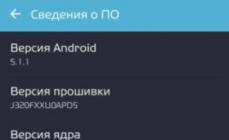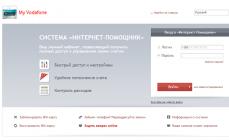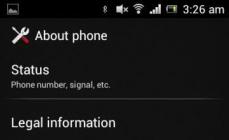Существует достаточно широкий спектр программ, которые на данный момент еще весьма активно применяются, но на современных версиях операционной системы работают неправильно, либо не работают вообще. Что делать в том случае, если на компьютере установлено программное обеспечение, которое хорошо работает на Windows XP, а вот на более новой семерке дает сбои? Наиболее рациональный способ в такой ситуации - воспользоваться виртуальной ОС Windows XP, инсталляция которой может быть произведена на Windows 7. Порой это даже можно назвать единственным выходом из положения, потому что современные драйвера подчас не поддерживают работу старого оборудования.
Итак, что же представляет собой режим виртуального механизма? Если коротко, то с помощью этого режима на компьютере с установленной семеркой можно запустить более раннюю версию продукта. Он входит в состав технологии Microsoft Enterprise Desktop Virtualization (сокращенно MEDV), а поставляется в форме пакета Microsoft Desktop Optimization Pack.
Отличительной особенностью использования такой виртуальной машины является полная интеграция с родительской системой - пользователь сможет отличить Windows XP от установленной основной семерки только по разному оформлению окон. Поэтому он не будет путаться с рабочими столами двух ОС, переключениями с одной системы на другую, что весьма удобно. К тому же не возникнет никаких проблем с запуском приложений, написанных исключительно под Windows XP или более ранние версии - они будут запускаться в «знакомой» им среде. Если вы намереваетесь активно пользоваться Windows XP, но не собираетесь устанавливать ее в качестве гостевой ОС, вам просто потребуется использование виртуальной машины. В данном случае речь идет о машине под названием Virtual PC.
До начала установки
Перед установкой виртуальной машины Virtual PC на компьютер следует убедиться, что ваш центральной процессор поддерживает технологию визуализации. Хотя подавляющее большинство современных микропроцессоров такую функцию поддерживают, проверить это еще раз будет не лишним. Ведь без поддержки инструкций визуализации машину установить попросту не получится.
Следует также знать, что на машину могут быть установлены только 32-разрядные системы (даже если основная ОС имеет разрядность 64 бит).
Для корректной работы виртуальной машины могут потребоваться обновления системы. Без некоторых обновлений программа работать не будет, а установка всех последних версий значительно повышает степень безопасности.
Установка программы
Установка Virtual PC осуществляется с помощью мастера по созданию соответствующих устройств. Благодаря ему вы сможете сконфигурировать основные параметры Windows XP так, как это необходимо лично вам. Например, можно задать определенный объем оперативной памяти, который будет доступен вашей машине.
Перейдем непосредственно к алгоритму установки:
- Нажимаем на кнопку меню «Пуск» и открываем папку Windows Virtual PC;
- Открывается папка под названием «Виртуальные машины», где отображаются все установленные на компьютере машины (если таковые имелись ранее). Выбираем пункт «Создать виртуальную машину»;
- Открывается мастер, где можно выбрать нужную конфигурацию, а именно: определить имя и местоположение системы, определить доступный объем памяти, создать виртуальное HDD-устройство.



По завершении работы мастера вновь созданная виртуальная машина Virtual PC отобразится в вышеуказанной папке. При необходимости можно установить ограничения доступа для определенных пользователей. Это делается с помощью пункта «Общий доступ».
Всё, виртуальная машина Virtual PC установлена. Для того чтобы запустить ее, требуется выбрать нужную машину в списке доступных и нажать «Открыть». Откроется программа установщика ОС. Установка операционной системы на машину предполагает использование установочного диска с системой XP. Виртуальная Windows XP инсталлируется точно так же, как и обычная операционная система.
Как только инсталляция завершится, в той же папке нужно выбрать пункт «Сервис/Установить компоненты интеграции». Установка компонентов интеграции также осуществляется при помощи соответствующего мастера. После ее завершения компьютер потребуется перезагрузить, а уже затем машина с установленной на ней XP будет готова к использованию.
(Visited 1 402 times, 1 visits today)
Появление новой версии операционной системы – стресс для большинства пользователей. Поэтому одна из главных задач разработчиков – сделать так, чтобы переход проходил максимально плавно. Не всегда это получается, но создатели Windows 7 оказались людьми понимающими, а потому внедрили в новую на тот момент систему пакет виртуализации, позволяющий запускать XP внутри «семерки».
Общие сведения
Виртуальная машина эмулирует аппаратное обеспечение, создавая внутри системы изолированную среду, в которую можно поставить любую ОС. Это позволяет решить множество проблем с совместимостью софта, а также дает возможность «попробовать» другую систему, не удаляя действующую.Вы сможете работать с физическими приводами, устанавливать игры и программы для Windows XP, не отказываясь от «семерки», сохранять файлы и выполнять другие задачи. Давайте посмотрим, как установить виртуальную машину на Windows 7, чтобы воспользоваться всеми её полезными функциями.
Проверка наличия Virtual PC
Если вы установили Windows 7 версии Ultimate, Enterprise или Professional, то функция Virtual PC у вас есть по умолчанию. Нужно лишь удостовериться, что процессор поддерживает аппаратную виртуализацию. Сделать это можно с помощью утилиты от Microsoft Hardware-Assisted Virtualization Detection Tool.
Скачайте утилиту и запустите её. В зависимости от результатов проверки процессора, на экране могут появиться следующие сообщения.

Включение/выключение виртуализации производится в настройках BIOS, поэтому прежде чем устанавливать Virtual PC вручную проверьте, чтобы параметр был активирован.
Опция может называться Intel_Virtualization Technology, AMD-V, Virtualization Extensions и т. п. Найдите эту функцию в BIOS и измените значение с «Disabled» на «Enabled». Если после этого запустить виртуальную машину не получается, Windows предлагает установить специальный патч. На этом этапе важно правильно выбрать разрядность системы – x32 или x64.
Если после этого запустить виртуальную машину не получается, Windows предлагает установить специальный патч. На этом этапе важно правильно выбрать разрядность системы – x32 или x64.
Ручная установка
Инсталляция виртуальная машины на Windows 7 включает в себя два этапа:
- Установка Windows Virtual PC;
- Установка виртуального диска Windows XP Mode.
Сначала разберемся с Virtual PC:

Затем можно переходить к установке виртуального диска Windows XP Mode:

Первый запуск
После инсталляции XP Mode «семерка» должна произвести его дальнейшую настройку, чтобы создать виртуальный диск. Поэтому после нажатия кнопки «Готово» на экране появится следующее окно, в котором будет еще одно лицензионное соглашение, условия которого вы должны принять. Укажите папку, в которой будет размещаться виртуальный диск, и создайте первого пользователя.
Укажите папку, в которой будет размещаться виртуальный диск, и создайте первого пользователя. Включите защитные функции системы, которую вы создаете. Делать это необязательно. Нажмите «Начать установку».
Включите защитные функции системы, которую вы создаете. Делать это необязательно. Нажмите «Начать установку». Запустится процесс инсталляции; вам остается лишь ждать его окончания.
Запустится процесс инсталляции; вам остается лишь ждать его окончания.
Новая виртуальная машина
Система подготовлена, виртуальный диск установлен. Осталось создать новую среду и запустить в ней Windows XP.

В главном окне XP Mode появится только что созданная изолированная среда. Нажмите на неё правой кнопкой и выберите пункт «Открыть». Выберите параметр «DVD-дисковод» и укажите путь к физическому дисководу (если у вас есть диск с дистрибутивом Виндовс XP) или загруженному заранее ISO-образу. Запустится мастер инсталляции системы.

Вам останется лишь установить Windows XP в обычном режиме, чтобы начать пользоваться этой системой в изолированной среде, созданной с помощью функции аппаратной виртуализации.
После окончания инсталляции вы можете пользоваться всеми возможностями ОС от Microsoft: установить гаджеты для Windows XP, поставить игры, которые не запускаются на «семерке», запустить устаревшие программы и т.д. – для этого достаточно просто запустить через эмулятор режим XP.
Альтернативные виртуальные машины
Помимо встроенной функции аппаратной виртуализации, Windows 7 поддерживает программы сторонних разработчиков, которые помогают создать изолированную среду и установить в неё любую операционную систему.
В первую очередь нужно отметить такие системы виртуализации, как VMWare Workstation и Oracle VM VirtualBox. Посмотрим на примере Virtualbox, как работают подобные программы.
Oracle VM Virtualbox
Скачайте и установите Virtualbox. Инсталлируется она так же, как и любая другая программа, так что никаких проблем у вас возникнуть не должно.
- Запустите Oracle VM VirtualBox и нажмите «Создать». Откроется мастер создания изолированной среды.

- Укажите имя новой машины, тип и разрядность системы, а затем нажмите «Далее».

- Задайте объем оперативной памяти, который будет автоматически выделяться при запуске виртуальной машины для её работы.

- Создайте новый жесткий диск и нажмите «Далее».

- Укажите тип диска. Если вы не знаете, какой лучше, оставьте отмеченным первый пункт в списке.

- Выберите формат хранения – рекомендуется указать «Динамический образ».

- Укажите имя и объем нового виртуального жесткого диска, а затем завершите работу мастер, нажав кнопку «Создать».

Изолированная среда готова. Чтобы начать с ней работать, отметьте её левой кнопкой мыши и нажмите кнопку «Запустить» в верхнем меню.  На экране появится новое окно, через которое вы будут сначала инсталлировать, а затем взаимодействовать с Windows 7 или другой установленной операционной системой. Укажите путь к физическому диску или ISO-образу с дистрибутивом Виндовс и нажмите «Продолжить».
На экране появится новое окно, через которое вы будут сначала инсталлировать, а затем взаимодействовать с Windows 7 или другой установленной операционной системой. Укажите путь к физическому диску или ISO-образу с дистрибутивом Виндовс и нажмите «Продолжить». Процесс установки Windows 7 мы здесь подробно рассматривать не будем, так как он ничем не отличается об обычной инсталляции на физический жесткий диск. Вам нужно лишь дождаться окончания установки системы.
Процесс установки Windows 7 мы здесь подробно рассматривать не будем, так как он ничем не отличается об обычной инсталляции на физический жесткий диск. Вам нужно лишь дождаться окончания установки системы.
Запускается виртуальная машина через программу Oracle VM VirtualBox. Вам нужно будет открыть эту утилиту и выбрать в главном меню слева нужный виртуальный образ системы.
Что касается других утилит, то в VMWare Workstation процесс создания виртуальной машины практически полностью повторяет описанную выше процедуру. В некоторых же других программах может понадобиться дополнительная настройка, поэтому для новичков они могут показаться несколько сложными.
В некоторых же других программах может понадобиться дополнительная настройка, поэтому для новичков они могут показаться несколько сложными.
Заключение
Создать виртуальную машину и установить на неё систему довольно просто, однако нужно быть осторожным – с апреля 2014 Windows XP не поддерживается корпорацией Microsoft, поэтому, даже эмулируя режим этой ОС, вы делаете свою систему уязвимой.
Кроме того, режим XP не поддерживается на машинах с установленной Windows 8, и исправить это вы никак не сможете. Функция Virtual PC изначально было создана для плавного перехода между системами, поэтому перескочить через версию не получится.
Зато вы можете попробовать установить систему, отличную от Microsoft Windows – например, Linux. Сразу перейти на неё достаточно трудно, к тому же приходится отказываться от большинства привычных по Виндовс программ. В режиме эмуляции вы постепенно привыкните к особенностям взаимодействия с новой системой и решите, нужно ли вам полностью на неё перейти.
Сразу перейти на неё достаточно трудно, к тому же приходится отказываться от большинства привычных по Виндовс программ. В режиме эмуляции вы постепенно привыкните к особенностям взаимодействия с новой системой и решите, нужно ли вам полностью на неё перейти.
Сегодня существует небольшой круг пользователей компьютерных систем, которые в своей работе предпочитают задействовать не две операционных системы, установленные параллельно на одном компьютере, а так называемые виртуальные машины. Сегодня мы выясним, что это такое, а заодно дадим читателям рекомендации по поводу того, как настроить виртуальную машину Windows XP. Сразу отметим, что каких-либо сложностей здесь возникнуть не должно, так что пугаться не стоит.
Что такое виртуальная машина Windows XP и зачем она нужна?
Начнем, пожалуй, с самого животрепещущего вопроса о том, что же на самом деле представляет собой это кажущееся многим мудреным понятие.
Если не рассматривать техническую сторону функционирования такой системы, самым простым объяснением станет тот факт, что, по сути, такая программа в работе является полным аналогом реальному компьютеру, но только в виртуальном варианте. В операционной системе, которая предусмотрена в качестве гостевой, можно работать точно так же, как в обычной «операционке», инсталлированной на пользовательском терминале.
Само собой разумеется, что в такой системе запросто устанавливаются программы, меняются настройки и т. д. Иными словами, в виртуальной «Винде» можно посмотреть, как будет работать та или иная программа, причем даже зараженная вирусом, без влияния на основную ОС.
И Windows XP в качестве гостевой системы выбрана неслучайно. Дело в том, что, начиная с версии Vista, некоторые приложения, рассчитанные исключительно на «экспишку», попросту перестают работать, а запускать их приходится в Ну не будешь же устанавливать две «операционки», да еще и так, чтобы они не конфликтовали между собой? Во-первых, это достаточно трудоемкий процесс, а во-вторых, если исходить из добропорядочности законопослушного пользователя, то неизбежны еще и дополнительные расходы на приобретение лицензии.
В этом смысле создание Windows XP имеет достаточно много преимуществ. К тому же сам процесс занимает не так уж и много времени. Единственное, на что придется обратить внимание, так это на некоторые нюансы при выборе параметров. Но обо все по порядку.
Загрузочный диск
Теперь рассмотрим начальные условия и определим, что нам понадобится для того, чтобы была создана виртуальная машина Windows XP на Windows 8, например, хотя и для любой другой «операционки», начиная с «семерки» и выше, процесс будет одинаковым.

Естественно, не обойтись без загрузочного диска или образа, создаваемого из оригинального инсталляционного диска Windows XP, причем желательно с полным третьим сервис-паком (SP3).
Для этого можно использовать собственные средства уже имеющейся на компьютере системы, но лучше отдать предпочтение программам вроде UltraISO, DAEMON Tools и им подобным. Процесс достаточно простой, так что на нем подробно останавливаться не имеет смысла.

Создание виртуальной машины: выбор программы и основные требования
Далее, например, когда создается виртуальная машина Windows XP на Windows 8.1, нужно определиться с софтом (программным обеспечением). Само собой разумеется, что при выборе той или иной программы следует обратить внимание на критерий ее совместимости с установленной «операционкой».

Что же касается самих программ, их сегодня можно найти достаточно много. Самыми распространенными и наиболее востребованными считаются VirtualBox, VMware Workstation, Microsoft Virtual PC, QEMU и многие другие. Однако ввиду, так сказать, практичности и простоты эксплуатации в данном примере будем использовать VirtualBox — программу, нередко называемую «песочницей».
Установка Oracle VirtualBox
Итак, виртуальная машина Windows XP на Windows 10, к примеру, может быть создана только после установки основного программного продукта в существующую среду («операционку»).

Как и полагается, сначала запускается основной инсталляционный файл программы. Сразу оговоримся, что запуск следует производить от имени Администратора, в противном случае возможно появление ошибок. Далее, как и во всех стандартных процедурах, выбираем место, куда установится программный продукт, ставим галочки напротив строк создания иконки на рабочем столе (если нужно), в общем, следуем указаниям «Мастера установки».
В процессе инсталляции могут появляться окна с предупреждениями, что программа не тестировалась на совместимость. Паниковать не стоит. Просто нажимаем кнопки продолжения. Да, кстати, если вдруг в процессе инсталляции пропадет интернет-соединение, в этом тоже ничего страшного нет — так и должно быть. Ждем окончания процесса.
Итак, установка завершена. После нажатия кнопки подтверждения (кстати, именно этим и хороша сия программа) приложение запустится автоматически, причем с интерфейсом на языке, который установлен в существующей «операционке» по умолчанию.
Дополнительные требования
В процессе инсталляции следует обратить внимание на тот факт, что программа может запросить установку всех драйверов. Если такая ситуация возникает, во всех диалоговых окнах просто соглашаемся с предложениями.
И еще. Если все-таки по окончании инсталляции потребуется запустить программу в режиме совместимости, нужно на «экзешнике» кликнуть правой кнопкой и в контекстном меню выбрать запуск в соответствующем режиме с правами Администратора. Но, как показывает практика, этого в большинстве случаев не требуется.
Виртуальная машина Windows XP на Windows 7 и выше: первые шаги по созданию
После первого старта программы нужно создать новую виртуальную машину. Для этого используется соответствующая кнопка на панели сверху или команда добавления машины в меню. Оговоримся сразу: в зависимости от версии самого приложения, названия кнопок, строк меню или внешний вид могут отличаться. Но, как уже понятно, суть от этого не меняется.

На первом этапе виртуальная машина Windows XP предполагает ввести ее название, после чего выбирается категория операционной системы, которая, предположительно, будет установлена позже (в нашем случае это «экспишка»).
Критерии выбора объема оперативной памяти
На следующем этапе потребуется указать объем оперативной памяти, необходимый для работы. Тут нужно быть осторожным. Например, если потребуется тестировать одну-две не слишком ресурсоемких программы, можно поставить минимум в 192 Мб.

Если же пользователь хочет избежать «притормаживания», лучше использовать либо 512 Мб, либо 1024 Мб. Правда, следует принимать во внимание возможности своей системы, так что особо завышать планку не рекомендуется, а то при включенной виртуальной машине и основная система начнет тормозить.
Нюансы создания виртуального жесткого диска
Далее следует выбрать место на винчестере, где будет храниться образ виртуальной машины Windows XP с установленной в будущем системой. В данном случае запускается «Мастер создания виртуального жесткого диска».

Пользователю на выбор будет предложено создать динамический или статический раздел. Смотрите сами. Динамический раздел по мере заполнения может автоматически увеличиваться в размере, а статический имеет фиксированные объемы. Независимо от того, какой тип будет выбран, желательно указать по меньшей мере 10 Гб (можно и больше, но тут, опять же, все зависит от физической вместимости имеющегося винчестера, включая все его логические разделы).
Попутно выбирается и место хранения информации. Заметьте, вручную в существующей системе создавать новый раздел не нужно. В программе можно выбрать желаемое место расположения в виде папки (по умолчанию это Win_XP_SP3 в указанном месте). Обратите внимание: желательно поместить в логический раздел, а не в тот, где установлена основная система. Например, если Windows 7 находится на диске C, для Windows XP лучше выбрать раздел D.
При продолжении настроек на экран будут выведены все параметры создаваемой машины. Если все верно, кликаем на кнопке завершения. Первая часть пути пройдена.
Инсталляция Windows XP
Теперь переходим к процессу инсталляции гостевой системы. Для этого используем либо созданный установочный диск, либо образ.

Но сначала в виртуальной машине нужно зайти в меню свойств, где потребуется настроить некоторые параметры, например, включить 3D-ускорение в разделе «Дисплей». Самое главное — в меню настроек материнской платы нужно установить порядок загрузки таким образом, чтобы CD-ROM оказался на первом месте для инсталляции «экспишки» (его можно просто перетащить в первую позицию мышью).

Для инсталляции Windows XP используется кнопка «Старт». Сама же установка абсолютно ничем не отличается от того, как если бы эта «операционка» устанавливалась на винчестер в обычном режиме.
Общие папки и дополнения
Но и это еще не все. Виртуальная машина Windows XP как-то должна взаимодействовать с существующей системой. Для этого желательно создать хотя бы одну общую папку, хотя можно использовать и съемные носители в виде обычных флэшек.

Кроме того, пользователь должен иметь возможность переключаться между основной и гостевой ОС, например, при помощи стандартной мыши. Для этого следует запустить гостевую «операционку», а затем в пункте «Устройства» выбрать команду установки дополнений к ней. Вот теперь все. У нас получилась готовая виртуальная машина Windows XP, полностью работоспособная и готовая к использованию.
В самой же «экспишке» можно производить все стандартные действия, скажем, по добавлению новых устройств, работать с программами и документами и т. д. В общем, такая виртуальная машина Windows XP выглядит абсолютно идентичной реальному компьютеру. Кроме того, если машина находится в автозагрузке, при старте основной системы можно будет выбрать, какую именно ОС запустить. Хотя справедливости ради стоит заметить, что особо это никогда не требуется.
Вместо заключения
Итак, вот вкратце и рассмотрены основные вопросы, касающиеся создания и настройки виртуальной машины Windows XP. Напоследок хочется обратить ваше внимание на то, что рассматривался вариант исключительно для систем Windows уровнем выше, чем «экспишка». Однако создание такой машины практически точно так же можно осуществить и в других ОС, например, в Linux Ubuntu или любой другой, при этом сам процесс ее создания и функционирования абсолютно ничем не отличается от всего того, что было описано выше. Кстати, для всех тех, кто работает с системами, отличными от Windows, это достаточно серьезный плюс, но большей частью довольны будут те, кто занимается разработкой программного обеспечения.
В данной статье будет рассмотрена установка Windows XP Service Pack 3 на виртуальную машину Oracle VM VirtualBox. Рассмотренные действия так же подходят и для «реальной установки» системы, исключение, необходимость указать в БИОСе материнской платы, приоритет загрузки с CD/DVD, если таковой не указан. Где находится раздел настройки приоритета загрузки зависит от версии БИОСа и производителя. Если возникнут вопросы по данному моменту, Вы можете задать их в комментарях.
Приступим!
Я буду производить установку системы с образа DVD диска, поэтому монтирую его в виртуальный привод с помощью программы DEAMON Tools. Если Вы устанавливаете с оптического диска, то соответственно вставьте диск в CD/DVD-Rom. Не забудьте указать верный CD привод. Как это сделать было описано в разделе «Носители ».
Запускаем наш менеджер виртуальной машины «Пуск->Все программы->Oracle VM VirtualBox-> Oracle VM VirtualBox». В списке выбираем созданную нами ранее виртуальную машину “WinXP SP3 ” и жмем «Запустить ».
Если привод был указан верно, то начнется загрузка установщика с диска CD/DVD.
В первом окне мы указываем действия клавишами:
- Установка Windows XP
- Восстановление системы с помощью консоли
- Выход.
Для установки жмем клавишу Enter .

В появившемся окне нам будет предложено выбрать раздел диска на который мы хотим установить нашу систему. Т.к. мы создали только один виртуальный жесткий диск объемом 10Гб, то он и будет нам предложен. Обратите внимание на то, что диск отображается как неразмеченная область - это связанно с тем, что мы пока еще не задали ему формат (NTFS, FAT32 или др.). Жмем «Ввод (Enter)».

Нас перебросило в следующее меню, в котором предложено форматировать наш раздел. Доступны следующие пункты:
- Форматировать раздел в системе NTFS (быстрое)
- Форматировать раздел в системе FAT (быстрое)
- Форматировать раздел в системе NTFS
- Форматировать раздел в системе FAT

Немного поясню отличия.
NTFS (быстрое) – данный вариант затирает только таблицу адресов раздела т.е. данные физически остаются записанные, но система их видеть не будет. Соответственно при записи новых данных на раздел старые постепенно будут затираться. Так же, при таком варианте остаются сбойные сектора. Данный вариант форматирования быстрый, и подходит больше для новых дисков, хотя и нежелателен.
Форматировать раздел в системе FAT (быстрое) – аналогично первому варианты, только изменен способ организации записи данных (если раздел ранее отформатирован в NTFS, то FAT не будет отображаться).
Форматировать раздел в системе NTFS – этот вариант производит формат всего раздела (таблицы адресов и всех секторов), при этом сбойные сектора будут отброшены из таблицы адресов. Такой вариант подходит если Вы производите переустановку системы на которой были много кратные действия перезаписи.
Форматировать раздел в системе FAT – аналогично пункту 3, но данная файловая система не поддерживает файлы размером больше 4Гб. В наше время данный тип системы уже не актуален.
В нашем случае вполне подойдет первый вариант «Форматировать раздел в системе NTFS (быстрое) ». Выбираем его и жмем Enter. Ждем окончания форматирования, а затем, копирования файлов системы.

После завершения копирования, машина будет перезагружена. После перезагрузки, у нас опять начнется запуск с CD/DVD, его нужно отменить или если появилось меню выбора загрузки, выберите «загрузка с диска C». Как отменить загрузку с CD ?! Необходимо в настройках виртуальной машины, в разделе "Система ", первым поставить "Жесткий диск " или снять галочку с "CD/DVD Rom "

Продолжение установки Windows.
В окне «Язык и региональные стандарты», Вы можете настроить стандарты, такие как денежная единица, формат отображения даты и др. Так же, языки ввода и язык по умолчанию. Данные параметры можно оставить по умолчанию. Жмем «Далее »

Следующее окно нам предложит указать имя и название организации. Вбиваем любую информация, как правило эта информация привязывается к файлам, например doc. Жмем «Далее »

В следующем окне нас попросят ввести 25 значный CD ключ, который указан на коробке c приобретенной версией Windows XP.
Следующим шагом нам предложат задать имя нашего компьютера и пароль для учетной записи администратора.
Назовем наш ПК: VirtualXP
Пароль укажем: 1 (если Вы устанавливаете систему на физический ПК, то пароль рекомендуется задать более сложный!).

Настройка даты и времени. Если все устраивает, жмем «далее », иначе, вносим свои значения.
В сетевых параметрах оставляем «Обычные параметры» и жмем «Далее »

Зададим рабочую группу – я указал «HATA1» т.к. все домашние компьютеры у меня входят в эту группу. Вы можете указать иной. Этот параметр пригодится в дальнейшем для настройки общего доступа к каталогам ПК по сети. «Далее> »

Теперь дожидаемся окончания процесса установки. Как правило он занимает 15-30 минут. После окончания система будет перезагружена.
При первом запуске, нас попросят указать параметры обновления, ввести имя учетной записи.
Обновление я отключаю, Вы на свое усмотрение, но учтите для этого нужна легальная версия. Жмем «Далее »

Пропустим параметры подключения к интернету. Настроим их позже. Жмем «Пропустить ».
Регистрация в майкрософт, укажем «Нет, как-нибудь в другой раз». Жмем «Далее »
В следующем окне, указываем имена учетных записей. Затем жмем «Далее » и «Готово ».

На этом установка Windows XP завершена. Как видите, ничего сложного.
Microsoft заявила в четверг, что финальная версия виртуального окружения Windows XP будет доступна 22 октября, в день опубликования Windows 7. Известное как XP Mode (далее в статье - «Режим XP»), это новое программное обеспечение для виртуализации от Microsoft облегчает миграцию в Windows 7 для предприятий и пользователей, которые смогут перенести все свои Windows XP программы. На Хабре XP Mode уже рассматривался в ряде статей, однако, просмотрев их, я постарался обобщить некоторые вопросы и, в основном, дополнить изложенное с учетом последней имеющейся информации.
Еще в прошлом году начались активные обсуждения ориентированных на предприятия виртуализационных решений от Microsoft – таких как Microsoft Desktop Optimization Pack (MDOP), App-V (Application Virtualization) и MED-V (Microsoft Enterprise Desktop Virtualization). Именно последние и являются базой для попытки Microsoft убить двух зайцев - удовлетворить пользователей и администраторов одновременно. Ведь одним из важных препятствий на пути отказа от «стареющей» XP является нежелание пользователей и администраторов перестать использовать свои старые излюбленные, проверенные и изученные программы.
Что такое «Режим XP»?
«Режим XP» запускает Windows XP с 3-им сервис паком в качестве виртуальной среды в Windows 7, что позволяет Вам работать со своими XP-ориентированными программами на машине с основной осью - Windows 7. Между похожими для неискушенного интернет-читателя «Режимом XP» и MED-V Lite имеются значительные различия (см. прим. F). «Режим XP» более лоялен в плане производительности и не требует какого-либо особенного лицензионного соглашения, доступного лишь крупным компаниям.Необходимо отметить, отмечает Деб Шиндер, что несмотря на буквальный перевод названия «Режим XP» - это не какой-то особый «режим» в котором можно запустить Windows 7, а также это не нечто встроенное в Вашу основную операционную систему. Это совершенно отдельное приложение - Windows Virtual PC, которое запускает специальную виртуальную машину. Основным отличием от виртуальных машин сторонних производителей является то, что в данном случае Windows XP уже в ней создана, установлена и лицензирована.
Почему «Режим XP» поставляется отдельно от Windows 7?
Насколько мне известно, основная причина - это уловка, предпринятая Microsoft, для избежания конфликтов с антимонопольным законодательством.Что такое - Windows Virtual PC?
Windows Virtual PC - это основной движок программного обеспечения, которое делает возможной виртуализацию наподобие «Режима XP». Virtual PC строго необходим для запуска «Режима XP». Интеграция «Режима XP» в Windows Virtual PC обеспечивает отображение ваших излюбленных приложений, работающих в виртуальной Windows XP, на рабочем столе Windows 7, как будто они были установлены и запущены на основной машине Windows 7. Другими словами, вам даже вообще не будет необходимости видеть ваш рабочий стол виртуальной машины XP (лишь если вы пожелаете просто на него «посмотреть»).Вообще, это все очень похоже на работу служб терминалов в Windows Server 2008, где пользователь вместо цельного удаленного рабочего стола видит окна отдельных, выполняемых на сервере, приложений. Разница в нашем случае лишь в том, что таким сервером выступает виртуальная ОС, в которую установлены “терминальные” приложения, а “терминальный клиент” запущен на родительской ОС, в задачи которой входит также при необходимости “поднимать” виртуальную ОС по запросу, если она еще не работает.
Стоит заметить, что Windows Virtual PC не ограниченна установкой и запуском виртуальной машины только в «Режиме XP». Вы вполне можете также устанавливать и другие гостевые операционные системы (например, Vista, Windows 7 и т.д.) и запускать под ними соответствующие приложения.
Как обстоит дело с безопасностью?
Важно знать, что несмотря на разные слухи и частные мнения, этот вопрос достаточно прост - используя «Режим XP» Вы, фактически, используете совершенно отдельный логический компьютер, который не наследует ни настройки безопасности Вашей основной машины Windows 7, ни ее ПО, ни ее обновления, отвечающие за безопасность и т. д. Другими словами, Вам необходимо вдвойне следить за своим компьютером - отдельно за Windows 7, и совершенно отдельно - за своей гостевой системой, со всеми вытекающими последствиями.Важно также помнить, что используя «Режим XP» - Вы используете полноценную отдельную машину, которая должна управляться как обычная невиртуальная машина с установленной на ней Windows XP.
Для обеспечения безопасности сделайте следующее:
- Убедитесь в том, что на XP на ВМ установлено соответствующее антивирусное ПО. Локальное ПО на основной машине не защищает XP.
- Убедитесь в том, что на ВМ получены все необходимые обновления через автоматическое обновление или WSUS.
- Убедитесь в том, что все приложения, установленные на ВМ, при необходимости получают обновления от производителя.
- Отключите ненужные вам службы на ОС XP, запущенной на ВМ.
Для кого предназначен «Режим XP»?
Фирма Microsoft решила внедрить «Режим XP» для того, чтобы убедить консервативные маленькие предприятия и фирмы среднего звена отказаться от Windows XP в пользу Windows 7. Некоторые фирмы продолжают пользоваться Windows XP, так как используют привычное для них программное обеспечение, которое может конфликтовать с новейшими версиями Windows либо вообще с ним не совместимо. Беспокойство по поводу возникновения конфликтов со старым программным обеспечением - является одной из важнейших причин, из-за которой ряд фирм решили не мигрировать на Windows Vista. Предлагая «Режим XP», Microsoft надеется наконец положить конец Windows XP и переманить клиентскую базу у этой «стареющей OS».Что мне нужно чтобы запустить «Режим XP»?
Вы можете запускать Windows Virtual PC на любой версии Windows 7, но «Режим XP» работает только версиях: Windows 7 Enterprise, Professional, и Ultimate.Вам также необходимо убедиться, что Ваш процессор поддерживает виртуализацию. В журнале PC World есть неполный список процессоров, которые не поддерживают виртуализацию «Режима XP», а у Microsoft есть утилиты для процессоров Intel и AMD, которые могут определить, соответствует ли конфигурация Вашего компьютера «Режиму XP».
Где я могу получить «Режим XP» и сколько он стоит?
Вы можете загрузить кандидаты в релизы (Release Candidates) - «Режим XP» и Windows Virtual PC прямо сейчас с официального сайта Microsoft. Полноценные версии будут доступны для загрузки лишь с 22 октября. «Режим XP» и Virtual PC доступны для бесплатной закачки.Примечания:
A/ XP Mode является ни чем иным, как «завиртуаленной» копией Windows XP SP3.B/ ВАЖНО: Обновление с бета-версии Windows XP Mode до версии-кандидата Windows XP Mode не поддерживается. Удалите бета-версию Windows XP Mode и бета-версию Windows Virtual PC, прежде чем устанавливать версию-кандидат.
C/ Для запуска среды Windows XP Mode на компьютере нужно использовать Windows Virtual PC. Для Windows Virtual PC необходим процессор, поддерживающий аппаратную виртуализацию; в BIOS должна быть включена технология AMD-V™ или Intel® VT (обратите внимание, что часто для включения аппаратной виртуализации после выполнения настройки установок параметров BIOS требуется физическое выключение питания компьютера).
E/ Порядок установки:
- Устанавливаете Virtual PC, версию x86 или x64
- Устанавливаете Windows XP Mode.
G/ Это моя первая статья, а не перевод. Для ее написания я пользовался собственными переводами материалов из PC World и проч. источников, а также русскоязычными статьями по теме, но с попыткой осмысления и стараясь излагать все обобщенно и своими словами.