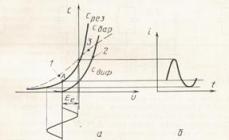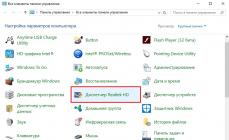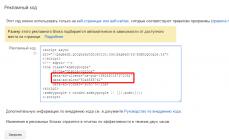Начнем с базовых знаний, что такое порт и как их открыть на windows 10 – представьте себе туннель по которому идет взаимодействие двух точек, для вхождения, каждому из них нужна открытая дверь, так вот port – это точка, а дверь это его открытый или закрытый статус. Как правило, сетевой обмен требуется в играх, различных сетевых раздачах и т.д. Более того, вы наверное слышали такое понятие, как брандмауэр – встроенная защита – межсетевой экран, который способен защитить систему – как каменная стена дом, и каждое новое открытие port’a уязвляет его.
Геймеры и любители скачивать огромные пакеты данных из сети, спрашивают на различных форумах о том, как открыть тот или иной port, и какого его значение – об этом расскажем подробнее.
Проверка port’ов
Прежде, чем приступить к открытию портов, давайте проверим какие из них уже открыты, существуют специальные программы для этого, но мы сейчас воспользуемся встроенные средствами виндовс. Приступим.
- Запускаем cmd от администратора +[X] → «Командная строка (admin) →
- Напечатайте без кавычек «cmd» → OK.

- Вбиваем также без использования кавычек «netstat –aon | more» → [ввод]
В команде мы указали, что нам нужна информация о состоянии сетевых соединений и port’ах слушаемых с параметрами: a – все подключения и ожидающие port’ы; o – показывать ID процесса; n – показать номер и адрес port’а в числовом выражении; more – постраничный вывод.

Вот таким нехитрым способом, мы узнали как посмотреть порты, получаем в табличном виде ответ, по port’ам, теперь о расшифровке:

- «LISTENING» - port слушается;
- «ESTABLISHED» - соединение точка-точка установлено;
- «TIME WAIT» - превышение времени ответа;
- «CLOSE WAIT – соединение в ожидание закрытия.
Чуть позже более подробное на примере нескольких позиций, рассмотрим как открыть порт в брандмауэре в ОС windows 10 за несколько минут и без особого затруднения. Напоминаем, что чем больше дыр в защите, тем вы более уязвимы.
Кто чем занят…
Мы с вами разобрались где можно найти порты на windows 10 и как разобраться открыты они или в режиме ожидания, теперь посмотрим какая программа использует открытые port’ы, возможно, нам это и не нужно. Вспомним скриншот на котором список с PID номерами процесса text_19/screenshot_03
Давайте посмотрим кто этот загадочный под PID 4
- Переходим в диспетчер задач ++ → «Подробности» → для удобства кликните на столбец «ИД процесса» - выставит по порядку

- Правым кликом на «4» → «Открыть расположение файла»

- Наш файл «NT Kernel & System» это системная программа, которая отвечает за обработку сторонних ПО, туда входят игровые движки, обновления и т.д. Если начинаются проблемы в вышеуказанных приложениях – «NT Kernel & System» начинает вешать процессор.
443 HTTPS
Один из популярных портов и используются в защищенных каналах игр и облачных сервисах, в адресной строке обратите внимание на начало, при наличии https:// - HyperText Transfer Protocol Secure, говорит о том, что работает именно через 443 port – поддерживает шифрование, увеличивая безопасность. На вопрос, как самостоятельно открыть порт на компьютере в windows 10 – довольно просто, ниже пошаговая инструкция.
- +[R] → вбейте «firewall.cpl» → OK

2. В открывшемся окне «Брандмауэр Windows» → «Дополнительные параметры»

3. «Правила для входящих подключений» → справа «Создать правило»


4. «Тип правила» → «Для порта»
5. На этом пункте показываем, как открыть порт 443 на windows 10, при выборе Протокола указываем TCP и вписываем наш port.




Обратите внимание на блок справа, там появился вновь открытый HTTPS -443.
80 HTTP (до этого WWW)
Что уж говорить, благодаря этому port’у мы все находимся в сети, он принимает на web-сервере HyperText Transfer Protocol. Открыть порт 80 в windows 10 можно так же, как 443, но на шаге 6 – вписываем наш 80 и выбираем также TCP. 
Как видите несложными манипуляциями и всего в несколько кликов, удается настроить port’ы.
Открываем port’ы для игр
Сетевые игры активно используют port’ы, и конечно зачастую нет возможности запуститься или вообще нет доступа, итак, как же открыть порты на windows 10 для игр. Следуем аналогично инструкции выше до шага 4.
- «Тип правила» → «Программа» → «Путь программы» → «Обзор» - выбираем место исполняемого *.exe файла.
Каждый шаг в скринах подробно. 




Настраиваем для торрента
Уже проверенным методом, повторяем шаги до 6, и указываем следующее:
- «Тип правила» → «Для порта» → «Протокол и порты» указываем «Протокол TCP» → «Определенные локальные порты: 33033».

- До шага присвоения имени все идентично, имя даем соответственно «torrent».

Немного о port’ах
Предлагаем небольшую таблицу с наиболее часто используемыми и вкратце их описание.
|
Порт |
Описание |
|
20/TCP |
передачи данных FTP (File Transer Protocol) |
|
21/TCP |
передачи команд FTP |
|
22/TCP,UDP |
порт SSH (Secure Shell) |
|
23/TCP,UDP |
порт Telnet |
|
25/TCP,UDP |
SMTP (Simple Mail Transfer Protocol) отправка почты |
|
53/TCP,UDP |
DNS (Domain Name System) - разрешение сетевых имён |
|
69/TCP,UDP |
TFTP (TrivialFTP) |
|
79 / TCP,UDP |
Finger - сетевой протокол, предназначенный для предоставления информации о пользователях удалённого компьютера |
|
80/TCP,UDP |
HTTP (HyperText Transfer Protocol) |
|
110/TCP,UDP |
POP3 (Post Office Protocol 3) - приём почты |
|
111/TCP,UDP |
Sun RPC . Система удаленного вызова процедур. |
|
119/TCP,UDP |
( Network News Transfer Protocol ) - используется для отправки сообщений новостных рассылок |
|
123/TCP,UDP |
NTP ( Network Time Protocol ) - синхронизация времени |
|
139/TCP,UDP |
NetBIOS ( Network Basic Input / Output System ) - протокол для работы в локальных сетях на персональных ЭВМ типа IBM / PC |
|
143/TCP,UDP |
IMAP (Internet Message Access Protocol) - приём почты |
|
156/TCP,UDP |
SQLSRV (SQL Service) |
|
443/TCP,UDP |
HTTPS ( HTTP Secure ) HTTP с шифрованием по SSL или TLS |
|
465/TCP,UDP |
SMTPS ( SMTP Secure ) - SMTP с шифрованием по SSL или TLS |
|
513/TCP |
rLogin ( Remote LOGIN - удаленный вход в систему) для Linux |
|
993/TCP,UDP |
IMAPS ( IMAP Secure ) IMAP с шифрованием по SSL или TLS |
|
3389/TCP |
RDP ( Remote Desktop Protocol ) удалённый рабочий стол Windows |
|
5432/TCP,UDP |
PostgreSQL |
|
5900/TCP,UDP |
Virtual Network Computing (VNC) |
|
7071/TCP |
Zimbra Administration Console по протоколу HTTPS |
|
9090/TCP |
Openfire Administration Console |
Хотелось бы ответить на самый распространенный вопрос, а как узнать свой порт на windows 10? Способов предостаточно:
- в интернете очень много ресурсов, которые определят ваш IP и port;
- +[r] → «cmd» → «ipconfig»;
- «Пуск» → «Параметры» → «Сеть и интернет» → «Состояние» → «Просмотр свойств сети» - отображаются исчерпывающие сведения вашего подключения.
На нашем сайте вы всегда найдете полезную информацию, в том числе о том:
- как раздать wifi с ноутбука windows 10;
- как получить справку в windows 10.
Порты для игр следует открывать не только на компьютере, но и через настройки роутера. Современные маршрутизаторы позволяют не только фильтровать mac-адреса модемов и создавать виртуальные серверы. Среди настроек межсетевого экрана имеются порты. Перед тем, как мучить себя и железо, рекомендуется проделать несколько нехитрых действий: проверить, как игрушка ведёт себя без того или иного компонента системы. Например, подключиться к провайдеру напрямую, без роутера, или отключить брандмауэр Windows 10.
А то с удивлением встречаешь такие посты, где спрашивается, как пробросить тот или иной порт, а рядом написано, что ошибка не исчезает, если сетевой экран отключён вовсе. Ответ очевиден: причина в чем-то другом. Ограничивает ли что-то провайдер, или это виноват роутер. А, может быть, антивирус строит козни? Нужно сперва локализовать причину, потом лишь начать над ней работать.
Общий порядок действий
Редко провайдеры запрещают своим клиентам что-либо, поэтому рекомендуется начать с изучения следующих компонентов системы:
- Антивирус (Защитник винды не в счёт).
- Брандмауэр.
- Роутер.
У каждой из этих подсистем имеются методики запрета и разрешения обращения к тем или иным портам ввода-вывода сетевой информации. Их достаточно много, и многие запрещены. Это нужно для охраны от хакеров, которые каждый раз ищут, к какому бы порту обратиться, чтобы опрокинуть систему. До начала настройки попробуйте отключить последовательно все эти компоненты. Если проблема не устранена, бесполезно пытаться настроить антивирус, брандмауэр, либо роутер.
Брандмауэр Windows
- Кликните в правом нижнем углу по значку монитора правой кнопкой. Иногда тот прячется в трее, так что придётся его достать.
- Переходим в Центр управления сетями и общим доступом.

- В нижнем левом углу кликаем нужную ссылку и выбираем Дополнительные параметры из левого столбца появившегося окна.

- Новая оснастка позволяет задавать правила для входящих и исходящих соединений. Здесь на выбор можно открыть какой-либо порт полностью, либо только для нужной программы. Если не знаете имя модуля, то выбирайте первый вариант. В противном случае – открывайте порт для нужного приложения и только для него.

- Допустим, что мы ходим настроить исходящее соединение. Выбираем соответствующую опцию в левой колонке и нажимаем справа Создать правило.

- Допустим, мы желаем, чтобы наш Блокнот общался с кем-то по сети через любые порты. Выбираем в мастере нужную опцию и кликаем Далее.

- Выбираем путь, ведущий к файлу.

- Разрешаем программе общение.

- Осталось пару раз кликнуть Далее, задать название (имя) правилу, и дело в шляпе.
Что если нужно задать лишь один порт? Тогда:

Как пробросить порт в роутере

Имя вводится произвольное, например, по названию игры. Протокол чаще всего – UDP. Внутренний IP-адрес можно посмотреть в по ссылке Статус в разделе LAN-клиенты.

На этом настройка роутера окончена.
Проброс портов в антивирусе
Инструкции антивирусов очень различны. Нужно каждый раз обращаться к производителю. Справедливости ради, заметим, что пробросить ПО обычно не сложно. Имеется раздел так называемых исключений, куда нужно добавить модуль используемой программы. Хуже, когда приложение состоит из нескольких частей. Заметим, что на десятке антивирус уже не играет столь большой роли, как это было раньше. Трояны не лезут через все щели, если только не качать сомнительное ПО с непонятных сайтов.
Конечный вердикт
Самая подробная информация обычно выкладывается на форуме игры. Некоторая часть – на английском, так что нужно учить язык. Здесь иного не дано. Техническая информация наиболее полно представлена в зарубежном интернете. В конечном итоге, если ничего не получается, звоните провайдеру. Некоторые из них могли перестраховаться и закрыть все ненужные порты. Так что пробиться через межсетевой экран никакая игра уже не сможет, и бесполезно пытаться открыть порты на Windows 10.
Пользователи, которые часто играют в сетевые игры или выполняют загрузку файлов с помощью клиентов сетей BitTorrent, сталкиваются с проблемой закрытых портов. Сегодня мы хотим представить несколько решений этой проблемы.
Для начала отметим – порты закрыты по умолчанию не по прихоти Microsoft: открытые точки соединения являются уязвимостью, поскольку через них злоумышленники могут похитить личные данные или нарушить работоспособность системы. Поэтому прежде чем приступать к выполнению инструкции ниже, подумайте, стоит ли это потенциального риска.
Вторая особенность, о которой нужно помнить – определённые приложения используют определённые порты. Проще говоря, для конкретной программы или игры следует открывать конкретный порт, который она задействует. Присутствует возможность разом открыть все возможные точки связи, но делать это не рекомендуется, так как в этом случае безопасность компьютера будет серьёзно нарушена.
- Откройте «Поиск» и начните печатать словосочетание панель управления . Должно отобразиться соответствующее приложение – кликните по нему для запуска.
- Переключите режим просмотра в «Крупные» , затем найдите пункт «Брандмауэр Защитника Windows» и щёлкните по нему левой кнопкой мыши.
- Слева расположено меню оснастки, в нём следует выбрать позицию «Дополнительные параметры»
. Обратите внимание, что для доступа к ней у текущей учётной записи должны быть права администратора.

- В левой части окна щёлкните по пункту «Правила для входящих подключений» , а в меню действий – «Создать правило» .
- Первым делом установите переключатель на позицию «Для порта» и кликните по кнопке «Далее» .
- На этом шаге остановимся немного подробнее. Дело в том, что все программы так или иначе задействуют как TCP, так и UDP, поэтому понадобится создавать два отдельных правила для каждого из них. Начинать следует с TCP – выберите его.

Затем отметьте пункт «Определённые локальные порты» и пропишите в строке справа от него нужные значения. Приводим краткий список самых используемых:- 25565 – игра Minecraft;
- 33033 – клиенты торрент-сетей;
- 22 – соединение SSH;
- 110 – протокол электронной почты POP3;
- 143 – протокол электронной почты IMAP;
- 3389 , только TCP – протокол удалённых подключёний RDP.
Для других продуктов нужные порты можно легко найти в сети.
- На этой стадии выберите вариант «Разрешить подключение» .
- По умолчанию порты открываются для всех профилей – для стабильной работы правила рекомендуется выбрать все, хотя предупреждаем, что это не слишком безопасно.
- Введите название правила (обязательно) и описание, чтобы можно было сориентироваться в списке, затем нажимайте «Готово» .
- Повторите шаги 4-9, но на этот раз на шаге 6 выбирайте протокол UDP .
- После этого снова повторите процедуру, но на этот раз правило нужно создавать для исходящего подключения.









Причины, по которым порты могут не открываться
Не всегда вышеописанная процедура даёт результат: правила прописаны правильно, однако тот или иной порт при проверке определяется как закрытый. Такое происходит по нескольким причинам.
Антивирус
Многие современные защитные продукты обладают своим собственным файерволом, который работает в обход системного брандмауэра Виндовс, отчего требуется открывать порты и в нём. Для каждого антивируса процедуры отличаются, порой значительно, поэтому о них мы расскажем в отдельных статьях.
Роутер
Частая причина, по которой порты не открываются через средства операционной системы – блокировка их со стороны роутера. Кроме того, некоторые модели маршрутизаторов имеют встроенный брандмауэр, настройки которого не зависят от компьютера. С процедурой проброса портов на роутерах некоторых популярных производителей можно ознакомиться в следующем руководстве.
На этом заканчиваем разбор методов открытия портов в системном брандмауэре Windows 10.
Если вы системный администратор, то вам нужно знать все про открытые порты на Windows 10. Но запоминать их не требуется, так как мы предлагаем информацию на этой странице.
Если вы не знаете вообще ничего о том, что такое открытые порты Windows 10, то эту тему лучше начать с небольшой теории. При этом многие слышали о подобном термине, но его значение не всегда всем понятно. Большинство пользователей просто не интересуется подобной информацией, но коль у вас появился интерес к этому, то стоит продолжить. Так как небольшая теоретическая основа всё-таки должна быть.
Что такое порты Windows 10
Начиная разговор о таких понятия, попробуйте представить некий длинный тоннель, через который происходит взаимодействие двух устройств. И для того, чтобы попасть в него, необходимо воспользоваться чем-то, напоминающим дверь. Именно такие двери и возможно называть портами устройств. В каждом устройстве есть открытые «двери», через которые и возможно их взаимодействие с системой. Не стоит путать этот момент , так как это совершенно разные интерфейсы.Наибольший интерес у геймеров и других пользователей вызывают именно «распахнутые двери», через которые возможно взаимодействие с мировой паутиной для присоединения к какому-то игровому серверу или для скачивания фильмов и другого контента с торрент-трекеров. Иногда для поддержания работоспособности подобных приложений пользователям приходится самостоятельно осуществлять разблокировку «двери». Именно поэтому важно научится работать с такими настройками системы.

Как возможно проверить открытые порты Windows 10? Если не вдаваться в дебри и не рассказывать детально о настройках системы, то для таких задач можно использовать сторонние приложения. Однако сделать это можно и при помощи инструментов, которые вам может предоставить сама ОС. Для этого нужна командная строка, запущенная от имён администратора:
- Откройте системный интерпретатор или строку «Выполнить»;
- Введите там «cmd»;
- После открытия нужного инструмента введите в нём «netstat -aon | more».
- А - список подключений и портов, ожидающих его;
- О - ID процесса;
- N - адрес и номер «двери»;
- MORE - вывод информации в постраничном режиме.
- Открыто - Listening;
- Соединено -Established;
- Не отвечает - TimeWait;
- Закроется - CloseWait.

Получается, что открытые порты на Windows 10 – это системная опция, работать с которой стоит лишь в случае, если вы разбираетесь. В остальных случаях лучше не трогать данный вопрос, пока оно работает корректно.
- Полезные программы для Windows 10
Для работы некоторых сетевых приложений, онлайн-игр и приложений необходимо открыть порт в настройках брандмауэра Windows 10. Причём многие пользователи, у которых установлен WiFi-роутер считают что достаточно открыть порт на сетевом устройстве, а про систему безопасности компьютера почему-то забывают напрочь. Существует два способа как открыть порты в Windows 10 — мы рассмотрим каждый из них.
Как добавить порт в брандмауэре Windows
Самый простой для большинства пользователей способ настроить проброс портов — это графический интерфейс Windows. Нажимаем комбинацию клавиш Win+R и вводим команду firewall.cpl . Нажимаем клавишу Enter .
После этого должно открыться окно «Брандмауэр Защитника Windows»:
В меню слева находим пункт «Дополнительные параметры» и кликаем по нему левой кнопкой мыши. После этого должно появится вот такое окно монитора брандмауэра:
Для того, чтобы открыть порт в Виндовс, надо в левой части окна выбрать раздел «Правила для входящих подключений», затем в меню справа — пункт «Создать правило». Таким образом Вы запустите Мастер создания правила для нового входящего подключения:
Первый шаг — выбираем создание правила Для порта . Нажимаем на «Далее».
Второй шаг — выбираем протокол для которого хотим открыть порт в брандмауэре Windows — TCP или UDP. Ниже ставим флажок «Определённые локальные порты» и в поле прописываем номер порта. В моём примере — это 12345. Вы же вводите сюда свой номер — порт 80, 443, 8080, 25565, 27015 или любой другой, который Вам нужно открыть. Переходим далее.
Третий шаг — надо указать действие. В нашем случае это «Разрешить подключение».
Четвертый шаг — выбор сетей, для которых будет действовать создаваемое правило проброса порта. Оставляем все три галочки отмеченные — Доменный , Частный и Публичный . Переходим дальше.
На завершающем шаге нам остаётся только ввести имя для правила и нажать на кнопку Готово . С этим названием новое правило появится в общем списке, расположенном в центре окна.
Теперь можно проверять доступность открытого порта из вне. Для этих целей отлично подходит Интернет-сервис 2ip .
Единственное замечание — во время проверки у Вас должно быть запущено то приложение, игра или сервер, для которого Вы хотели открыть порт в Windows. В противном случае проверка всегда будет заканчиваться неудачей, т.к. при обращении из внешней сети соединение с этим портом установить не получится, даже если он открыть в брандмауэре.
Как открыть порт через командную строку
Для более продвинутых пользователей и системных администраторов есть второй способ, который позволяет открыть порт через командную строку Windows 10. Порядок действий следующий:
Сначала запускаем командную строку с правами Администратора:
Чтобы это сделать, надо кликнуть по кнопке Пуск правой кнопкой мыши и выбрать пункт Командная строка(Администратор) . Если Вы пользуетесь расширенной версией командной строки, тогда выберите пункт Windows PowerShell (Администратор).
В открывшемся окне консоли Виндовс надо ввести команду:
<имя_правила> protocol=<протокол> localport=<номер_порта> action=allow dir=IN
Рассмотрим на конкретном примере. Вот так выглядит команда для открытия порта TCP 12345:
netsh advfirewall firewall add rule name=<имя_правила> protocol=TCP localport=12345 action=allow dir=IN
Для протокола UDP команда будет выглядеть так:
netsh advfirewall firewall add rule name=<имя_правила> protocol=UDP localport=12345 action=allow dir=IN
Результат выполнения команды:
Вот ещё несколько полезных команд для работы с брандмауэром Windows 10 через командную строку:
Просмотреть весь список правил фаервола можно командой:
netsh advfirewall firewall show rule name=all
Чтобы полностью отключить брандмауэр используется команда:
netsh advfirewall set allprofiles state off
Включить его снова:
netsh advfirewall set allprofiles state on
Включение отдельных профилей:
netsh advfirewall set domainprofile state on
netsh advfirewall set privateprofile state on
netsh advfirewall set publicprofile state on
Выключение отдельных профилей:
netsh advfirewall set domainprofile state off
netsh advfirewall set privateprofile state off
netsh advfirewall set publicprofile state off
Запрет на все входящие соединения. При этом все исходящие разрешены:
netsh advfirewall set allprofiles firewallpolicy blockinbound,allowoutbound