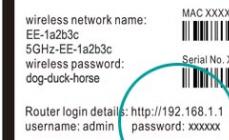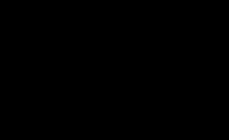Статья расскажет, как передавать все звуки с компьютера в «Скайп».
Навигация
Мессенджер «Skype » пользуется популярностью по многим причинам. В нем можно обмениваться текстовыми сообщениями, осуществлять голосовые и видеозвонки, передавать/принимать файлы. Здесь есть также возможность транслировать музыку с компьютера.
Правда, в последнем случае не обошлось без маленького нюанса. Передавать звуки и музыку через «Skype » можно только с помощью дополнительного программного обеспечения. Стандартной такой функции в «Skype » пока нет. Поэтому многим пользователям приходится как-то подносить микрофон к динамикам, либо делать звук громче, чтобы собеседник что-нибудь услышал. Конечно, такой вариант является самым худшим способом транслировать музыку. Попробуем это исправить.
В сегодняшнем обзоре мы обсудим, как транслировать музыку и системные звуки через «Skype ». Познакомимся с программами, которые нужны для осуществления подобных операций.
Как передавать звуки и музыку с компьютера в «Skype» при помощи «Virtual Audio Cable»?
Это, первая программа, которая поможет нам в нашем деле. Скачать ее можно по этой ссылке . Скачайте программу на компьютер и далее следуйте инструкции:
- Запомните то место, куда вы скачали архив с программой. Зайдите в эту папку, найдите файл «setup » (если у вас 64-разрядная система, тогда «setup64 ») и запустите его.
Запустите архив
- В раскрывшемся окошке нажмите на «Извлечь все »

Нажмите на «Извлечь все»
- Выберите место, куда будете извлекать установочный файл программы (можете в ту же самую папку).

Выберите путь извлечения
- Теперь запустите извлеченный файл

Запустите установочный файл
- Далее приступаем к процессу установки – нажимаем на «I accept » в новом окне

Согласитесь с условиями установки
- Соглашаемся с настройками по умолчанию либо задаем путь установки самостоятельно и нажимаем на «Install ».

Нажмите на «Install»
- Ждем, пока программа со всеми ее компонентами установится на компьютер. После этого в панели задач нажмите на иконку звука правой кнопкой мышки и дальше – на «Устройства воспроизведения ».

Зайдите в «Устройства воспроизведения»
- Откроется системное окно, где в разделе «Воспроизведение » будет список всех устройств, которые воспроизводят звук. Нас здесь интересует пункт «Line 1 ». Нажмите на него правой кнопкой мышки и назначьте как устройство по умолчанию (как показано на скриншоте).

Назначьте «Line 1» как устройство по умолчанию
- Зайдите в раздел «Запись », здесь в списке снова найдите пункт «Line 1 », нажмите на нем правой кнопкой мышки и пройдите в «Свойства ».

Зайдите в раздел «Запись», найдите пункт «Line 1», нажмите на нем правой кнопкой мышки и пройдите в «Свойства»
- В раскрывшемся окошке во вкладке «Прослушать » проделайте манипуляции, указанные на скриншоте, после чего настройки программы можно считать оконченными.

Выберите пункт «Устройство воспроизведения по умолчанию» и нажмите на «Ок»
- Теперь приступим к настройкам «Skype ». Зайдите в мессенджер, в главном его окне пройдите в настройки через верхнее меню.

Зайдите в «Настройки звука»
- Теперь напротив пункта «Микрофон » в выпадающем списке выбираем «Line 1 » и сохраняем настройки. Вот и все, после этого программа передаст все звуки с компьютера в «Skype »: музыку, системные звуки, игры, видео.

Напротив пункта «Микрофон» в выпадающем списке выбираем «Line 1» и сохраняем настройки
- Если ваш собеседник плохо слышит транслируемые звуки, тогда вы можете снова зайти в «Настройки звука » и убрать галку напротив пункта «Микрофон » («Громкость »), как отмечено на скриншоте. Передвигая ползунок влево/вправо вы будете регулировать громкость звука.

Уберите галку напротив пункта «Микрофон»
Но у данного способа есть пара недостатков. Во-первых, ваш собеседник не будет слышать ваш голос. Во-вторых, вы сами ничего не услышите из динамиков/наушников, включая и вашего собеседника.
Как передавать звуки и музыку с компьютера в «Skype» при помощи «Pamela for Skype»?
Немного исправить указанные выше недостатки вы сможете с помощью другой программы. Скачать ее можно по этой ссылке .
Скачайте программу, установите ее и следуйте инструкции:
- Запустите «Pamela for Skype » и «Skype ». В окне первой программы вверху зайдите в «Инструменты » и далее – в «Показать проигрыватель эмоций ».

В настройках «Pamela for Skype» и «Skype» зайдите в «Показать проигрыватель эмоций»
- Откроется новое окно со списком аудио файлов. Сюда можно добавлять свои файлы. Прокрутите список вниз и нажмите на иконку зеленого крестика. Откроется меню с предложением добавить в список один отдельный файл либо целую папку с аудио файлами. Таким образом вы сможете добавлять сюда системные звуки, песни или весь музыкальный альбом.

Нажмите на одну из указанных кнопок
- После того как вы сделаете выбор, откроется системное окно, через которое вы сможете выбрать файл или папку с файлами. Выберите то, что вам нужно (пример на скриншоте).

Выберите трек на компьютере
- Теперь ваша песня или список песен окажется в окне программы. Именно отсюда мы будем запускать эти аудио файлы с помощью нижней кнопки «Play » (правее будет регулятор громкости). Таким образом вы сможете транслировать вашу музыку через «Skype », причем слышать ее будете и вы, и ваш собеседник.

Трек окажется в списке программы
Правда, у этого способа тоже есть свои минусы. Во-первых, песни вам придется запускать по одной, так как треки не будут играть автоматически один за другим. Во-вторых, бесплатная версия программы дает возможность прослушивать в общем не более пятнадцати минут музыки при каждом вашем общении через «Skype ».
Видео: Как воспроизводить любой звук в «Skype»?
Видео: Как транслировать музыку через Skype?
Служит не только для общения в обычном смысле этого слова. С помощью него можно передавать файлы, транслировать видео и музыку, что лишний раз подчеркивает преимущества этой программы перед аналогами. Давайте разберемся, как транслировать музыку с помощью Скайпа.
К сожалению, Skype не имеет встроенных инструментов для трансляции музыки из файла, или из сети. Конечно, можно подвинуть свои динамики ближе к микрофону и таким образом проводить трансляцию. Но, вряд ли качество звучания удовлетворит тех, кто будет слушать. Кроме того, они будут слышать сторонние шумы и разговоры, которые происходят в вашей комнате. К счастью, существуют способы решения проблемы через сторонние приложения.
Способ 1: установка Virtual Audio Cable
Решить проблему с качественной трансляцией музыки в Скайп поможет небольшое приложение Virtual Audio Cable. Это своего рода виртуальный кабель или виртуальный микрофон. Найти эту программу в интернете довольно просто, но оптимальным решением будет посещение официального сайта.
- После того, как мы скачали файлы программы, как правило, они располагаются в архиве, открываем этот архив. В зависимости от разрядности вашей системы (32 или 64 бита), запускаем файл setup или setup64 .
- Появляется диалоговое окно, которое предлагает извлечь файлы из архива. Жмем на кнопку «Извлечь всё» .
- Далее, нам предлагается выбрать директорию извлечения файлов. Можно оставить её по умолчанию. Жмем на кнопку «Извлечь» .
- Уже в извлеченной папке запускаем файл setup или setup64 , в зависимости от конфигурации вашей системы.
- В процессе установки приложения, открывается окно, где нам нужно будет согласиться с лицензионными условиями, нажав на кнопку «I accept» .
- Для того, чтобы непосредственно начать установку приложения, в открывшемся окне жмем на кнопку «Install» .
- После этого начинается установка приложения, а также установка соответствующих драйверов в операционную систему.
После окончания установки Virtual Audio Cable, кликаем правой кнопкой мыши по значку динамика в области уведомлений ПК. В контекстном меню выбираем пункт «Устройства воспроизведения» .
- Открывается окно со списком устройств воспроизведения. Как видим, во вкладке «Воспроизведение» уже появилась надпись . Кликаем по ней правой кнопкой мыши и устанавливаем значение «Использовать по умолчанию» .
- После этого переходим во вкладку «Запись» . Здесь, аналогично вызывая меню, тоже устанавливаем значение напротив наименования Line 1 «Использовать по умолчанию» , если оно им уже не назначено. После этого опять кликаем по наименованию виртуального устройства Line 1 и в контекстном меню выбираем пункт «Свойства» .
- В открывшемся окне, в графе «Воспроизводить с данного устройства» выбираем из выпадающего списка снова Line 1 . После этого кликаем по кнопке «OK» .
- Далее, переходим непосредственно в программу Skype. Открываем раздел меню «Инструменты» , и кликаем по пункту «Настройки…» .
- Затем, переходим в подраздел «Настройки звука» .
- В блоке настроек «Микрофон» в поле выбора устройства записи из выпадающего списка выбираем «Line 1 (Virtual Audio Cable)» .












Теперь ваш собеседник будет слышать все то же самое, что издавали бы ваши динамики, но только, так сказать, напрямую. Можно включить музыку на любом, установленном на вашем компьютере аудиоплеере и, связавшись с собеседником или группой собеседников, начать музыкальную трансляцию.
Кроме того, сняв галочку с пункта «Разрешить автоматическую настройку микрофона» можно вручную отрегулировать громкость передаваемой музыки.

Но, к сожалению, у этого способа есть недостатки. Прежде всего, это то, что собеседники не смогут общаться между собой, так как принимающая сторона будет слышать только музыку из файла, а у передающей стороны вообще на период трансляции будут фактически отключены устройства вывода звука (динамики или наушники).
Способ 2: использование Pamela for Skype
Частично решить вышеуказанную проблему можно путем установки дополнительного программного обеспечения. Речь идет о программе Pamela for Skype, которая является комплексным приложением, призванным расширить функционал Скайпа сразу по нескольким направлениям. Но нас сейчас она будет интересовать только в плане возможности организации трансляции музыки.
Организовать трансляцию музыкальных композиций в Pamela for Skype можно через специальный инструмент – «Проигрыватель звуковых эмоций» . Главная задача этого инструмента – передача эмоций посредством набора звуковых файлов (аплодисменты, вздох, барабан и т.д.) в формате WAV. Но через Проигрыватель звуковых эмоций можно также добавлять обычные музыкальные файлы в формате MP3, WMA и OGG, что нам и нужно.


После этого начнется проигрывание музыкального файла, причем звук будет слышен обоим собеседникам.
Таким же способом можно добавлять и другие музыкальные композиции. Но и у этого способа имеются свои недостатки. Прежде всего, это отсутствие возможности создания плейлистов. Таким образом, каждый файл придется запускать вручную. Кроме того, бесплатная версия Pamela for Skype (Basic) предоставляет только 15 минут времени трансляции на протяжении одного сеанса связи. Если пользователь захочет убрать это ограничение, то ему придется приобрести платную версию Professional.
Как видим, несмотря на то, что стандартные инструменты Скайп не предусматривают трансляцию собеседникам музыки из интернета и с файлов, расположенных на компьютере, при желании, такую трансляцию можно устроить.
Стандартными средствами мессенджера передавать музыку нельзя: можно только включить ее громко в комнате во время разговора, чтобы собеседник ее мог услышать. Однако этот вариант не устраивает многих пользователей, так как качество звука при этом сильно страдает. Как тогда включить музыку в Скайпе? Для этих целей разработаны программы.
Что в самом Скайпе?
Загрузить музыку можно в сам Скайп. Для этого нужно перейти в окно «Настройки» (раздел «Инструменты» в верхней панели). Переключаемся затем на вкладку «Звуки» и нажимаем на кнопку «Загрузить звуковые файлы». Однако это будут только звуки для звонков, предупреждений и уведомлений.
Возможно загрузить аудиофайлы только двух форматов: .wav и.skype.
Pamela
Объем опций, предлагаемых этой платформой, впечатляет. В него входит трансляция аудиозаписей во время разговора. Опция называется «Проигрыватель звуковых эмоций». Эмоции здесь представляют собой набор стандартных звуковых файлов в формате WAV. Они короткие: аплодисменты, вздох, барабан и т.д. Однако это не все. Проигрыватель позволяет добавлять свои аудиозаписи в таких форматах, как MP3, WMA и OGG.
1.Скачать программу на официальном сайте www.pamela.biz.
2.Запустить одновременно и Скайп, и Pamela. В верхней панели Pamela нажимаем на раздел «Инструменты» и выбираем уже знакомый пункт «Показать проигрыватель эмоций».

3.В новом окне появится список стандартных звуков. Пролистываем его и жмем на зеленый плюсик. Выбираем одну из кнопок:
- «Добавить эмоцию» – если вы хотите добавить только одну песню.
- «Добавить папку с эмоциями» – если желаете загрузить сразу несколько. Предварительно вы можете поместить этот набор аудиозаписей в отдельную папку.

4.Найдите необходимые вам элементы в Проводнике и нажмите на «Открыть».

Аудиозаписи загрузятся и поместятся в начале списка. Открываем запись уже в программе Памела также двойным щелчком. Звук будет слышен обоим собеседникам.
К сожалению, здесь нельзя создавать плейлисты – вся музыка идет подряд. Каждую запись также нужно открывать отдельно вручную. Еще один недостаток программы – только 15 минут для трансляции в пределах одного разговора. Однако это только в бесплатной версии. В платной – возможностей больше.
Virtual Audio Cable
Эта программа направляет музыку из различных других утилит. Ей комфортно пользоваться только в случае платной версии. Если верить отзывам о бесплатном варианте, музыка в нем передается с помехами и постоянно прерывается.

2.В первой же вкладке уже есть строка Line 1 (Virtual Audio Cable). Вызываем контекстное меню правой кнопкой мыши и выбираем параметр «Использовать по умолчанию».

3.Переключаемся на раздел «Запись». Кликаем по Line 1 и открываем блок «Свойства».

4.В выпадающем меню ставим опять же Line 1. Сохраняем все параметры – кликаем по OK.

5.Переключаем внимание на сам мессенджер. Здесь также необходимо установить определенные параметры. Вызываем окно «Настройки…».
6.Открываем вкладку «Настройка звука».

7.В микрофоне ставим Line 1 (Virtual Audio Cable).

Теперь можете запускать аудиоплеер и звонить друзьям в Скайпе. Вы можете сами поставить громкость музыки. Для этого нужно отключить опцию «Разрешить автоматическую настройку микрофона», а затем увеличить громкость или уменьшить.
Недостаток программы в том, что кроме трансляции звука, не будет ничего, то есть вы не сможете пообщаться, так как у вас будут отключены устройства для вывода звука.
Clownfish
В отличие от Virtual Audio Cable, Clownfish создает музыкальный фон во время разговора по Скайпу. У программы есть официальный ресурс: http://clownfish-translator.com.
Воспроизведение может идти не только на установленном плеере, но и из онлайн-ресурсов (YouTube, например). Однако для этого нужно будет поставить еще и фильтр 3DYD DirectShow.
Мы рассмотрели, как транслировать музыку в Скайп. Сделать это можно за счет отдельно разработанных программ. Наиболее оптимальный вариант – программа Clownfish или Pamela, так как они позволяют создавать именно музыкальный фон. С Virtual Audio Cable вы не будете слышать друг друга – будет играть только музыка в динамиках или наушниках.
Как и при использовании любой программы, во время общения в Скайпе пользователи могут сталкиваться с различными багами и проблемами. Один из их видов – проблемы со звуком, которые появляются во время голосовых или видеозвонков. Что делать, если нет звука в Скайпе? Об этом – далее в статье.
Шаг 1: проверяем настройки звука на компьютере
Проблема «не работает звук в Скайпе» относится к тем ситуациям, когда пользователь кому-то позвонил, а вместо голоса собеседника слышит тишину. Если это случилось с вами, попробуйте проверить исправность устройства вывода. Работают ли колонки? Подключены ли они к компьютеру? Включены ли в сеть? Если на эти вопросы вы дали положительные ответы, то следующее, что нужно сделать – открыть общие настройки звука на своем компьютере или ноутбуке. Очень часто (особенно у пользователей Windows) в Скайпе нет звука тогда, когда он выключен в настройках операционной системы. Чтобы это проверить, нажмите на значок громкоговорителя на панели задач в нижнем правом углу экрана.

Откроется новое окно, в котором можно увидеть уровень громкости динамиков, системных звуков и Скайпа. Как видно из картинки – микшер громкости Скайпа находится на нуле, именно поэтому при разговоре не слышно собеседника.

Не всегда дело в микшере именно этой программы. Проблема “нет звука в Skype” может возникать и если на минимальном значении стоит микшер динамиков. Правда, в этом случае все программы и видео на ноутбуке или компьютере также будут без звука. Все должно работать нормально, если все микшеры громкости располагаются выше средней отметки.

Шаг 2: идем в настройки Скайпа
Если другие файлы слышно нормально, а звук пропадает только при звонках в Скайп, возможно, дело в настройках самой программы. Быстро попасть в нужный раздел настроек можно, выбрав «Звуковые настройки» в меню «Звонки».

Если во время звонка вам не удалось услышать собеседника, то проблема в колонках. Поэтому в правой части нас интересуют настройки динамиков.

У многих пользователей не стоит галочка возле пункта «Автоматическая настройка динамиков», а вместо этого виден ползунок, показывающий уровень громкости.

На картинке он стоит на минимуме, именно из-за этого во время исходящего или входящего звонка пользователь может не слышать собеседника. Передвиньте его вправо, увеличив громкость. А теперь нажмите на расположенную рядом кнопку “Play”.

Если проблема была в положении ползунка, то в колонках или наушниках у вас появится звук, а индикатор уровня громкости станет зелёным.

Если этого не произошло, следует проверить, что ваш Скайп принимает за колонки. Иногда настройки сбиваются, и программа не может найти настоящие динамики, поэтому принимает за них другое устройство (например, микрофон). Узнать это можно, нажав на название модели динамиков. Когда вы это сделаете, появится выпадающий список.

И даже если вы совсем не разбираетесь в «железе», просто выбирайте по очереди все варианты, которые предлагает Скайп (обычно их не очень много) – и снова нажимайте на “Play”. Эти действия часто помогают всё наладить, если в Скайпе пропал звук.
А окончательно проверить, решена ли проблема, вы можете с помощью тестового звонка в Echo / Sound Test Service. Это робот Скайпа, который есть в списке контактов у каждого.

Если же эти действия ни к чему не привели и вместо голоса робота у вас в колонках тишина, вероятнее всего, Скайпу не удается обнаружить звуковую плату. Чтобы решить эту проблему, нужно переустановить или обновить драйвера. Но делать это нужно только в том случае, если ни один другой способ решения этой проблемы вам не помог.
Шаг 3: другие способы решения проблемы
Если вы уверены, что с драйверами всё в порядке, но звука в Skype по-прежнему нет, есть ещё ряд решений, которые могут вам помочь.
1. Переустановка программы. Иногда это самый простой способ найти ответ на вопрос «Почему нет звука в Скайпе?». Баги случаются в работе любой программы, вам просто не повезло на них наткнуться. Проверьте, последняя ли версия Skype стоит на вашем компьютере. Для этого выберите пункт «Проверить наличие обновлений» в меню «Помощь».

Если при нажатии на эту кнопку у вас появится сообщение, что новая версия доступна к загрузке, установите её на свой компьютер.

Теперь снова протестируйте звук в меню настроек. Если не поможет – удалите Скайп и установите его заново.
2. Проверка подключения к интернету. Если всё работало хорошо, а звук начал пропадать уже в процессе разговора, возможно, у вас или у вашего собеседника возникли неполадки в интернет-соединении. Скайп устроен таким образом, что при первых же проблемах с соединением он снижает качество звука, чтобы не прерывать звонок. Если вы подключаетесь через Wi-Fi, переместите устройство поближе к роутеру. Если у вас проводной интернет – проверьте, хорошо ли подключен кабель Ethernet.
3. Закрытие лишних приложений. Некоторые приложения на вашем устройстве могут тормозить работу Скайпа. Например, торренты или передача потокового видео. Попробуйте закрыть все лишние приложения – возможно, проблемы со звуком исчезнут.
Надеемся, вы узнали, почему не работает звук в вашем мессенджере, и сумели успешно устранить эту проблему! Ну а если у вас другие проблемы с этой программой, например, во время разговора вы не слышите больше никаких других программ, читайте статью «Скайп заглушает остальные звуки».
Далеко не все любители живого общения при помощи совершения видеозвонков знают, что почитаемая многими программа Skype позволяет при этом включить собеседнику музыкальное сопровождение и при этом еще и слушать самому свои любимые композиции. Сейчас речь как раз и пойдет о том, как транслировать музыку в «Скайпе». Для этого можно использовать несколько нехитрых методов, доступных любому пользователю.
Как включить музыку в «Скайпе» без программ? Простейшее решение
В принципе, в разговоре с собеседником большинство пользователей пытается применить самый простой метод - просто включают какую-то композицию через имеющийся в системе программный плеер. На ноутбуках улавливание сигнала производится при помощи встроенного микрофона, на стационарных ПК за это отвечает отдельный микрофон.
Но ведь это не выход! При таком положении дел добиться хоть какого-то нормального качества не получится, а собеседник будет просто слышать отражение сигнала. Тем не менее, если хорошенько поразмыслить над вопросом о том, как транслировать в «Скайпе» музыку с высоким качеством передачи сигнала, можно найти несколько простых решений. Для начала разберем средства систем Windows.
Как транслировать в «Скайпе» музыку средствами Windows?
Прежде всего, в запущенном приложении Skype нужно перейти в меню инструментов на главной панели и выбрать из меню раздел настроек, в котором следует использовать строку настройки звука.
Справа будут показаны все задействованные устройства (микрофон, динамики, звонок и т. д.). После этого потребуется зайти в стандартную «Панель управления» в раздел звука и выбрать там устройства записи. Но проще это сделать через меню правого клика на значке громкости в системном трее.

На вкладке записывающих устройств используется правый клик, после чего выбирается строка отображения отключенных компонентов. Например, в Windows 7 может появиться микшер, в Windows 10 к можно перейти непосредственно из системного трея. В пульте можно увидеть специальный ползунок регулировки громкости для Skype, который нужно просто передвинуть в положение максимальной громкости и сохранить настройки.

Как транслировать в «Скайпе» музыку с измененными параметрами? Возвращаемся в настройки звука непосредственно в программе и вместо микрофона выбираем включенный микшер. Все. Теперь ваш собеседник будет слышать музыку в хорошем качестве, как это и должно быть.
Самые популярные сторонние программы
Вопрос о том, как транслировать в «Скайпе» музыку, можно решить и с применением специальных программ-плагинов, которые дополняют собственные возможности Skype.

Наиболее популярными сегодня можно назвать небольшие утилиты вроде Pamela for Skype, Pretty May Call Recorder for Skype, Virtual Audio Cable и Skype Audio Player (последняя программа требует обновления платформы NET. Framework). Все они достаточно просты в освоении и обладают гибкими настройками. Вся работа сводится к тому, чтобы запустить дополнение при старте основной программы и выбрать музыку, которая должна передаваться собеседнику. Управление практически ничем не отличается от стандартных программных плееров.
Вместо итога
Исходя из всего вышеизложенного, нетрудно сделать вывод о том, что трансляция музыки в программе Skype предполагает совершенно простые методы, позволяющие произвести необходимую настройку. Что лучше, сказать трудно. Но многие пользователи склоняются к мысли, что оптимальным вариантом станет использование дополнительных утилит, поскольку они имеют более широкий спектр возможностей и простоту управления. Кстати, приложение Pamela, как многие другие, передает звучание программным способом, поэтому использование микрофона здесь не требуется вообще.