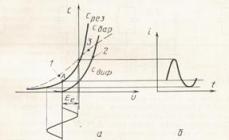Сброс телефона «Андроид» до заводских настроек представляет собой процедуру, при которой удаляются все данные на устройстве. Этот процесс восстанавливает его до такого состояния, в котором оно находилось на момент его приобретения. Единственное, что остается неизменным в результате - это обновление операционной системы. Это означает, что если вы сбросите свое Android-устройство на «заводские настройки по умолчанию», обновлять платформу повторно вам не потребуется.
Что это значит?
По какой же причине пользователи производят восстановление заводских настроек «Андроид» (смартфона или планшета)?
Во многих отношениях процесс сброса настроек подобен профессиональной очистке зубов стоматологом. Все загрязнения удаляются, оставляя чистоту. По этой причине жесткая перезагрузка является бесценным инструментом для устранения неполадок. Однако существует несколько других причин для проведения такого действия. На этом стоит остановиться более подробно.
Устранение неполадок
Самая частая причина для сброса телефона «Андроид» до заводских настроек - необходимость устранить проблемы, с которыми вы сталкиваетесь при работе со своим смартфоном, и которые невозможно исправить. Это может быть что угодно: от постоянного зависания до появления новых приложений по умолчанию. Например, браузер Chrome перестает работать, становясь невыносимо медленным. Перед тем, как вернуть телефон «Андроид» к заводским настройкам, сначала попробуйте перезагрузить его, проверив скорость вашего интернета, а также выполнить любые другие действия по устранению неполадок. Восстановление до первичных настроек - это вариант, к которому вы обращаетесь, когда все остальное выполнить не удалось.

Продажа
Еще одна распространенная причина жесткой перезагрузки устройства - его продажа или передача в другие руки. Наверняка вы не захотите передавать свой смартфон или планшет без стирания всех данных на нем, а сброс к заводским настройкам - лучший способ сделать это.
Настройка гаджета
Вопрос о том, как вернуться к заводским настройкам на «Андроид», актуален и в том случае, если вы приобрели подержанный смартфон или планшет, даже если устройство уже очищено и готово к использованию. Если вы получали устройство не от близкого друга или члена семьи, вы не должны полагать, что операционная система находится в совершенно чистом состоянии. В современные гаджеты вы можете ввести данные о ваших платежных картах и личных документах, поэтому важно обеспечить безопасность.

Как вернуться к заводским настройкам на «Андроид»?
Помните, что эта процедура уничтожит все данные на вашем планшете либо смартфоне. По этой причине важно выполнить резервное копирование сохраненных данных с девайса. От Android Marshmallow (6.x) и далее, ваш гаджет должен быть настроен на автоматический возврат к облачному хранилищу Google. Вы также можете загрузить такое приложение, как Ultimate Backup, которое предназначено для резервного копирования вашего устройства вручную.
Как сбросить настройки на «Андроиде»? Сначала перейдите в приложение «Настройки».

Проверните вниз и нажмите «Резервное копирование и сброс» в разделе «Приватность». В верхней части параметра «Резервное копирование моих данных» должно быть установлено значение «Вкл.». Если же настройка стоит на «Выкл.», переключите ее.
Перед тем, как сбросить настройки на «Андроиде», подготовьте ваш девайс. Вам нужно подключить его к источнику питания и убедиться, что телефон подсоединен к сети Wi-Fi для резервного копирования. Лучше оставить его так на ночь. Поставьте устройство на зарядку как минимум на несколько часов.
Как только это время пройдет, нажмите «Восстановить заводские данные» в нижней части экрана, чтобы стереть все данные и вернуть гаджет в состояние «как новый». Вам нужно будет подтвердить свой выбор на следующем экране.
Что делать дальше?
Как вернуться к заводским настройкам на «Андроид», выполнив предыдущий шаг? Ваш девайс должен перезагрузиться. В это время на экране может отображаться индикатор, показывающие процесс удаления информации. По завершению операционная система перезапустится и загрузится в том виде, в котором она была настроена при первом включении «из коробки». Весь процесс займет всего несколько минут.
Если ваше устройство Android зависает или не загружается должным образом
Как вернуть телефон «Андроид» к заводским настройкам, если он завис? Здесь все становится немного сложнее. Можно выполнить сброс оборудования, перейдя в режим восстановления Android, но, к сожалению, вход в него зависит от бренда и модели вашего девайса. Обычно это запускается удержанием определенного набора клавиш на девайсе. На большинстве устройств необходимо удерживать кнопки уменьшения громкости и питания, но некоторые гаджеты имеют совершенно иные конфигурации.

Способы и процедуры жесткого сброса могут отличаться
Процедура сброса устройства к заводским настройкам обычно включает в себя нажатие нескольких клавиш. Комбинация кнопок, нажатие на которые вы должны выполнить, будет зависеть от конкретной марки и модели телефона, а также от того, какая версия ОС Android в настоящее время работает на устройстве. Например, при использовании дистрибутива платформы до 4.0 (Ice Cream Sandwich) OS, вам может потребоваться один метод, при обновлении девайса до более современных версий ОС - совершенно другой. Поэтому важно быть внимательным. Вам также может потребоваться несколько попыток сброса устройства, чтобы все прошло правильно.
Команды кнопок для сброса телефона
Почему же существует так много разных способов доступа к режиму восстановления? Это сделано вовсе не для того, чтобы запутать вас. Производители просто хотят, чтобы пользователям было непросто случайно запустить жесткий сброс. Поскольку этот режим восстановления стирает все данные, лучше всего приложить определенные усилия для его активации, а не нажать случайно. Иногда также используется пароль заводских настроек «Андроид», без введения которого вы не сможете запустить это действие.
Когда вы получаете доступ к режиму восстановления, применяйте клавиши регулировки громкости, чтобы выбрать нужную команду. В данном случае это может быть пункт меню «стереть» или «удалить» данные. Он может называться и «выполнить сброс настроек». Точная формулировка может изменяться в зависимости от производителя девайса. Большинство девайсов применяют кнопку питания в качестве клавиши «Ввод», поэтому нажмите именно на нее, сделав выбор. Для завершения процесса сброса может потребоваться несколько минут.
Убедитесь, что устройство выключено
В большинстве случаев выполнение жесткого сброса требует, чтобы гаджет был полностью отключен. Поэтому убедитесь в том, что вы выключили устройство, а не просто заблокировали. Если же ваш девайс серьезно завис, и вы не можете выключить его с помощью кнопки питания, вам может потребоваться вытащить батарею, сосчитать до десяти, а затем снова вставить ее.
Кроме того, убедитесь, что девайс не подключен к зарядному устройству. В противном случае, сброс не будет работать.
Что важно помнить?
Перед тем, как вернуться к заводским настройкам на «Андроид», обязательно учитывайте некоторые факты. Помните, что жесткий сброс является постоянным и его нельзя отменить. Он удалит все персональные данные и загруженный контент на телефоне. Вместе с тем, этот процесс не повлияет на содержимое вашей карты памяти или что-либо еще, сохраненное на SIM-карте. Такой контент может включать в себя картинки, мелодии звонка, тексты и т. д.

Сброс устройства к заводским настройкам обычно исправляет ошибки программного обеспечения, удаляет вирусы и так далее. По этой причине старайтесь выполнять резервное копирование вашего устройства регулярно, а не только по мере необходимости. Зачастую случается так, что когда вам нужно выполнить сброс настроек, вы уже не сумеете выполнить резервную копию, поскольку память устройства уже повреждена.
Как и любая другая операционная система, Android может работать не всегда так, как бы вам этого хотелось. Например, при запуске самого простого приложения смартфон начинает тормозить или подвисать. Нередко нечто похожее происходит даже при обычном входящем звонке. Многие владельцы смартфонов и планшетов на базе ОС Android расстраиваются, а некоторые даже предлагают приобрести новое устройство. Не спешите! С большинством проблем можно справиться с помощью сброса настроек. Такое функция присутствует в данной операционной системе.
На английском функция называется Hard Reset, что можно перевести как «жесткая перезагрузка». Фактически, происходит перезагрузка системы, при которой восстанавливаются начальные заводские установки. Кроме того, удаляется все информация, которая была добавлена пользователем, включая приложения, СМС-сообщения, контакты, видео- и аудиоролики и т.д. Поэтому перед жесткой перезагрузкой рекомендуется сохранить те данные, которые впоследствии вам понадобятся.
Удаление информации происходит только из памяти телефона. Те файлы, которые находятся на карте памяти, если таковая присутствует, удалены не будут. Однако, их можно удалить самостоятельно из меню с помощью программного сброса.
Итак, если вы решились сделать Hard Reset и сохранили все важные данные, которые вам понадобились (например, с помощью бекапа), то можем приступать к самой процедуре.
Способ первый
Я буду показывать пример на «голом» . Если вы используете смартфон или планшет с надстройками, возможно, что меню будет немного изменено, хотя сама процедура не изменится. Поехали.
Ищем на рабочем столе приложение «Настройки». Если оно отсутствует, найдите его в «Списке приложений». У меня «Настройки» находятся на главном экране.

Меню открылось. Теперь нужно найти раздел «Восстановление и сброс».

Заходим и выбираем раздел «Возврат к заводским настройкам» — «Сброс настроек». Здесь же вы можете настроить резервное копирование своих данных.

Перед вами откроется своеобразная памятка, где написано, что из внутренней памяти устройства будут удалены все данные, включая настройки, приложений и даже добавленный аккаунт Google (сам аккаунт, разумеется, удален не будет, просто в следующий раз вам придется заново ввести логин и пароль от него). Нажимаем на кнопку «Сбросить настройки телефона». Если вам также нужно очистить карту памяти, поставьте галку рядом с пунктом «Очистить память карты».

Система еще раз спрашивает, делать ли сброс? Если вы готовы, нажмите «Стереть все». Устройство будет перезагружено. Скорее всего, перезагрузка будет чуть дольше, чем обычно загружается ваш гаджет — это вполне нормально, не стоит паниковать.

Способ второй
Можно попробовать воспользоваться еще более простым методом. Все, что вам необходимо, это набрать номер *2767*3855# и послать вызов. После автоматически произойдет Hard Reset.
Тем не менее, я не рекомендую пользоваться этим способом по той простой причине, что, если верить отзывам, на разных устройствах данный набор цифр может выполнять разные функции. Так, на некоторых девайсах он якобы изменяет IMEI. Насколько это правда, я сказать затрудняюсь, а потому и вам советую быть как можно более осторожными.
Способ третий
Это так называемый аппаратный сброс. Пользоваться им стоит только в том случае, если ваше устройство не включается. Если же оно функционирует, пользуйтесь первым способом.
Итак, ваше устройство не включается, на всякий случай вынимаем карту-памяти из него, если она есть. Что бы зайти в Android system recovery (меню, с которым нам предстоит работать), нужно зажать в определенном порядке кнопки на корпусе устройства. Проблема заключается в том, что сочетание кнопок у различных производителей может меняться. Я решил показать вам пример на устройстве от компании Samsung — одного из лидеров российского рынка мобильных девайсов.

Поскольку устройство уже выключено и не включается, сразу приступаем к активным действиям.
- Зажмите клавишу увеличения громкости, кнопку включения и кнопку Home.
- Держим их нажатыми до того момента, пока не появится зеленый робот или не начнется загружаться меню.
- С помощью клавиш изменения громкости выбираем wipe data/factory reset и подтверждаем его кнопкой включения/выключения устройства.
- В открывшемся меню выбираем пункт Yes — delete all user data, после чего начнет происходить сброс и удаление настроек и файлов.
- Затем нажмите выберите Reboot now и устройство будет перезагружено. Вы получите девайс с абсолютно чистой операционной системой.
По поводу восстановления настроек
После того, как пользователь сделает Hard Reset, он наверняка захочет воспользоваться бекапом, что бы вернуть все свои настройки, файлы и приложения. Стоит ли это делать? Вопрос спорный.
Проблема вот в чем: если ваше устройство неправильно работало, например, зависало или подтормаживало при работе, то вполне возможно, что причиной было некое приложение или определенные настройки. Если вы восстановите бекап, то высока вероятность того, что ваш девайс будет работать точно так же, как и до полного сброса настроек. Поэтому восстанавливать бекап есть смысл только в том случае, если вы уверены, что проблема точно не в прежних настройках или приложениях.
Контакты можно перенести вручную, как и необходимые документы, а приложения можно скачать из . На мой взгляд, это наиболее оптимальное решение.
Кастомные прошивки
Что касается кастомных прошивок, то они восстанавливаются точно таким же образом, велосипед изобретать не нужно. Главное, запомните, что если вам нужно будет сдать телефон по гарантии, сначала надо будет привести его в чувство, если он не включается (используйте третий способ), а затем перепрошиться на заводскую прошивку. И удалить рут-права, если они были установлены.
В этой инструкции мы расскажем Вам как сбросить смартфон на базе Android до заводских настроек, а также остановимся на вопросе о том, как правильно подготовить гаджет и сохранить всю необходимую информацию, перед ее случайным удалением.
Что такое сброс настроек Андроида и зачем это делают?
Многие из нас сталкивались с проблемой постоянных зависаний устройства, возникновением глюков прошивки, потери связи и т.д. Чтобы избавиться от подобных трудностей, на помощь приходит сброс заводских настроек гаджета на Андроид. Что это означает? Обнуление настроек устройства позволяет восстановить заводские характеристики прошивки, что в дальнейшем положительно сказывается на быстродействии устройства и отсутствии дополнительных «Глюков».
Какие файлы и данные следует предварительно сохранить, перед обнулением настроек?
Существует огромное количество способов сброса настроек на андроид до заводских, но единственное, что их объединяет – тотальное удаление всех файлов и данных с памяти устройства. Поэтому, следует заблаговременно позаботиться о важных для Вас медиа-файлах и контактной информации, заметках и прочих документах, которые Вы хотели бы сохранить. Как правильно это сделать, читайте далее.
Правильный бэкап контактов и записной книжки на андроид
Начнем с предварительного сохранения и переноса контактов, «куда по дальше» от нашего гаджета. Самый простой способ – скопировать контакты на сим карту. Сделать это легко, следуя нашей инструкции. Зайдите в меню контактов и выберите пункт «Импорт/Экспорт». В появившемся окне, осуществите экспорт контактов на любой удобный для Вас носитель: SIM-карту или SD устройство хранения данных.
Самый надежный способ, это переписать Ваши контакты в записную книжку, но, у нас «На дворе», эра технологий и гаджетов, такой вариант подойдет не для каждого. Советуем воспользоваться эффективным и действенным методом по бэкапу контактов на андроид – синхронизировать данные с аккаунтом Google или его облачным хранилищем. Кроме контактов, сервис облачного хранилища, предлагает Вам синхронизировать СМС сообщения, заметки и записи календаря с любого Android устройства.
Для начала Вам следует зарегистрироваться в сервисе Гугл, попросту создайте новый аккаунт или авторизуйтесь в старом. Подробно рассказывать не будем об этом, так как такие простейшие действия не нуждаются в комментариях. Расскажем Вам о правильной синхронизации необходимой информации с серверами Google.
Переходим в настройки телефона, раздел «Аккаунты». Выбираем аккаунты «Google». В открывшемся окне будет несколько пунктов
Безопасность и вход;
Конфиденциальность;
Настройка аккаунта;
В верхнем углу экрана устройства, появится Ваша учетная Запись (аккаунт Гугл), тапаем по нему.
После проделанных действий появится окно с предложением вариантов синхронизации. Ставим галочки напротив нужных нам пунктов. Если Вы желаете провести ручной бэкап данных на сервер Гугл, нажмите на круговые черные стрелочки, как это показано на скриншоте.
Поздравляем Вас! Необходимая информация и данные были загружены на сервер Google и синхронизированы с Вашим аккаунтом. После сброса настроек устройства, Вам не составит труда восстановить записную книжку или заметки смартфона.
Делаем быстрый бэкап фотографий, видео, музыки и документов на андроиде.
Простой способ – подключить устройство через USB шнур к компьютеру и передать на него необходимую информацию. Есть небольшой нюанс – не все телефоны синхронизируются с ПК в режиме «Флэшки». В момент подключения гаджета к компьютеру, выберите режим «Использовать как USB – накопитель».
Второй способ бэкапа необходимых файлов, это перенос их из памяти устройства на флэш-карту. Откройте диспетчер файлов.
В окне диспетчера, выберите фотографии, которые находятся в памяти телефона. SD карта отображается в другом месте (sdcard1).
Отмечайте фотографии, которые необходимо перенести на флешку (зажмите пальцем на нужном файле, пока не появится галочка).
В правом верхнем углу расположена кнопка «Меню». Если Вам необходимо выбрать несколько файлов, нажмите «Выбрать все», чтобы не тратить время на выделение каждой фотографии. На следующем шаге тапните по пункту «Переместить» и укажите SD карту, как конечную точку расположения Ваших файлов. Чтобы не запутаться, можно создать дополнительную папку, нажав (+) и сохранить данные в нее.
Сделайте тоже самое с видео, музыкой и документами, если для Вас эти файлы важны.
Третий способ сохранения данных на Andorid перед сбросом его настроек – использование облачных хранилищ. Алгоритм действий ничем не отличается от предыдущего пункта, все, что Вам нужно сделать, это скачать с плей маркета дополнительные приложения: Гугл Диск, Яндекс Диск и т.д. Мы советуем Вам использоваться Gogle Drive, т.к. он автоматически синхронизируется с данными Вашего аккаунта, после сброса настроек на гаджете.
Заходим в Google Drive, нажимаем «+» и выбираем «Загрузить».
Отмечаем изображения и папку для загрузки в облачное хранилище. Проделайте описанные действия с остальными медиа данными.
Подробная инструкция по сбросу настроек Андроида до заводских
Первый и самый простой способ осуществить сброс настроек - это воспользоваться стандартным меню телефона, т.к. сам аппарат будет Вам подсказывать, что следует делать. Для начала Вам следует зайти в меню смартфона и найти раздел «Настройки». Как правило, это «Шестеренка».
Совет! Опытные пользователи могут сказать, что на каждом Андроид устройстве, пошаговый сброс настроек отличается алгоритмом и последовательностью действий. На самом деле это не так. «Стоковый» или «Стандартный Android» не отличаются стратегией сброса настроек и данных.
Находим в «Настройки», пункт «Восстановление и Сброс». Выбираем «Сброс настроек телефона» - «Стереть Все».
Например, если у Вас Samsung смартфон, вместо пункта меню «Восстановление», присутствует «Архивация и сброс».
В другом случае, со смартфонами Xiaomi, Meizu и Huawei, алгоритм ничем не отличается, но название кнопок, претерпели изменения. Перейдите в «Настройки» - «Расширенные» - «Сброс настроек»
После успешного завршения сброса, работоспособность гаджета будет на высота, а вы навсегда забудете о глюках и притормаживаниях процессора.
Второй способ сброса настроек, это использование секретных кодов, которыми в основном пользуются мастера по ремонту смартфонов. Но, даже самый просто пользователь может без проблем воспользоваться любым из них. Для этого нам понадобиться нажать кнопку «Выхова» и когда появятся наэкранные цифры, следует набрать «Секретный код».
*2767*3855#-даный код полностью переустанавливает прошивку, делая Ваш телефон новым.После проделанной манипуляции (1-3%) пользователей могут сказать, что Андроид смартфон не включается. Да риск такого непреяного события присутствует, но не стоит опускать руки. В этом случае Вам следует обновить прошивку устройства.
*#*#7780#*#*-с этим кодом произойдет сброс настроек. Удалятся приложения,остальные данные остануться.
Hard Reset или жесткий сброс настроек Android.
Третий способ является самым интересным. Он создан для пользователей, у которых основное хобби – обновление прошивок на Андроид устройстве. Это сброс настроек через Recovery. Так называемый «Жесткий метод» или «Factory reset». Присутствуют нюансы и тонкости, о которых мы расскажем Вам подробнее и постараемся ответить на все вопросы в комментариях к статье.
Этот способ «Обнуления», как правило происходит при выключенном экране устройства, с использованием определенной комбинации клавишь.
Для справки! Обязательно зарядите устройство не менее 80%.
Приступим. Выкючите устройство.
У каждого производителя Android смартфона отличается комбинация клавишь для ввода устройства в режим «Recovery». Советуем заранее ознакомиться с возможными варианты, о которых мы сейчас расскажем Вам. Как правило, существует базовая комбинация: Кнопка громкости вниз (-) и кнопка ВКЛ/Выкл устройства. Зажмите их до появления рекавери (как изображение на фотографии ниже).
У некоторых моделей LG следует нажать (-) и кнопку «ВКЛ/ВЫКЛ»), но после появления логотипа кнопку питания следует отпустить и нажать еще раз.
На телефонах SONY определенного типа, следует нажать одновременно (-), (+) и кнопку «ВКЛ/ВЫКЛ».
После наших действий, меню «Recovery» будет выглядеть примерно так, как показано на фотографии ниже.
Далее Вам следует перемещаться по меню Рекавери при помощи кнопок громкости и выбрать пункт «wipe data/factory reset» или "Clear eMMC», «Clear Flash». Выбор производится с помощью ВКЛ/ВЫКЛ. Выбираем нужный пункт и нажимаем «yes» или «yes - delete all user data». После того, как телефон завершил жесткий сброс, выбираем пункт «Reboot System Now» (перезагрузка системы). На этом процесс «Hard Reset» можно считать завершенным.
Отдельным пунктом мы выделили ситуацию, в которую могут попасть владельцы Samsung устройств. Случается, так, что гаджет не заходит в режим «Recovery». В этом случае Вам поможет адаптер «Джинг». Он вставляется в разъем гнезда зарядки и в течении 3 секунд вводит смартфон в режим Recovery.
Также разработана программа для сброса настроек на андроиде с использованием компьютера - Android Debug Bridge (ADB). Её следует установить на Ваш компьютер, а на телефоне активировать режим ADB.Подключаем телефон к компьютеру (желательно через оригинальный кабель).
Восстановить копию своего устройства не сложно. Для этого перейдите в пункт меню «Восстановление и сброс» - «Копирование данных» и «Автовосстановление». Желательно присутствие стабильного и скоростного интернет-соединения.
Выводы
В этой инструкции мы рассмотрели наиболее популярные способы сброса настроек на Андроид смартфонах. Перед тем, как удалить информацию или сделать «жеский сброс», старайтесь подготовить бэкап данных или синхронизировать устройство с Google аккаунтом.
Если у Вас остались вопросы, задавайте их в комментариях к этой статье.
Медленная работа, «зависание» приложений или внезапное выключение смартфона является серьезной проблемой. Чтобы ее решить, нужно знать, как вернуть или сбросить настройки на Андроиде до заводских, в именно в них, чаще всего заключается причина некорректного функционирования гаджета.
Сброс настроек на Android представляет собой операцию, в ходе которой стираются абсолютно все данные: фотографии, кэш, видеозаписи, оперативная память, буфер обмена, приложения и различные виджеты, скаченные владельцем самостоятельно после покупки смартфона.
Когда может понадобиться сброс до заводских настроек телефона на базе Android:
- Если владелец собирается продавать гаджет. В этом случае будет удалена вся конфиденциальная информация, которая не должна попасть к посторонним лицам.
- Когда устройство «виснет» и глючит на самых простых операциях. Обычно это происходит по причине засорения оперативной памяти, и почистить ее легче всего именно таким образом.
- В систему попал вирус, и антивирусник не может самостоятельно его удалить. Здесь поможет только hard reset или сброс настроек до предусмотренных заводом с полным форматированием памяти.
Как найти Hard reset в телефоне
Существует несколько способов использования функции «Ресет» на Андроиде:
- Через обычное меню. Сделать hard factory reset таким образом проще всего, к тому же, процесс займет минимум времени и не требует особых знаний и навыков.
- С использованием сервисных кодов. В большинстве случаев они универсальны и подходят с равной долей успеха как для Samsung, так и для HTC, LG, Sony и других производителей смартфонов и планшетов.
- Посредством нажатия горячих клавиш в определенной комбинации. Подходит для аппаратов любых марок.
- С помощью компьютера (подходит для аппаратного сброса только опытными пользователями).

Перед процедурой рекомендуется ознакомиться с инструкцией для каждого способа: она поможет понять, как лучше всего вернуться к заводским настройкам гаджета на платформе Андроид и не допустить фатальных ошибок, из-за них может полностью перестать работать вся система.
Подготовка к сбросу настроек
Чтобы не потерять все данные и сделать функционирование мобильника оптимальным после отката, рекомендуется провести предварительную подготовку перед процедурой:
- Скопировать важные фото, видеозаписи и другую существенную информацию на флешку, ПК или в облако. Если этого не выполнить, все данные будут потеряны, а за восстановление придется заплатить мастеру немало денег.
- Полностью зарядить устройство. В процессе оно разрядится, если заряда недостаточно, и прерывание процедуры приведет к плохим последствиям вплоть до невозможности запуска ОС. Если hard reset выполняется через компьютер, количество зарядки значения не имеет, т. к. телефон через шнур подсоединяется к ПК и заряжается от него.
- Удалить аккаунт Google, если смартфон работает на базе Андроид 5.1 и выше. Дело в том, что компания ввела новую политику безопасности, в соответствии с которой после отката операционной системы, пользователям необходимо вводить данные последнего аккаунта. Без этого включить аппарат будет невозможно, и придется обращаться в сервисные центры, которые берутся за работу только при наличии подтверждающих документов на гаджет.
Представленные выше действия актуальны для всех мобильных: например, на Самсунгах и других марках привязка Google обязательна, хотя владелец может им и не пользоваться.

Резервное копирование
Можно выделить несколько простых способов, позволяющих произвести резервное копирование перед тем, как вернуть заводские настройки на Андроиде:
- С использованием аккаунта в «Гугле».
- Через ПК и использованием средств ADB.
- С помощью кастомного Racovery.
- Через программу DataSync.
Оптимальным вариантом является бэкап через учетную запись, т. к. в ней происходит полная синхронизация, в результате чего пользователь получает легкий доступ к резервным копиям. Как это делается:
- Заходим в «Личное» и «Учетные записи».
- После выбора своего аккаунта проставляем галочки напротив всех полей.
- Снова возвращаемся к предыдущему шагу, нажимаем на «резервное копирование» и «сброс», выбираем архивацию данных и автоматическое восстановление. Производим полную проверку рабочей учетной записи и заходим в меню синхронизации, где жмем на «Синхронизировать».
- Входим в аккаунт. Нажимаем на сброс, чтобы откатиться до прежней версии.
Данный вариант подходит только для тех, кто помнит всю информацию об аккаунте (логин и пароль). Она понадобится впоследствии после отката и перезагрузки системы, в противном случае пользоваться устройством не получится.
В результате синхронизации и создания резервной копии в «Гугле», после включения аппарат автоматически загрузит все данные с «учетки».
Для выполнения операции через ADB RUN понадобится ПК и шнур от смартфона, который необходимо вставить в USB-разъем. Процесс состоит из нескольких этапов:
- Активируем на смартфоне отладку по USB.
- Запускаем программу ADB RUN.
- Если ранее не был установлен драйвер – устанавливаем.
- В программе выбираем «Backup», затем – «ADB Backup».
- Находим в устройстве меню создания резервной копии и нажимаем на него.

После завершения процедуры для восстановления достаточно выполнить два действия:
- В программе нажать на «ADB Restore».
- В смартфоне выбрать «Восстановление данных».
Если в ОС установлен кастомной «Рекавери», производится полное копирование прошивки, а не создание резервной копии. Что необходимо выполнить:
- Войти в Recovery, нажать на «Backup and restore».
- Выбрать «Backup» для копирования, затем «Restore» — для восстановления.

Еще один вариант копирования – использование приложения DataSync. Оно подходит для пользователей, которым нужно перенести только данные других приложений. Если необходимо создать их архивные копии, произвести это с помощью DataSync не получится.
Как сбросить настройки на Андроид через Recovery
Этот вариант рекомендуется тем, кому не удается включить телефон по причине зависания системы, а также при невозможности введения пароля блокировки или графического ключа. Процедура с помощью Recovery производится следующим образом:
- Активируем Recovery одновременным нажатием двух клавиш – уменьшения громкости и выключения. На некоторых гаджетах могут использоваться другие комбинации: включение + «домой» + увеличение громкости (для Самсунгов); питание + громкость; кнопки увеличения и уменьшения громкости сразу.
- Когда откроется меню, перемещаемся по нему посредством клавиш регулировки громкости.
- Выбираем «Wipe data» или «Clear flash», далее – «Yes» или «Yes, delete all user data».
- Когда процесс будет завершен, выбираем пункт перезагрузки ОС – «Reboot system now».



Для некоторых смартфонов прилагаются индивидуальные инструкции с описанием, как сделать резервное копирование или восстановить настройки на Андроиде, и пункты меню могут слегка отличаться.
Осуществляем Hard Reset из режима Fastboot
Для сброса всех данных на Android существует утилита Fastboot, ее можно скачать на официальном сайте разработчика. Для правильной установки данной программы необходимо выполнить следующее:
- После инсталляции Fastboot выполняем разархивацию в корень диска «С», затем загружаем Java Development Kit, устанавливаем пакет, согласившись с условиями лицензирования.
- Переходим к папке «Android SDK», открываем ее и находим файл «Android», запускаем его.
- Устанавливаем пакет, выбрав «Accept license».
Пользователям марок LG, Nexus, Huawei, HTC и Motorola придется выполнить предварительную разблокировку программы:
- Выбрав команду «Fastboot oem unlock», если устройство марки LG, Huawei или HTC.
- Для остальных производителей девайсов, активация возможна только посредством получения кода на официальном сайте.

Чтобы привести технику в режим Fastboot, можно воспользоваться любым из предложенных способов:
- Выключаем мобильник, после чего нажимаем две клавиши: кнопку включения и уменьшение громкости.
- Подключаем аппарат к ПК, вводим в адресную строку команду ADB, работающую от имени администратора, и нажимаем на Enter. Когда загрузится прошивка, нужно сделать hard reset, используя команды «./fastboot erease userdata» либо «./fastboot-w». После ресета перезагружаем смартфон командой «fastboot reboot».
Другие способы
Можно выделить и несколько других способов отката:
- Через сервис Google «Найти устройство». Подходит для пользователей, потерявших гаджет и желающих дистанционно удалить личную информацию.
- Посредством TWRP-сервиса. Он позволяет очистить отдельные разделы, а не полностью ОС.
- С помощью цифровой комбинации клавиш.

В последнем случае необходимо ввести коды
- *#*#7378423#*#8
- *#*#7780#*#*
- *2767*3855#
- нажать клавишу вызова
После этого аппарат выполнит операцию и перезагрузится. Иногда перезагрузка происходит сразу после введения заключительного символа, что является нормальным.
Все представленные выше варианты наиболее просты для применения пользователями без определенных навыков. Если после отката появились другие проблемы, рекомендуется обратиться в профессиональный сервис, иначе при самостоятельном вмешательстве возрастает вероятность усложнения ситуации.
Заключение
Выполнение отката – это эффективный способ борьбы с «зависанием» телефона и другими проблемами, связанными с перегруженностью оперативной памяти и дестабилизацией работы системы. Произвести сброс на Android можно самостоятельно, если знать подробную инструкцию и иметь всего один свободный час, т. к. сама процедура не займет много времени.
Видео
Такое случается часто: со временем система вашего Android-устройства засоряется, смартфон или планшет начинает работать медленно, постоянно возникает множество ошибок. Для кого-то это может стать отличным поводом заменить гаджет на более новую модель, но такой вариант вовсе не обязателен. Если проблема только в системе, то достаточно лишь вернуться к заводским настройкам.
Заводские настройки «Андроид»: что это такое?
Понимать это нужно буквально: смартфон вернется к тому состоянию, в котором его выпустили для продажи. Все пользовательские файлы сотрутся, кроме тех, что хранились на карте памяти. Зато такая операция способна дать вашему устройству новую жизнь. Да и файлы можно предварительно скопировать на съемный носитель, так что потери будут невелики.
Как сбросить настройки с помощью интерфейса?
Для того чтобы вернуть заводские настройки «Андроид», не нужно никаких специальных приложений или владения языками программирования. Такая операция изначально заложена в интерфейсе вашего устройства, и запустить ее довольно просто.
Конечно, интерфейс смартфона или планшета будет отличаться в зависимости от модели устройства и версии Android, однако на примере телефонов Samsung вы поймете? где примерно можно найти эту функцию.
- На смартфоне Samsung перейдите в «Параметры» («Андроид»-настройки), затем в «Учетные записи» и откройте раздел «Резервное копирование и сброс».
- В этом разделе имеется возможность включить/отключить архивацию, автовосстановление, в том числе сбросить данные. Нажмите на «Сброс данных».
- Вам откроется предупреждение о том, что из памяти устройства будут удалены все сведения, в том числе учетная запись Google и загруженные приложения. Подтвердите сброс данных.
- Устройство перезагрузится. После следующего включения восстановятся заводские настройки «Андроид».
На ранних версиях «Андроид» (до 2.1) такая опция, как сброс данных? находится в разделе «Конфиденциальность».

Как восстановить настройки на «Андроиде» посредством Recovery?
Если ваш смартфон или сбросить настройки можно через режим восстановления.
Опять же, режим восстановления на разных моделях запускается по-разному. Но принцип включения один: нужно зажать определенные клавиши, включая устройство. Посмотрите, какая именно нужна комбинация клавиш для вашей модели в руководстве пользователя, либо задайте вопрос техподдержке на сайте производителя. На смартфонах Samsung режим восстановления запускается следующим образом:
- Выключите устройство, если оно включено.
- Нажмите на клавишу увеличения громкости.
- Не отпуская клавишу громкости, надавите клавишу «Домой».
- Не отпуская обе кнопки, нажмите клавишу включения питания.
- Держите клавиши нажатыми, пока не запустится программа Recovery mode.
- Выберите пункт wipedata/factoryreset - это полностью сбросит «Андроид»-настройки с вашего устройства.
Если же, например, у вас смартфон Sony Xperia Z, то запускать восстановление нужно так:
- Выключите устройство.
- Задействуйте кнопку включения и, когда загорится индикатор, расположенный в верхней части телефона над дисплеем, несколько раз нажмите на клавишу увеличения или уменьшения громкости.

Синхронизация и восстановление данных на Android
Есть способ, который поможет быстрее установить утерянные вследствие возврата заводских настроек приложения. Вместо того чтобы вспоминать и отдельно искать каждое приложение, открыв Play Market, просто перейдите в «Меню/Мои приложения». Далее нажмите на вкладку «Все». Вы увидите список всех ранее установленных вами приложений.
Перед тем как удалить на устройстве «Андроид» настройки, крайне рекомендуется включить синхронизацию. Благодаря синхронизации вы легко восстановите все утерянные данные.
Чтобы в будущем можно было почту Gmail и записи в календаре, включите синхронизацию вашей учетной записи. Перейдите из меню параметров в раздел «Учетные записи» и отметьте нужные вам опции.
Фотографии можно восстановить, если у вас есть учетная запись Google+. Все сделанные снимки будут автоматически загружаться на сервер. Кроме того, пользователь будет иметь возможность получать доступ к собственным фотографиям с любого другого устройства.

Почта Android
После того как на устройстве под управлением системы «Андроид» настройки будут удалены, вы, возможно, захотите заново настроить почту. Как было сказано, при возвращении к заводскому состоянию, помимо пользовательских файлов и приложений, из памяти смартфона или планшета стираются также все учетные записи. Если перед сбросом настроек у вас не была включена синхронизация, то восстанавливать все пользовательские опции придется вручную. Но ничего страшного в этом нет. Настройка почты на «Андроид» производится через специальное приложение.
Заводской вариант подразумевает состояние устройства после покупки, то есть память не ликвидируется полностью. В вашем распоряжении будут встроенные приложения, с которыми смартфон поступил в продажу. Сейчас вам понадобится приложение «Почта».

Инструкция по настройке почты
Итак, настройка почты на «Андроид» проводится следующим образом. Запустив приложение, вам будет предложено либо создать новый аккаунт, либо добавить уже существующий, к которому было привязан ваш «Андроид»-телефон. Настройки должны быть следующими:
- Введите данные своего аккаунта (логин и пароль).
- Выберите протокол подключения к сервису почты. Это необходимо для подтверждения пароля. Лучше всего указать POP 3.
- Далее нужно будет указать домен почтового клиента. Например, почтовый сервер от Google будет выглядеть так: pop.gmail.com. А сервер Yandex: pop.yandex.ru. На «Андроид»-устройствах удобнее всего использовать почту от Google.
- Установите параметры исходящих писем. Нужно ввести имя, которое использует сервер исходящих сообщений. Делается это по тому же принципу, по которому вы указывали домен почтового клиента. Например, smtp.gmail.com.
Таким же образом вы сможете по желанию добавить дополнительный почтовый ящик.