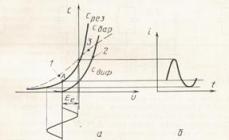Читайте, как восстановить данные если вы сбросили Windows или вернули ноутбук к заводскому состоянию . Рассмотрим где и как искать удалённые файлы. В одной из предыдущих статей нами уже была описана Функция «Вернуть компьютер в исходное состояние» на Windows 8 и Windows 10 . И несмотря на то, что в ней доступны варианты сброса с сохранением или удалением личных файлов пользователя, часто осознание того, что после сброса системы на компьютере отсутствуют файлы, которые пользователю необходимы, приходит только со временем.
Выбрав функцию «Удалить всё» во время сброса системы в исходное состояние, системный диск вашего компьютера будет полностью очищен и из него будут удалены личные файлы пользователя, приложения и настройки. Конечно же, можно осуществить сброс с сохранением личных файлов, но если на компьютере пользователя хранятся важные файлы и данные то рекомендуем сделать их резервную копию .
Содержание:Как восстановить данные после возврата компьютера в исходное состояние
Да, несмотря ни на что данные пользователя можно восстановить после осуществления сброса Windows 8 или 10, но до того момента пока они не будут перезаписаны. Как только вы столкнулись с такой ситуацией немедленно прекратите использовать компьютер, иначе все утерянные файлы могут быть перезаписаны новыми и их восстановить уже будет невозможно.
Чтобы восстановить утерянные в результате сброса системы файлы, запустите Hetman Partition Recovery и просканируйте с помощью предлагаемых программой инструментов жесткий диск компьютера.

Запомните, что по умолчанию Windows 8/10 сохраняют все документы и личные файлы пользователя в папку «Документы», которая располагается:
C:\Users\Имя Пользователя
\Documents
Изображения, в папку:
C:\Users\Имя Пользователя
\Pictures
Загруженные из сети файлы, в папку:
C:\Users\Имя Пользователя
\Downloads
Файлы рабочего стола, в папку:
C:\Users\Имя Пользователя
\Desktop
Поэтому, после окончания процесса сканирования жесткого диска компьютера, перейдите с помощью программы в папку, с которой необходимо восстановить файлы.

Перенесите нужные файлы в Список восстановление и нажмите «Восстановить»

Аналогичным способом с помощью Hetman Partition Recovery , можно восстановить данные после форматирования жесткого диска, переустановки Windows, сбоя в работе операционной системы или жесткого диска, повреждения файловой системы, с повреждённых или недоступных разделов диска, а также после очистки корзины или случайного удаления файлов.
Как восстановить данные после сброса системы ноутбука к заводским настройкам
Если Windows вашего ноутбука стала работать медленно или ноутбук заражен вирусами , то не обязательно переустанавливать операционную систему – можно сбросить её к заводским настройкам (Factory Reset).
Если вы приобрели ноутбук с уже установленной Windows, то как правило такое устройство продаётся вместе с установочным диском операционной системы или на нём присутствует раздел восстановления операционной системы, с помощью которого и осуществляется Factory Reset. Также, в дополнение к разделу восстановления системы, производителем может быть установлен на ноутбук инструмент, который предназначен для осуществления сброса ноутбука к заводским настройкам.
Например,
- HP : HP System Recovery или Recovery Manager
- Dell : Dell Factory Image Restore, DataSafe, Dell Backup & Recovery
- Acer : Acer eRecovery или Acer Recovery Management
- ASUS : ASUS Recovery Partition или AI Recovery
- Lenovo : Rescue and Recovery или ThinkVantage Recovery (для ThinkPad)
- Sony : Sony Vaio Recovery Wizard и т.д.
Работа таких инструментов аналогична встроенному в Windows, с тем отличием, что при их использовании, система будет сброшена именно к заводскому состоянию, со всем предустановленным производителем программным обеспечением.
Восстановить данные ноутбука после сброса системы к заводским настройкам можно таким же способом, который описан в разделе данной статьи о восстановлении данных после возврата компьютера в исходное состояние. Алгоритм действий для ноутбука будет полностью аналогичным.
Как показали письма, полученные мною после публикации статьи , семя упало на благодатную почву. Люди пишут, что статья оказалась им полезной, чему я очень рад.
Но немало и таких писем, в которых пользователи просят описать процедуру восстановления для ноутбуков от других производителей. На это я отвечу только то, что уже говорил ранее: я обязательно постараюсь охватить как можно более способов от различных производителей. Просто для этого нужно время и наличие соответствующих ноутбуков.
Я для этой цели использую компьютеры, попадающие ко мне для тестирования и написания , поэтому есть неплохие шансы, что вскоре я выложу подробные инструкции по восстановлению ноутбуков, производства наиболее известных фирм.
Сегодня же я расскажу о том, как восстанавливать до заводского состояния ноутбуки Hewlett-Packard (они же HP). Сюда же относятся и ноутбуки Compaq, поскольку в 2002 году эти компании объединились. Подобные модели, в общем-то, и называются HP Compaq, но наличие иного логотипа может сбить неопытного потребителя с толку.
Так что имейте ввиду, что Compaq — это тоже HP, с аналогичными механизмами восстановления.
Однако хочу обратить ваше внимание на тот факт, что в ноутбуках HP, в отличие от большинства устройств других производителей, раздел восстановления, как правило, находится не в скрытой области, а на отдельном логическом диске.
Хочу также напомнить о том, что все важные данные с жесткого диска необходимо предварительно сохранить, так как в процессе восстановления они будут уничтожены. Если операционная система вашего компьютера вышла из строя и не загружается, воспользуйтесь советами статьи .
Нужно сказать, что в ноутбуках HP предусмотрена возможность сохранения данных перед восстановлением, но я предпочитаю делать такие вещи сторонними средствами, поэтому в этой инструкции будет дан тот сценарий восстановления, когда все необходимые данные предварительно сохранены.
Ну и напоследок напомню, что процедура восстановления должна проводиться с полностью заряженным аккумулятором и настоятельно рекомендуется подключить при этом ноутбук к сети электропитания.
Итак, для того чтобы приступить к восстановлению системы, нам необходимо после включения питания начать делать краткие нажатия клавиши Esc, пока на дисплее не появится следующее меню:
Для запуска утилиты восстановления нажимаем кнопку F11.
На дисплее появится интерфейс утилиты. Выбираем пункт «Восстановление системы до первоначального состояния при поставке от производителя».
Нам будет предложен выбор между сохранением данных и восстановлением системы. Поскольку мы предполагаем, что данные вы предварительно сохранили, выбираем пункт «Восстановить без создания резервной копии» и нажимаем «Далее».
Нас предупредят, чтобы мы отключили все внешние устройства. Отключить нужно все, что подключено к ноутбуку. Даже мышь.
После этого запустится процедура восстановления ноутбука. На дисплее будут отображаться сведения о совершаемых действиях. Эта процедура займет продолжительное время. Можете пока заняться другими делами.

Восстановление заводских настроек может понадобиться при сбойной работе ноутбука, большом количестве ошибок, зависаниях, когда другие средства решения таких проблем не срабатывают. Однако не всегда такое восстановление может быть возможным. Если на Вашем ноутбуке переустанавливалась операционная система, то скорее всего был удален раздел, отвечающий за восстановление жесткого диска. В такой ситуации восстановление заводских настроек не представляется возможным – потребуется переустановка ОС.
Под заводскими настройками подразумевается состояние ОС, при котором будут удалены данные диска С и система вернется к начальным параметрам. При этом ввод ключа активации не потребуется.
Для ноутбуков различных моделей методы сброса настроек могут различаться. Рассмотрим на примере наиболее популярных производителей.
Заводские настройки ноутбуков HP
Прежде всего извлеките все съемные диски (флешки, карты памяти и т.д.) и выключите устройство . Затем произведите включение, одновременно зажимая клавишу F 11 до момента появления утилиты восстановления ноутбуков HP, она называется Recovery Manager .
Понадобится первая колонка под названием «Мне срочно нужна помощь ».
Здесь предложено полное Восстановление системы до первоначального состояния при поставке от производителя, либо частичное с сохранением определенных параметров.
Выбираете второй пункт, в следующем окне будет предложено создать резервную копию файлов.
Затем жмем «Далее », после чего процесс будет идти в автоматическом режиме. При этом Ваше устройство будет неоднократно перезагружаться. Займет это около получаса в зависимости от характеристик лэптопа. По завершению процедуры понадобится выполнить несколько стандартных операций (установить регион, время, ввести имя пользователя) и т.д.
Сброс настроек ноутбука Toshiba
Для запуска утилиты восстановления на ноутбуках этого производителя понадобится при включении зажать клавишу F12 . На некоторых моделях может сработать зажатая клавиша 0 . Утилита носит название Toshiba Recovery Wizard .
Сначала понадобится выбрать способ восстановления. В данном случае выбираем «до состояния на момент приобретения».
Последующий процесс производится в автоматическом режиме.
Сброс ноутбуков Samsung
В моделях от Samsung такая программа называется Samsung Recovery Solution
и запускается с одновременно зажатой клавишей F4
.
Выбираем Restore (Восстановление). Затем Complete Restore и Computer Initial Status (что означает возврат к заводским настройкам). Следуя дальнейшим указаниям после перезагрузки ПК активируйте восстановленные настройки.
Заводские настройки на ноутбуке Acer
Для запуска восстановительной утилиты eRecovery Managment в ноутбуках от Acer нужно при включении зажать A lt и с периодичностью в полсекунды нажимать F10 . Возможно понадобится ввести пароль. Стандартный пароль от завода-изготовителя: 000000.
Выберите тип восстановления.
Следуя дальнейшим указаниям дождитесь завершения процедуры.
Данную утилиту можно запустить и без выключения устройства, а найти её непосредственно среди установленных стандартных программ Windows.
Сброс ноутбука Asus
Предварительно нужно отключить быструю загрузку. Для этого при включении зажмите F2. В БИОС на вкладке «Boot», найдите «Boot Booster
» и установите его в «Disabled». После сохранения изменений устройство перезагрузится. Зажмите кнопку F9
, после чего откроется программа восстановления – ASUS
Preload
Wizard
.
Принцип сброса системы аналогичен рассмотренным ранее для других производителей.
Иногда владелец компьютера сталкивается с необходимостью почистить систему от различных багов, которые мешают нормальной работе. Это можно сделать, переустановив операционную систему, или используя специальные утилиты. Но существует способ, который имеет перед ними несколько неоспоримых преимуществ.
Откат настроек к заводским значениям поможет восстановить работоспособность устройства в большинстве случаев, даже если вы не можете запустить ОС. Особенно актуален этот способ для тех, кто не хочет тратить время на переустановку ОС.
При восстановлении заводских настроек ОС будет переустановлена автоматически. Повторный код активации ОС вводить не потребуется. Будет восстановлена та версия Windows, которая шла с ноутбуком при покупке.
Откатив BIOS, вы устраните перечисленные проблемы. В данной статье мы рассмотрим, как вернуть ноутбук к заводским настройкам и восстановить его работоспособность. Существует несколько способов, которые мы и рассмотрим поближе.

Опция обнуления настроек может понадобиться в случае, если:

Что такое заводские параметры?
Заводские параметры задаются производителем для конкретной модели компьютера или ноутбука. Они хранят в себе настройки BIOS и параметры конфигурации компьютера. Располагается такая информация в динамической памяти устройства, которая называется CMOS.
Все заводские параметры занимают совсем немного места, и имеют отдельное питание – от небольшой батарейки, расположенной на материнской плате.
Можно провести обнуление параметров ноутбука без доступа к БИОС. Для этого достаточно просто вынуть батарейку, выждать 30-40 секунд, и вставить ее снова.

После того, как будет завершен процесс обнуления настроек BIOS и выполнена переустановка ОС, вы получите ноутбук в том состоянии, в котором купили его в магазине.
Стоит отметить, что для успешного возвращения устройства к заводским параметрам, кроме CMOS необходим раздел Recoverу, в котором хранятся установочные файлы и другая необходимая системная информация.
Видео: Заводские настройки ноутбука
Где находится Recovery и ее активация
Скрытый раздел на жестком диске, который хранит в себе все файлы, необходимые для восстановления системы, называется Recovery. Он создается по умолчанию на всех ноутбуках, и удаляется или повреждается в большинстве случаев в результате некорректных действий пользователя.
Посмотреть, где находится скрытый раздел, можно:

Там можно посмотреть и размер, который занимает Recovery на HDD. Обычно это 20-25 Гб системной информации и установочных файлов.
Если у вас ноутбук Toshiba, то вы уже наверняка заметили, что на диске D есть системная папка, называющаяся HDD Recovery. В ней также хранится необходимая для обнуления системы информация, поэтому удалять ее нельзя.

Активация Recovery запускает процесс обнуления пользовательских изменений BIOS, восстановления заводских параметров, и переустановку ОС и системных программ и драйверов.
Для того чтобы активировать Recovery, нажмите определенную комбинацию горячих клавиш. Это позволит вам войти в системное меню, где можно выбрать несколько вариантов восстановления системы. Следует помнить, что у каждого производителя идет свое сочетание горячих клавиш, ниже мы рассмотрим самые популярные.

Восстанавливаем настройки горячими клавишами
Для того чтобы вернуть ноутбук к заводским настройкам, вам стоит запомнить несколько комбинаций горячих клавиш. При загрузке системы, следует нажать hot keys для доступа в меню BIOS Setup, откуда можно запустить процесс восстановления параметров.

В зависимости от производителя компьютерной техники, отличаются hot keys и их комбинации:
- Toshiba – в зависимости от модели F8, или 0, или Fn+0;
- Sony – F10;
- Acer – Alt и одновременно F10;
- HP, LG и Lenovo – F11;
- Samsung – F4;
- Fujitsu – F8;
- ASUS – F9;
- Dell – одновременно Ctrl и F11, но в некоторых моделях F8;
- Packard Bell – F10. Если установлена ОС Windows 8, вы можете воспользоваться кнопкой управления питанием при входе в систему. Следует зажать Shift и одновременно выбрать пункт меню «Перезагрузка»;
- MSI – F3, а на некоторых моделях F11.
- опцию «Запуск центра восстановления» для Sony, или «Устранение неполадок компьютера» для Toshiba, или «System Recovery» для HP;
- пункт меню «Load Defaults BIOS» .
Как вернуть ноутбук к заводским настройкам через биос
Воспользовавшись hot keys, вы сможете выполнить откат пользовательских изменений системы и вернуть BIOS к заводским значениям.
На появившемся черном экране последовательно выбирайте:

В зависимости от производителя название опции может варьироваться: «Load BIOS Setup Defaults» , «Load Safe-Fail Defaults », но слова «Load» и «Default» будут присутствовать обязательно.
Подготовка
Осуществите подготовку к сбросу настроек:

После того, как вы запустите процесс обнуления настроек, начнется процесс сбора информации и подготовки системных файлов. Это может занять некоторое время, так что не переживайте.
Процесс восстановления
После того, как вы запустите процесс восстановления, все действия будут выполняться автоматически, без вашего участия. Компьютер может перезагрузиться, если того требует устанавливаемое ПО. В процессе обнуления настроек, будут восстановлены драйвера для устройств и установлены стандартные системные программы.

Стоит упомянуть, что не всегда удается успешно обнулить настройки на ноутбуке. Такое возможно в случае, если:

Что можно сделать, если вы удалили скрытый раздел Recovery с жесткого? Вам придется поискать загрузочный диск с настройками или образ скрытого раздела для вашего ноутбука. Их можно найти в сети, а иногда производители предлагают купить такие диски для восстановления системы на официальных сайтах.
Если готовых образов для вашего ноутбука нет, можно на компьютерных форумах попросить владельцев аналогичной модели создать вам такой образ.
А чтобы избежать такой ситуации, вы можете сами создать загрузочную флешку или DVD-диск для вашего ноутбука, который можно будет держать под рукой и использовать при необходимости.
Если смартфон или планшет под управлением Андроид начал работать некорректно, либо оказался заблокированным, пользователь может зайти в меню Recovery и сбросить гаджет к заводским настройкам, восстановив таким образом его работоспособность. А что насчёт ноутбуков с Windows, можно ли подобным образом вернуть их к жизни? В принципе да, но для этого на жёстком диске ноутбука должен присутствовать особый раздел. Что это за раздел и какие преимущества даёт его наличие на компьютере, будет рассказано немного ниже, а пока позвольте пару слов о самом восстановлении заводских настроек на ноутбуке.
Что значит восстановить заводские настройки на ноутбуке
Сброс ноутбука к заводским настройкам – это полностью автоматическая переустановка Windows со всеми системным приложениями и драйверами, предусмотренными производителем. В процессе сброса выполняется форматирование системного логического раздела с удалением всех имеющихся на нём пользовательских данных и настроек с последующим развёртыванием Windows из резервной копии, расположенной на особом скрытом разделе Recovery или HDD Recovery.
По завершении сброса вы получаете ноутбук в том состоянии, в котором он находился на момент покупки. Исключение делается только для диска D – данные на нем не удаляются в процессе восстановления. Не понадобится также повторный ввод активационного ключа Windows. Важно, однако, отметить, что сброс настроек ноутбука до заводских затрагивает только программную часть, аппаратных проблем такая процедура не решает.
Когда может потребоваться сброс настроек
Возврат к заводским настройкам будет актуальным в случае серьёзных нарушений в работе операционной системы, при частых критических сбоях, вызванных неполадками и ошибками в программной части, заражении Windows вирусами, а также её блокировке. Сброс также может использоваться в качестве альтернативы ручной переустановке, необходимость которой вызвана иными причинами.
В каких случаях сброс невозможен
Если вы приобретаете ноутбук без операционной системы, не стоит ожидать, что на его диске окажется раздел восстановления. Вернуть заводские настройки на таком ноутбуке не получится, для сброса системы к исходному состоянию в таких случаях используются другие методы.
Невозможно будет откатиться к исходным параметрам и тогда, когда раздел восстановления был, но в процессе ручной переустановки Windows мастер или сам пользователь его удалил, желая получить на жёстком диске больше свободного места. Решением в таком случае может быть опять же переустановка или поиск образа системного раздела для данной модели ноутбука на торрентах или официальном сайте производителя.
Последовательность восстановления заводских настроек на ноутбуках
Очередность действий при сбросе портативного компьютера к изначальным настройкам может отличаться от модели к модели, но, как правило, отличия эти несущественны. Для примера мы покажем, как вернуть заводские настройки для ноутбуков Asus, Acer, HP, Samsung, Lenovo и Toshiba.
Для Asus
Для загрузки встроенного механизма восстановления на ноутбуках марки Asus предусмотрена клавиша F9, которую нужно зажать в момент включения лэптопа, но перед этим нужно убедиться, что у вас отключена функция быстрой загрузки. Деактивировать её (если ПК не загружается) можно в BIOS на вкладке Boot (опция Boot Master).
В среде восстановления выбираем , соглашаемся с удалением личных файлов и жмём «Далее».


Затем жмём Только диск, на котором установлена система – Просто удалить мои файлы – Вернуть в исходное состояние .



После этого будет запущена процедура восстановления, по завершении которой вам будет предложено заново создать учётную запись и настроить компьютер.
Для Acer
Процедура сброса к заводским настройкам для ноутбуков Acer несколько отличается. Если система загружается, сбросить настойки можно с помощью фирменной утилиты Acer Recovery Management , запускаемой через меню Пуск (все приложения). В окне утилиты нужно выбрать опцию «Восстановление заводских настроек», после чего будет загружена среда восстановления, в которой необходимо повторить все действия, описанные в предыдущем абзаце (для ноутбуков Asus).
Если Windows не загружается, для входа в среду восстановления используем комбинацию клавиш Alt + F10 , предварительно убедившись, что в BIOS на вкладке Main включена опция D2D Recovery . Если она отключена, обязательно включите её, иначе Alt + F10 работать не будет.

В остальном действуем по первому сценарию: выбираем на экране Диагностика – Вернуть в исходное состояние и так далее.




Для HP
Как и Acer, лэптопы марки HP поставляются со встроенной фирменной утилитой HP Recovery Manager , запустить которую можно либо через меню Пуск, либо нажатием кнопки F11 при включении устройства. Откатить ноутбук к заводским настройкам с её помощью не составляет особого труда. Если компьютер не загружается, жмём при его включении F11 и выбираем в стандартном меню выбора действия .



В следующем окне включаем пункт «Восстановить без создания резервной копии файлов» и жмём «Далее» столько раз, сколько попросит мастер.




После непродолжительной подготовки начнётся сам процесс сброса, по завершении которого вам останется лишь настроить компьютер. Если операционная система ещё способна самостоятельно загружаться, запускаем HP Recovery Manager через интерфейс, выбираем «Среда восстановления Windows». После перезагрузки выбираем Диагностика – Recovery Manager и повторяем описанные выше действия вплоть до настройки учётной записи.
Для Samsung
В ноутбуках Samsung также имеется собственная утилита для восстановления системы. Она называется Samsung Recovery Solution и вызывается нажатием кнопки F4 при включении компьютера. Процедура восстановления в ней не слишком сложна, единственное, что необходимо сделать перед её запуском, это скопировать важные для вас файлы на съемный жёсткий диск или иной переносной носитель, так как высока вероятность, что в процессе возвращения заводских параметров созданные пользователем разделы будут удалены со всем их содержимым.
Итак, жмём при загрузке F4, принимаем в приветственном окне утилиты лицензионное соглашение, отказываемся от предложения создать резервную копию системы и жмём в начальном окне «Восстановление».

На этом этапе вам будет предложено задать дополнительные параметры. В принципе, шаг можно пропустить, но будет лучше, если придерживаться таких правил:
- Точку восстановления нужно выбирать самую раннюю.
- Удаление данных с дополнительных разделов лучше отключить, хотя не факт, что это поможет.
- Включить опцию «Сохранение данных пользователя».


Подготовившись таким образом, нажимаем «Восстановление», подтверждаем действие и ждём завершения процедуры.

Порядок действий в пятой версии Samsung Recovery Solution немного отличается. Здесь также жмём F4, в окне утилиты выбираем Восстановление – Полное восстановление .



Для Lenovo
Следующими в нашем списке идут лэптопы Lenovo. Посмотрим, как сбросить до заводских настроек ноутбук этой марки. Тут тоже нет ничего сложного, так как для сброса в Lenovo используется своя фирменная утилита OneKey Rescue System . В отличие от предыдущих моделей, вход в среду восстановления осуществляется не с помощью стандартных клавишей верхнего ряда, а с помощью специальной кнопки «Novo Button», расположенной рядом с кнопкой включения ноутбука.

При выключенном ноутбуке жмём эту самую кнопку и выбираем клавишами-стрелками опцию System Recovery.

В открывшемся окне утилиты последовательно жмём Восстановить с исходной резервной копии – Далее – Пуск и подтверждаем действие нажатием кнопки «Да».




Начнётся процедура отката к заводскому состоянию, о завершении которой вы будете уведомлены соответствующим сообщением.


Для Toshiba
В случае с ноутбуками Toshiba всё очень похоже, но здесь также есть свои нюансы. Восстановление к изначальным настройкам производится с помощью фирменного программного обеспечения Toshiba HDD Recovery или Toshiba Recovery Wizard (в старых моделях). Для перехода в интерфейс утилиты на новых моделях Toshiba нужно зажать клавишу 0, а потом включить ноутбук. Когда раздается звуковой сигнал, клавишу 0 нужно отпустить. Далее всё просто, нужно только следовать указаниям мастера.
В старых моделях для загрузки инструмента восстановления используется традиционная клавиша F8, открывающая меню дополнительных вариантов загрузки. В этом меню вам нужно выбрать Устранение неполадок компьютера – Toshiba Recovery Wizard . Ознакомившись с предупреждениями, последовательно жмём Восстановление программного обеспечения, устанавливаемого на заводе по умолчанию – Восстановить до состояния на момент приобретения – Далее .



После этого начнётся сама процедура, по завершении которой вам будет предложено перезагрузить компьютер и заново настроить систему.

Вместо итога
Приведенные в этой статье рекомендации носят общий характер, в деталях процесс отката ноутбука к заводским настройкам Windows 7/10 может отличаться. Различия могут быть в интерфейсе фирменных утилит разных версий, не исключено также, что в какой-то модели лэптопа клавиша загрузки среды восстановления будет иной. Например, кнопка «Novo Button» в Леново может располагаться в ином месте и так далее. Всё это в общем несущественно, главное, чтобы на жёстком диске присутствовал раздел HDD Recovery и чтобы файлы заводской резервной копии не были повреждены. В противном случае для возвращения работоспособности Windows потребуется как минимум установочный диск с операционной системой.