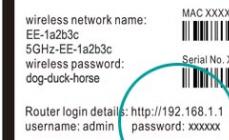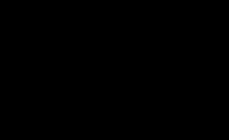Чтобы предотвратить появление проблем с совместимостью при замене комплектующих или подключении нового оборудования, вам нужно знать модель лэптопа. Ниже будут рассмотрены несколько проверенных методов, благодаря которым вопрос, как узнать модель ноутбука, перестанет быть для вас трудным.
Корпус ноутбука, наклейки, батарея
На упаковку от ноутбука или какие-то документы надежды мало – обычно всё это выбрасывается сразу после покупки лэптопа. Но если у вас осталось руководство по эксплуатации, то можете посмотреть в нем сведения о ноутбуке.
Более реальный способ – найти наклейки на лицевой части или днище ноутбука. На них указана полная информация об устройстве, включая производителя, серию и модель. Например, Acer Aspire 5745G.
Если наклейки с корпуса сорваны, то попробуйте посмотреть модель на батарее лэптопа. Переверните его и найдите две защелки (может быть одна). Переведите их в открытое положение и снимите крышку, чтобы вытащить аккумулятор. На батарее будет написан производитель (например, HP или DNS), а также серия и модель.
Использование программных средств
Если ни на корпусе, ни на батарее интересующие вас сведения не указаны, то можно прибегнуть к программным способам определения точной модели лэптопа. Попробуем сделать это через командную строку:


В окне интерпретатора Windows появится модель вашего ноутбука – вам останется лишь переписать её или запомнить. Если с командной строкой вы не дружите или просто хотите перепроверить информацию, посмотрите модель своего ноутбука в окне «Сведения о системе».


В строке изготовитель указан конкретный бренд – Sony Vaio, Dell, Lenovo. Модель же указана цифрами и латинскими буквами. Здесь нужно быть внимательным: в рамках серии модели лэптопов могут отличаться одним знаком.
Раз уж мы пошли по системным утилитам, не пройдем мимо средства диагностики DirectX. Несмотря на неявное отношение к вопросу определения модели ноутбука, здесь тоже можно найти все необходимые сведения:

Это проверенные варианты, действующее на лэптопах всех производителей, будь то распространенные Samsung или более редкие MSI. Есть и другие способы: например, иногда сведения о ноутбуке закреплены в разделе «Свойства системы». Чтобы открыть его:

Примечание: этот способ действует не на всех ноутбуках. Например, Asus с установленной Windows 10 в свойствах системы такую информацию не содержит.
Еще один вариант – посмотреть сведения о лэптопе в BIOS. Перезагрузите ноутбук и нажимайте Del (может быть другая клавиша), пока не появится окно базовой системы ввода/вывода. Здесь должна быть вкладка «Info», внутри которой указаны основные сведения об устройстве.
Утилиты мониторинга состояния компьютера
Сведения о ноутбуке предоставляют различные программы для замера температуры и других показателей работы устройства. Например, можно использовать утилиту HWMonitor.

В строке будет прописан производитель ноутбука (HP, Lenovo) и его модель. Перепроверить данные можно с помощью программы AIDA64. Она хоть и является платной утилитой, но имеет пробный период (на 30 дней), которого хватит, чтобы определить модель ноутбука.

Программ, предоставляющих подробные сведения о компьютере, достаточно много; вы можете посмотреть модель ноутбука в любой утилите для мониторинга системы. Кстати, после получения необходимой информация не стоит удалять эти программы — используйте их, чтобы постоянно быть в курсе температуры процессора и видеокарты.
Эта короткая заметка будет посвящена интересной ситуации, когда вы не знаете, как узнать модель ноутбука. Я думаю, что более продвинутые пользователи ноутбуков обычно эти данные помнят, хотя могу точно сказать, что некоторые забывают эту информацию и, кстати, я не исключение. А если вы еще начинающий, тогда эта статья для вас.
Чтобы узнать, какая модель вашего ноутбука, достаточно обратить внимание на переднюю часть ноутбука , которая находится чуть выше клавиатуры, а также вверху или внизу дисплея. На скриншотах ниже можно наглядно рассмотреть, в каких местах можно увидеть эти данные на примере ноутбуков Dell и Lenovo:

Очень редко, но все же можно встретить, когда модель написана в правой части в самом низу ноутбука, например, как у ноутбуков eMachines и Acer.


Если модель не написана на передней части ноутбука, тогда переворачиваем ноутбук вверх ногами и делаем подробный осмотр его снизу. Там обычно прилеплено несколько наклеек, среди которых есть и та, что с названием. Модель может быть записана по-разному:
- При помощи слова MODEL, а дальше идет сам номер.
- При помощи аббревиатуры MB, а дальше идет сам номер.
- Простое написание номера, без вспомогательных слов.
Для примера ниже показал 2 ноутбука: Samsung и Fujitsu.


Однако то, что тут написано, не всегда является целиком и полностью правильным, я имею ввиду, что модель расписана не до конца. Чтобы удостовериться наверняка, вбиваем в Google марку производителя и собственно саму модель и проверяем. Там вы сможете найти самую достоверную информацию.
Аккумулятор
Иногда производители ноутбуков могут запрятать эти данные немного «глубже», например, на или под аккумулятором.
Информация для тех, кто не снимал аккумулятор . Переверните ноутбук, найдите защелки, которые держат аккумулятор. Обычно их 2-ве, но бывают исключения, когда всего одна. После чего разведите их в стороны и аккумулятор сам приподнимется.

Теперь можете сделать осмотр на наличие данных, которые вам нужны. Чаще всего можно встретить на самой батарейки, но также посмотрите под ней (на ноутбуке).
Пробуем выяснить модель стандартными средствами Windows
Теперь рассмотрим вариант, как узнать модель ноутбука через командную строку. Заходим в меню «Пуск», в поисковой строке набираем cmd или пользуемся горячими клавишами «Win» + «R», вводите cmd и нажимаете «Enter». Должно было появиться окно с белыми английскими надписями на черном фоне. Прописываем здесь следующую строку: wmic csproduct get name и снова жмем Enter. На экране появится модель, которой вы пользуетесь, например «Asus X52J».

Как вариант также могу предложить еще одну вещь. Проходим в меню «Пуск» — «Панель управления», (посмотрите на правый верхний угол окна, на пункт «Просмотр», установите там значение «Мелкие значки» — выберите «Система»). Здесь все будет расписано подробно: и модель, и производитель, и вообще все, но не у всех эта информация будет отображаться. Открыть это окно можно и альтернативным методом: «Пуск», «Компьютер», но по последнему пункту щелкаем не левой кнопкой мыши, а правой. В выпадающем списке выбираем «Свойства».
Ноутбук HP:

BIOS
Теперь поговорим о том, как узнать модель ноутбука непосредственно при его запуске. Вы, наверное, уже догадались, что нас сейчас интересует BIOS. Заходим в него, ищем там вкладку, отвечающую за отображение этой информации, смотрим, запоминаем, готово!

Everest
Конечно, я не могу упомянуть о дополнительном программном обеспечении, например мне очень нравится Everest. Утилита выводит самые подробные характеристики всех составляющих вашего компьютера, включая естественно и модель ноутбука. Как ее посмотреть? После запуска программы в левой части окна выбираем «Компьютер», переходим на «Суммарную информацию».

В разделе «Системная плата» есть одноименный пункт напротив которого и будет написано то, что вы искали.

В данной статье я рассмотрел далеко не все методы, как узнать модель ноутбука, однако, я думаю, что вышеизложенных способов с головой хватит на всех. Всем спасибо за внимание, приходите еще;).
Здравствуйте.
В некоторых случаях бывает нужно знать точную модель ноутбука, а не просто фирму-производитель ASUS или ACER например. Многие пользователи теряются при подобном вопросе и не всегда точно могут определить требуемое.
В этой статье хочу остановиться на самых простых и быстрых способах определения модели ноутбука, которые будут актуальны в не зависимости от того, какого производителя ваш ноутбук (ASUS, Acer, HP, Lenovo, Dell, Samsung и т.д. - для всех актуально).
Рассмотрим несколько способов.
1) Документы при покупке, паспорт на устройство
Это легкий и быстрый способ узнать всю информацию о вашем устройстве, но есть одно большое «НО»…
В целом, я противник того, чтобы определять какие-то не было бы характеристики компьютера (ноутбука) по тем «бумажкам», которые вы получили в магазине вместе с ним. Дело в том, что продавцы частенько путают и могут вам дать бумаги на другое устройство из того же модельного ряда, например. В общем, где есть человеческий фактор - всегда может закрасться ошибка…
На мой взгляд, есть еще более простые и быстрые способы, определение модели ноутбука без всяких бумаг. О них ниже…
2) Наклейки на корпусе устройства (сбоку, сзади, на аккумуляторе)
На абсолютном большинстве ноутбуков есть наклейки с различной информацией о программном обеспечении, характеристиках устройства и прочими сведениями. Не всегда, но часто среди этих сведений есть и модель устройства (см. рис. 1).
Рис. 1. Наклейка на корпусе устройства - Acer Aspire 5735-4774.
Кстати, наклейка может быть не всегда на видимом месте: часто она бывает на задней стенке ноутбука, сбоку, на аккумуляторной батареи. Этот вариант поиска очень актуален, когда ноутбук не включается (например), а вам нужно определить его модель.
3) Как посмотреть модель устройства в BIOS
В BIOS вообще можно многие моменты уточнить или настроить. Не исключении и модель ноутбука. Чтобы войти в BIOS - нужно после включения устройства нажать функциональную клавишу, обычно: F2 или DEL.
Как войти в BIOS на ноутбуке или компьютере:
Рис. 2. Модель ноутбука в BIOS.
После того, как войдете в BIOS, достаточно обратить внимание на строку «Product name » (раздел Main - т.е. главное или основное). Чаще всего, после входа в BIOS - вам даже переходить ни в какие дополнительные вкладки не понадобиться…
4) Через командную строку
Если на ноутбуке установлена Windows и она загружается - то узнать модель можно, использовав обычную командную строку. Для этого в ней нужно ввести следующую команду: wmic csproduct get name , затем нажать Enter.
Рис. 3. Командная строка - модель ноутбука Inspiron 3542.
5) Через dxdiag и msinfo32 в Windows
Еще одним простым способом узнать модель ноутбука, не прибегая ни к какому спец. софту - это воспользоваться системными утилитами dxdiag или msinfo32 .
Алгоритм работы такой:
1. Нажимаете кнопки Win+R и вводите команду dxdiag (или msinfo32 ), затем клавишу Enter (пример на рис. 4).
Останавливаться на каждой, наверное, нет большого смысла. В качестве примера, я приведу скриншот из популярной программы AIDA64 (см. рис. 7).
На этом статью заканчиваю. Думаю, предложенных способов более, чем достаточно 🙂 Good Luck!
Я продолжаю рассказывать о том, как опознать модель устройства. Если в прошлый раз я говорил о , то сегодня наступает очередь ноутбуков. Сразу традиционный вопрос — зачем нужно знать модель устройства? Например, для того, что бы скачать «правильный» драйвер, который подходит именно вашему ноутбуку, или для замены аккумулятора.
К слову, в случае с ноутбуком узнать модель вы сможете в 99.9% случаев. Сейчас вы в этом убедитесь.
Смотрим на упаковку
Первым делом, конечно же, нужно обратить свое внимание на упаковку от ноутбука. В некоторых случаях упаковка может быть красочной, на ней изображено ваше устройство и рядом написано его название. Если коробка самая простая и на ней есть только название производителя, значит, где-то должна быть наклейка, на которой указаны все параметры ноутбука. Такой наклейки просто не может не быть, поэтому ищите лучше.

Кроме того, в упаковке всегда есть инструкция для устройства, на которой черным по белому написано название девайса.
Способ актуален для тех случаев, если вы не успели избавиться от упаковки.
Передняя панель
Некоторое производители указывают модель ноутбука прямо рядом с экраном. Так, в частности, поступает компания HP — под экраном в некоторых случаях вы сможете найти небольшую маркировку (другие производители могут указывать маркировку над экраном). Пример показан ниже на картинке:

Задняя крышка
Если вы не видите перед собой название модели, значит, есть повод перевернуть ноутбук. На его задней крышке находится небольшая наклейка с названием модели, а также некоторыми характеристиками устройства.

Зачастую это даже не наклейка, а своеобразная гравировка — буквы напечатаны прямо на пластике, так что информация никуда не денется.
Под батареей
В отдельных случаях можно найди надписи под батареей. Аккуратно извлеките аккумулятор и посмотрите, есть ли под ними какие-либо записи. Сразу хочу сказать, что так поступают немногие производители, поэтому велик риск, что вы ничего не найдете.

А вот надписи на самом аккумуляторе ни о чем не говорят. Как правило, на них можно найти только название модели самой батареи, которая в свою очередь может использоваться на различных устройствах.
dxdiag
Включите устройство, а после того, как оно будет запущено, нажмите на кнопку «Пуск» и в строке «Найти программы и файлы» напишите dxdiag (это средство диагностики DirectX). Затем запустите одноименную программу и подождите некоторое время, пока она будет собирать данные.
На вкладке «Система» вы сможете увидеть различную информацию о своем устройстве. Взгляните на строку «Модель компьютера», где будет указано название вашего девайса.

Командная строка
Другое стандартное средство Windows, которое нам сможет помочь, это .
Что бы воспользоваться командной строкой, зайдите в «Пуск» — «Все программы» — «Стандартные» — «Командная строка». Либо в строке «Найти программы и файлы» напишите слово cmd.
Итак, командная строка запущена. Напишите wmi csproduct get name без кавычек и прочих символов, после чего нажмите на Enter.

Вуаля, мы видим модель ноутбука. Хочу отметить, что в некоторых случаях наименование фирмы-производителя присутствует в командной строке, а в других — отсутствует.
BIOS
Как вариант, вы можете воспользоваться информацией, которая имеется в БИОСе. О том, как в него зайти, я в подробностях некоторое время назад, поэтому не стану повторяться.
Итак, БИОС запущен. Теперь необходимо найти вкладку с информацией о вашем устройстве. Чаще всего она так и называется — Info. В ней имеется практически вся информация о ноутбуке, включая модель и тип процессора, жесткого диска, название дополнительных комплектующих и т.д.
В графе Product Name вы увидите название ноутбука.
Сторонние программы
Если так получилось, что вы никак не можете найти наименование модели вашего устройства, то в крайнем случае можно воспользоваться сторонним софтом, который собирает абсолютно всю информацию о вашем ноутбуке.
Таких программ — великое множество. По уже сложившейся традиции я расскажу об одной из самых известных и популярных программ под названием Everest. Сразу хочу напомнить, что программа эта платная, но за первые 30 дней разработчик с вас не будет взимать плату, так что некоторое время вы можете пользоваться «Эверестом» бесплатно.
Скачиваем Everest с официального сайта, устанавливаем на компьютер и запускаем. Далее открываем вкладки «Компьютер» — «Суммарная информация» и в правой части в графе «Системная плата» видим название своего ноутбука.

P.S. Все указанные способы подходят для любых ноутбуков: HP, ASUS, Lenovo, Samsung, Dell, Acer, Toshiba и т.д.
На этом все. Я искренне надеюсь, что представленная здесь информация поможет вам узнать модель вашего ноутбука. Будут вопросы — задавайте.
Многие пользователи, вне зависимости от того, как долго у них в эксплуатации компьютер, не в состоянии назвать точное наименование его модели. И, в принципе, спокойно без этого обходятся. Однако бывают ситуации, когда нужно указать точное название своего устройства. Например, при ручной загрузке драйверов с сайта производителя, где для каждой конкретной модели свой набор. Или же при обращении в службу технической поддержки.
В этой статье пойдёт речь о том, как узнать название модели ноутбука Asus. Несмотря на это, все из описанных ниже способов подойдут для компьютеров и от других производителей. Какой бы марки ни было ваше устройство, с ним связано множество информации, в которой легко запутаться: модель материнской платы, уникальный ID и так далее. Всё далеко не так просто, поэтому эта статья может помочь каждому, даже уверенному в себе пользователю.
Asus, не включая его
Есть два распространённых способа:
- Узнать модель ноутбука можно из предлагающегося к устройству пакету бумаг. В него входят руководство к эксплуатации, а также чековый документ из магазина. Однако бывает так, что в руководстве указывается лишь модельный ряд (наименование серии ноутбуков), а не номер конкретного устройства.
- Как узнать, какая модель ноутбука Asus? На случай если модельного ряда вам недостаточно, вы всегда можете обратиться к специальной заводской наклейке, которая, как правило, находится на нижней части ноутбука и на коробке. На ней приведены следующие данные: модель ноутбука и материнской платы, штрих-код и серийный номер. Название девайса смотрите после слова MODEL. Обратите внимание, что третий, четвёртый и пятый символы из названия не учитываются.

Как узнать модель ноутбука Asus из операционной системы?
Не страшно, если документация с упаковкой затерялась, а этикетка каким-либо образом повреждена. Всю информацию легко можно получить прямо из операционной системы. Для этого мы расскажем вам, как узнать модель ноутбука Asus через командную строку. Для этого откройте строку ввода параметров. Открыть её можно через ПУСК/Выполнить. Либо в Windows 10 наберите «Выполнить» в поиске, который расположен на нижней (можно ещё зажать и R). Затем введите cmd - так вы откроете командную строку. В ней введите команду wmic csproduct get name, после чего нажмите клавишу «Ввод» (Enter). В следующей строке выйдет сообщение с наименованием вашего устройства.
Использовать командную панель необязательно. Есть и другой способ узнать модель девайса: откройте «Выполнить» и в строке ввода вставьте команду dxdiag. Появится окно «Средство диагностики». Оно откроется сразу на нужной вам вкладке - «Система». Модель вашего ноутбука будет указана в разделе «Модель компьютера».

Исчерпывающую информацию по ноутбуку, в том числе и наименование модели устройства, вы сможете узнать, пройдя по следующему пути: ПУСК/Панель управления/Система и безопасность/Система. Либо кликните правой клавишей мыши по иконке «Мой компьютер» и выберите «Свойства». В десятой версии Windows, опять же, можно воспользоваться поиском. Для этого просто введите в строке: «Система».
Как узнать название модели с помощью сторонних программ
Помимо того как узнать модель ноутбука Asus, можно получить множество полезных сведений о вашем компьютере, воспользовавшись сторонними программами. Например, с помощью Для этого откройте папку с программой и запустите файл c расширением.exe. Их там может быть сразу два, но подойдёт любой. В открывшемся окне программы пройдите по следующему пути: Меню/Компьютер/DMI/Система. В свойствах системы, что в нижней части окна, будут указаны производитель, наименование модели устройства, серийный номер и уникальный ID.
Ещё один способ
Узнать, какая модель ноутбука Asus, можно и через Bios. Этот способ понадобится в ситуации, когда документация с упаковкой утеряна, этикетка повреждена и войти в систему при этом нельзя из-за какой-либо ошибки. Вам нужно обратиться в службу поддержки, а вы не знаете наименование устройства.

Для начала о том, как попасть в БИОС. Способы могут отличаться в зависимости от модели устройства, но ничего страшного в этом нет: вариантов не так уж и много. Попробуйте нажать клавишу Esc при загрузке логотипа производителя. Должен появиться чёрный экран, где нужно найти строку с текстом Enter to setup… Вместо троеточия, будет указана клавиша либо комбинация кнопок, которую необходимо нажать для входа в БИОС. Надпись эта может находиться вверху экрана, в конце текста либо в самом низу. Если нажатие клавиши Esc ничего не дало, то при следующей загрузке попробуйте один из этих вариантов: F2, Ctrl + F2 или Del. Итак, вы перешли в БИОС. Наименование вашего устройства вы можете узнать во вкладке Main или же в некоторых случаях при нажатии клавиши F12.