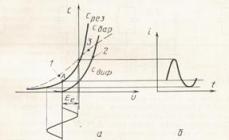Современные ноутбуки могут быть столь же производительными, как и настольные компьютеры, обладая при этом существенным преимуществом – портативностью. Они легкие и компактные, их можно брать в дорогу, они могут работать без подзарядки от 4 до 11 часов и это еще не предел. Но есть у лэптопов и свой недостаток – относительно слабые встроенные динамики. В небольших закрытых помещениях громкости издаваемого ими звука обычно хватает для более или менее комфортного прослушивания музыки или голосового общения, но так бывает не всегда.
Причины тихого звука на ноутбуке
В ряде случаев звук бывает настолько тихим, что приходится едва ли не подносить ухо к динамику, чтобы хоть что-нибудь расслышать. Слишком тихий звук на ноутбуке может быть следствием целого ряда причин, как программных, так и аппаратных. Если, скажем, один аудиофайл воспроизводится еле слышно, а другой в той же самой программе гораздо громче, значит причина в некорректной кодировке файла, особой «вины» ноутбука в том нет.
Громкость также зависит от работающих со звуком приложений. Например, во встроенном плеере Windows звук тише, чем в VLC или других сторонних проигрывателях. На системном уровне нередко причиной изначально низкой громкости или ее снижения после обновления операционной системы до новой версии становятся не совсем подходящие для конкретной звуковой карты драйвера. В таких случаях замена майкрософтских драйверов «родными», скачанными с сайта производителя драйверами может увеличить громкость на ноутбуке.
Наконец, причина нередко кроется в самом ноутбуке, вернее в его слабых динамиках. Производители лэптопов зачастую экономят на воспроизводящих звук устройствах, хотя надо признать, что в этом есть свой резон. Во-первых, ничего не мешает пользователю подключить внешние колонки, во-вторых, в силу конструктивных особенностей ноутбука размещение мощных динамиков внутри его корпуса представляет не слишком простую задачу. Всё это, конечно, не означает, что вы должны мириться со слабой акустикой. Сейчас мы покажем, как сделать громче звук на ноутбуке, если он уже на максимуме.
Способы повышения уровня звука на ноутбуке с Windows 7/10
Итак, как усилить звук на ноутбуке штатными средствами ОС, не прибегая к помощи специальных программ. Первым делом нужно проверить аудио настройки Windows. Их доступность и объем будут зависеть от используемого драйвера и версии операционной системы.
Кликните по иконке звука в трее правой кнопкой мыши, выберите в меню «Устройства воспроизведения», в открывшемся окошке выделите «Динамики» и нажмите кнопку «Свойства».


В следующем окне переключитесь на вкладку «Enhancements» (Улучшения), активируйте опцию «Bass Boost» и нажмите «Settings».

Попробуйте поиграть в открывшемся маленьком окошке с настройками, изменяя параметры «Frequency» и «Boost Level», попутно проверяя результат на вкладке «Дополнительно».

По умолчанию в качестве значения первого параметра выставлено 80 Hz, для второго – 6 dB. Повысьте значения до максимумов, установите галочку в пункте «Loudness Equalization» («Тонокомпенсация») и примените настройки. Это должно увеличить звук на ноутбуке.
В качестве вспомогательной меры на вкладке «Дополнительно» можно установить максимальные значения разрядности и частоты дискретизации.

В Windows 8.1 не помешает поэкспериментировать с настройками «Enable Sound Equalizer» и «Enable Room Correction» на вкладке «Улучшения».

Так примерно обстоят дела, если у вас используется стандартный драйвер Microsoft. Если у вас установлен аудио драйвер от Realtek, усилить звук на ноутбуке можно с помощью диспетчера Realtek HD. Это более удобный способ, поскольку все инструменты располагаются на одной панели. Ее внешний вид, однако, будет отличаться в зависимости от версии драйвера и производителя материнской платы. Откройте Диспетчер Realtek HD из классической «Панели управления». Далее переключитесь в раздел «Звуковые эффекты», включите эквалайзер и установите все ползунки в верхнее положение, затем установите галочку в пункте «Тонкомпенсация» и сохраните настройки.


Лучшие программы для усиления звука
Наконец, сделать звучание громче позволяют усилители звука для ноутбука – специальные программы, позволяющие корректировать настройки аудио на системном уровне.
Equalizer APO
Этот продвинутый параметрический эквалайзер работает на уровне операционной системы, позволяя настраивать звук во всех приложениях, в том числе системных. В процессе установки программа попросит указать устройство, с которым будет работать, выбираем динамики. После установки приложения нужно будет перезагрузить компьютер. Настройка параметров звука осуществляется путем перетаскивания точек кривой эквалайзера, подходящего результата добиваемся экспериментально.

Все изменения становятся очевидны в режиме реального времени, настройки сохраняются автоматически, имеется функция сброса параметров к значениям по умолчанию (кнопка «Reset response»). Использование Equalizer APO – отличный способ увеличить громкость на ноутбуке, если уже максимум, кроме того, с помощью этой программы можно очень гибко настраивать тон и модуляцию звука.
Программа для усиления звука на ноутбуке для тех, кто не желает заморачиваться с ручными настройками эквалайзеров. Позволяет увеличивать громкость звука до 500% в большинстве программ, включая медиаплееры, мессенджеры, браузеры и т.д., отличается простотой использования и удобством управления. В Sound Booster имеется собственная панелька управления громкостью, вызываемая кликом по иконке программы в системном трее. Перетаскивая ползунок на этой панели, можно на несколько порядков увеличить звук на ноутбуке, даже если громкость вроде бы на максимуме по показателям Windows.


Всего доступно несколько режимов работы, если не подходит один, ничто не мешает переключиться на другой. Немаловажным достоинством приложения является наличие встроенных фильтров, благодаря которым нет грубого искажения звука, как это нередко имеет место в подобных, но не очень качественных программах. К сожалению, Sound Booster платный продукт, в пробном режиме работает 14 дней.
ViPER4Windows
Похожая на Equalizer APO программа, но обладающая еще большим количеством настроек. Позволяет изменять параметры звука на уровне ОС, поддерживает добавление различных эффектов, компрессию, цифровую реверберацию, создание объемного звучания и так далее. Увеличение громкости в ViPER4Windows достигается путем настройки эквалайзера, опять же экспериментально. В процессе установки программа попросит указать устройства, с которыми ей предстоит работать, по завершении настройки потребуется перезагрузка компьютера.


Заключение
Ну вот, теперь вы знаете, как увеличить громкость на ноутбуке с Windows 7/10. Дополнительно есть смысл установить пакет кодеков K-Lite Codec Pack, он хоть и не имеет настроек, в целом может улучшить качество звучания аудио в разных программах. Что касается таких инструментов как Equalizer APO или Sound Booster, имейте ввиду, что пользоваться ими нужно с некоторой долей осторожности. Выжимая максимум громкости, вы вынуждаете динамики работать на пределе возможностей, что не самым лучшим образом сказывается на их физическом состоянии.
Fn+F5. Как то так. Подробнее в статье.
Рядовой пользователь, купивший ноут может столкнуться с проблемой отсутствия звука. Увеличить оную — не проблема, но по началу это может вызывать затруднения. Оно и понятно, очевидных колонок нету, а документацию читать лень. Итак, что бы исправить проблему, имеется НЕСКОЛЬКО способов:
Способ №1
Самый, пожалуй, очевидный. Взгляни на клавиатуру. Найди там воот такие кнопки

Первая — это клавиша Fn, надо зажать её и попутно (не отпуская Fn) нажать (так же не отпуская) клавишу F11 или F12 (в данном, конкретном примере, первая (f11) позволит убавить громкость, вторая же (f12), напротив — прибавить её). Но не спеши слепо повторять это, ведь на твоей марке ноутбука заместо клавиш F11, вполне может быть F5.
Есть более элементарный способ регулировки звука, он подойдёт для Windows 7, но обладатели других операционных систем, так же не будут испытывать сложностей. Главное понять принцип. Значок находится в нижнем правом углу экрана, кликнув по нему увидим нечто похожее:
Наверх потянул — звук увеличил, вниз — понизил.Да тут и комментарии излишни…
Третий вариант, для типа продвинутых юзеров…
Заходим в Пуск ->Панель управления -> оборудование и звук
 Если Панель управления у вас выглядит по другому — убедитесь, что в верхнем правом углу стоит «просмотр: Категория» — именно так.
Если Панель управления у вас выглядит по другому — убедитесь, что в верхнем правом углу стоит «просмотр: Категория» — именно так.
В появившемся меню жмём левой кнопкой мыши по разделу “Звук”
 Теперь, выбираем пункт “Громкоговорители и головные телефоны” (или тупо «динамики» — как на скриншоте ниже): наводим на него курсор и жмём ПКМ (правую кнопку мыши, ага). В появившейся менюшке самый нижний пункт — “свойства”. Жмём ЛКМ.
Теперь, выбираем пункт “Громкоговорители и головные телефоны” (или тупо «динамики» — как на скриншоте ниже): наводим на него курсор и жмём ПКМ (правую кнопку мыши, ага). В появившейся менюшке самый нижний пункт — “свойства”. Жмём ЛКМ.

Сверху видим закладки, нам нужны “Дополнительные возможности” (клик ЛКМ) ставим галку на против пункта “Выравнивание громкости”.
Всё, настройка завершена, теперь звук в фильмах и при проигрывании музыки должен стать заметно громче.
При постоянной работе за устройством, мы встречаемся с нюансами, которые нам мешают пользоваться его функционалом в полной мере. При просмотре видео или прослушивании музыки, звук может издаваться не в полную силу, лишая нас комфорта, вслушиваясь в каждое слово или располагать, например ноутбук поближе, чтобы все слышать. Вот и подошли к теме, которую будем обсуждать, как увеличить звук на ноутбуке. Если у вас нет звука на ноутбуке или работает прерывисто, то проблема может крыться в другом. Например, надо переустановить кодеки или же переустановить драйвера для звука.
Для того чтобы узнать подробнее о драйверах, читайте статьи:
Когда пользователи покупают ноутбук, они даже и не думают, что в новом ноутбуке может быть тихий звук . Действительно, данная проблема является очень актуальной в настоящее время, поскольку современные ноутбуки, хотя и очень производительные, но динамики в них установлены слабоватые. Конечно не у всех, обычно наблюдается это у бюджетных ноутбуков. Самый быстрый выход из этого положения, взять нормальные наушники и подключить их к ноутбуку, но сидеть целый день в наушниках понравится далеко не всем.
Можно конечно купить колонки или наушники, с помощью которых можно прибавить звук на ноутбуке, но давайте сначала пробежимся по основным настройкам, куда надо обратить внимание для увеличения звука.
Внимание! Не применяйте этот способ, пока не дочитаете статью до самого конца!
Настройка звука в Windows
Затем посмотрите звук в плеере.

Если вы смотрите видео через интернет, проверьте громкость и в нем тоже. Если все в порядке, а звук все равно тихий, тогда давайте разбираться дальше.
Кликаем правой кнопкой мыши по значку динамика, который должен находиться в трее. Выбираем в появившемся окошке «Устройства воспроизведения».

На вкладке «Воспроизведение» находим наши динамики, нажимаем на них левой кнопкой мыши и нажимаем на кнопку «Свойства».

На вкладке «Улучшения» ставим галочку напротив пункта «Эквалайзер». Чуть ниже находим кнопку с настройками […] и нажимаем на нее. После чего попадаете в окно с настройками, где подымите ползунки вверх и сохраните изменения.

Выше описанный способ можно применять, но также должны знать, что ничего хорошего от этого не получится. У вас в динамиках могут появиться трески и придется каждый раз залазить в эти настройки и вносить коррективы для выполняемой задачи. Этот способ является как общая информация, поэтому читаем статью дальше.
Небольшое примечание, которое косвенно относится к нашей статье. Для удобного прибавления звука можно использовать функциональные клавиши . Среди кнопок F1-F12, найдите те две, на которых нарисованы значки динамика. На одном из этих рисунков будет динамик с одной волной (уменьшение громкости), на другом с несколькими волнами (тут уже увеличение). Зажмите клавишу Fn и понажимайте кнопку с увеличением звука. Также на клавиатуре может быть кнопка, которая служит для отключения звука вообще. Для пользователей ноутбуков будет полезно прочитать: « ».
Если вы не добились должного звука, когда настраивали Windows, тогда ознакомьтесь с информацией ниже, как увеличить звук на ноутбуке в Windows 7, 8, XP– без разницы, так как это мы будем реализовывать через проигрыватели.
Проигрыватели
Считаю этот способ самый эффективный и самый быстрый, чтобы увеличить звук в ваших динамиках. Для этого вам не надо копаться в настройках Windows, а достаточно установить нужный проигрыватель и все. Как вы поняли, комплексно звук не измениться в ноутбуке, а только к определенным файлам, которые будут открываться в этом проигрывателе: музыку или видео.
Есть такие проигрыватели, в которых можно увеличить звук в 2 — 10-ть раз. Хотя их и много, я расскажу об одном из них, которым лично я пользуюсь. Проигрыватель VLC использует свои кодеки, а не те которые установлены на компьютере.

Обязательно прочитайте ниже описанный вариант, как увеличить громкость на ноутбуке программами, которые у вас уже установлены. Если вы пользуетесь кодеками, о которых рассказывал на блоге: « », тогда обязательно попробуйте способ, который опишу ниже. После установки данного кодека на компьютер также установится проигрыватель Media Player Classic, который сейчас нам понадобится для прибавления звука.
Итак, вам надо открыть необходимый файл в этом проигрываете, нажать «Play» — «Filters» — «ffdshowAudioDecoder» — «Properties…».

В левой части окна нажмите «Volume», а справа перемещайте ползунок до того момента, когда звук будет для вас приемлемым.

Если в динамиках будут трески, тогда надо перемещать ползунок в левую часть. Когда трески пройдут, то нажмите «ОК».
Внимание! Если у вас раньше был нормальный звук, а сейчас тихий во всех файлах, тогда надо обратиться в сервис центр, чтобы они посмотрели техническое состояние внутри ноутбука. Также вы можете купить активные колонки, чтобы решить поломку ноутбука самостоятельно, если конечно она есть. Как раз колонки очень часто спасают пользователей, когда тихий звук в ноутбуке или не хватает громкости в наушниках.
Колонки для домашнего ноутбука
Даже, если вы его регулярно носите с собой на улицу, но дома он у вас все равно является основной станцией?! Тогда вы можете просто приобрести внешние колонки и подключить их в соответствующий разъем. Это будет гораздо удобнее и проще, а самое главное – звук станет насыщенным.
При покупке колонок вы можете не добиться желаемого результата. Почему? Вы должны понять, что купив самые дешевые колонки, в которых нет регулятора громкости (пассивные), тогда вы очень долго будете вникать, как увеличить громкость на ноутбуке. Вывод, надо приобрести активные колонки, их стоимость обычно начинается с 900 рублей и выше.
Можно прикупить наушники, но колонки более универсальное устройство. Если вам надо посмотреть фильм с друзьями, то в наушниках сделать это вряд ли получится.
Вот и все, что я хотел вам рассказать об увеличении звука на ноутбуке. Я искренне желаю вам удачи и надеюсь, что один из вышеописанных мною способов помог исправить вашу проблему.
Вот вам полезное, если у вас нет звука в компьютере:
Хотите узнать как стабильно зарабатывать в Интернете от 500 рублей в день?
Скачайте мою бесплатную книгу
=>>
Думаю, современный человек без техники уже не представляет себе жизнь. Особенно это касается персонального компьютера. Ведь с его помощью можно работать, общаться и многое другое делать.
Чтобы выполнять некоторые операции можно использовать, как мышку, так и клавиатуру. Дело в том, что у любой клавиатуры имеются определённые сочетания клавиш (так называемые «горячие клавиши»), позволяющие выполнять некоторые запросы или команды.
Например, при одновременном зажатии «Win+R», можно осуществить быстрый поиск по персональному компьютеру, другими словами, различными сочетаниями клавиш можно выполнять поставленные задачи. Также с их помощью можно регулировать уровень громкости на персональном компьютере, ноутбуке или нетбуке.
Конечно, бывает клавиатура, где с запоминанием сочетания клавиш не нужно мучиться, поскольку на них располагаются две кнопки, отвечающие за увеличение или уменьшение звука. Но, к сожалению, такие кнопки присутствуют не на всех клавиатурах.
Также не всегда бывает удобно , для увеличения громкости. Особенно это касается различных игр, когда для совершения данного действия приходится сворачивать окно или вообще выходить из неё. В данной статье речь пойдёт о том, как прибавить звук на компьютере с помощью клавиатуры.
Как увеличить громкость на ПК, используя клавиатуру
Очень удобно, когда на клавиатуре имеются специальные кнопки для управления звука, однако далеко не на всех они есть. Поскольку разработчики всё чаще стараются сокращать количество клавиш. Для этого функционал убранных клавиш распределяют между теми, которые остаются, делая из них многофункциональные клавиши.
К примеру, некоторые разработчики на клавишах с буквой «F» делают значки динамиков или выделяют другим цветом клавиши, отвечающие кроме основной определённой функции ещё и за звук. Некоторые разработчики для этих целей создают определённые комбинации, которые используются, чтобы уменьшить или увеличить громкость.
Так на маленьких клавиатурах, имеется возможность управлять программой Winamp и поэтому при прослушивании аудио записей через неё при необходимости сделать звук тише или громче можно одновременно зажать клавиши «Shift+2» или «Shif+8». Иногда это сочетание заменяется одновременным нажиманием на Shift и стрелок вверх или вниз.
Утилита NirCmd
Кроме этого существует специальная утилита, которая называется «NirCmd». Конечно, с её помощью можно назначить удобное сочетание клавиш для увеличения или уменьшения громкости, но эти клавиши не будут выполнять своих функций в полно-экранном режиме. Во время игры их тоже особо не используешь. Поэтому не думаю, что это удачный вариант. Хотя, кому как удобно.
Комбинации клавиш для прибавления звука на ноутбуке
С ноутбуками всё достаточно просто. Практически на любой клавиатуре располагается такая клавиша как Fn. Она, как правило, находится в левом нижнем углу. На верхней части клавиатуры, где располагаются клавиши с F1 по F12, на двух из них должны стоять значки в виде динамиков.
Чаще всего это «F11 и F12» или «F7 и F8», также изображение динамиков может быть на клавишах со стрелками вверх или вниз. Таким образом, чтобы сделать звук громче или наоборот его уменьшить одновременно зажимается клавиша «Fn» в сочетании с клавишей в виде динамика.
Например, зажав «Fn+F11» на ноутбуках компании Asus, произойдёт уменьшение громкости, а при использовании «Fn+F12» звук увеличится.
Как прибавить звук на компьютере с помощью клавиатуры, итог
Как можно увидеть, увеличить или уменьшить уровень громкости на персональном компьютере, ноутбуке или нетбуке с помощью клавиатуры достаточно просто, а главное очень удобно в некоторых ситуациях.
Однако, в зависимости от вашего устройства, операционной системы, горячие клавиши могут не совпадать с описанными в статье. Что же делать? Всё не так уж и сложно. Вызовите “справку”, нажав F1, (посмотрите на ваши клавиши, поищите значок вопроса, если его нет на F1).
В разделе правка найдите список горячих клавиш для вашего устройства. Запомните или выпишите сочетания клавиш, или просто клавиши, отвечающие за регулировку громкости на вашем персональном компьютере. Удачи!
Интересные статьи.
Это статья для тех, кто только начинает осваивать компьютерные технологии, а также для любопытных и желающих всё знать опытных пользователей. Мы постараемся вам просто и кратко рассказать о том, как увеличить громкость на ноутбуке различными способами. Рассмотрим настройки эквалайзера, динамиков и прочее.
Ноутбук не акустическая система, которая рассчитана на частое прослушивание музыки. В большинство из них встроены только два динамика для вывода звука. Поэтому чтобы увеличить звук, многие подключают к нему специальные колонки с большей мощностью и чувствительностью, чем у встроенных.
Вы купили ноутбук, подключили к нему колонки, а громкости всё ещё нет? Дело в том, что ПК просто не настроен. Проблемой придётся заняться самостоятельно. Отсутствие хорошей громкости на ноутбуке можно легко исправить. Для этого нужно знать о том, как можно увеличить громкость динамиков на ноутбуке.
Как увеличить громкость
Большое количество людей всё ещё пользуется 7 Виндовс. Исходя из этого, рассмотрим пошагово первый способ того, как увеличить громкость на ноутбуке Windows 7. При такой системе лучше всего делать увеличение через стандартные настройки ОС на Windows.

- Закрываем настройки и проверяем звучание.
В 10-й версии микшер, позволяющий увеличить громкость, открывается из трея. Об этом ниже.
Пользуемся треем
Прежде, чем приступать к каким-либо манипуляциям, проверьте уровень громкости, открыв вкладку в трее. Возможно, ползунок звука просто не стоит на высоких показателях. Этот значок находится на панели задач около часов, обычно имеет вид громкоговорителя (рупора). Если нажать на него правой кнопкой, найдете микшер.
Чтобы увеличить значение, просто передвигайте ползунок вверх.
Иногда пользователи не обнаруживают значка на панели. В таком случае на ноутбуках поможет клавиатура и кнопки повышения или же понижения звука. Расположение этих клавиш зависит от модели.
Если значок рупора отсутствует и вы не знаете как увеличить громкость на ноутбуке Windows 10, то его с лёгкостью можно вернуть на панель. Следуйте следующей инструкции:

Параметры выравнивания звука на ноутбуке
«Параметры выравнивания звука» - это отличная функция на ноутбуках с 10 Виндовс, помогающая увеличить качество звучания колонок. Мы предоставляем вам полную инструкцию действий:

Установка аудио кодеков
Настройку звука можно исправить при помощи специальной установки аудио кодеков.

Аудио и видео кодеки представляют собой специальные программы для преобразования сигнала. Если вы пытаетесь запустить файл, а плеер его не воспроизводит, возможно, он просто не понимает этот формат. Здесь вам и помогут кодеки.
Увеличение через настройки динамика
Увеличить громкость можно в настройках эквалайзера. Его вид и наличие зависит от звуковой карты. Покажем на примере Realtek. Следуйте инструкции:

Использование сторонних программ
Увеличить громкость на ноутбуке помогут специальные программы. Для примера расскажем о трех.
- VLC
- это самая популярная программа из всех. Для тех, кто не является особо профессиональным пользователем и не хочет разбираться во всех нюансах, разработчики подготовили автонастройку. Кроме того проигрыватель читает огромное количество форматов.
Скачать VLC.
Помимо увеличения громкости в правом нижнем углу, вы можете воспользоваться настройками – эквалайзером и выбором типа музыки. Перейти к ним можно в меню «Инструменты» - «Эффекты и фильтры».
- Razer Surround
для тех, кто слушает всё в наушниках с ноутбука. Программа обладает списком параметров для калибровки звука.
Скачать Razer Surround .
Имеет эквалайзер.
Но все это доступно в платной версии. На скрине показаны функции бесплатной и PRO версий.
Стоимость составляет $19.99.
Еще один минус – обязательная регистрация с подтверждением по емэйл. - DFX Audio Enhancer
– это плагин, поддерживающий большинство плееров. Он предназначен для настройки качества звука и используется, если функций плеера не хватает.
СкачатьDFX Audio Enhancer.
Имеются эффекты и эквалайзер.

Иконка появляется в трее, откуда легко вызвать настройки.
Надеемся, что статья была полезной и понятной для вас. Следуя инструкциям, вы улучшите качество звука на ноутбуке.
Отличного Вам дня!