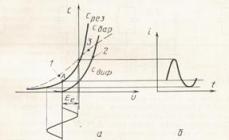Если у Вас сломалась компьютерная мышка, не спешите покупать новую. Вполне возможно, что Вы самостоятельно сможете починить поломку и устройство прослужит Вам ещё не один год.
Барахлит сенсор мыши
Часто случается также ситуация, когда мы не можем точно навести курсор на определённую точку. Он постоянно дрожит и перемещается сам собой. Такая ситуация явно указывает на засорение оптической группы мышки.
Засорение чаще всего бывает внешним. В отсек, где свет диода отражается от стола, попадает пыль или волосы. Чтобы избавиться от такого засорения не нужно даже разбирать мышку. Достаточно перевернуть её и продуть. В крайнем разе, воспользоваться небольшой кисточкой, чтобы удалить прилипший мусор.
Если же и после таких манипуляций курсор мышки дрожит, то, вероятнее всего, что либо сенсор засорился внутри, либо вовсе вышел из строя. В любом случае можно попробовать разобрать мышку и почистить сенсор при помощи зубочистки с намотанной на неё ваткой пропитанной спиртом:

Перед тем как чистить сенсор ваткой, можно также попробовать продуть его, чтобы выдуть мелкодисперсионную пыль, которая может прилипнуть после намокания. После этого аккуратно без нажима вводите зубочистку вращательными движениями в отверстие сенсора. Сделав пару проворотов и не прекращая вращать, вытаскиваем зубочистку, дожидаемся высыхания спирта и пробуем подключить мышь.
Если и после всех попыток очистки сенсор нормально не работает, то при наличии другой мышки, паяльника и прямых рук, можно выпаять нерабочую микросхему и заменить её датчиком от другой мышки. Однако, это уже требует определённой сноровки, поэтому не все смогут провернуть такое...
Прокручивается колёсико мышки
Бывает так, что мышка работает нормально, но при попытке воспользоваться её колёсиком, страница, которую мы прокручиваем, начинает прыгать то вверх, то вниз, либо вообще не желает скроллиться. Увы, выход колеса мыши из строя - довольно частая поломка и именно она побудила меня к написанию данной статьи.
Для начала нужно внимательно рассмотреть, насколько равномерно колесо крутится в пазе. Сам паз и ось колеса имеют шестиугольное сечение, но иногда одна или несколько сторон этого шестиугольника может деформироваться, в результате чего будет наблюдаться проскальзывание оси в проблемном месте.
Если у Вас именно такая проблема, то она решается за счёт уплотнения края оси колеса скотчем или изолентой в небольших количествах. Если же с движением колёсика всё нормально, то поломка произошла внутри энкодера (датчика прокрутки). От длительного использования он мог разболтаться и его следует немного уплотнить:

Для этого возьмите небольшие плоскогубцы и по очереди прижмите ими четыре металлические скобы, которыми энкодер крепится к пластмассовым деталям механизма прокрутки. Здесь главное не переусердствовать и не сломать хрупкий пластик, но в то же время поджать посильнее. Пробуйте подключать мышь и проверять, уменьшился ли негативный эффект при прокрутке после каждого поджатия.
Увы, в моём случае полностью избавиться от рывков не удалось. Да, частота и разброс в скачках страницы уменьшились, но сами скачки полностью не исчезли. Тогда я решил подойти к вопросу уплотнения радикально и истинно по-русски:) Вырезал из старой упаковки от батареек кусочек тонкого но плотного полиэтилена и воткнул внутрь механизма:

Что самое интересное, данная манипуляция помогла! Мне осталось только обрезать лишнюю длину полоски и собрать мышь:)
Не работают кнопки мыши
Последняя, и самая досадная, поломка - это нерабочая кнопка. Левая ли, правая или та, что под колёсиком не важно - они все обычно одинаковы. Важно то, что нерабочая кнопка практически никак не чинится. Можно только заменить её микропереключатель, выпаяв паяльником нерабочий и поставив на его место новый или позаимствованный из другой мышки.

Микропереключатель имеет три "ножки", первая из которых - обычный фиксатор, а две остальные - контакты, которые и требуется паять. Фиксатор припаивать не нужно. Он служит только в качестве "защиты от дурака" , чтобы Вы по ошибке не вставили микропереключатель не той стороной.
Иногда кнопка ещё работает, но срабатывает не при каждом нажатии. Такой симптом может сигнализировать о том, что от частого использования стерся край толкателя кнопки, который нажимает микропереключатель.
Разбираем мышь и внимательно изучаем проблемную кнопку и её толкатель. Если видим небольшую вмятинку, то проблема может быть именно в ней. Достаточно залить промятое место капелькой эпоксидной смолы или расплавленной пластмассы.
Последняя проблема с которой Вы можете столкнуться - кнопка мыши делает двойной клик при нажатии на неё. Решить это дело можно перепайкой микропереключателя или... программно! В любом случае перед тем как браться за паяльник проверьте правильность настроек мышки в Панели управления Windows:

По стандарту полозок скорости двойного щелчка должен находиться по центру, а опция залипания кнопок мыши - отключена. Попробуйте выставить такие параметры и проверьте, решилась ли проблема. Если нет, ещё один радикальный программный способ "лечения" двойного клика - удаление драйвера мыши. Как правильно удалить драйвер написано .
Выводы
Мышки - одни из наиболее активно используемых устройств компьютера. Поэтому неудивительно, что они часто выходят из строя. Однако, благодаря простоте их устройства, починить мышку в большинстве случаев может каждый!
Для этого необязательно уметь паять или разбираться в электронике. Главное чётко диагностировать причину поломки. Здесь, как в медицине, правильный диагноз - путь к успешному ремонту.
Надеюсь, наша статья позволит Вам определить, что именно сломалось в Вашей мышке, а значит, и починить поломку. Успешного Вам ремонта!
P.S. Разрешается свободно копировать и цитировать данную статью при условии указания открытой активной ссылки на источник и сохранения авторства Руслана Тертышного.
Компьютерная мышка - это манипулятор, позволяющий пользователю управлять курсором на экране. Это устройство довольно надежное и при аккуратном использовании и должном уходе может прослужить долгие годы. Очень часто из-за сущего пустяка и тут уже владелец сам выбирает, что делать дальше: выбросить старый манипулятор и приобрести новый или же попытаться выяснить причину поломки и отремонтировать свою помощницу. Тут уж и возникает вопрос, как разобрать мышку, чтобы добраться до ее внутреннего механизма.
Существует несколько самых распространенных видов поломок компьютерных мышек, поддающихся ремонту. Это может быть перетирание провода при выходе из корпуса, в случае если мышка проводная, заедание кнопки, обычно левой, потому что она используется чаще, или плохая работа колесика. Это те поломки, которые можно исправить и продлить жизнь своей помощнице.
Хоть на вид устройство манипулятора кажется простым, но все же нередко возникают проблемы с тем, как разобрать мышку. В зависимости от модели она скреплена одним или двумя винтами. В некоторых устройствах винт находится на виду, но большинство производителей крепежные элементы прячут под наклейками или подпятниками для более эстетичного вида. Поэтому, чтобы обнаружить винт, нужно аккуратно исследовать наклейку на наличие прогибов в форме окружности, если они есть, то необходимо ее отклеить, если их нет, то нужно искать под подпятниками. Последние снимать следует осторожно, чтобы потом поместить обратно на место, иначе мышка не будет хорошо скользить по коврику.
Отвинтив все винты, необходимо разъединить корпус манипулятора на половинки и снять верхнюю часть. Как разобрать мышку дальше, в большинстве случаев вопросов не возникает, поскольку обычно ничем не зафиксирована, но в некоторых моделях она может быть привинчена мелкими винтиками, поэтому нужно быть внимательным. Если плата не вынимается, то следует открутить все имеющиеся крепежные элементы.
Мышка может крепиться и на защелках, для их определения необходимо пройтись по стыку половинок отверткой и открыть их. При разборке манипулятора важно точно запомнить, как расположены детали, чтобы потом правильно их собрать обратно. Нельзя прикасаться к оптической призме, а также к другим элементам оптики. Если все же прикосновения избежать не удалось, то грязные следы нужно вытереть салфеткой со специальной жидкостью для очистки оптических деталей.
У многих пользователей появляется вопрос, как разобрать мышку, если она беспроводная. Для начала нужно или компьютер. Беспроводные мыши для ноутбуков разбираются практически так же, как и проводные. В центре манипулятора находится серебристая кнопка, на нее нужно нажать, снять крышку и вынуть батареи АА.

Ювелирной отверткой следует открутить все крепления. Также необходимо избавиться от прорезиненной основы, находящейся на нижнем покрытии. Это можно сделать с помощью пилочки для ногтей. Мышку следует разделить на две части. На нижней части расположена плата, колесико прокрутки и антенна. Чтобы вытащить плату, нужно выкрутить четыре болта. После этого мышка полностью готова к осмотру и ремонту.
Если у Вас сломалась компьютерная мышка, не спешите покупать новую. Вполне возможно, что Вы самостоятельно сможете починить поломку и устройство прослужит Вам ещё не один год.
Барахлит сенсор мыши
Часто случается также ситуация, когда мы не можем точно навести курсор на определённую точку. Он постоянно дрожит и перемещается сам собой. Такая ситуация явно указывает на засорение оптической группы мышки.
Засорение чаще всего бывает внешним. В отсек, где свет диода отражается от стола, попадает пыль или волосы. Чтобы избавиться от такого засорения не нужно даже разбирать мышку. Достаточно перевернуть её и продуть. В крайнем разе, воспользоваться небольшой кисточкой, чтобы удалить прилипший мусор.
Если же и после таких манипуляций курсор мышки дрожит, то, вероятнее всего, что либо сенсор засорился внутри, либо вовсе вышел из строя. В любом случае можно попробовать разобрать мышку и почистить сенсор при помощи зубочистки с намотанной на неё ваткой пропитанной спиртом:

Перед тем как чистить сенсор ваткой, можно также попробовать продуть его, чтобы выдуть мелкодисперсионную пыль, которая может прилипнуть после намокания. После этого аккуратно без нажима вводите зубочистку вращательными движениями в отверстие сенсора. Сделав пару проворотов и не прекращая вращать, вытаскиваем зубочистку, дожидаемся высыхания спирта и пробуем подключить мышь.
Если и после всех попыток очистки сенсор нормально не работает, то при наличии другой мышки, паяльника и прямых рук, можно выпаять нерабочую микросхему и заменить её датчиком от другой мышки. Однако, это уже требует определённой сноровки, поэтому не все смогут провернуть такое...
Прокручивается колёсико мышки
Бывает так, что мышка работает нормально, но при попытке воспользоваться её колёсиком, страница, которую мы прокручиваем, начинает прыгать то вверх, то вниз, либо вообще не желает скроллиться. Увы, выход колеса мыши из строя - довольно частая поломка и именно она побудила меня к написанию данной статьи.
Для начала нужно внимательно рассмотреть, насколько равномерно колесо крутится в пазе. Сам паз и ось колеса имеют шестиугольное сечение, но иногда одна или несколько сторон этого шестиугольника может деформироваться, в результате чего будет наблюдаться проскальзывание оси в проблемном месте.
Если у Вас именно такая проблема, то она решается за счёт уплотнения края оси колеса скотчем или изолентой в небольших количествах. Если же с движением колёсика всё нормально, то поломка произошла внутри энкодера (датчика прокрутки). От длительного использования он мог разболтаться и его следует немного уплотнить:

Для этого возьмите небольшие плоскогубцы и по очереди прижмите ими четыре металлические скобы, которыми энкодер крепится к пластмассовым деталям механизма прокрутки. Здесь главное не переусердствовать и не сломать хрупкий пластик, но в то же время поджать посильнее. Пробуйте подключать мышь и проверять, уменьшился ли негативный эффект при прокрутке после каждого поджатия.
Увы, в моём случае полностью избавиться от рывков не удалось. Да, частота и разброс в скачках страницы уменьшились, но сами скачки полностью не исчезли. Тогда я решил подойти к вопросу уплотнения радикально и истинно по-русски:) Вырезал из старой упаковки от батареек кусочек тонкого но плотного полиэтилена и воткнул внутрь механизма:

Что самое интересное, данная манипуляция помогла! Мне осталось только обрезать лишнюю длину полоски и собрать мышь:)
Не работают кнопки мыши
Последняя, и самая досадная, поломка - это нерабочая кнопка. Левая ли, правая или та, что под колёсиком не важно - они все обычно одинаковы. Важно то, что нерабочая кнопка практически никак не чинится. Можно только заменить её микропереключатель, выпаяв паяльником нерабочий и поставив на его место новый или позаимствованный из другой мышки.

Микропереключатель имеет три "ножки", первая из которых - обычный фиксатор, а две остальные - контакты, которые и требуется паять. Фиксатор припаивать не нужно. Он служит только в качестве "защиты от дурака" , чтобы Вы по ошибке не вставили микропереключатель не той стороной.
Иногда кнопка ещё работает, но срабатывает не при каждом нажатии. Такой симптом может сигнализировать о том, что от частого использования стерся край толкателя кнопки, который нажимает микропереключатель.
Разбираем мышь и внимательно изучаем проблемную кнопку и её толкатель. Если видим небольшую вмятинку, то проблема может быть именно в ней. Достаточно залить промятое место капелькой эпоксидной смолы или расплавленной пластмассы.
Последняя проблема с которой Вы можете столкнуться - кнопка мыши делает двойной клик при нажатии на неё. Решить это дело можно перепайкой микропереключателя или... программно! В любом случае перед тем как браться за паяльник проверьте правильность настроек мышки в Панели управления Windows:

По стандарту полозок скорости двойного щелчка должен находиться по центру, а опция залипания кнопок мыши - отключена. Попробуйте выставить такие параметры и проверьте, решилась ли проблема. Если нет, ещё один радикальный программный способ "лечения" двойного клика - удаление драйвера мыши. Как правильно удалить драйвер написано.
Выводы
Мышки - одни из наиболее активно используемых устройств компьютера. Поэтому неудивительно, что они часто выходят из строя. Однако, благодаря простоте их устройства, починить мышку в большинстве случаев может каждый!
Для этого необязательно уметь паять или разбираться в электронике. Главное чётко диагностировать причину поломки. Здесь, как в медицине, правильный диагноз - путь к успешному ремонту.
Надеюсь, наша статья позволит Вам определить, что именно сломалось в Вашей мышке, а значит, и починить поломку. Успешного Вам ремонта!
P.S. Разрешается свободно копировать и цитировать данную статью при условии указания открытой активной ссылки на источник и сохранения авторства Руслана Тертышного.
Компьютерная мышка – это манипулятор или указательное устройство ввода, с помощью которого пользователи ПК легко управляют курсором на экране. Каким бы простым не казалось это устройство с первого взгляда, разобрать его бывает не так просто. Рассмотрим несколько вариантов разбора мыши.
Вам понадобится
- Отвертка
Инструкция
Инструкция
- манипулятор разобрать
Сегодня я расскажу Вам, как можно сделать мелкий ремонт компьютерной мыши . Многие из Вас могут спросить: зачем? Ведь сегодня проще купить новую мышь, чем возиться с неисправной, и пытаться что-то там отремонтировать. И в чем-то по своему будете правы. Но есть предметы или вещи, к которым сильно привыкаешь или привязываешься, и их замена не всегда бывает равнозначной.
Компьютерная мышь является именно тем предметом, к которому незаметно привыкаешь, и замена старого грызуна на нового тут же чувствуется.
В первую очередь это ощущения мышки в ладони, а также удобство и сила нажатия клавиш. А если Вы пользуетесь дорогой мышкой, которую так просто в магазине не купишь. Одним словом, выкинуть мышку можно всегда, а вот попытаться дать ей еще одну жизнь попробовать нужно.
Чтобы разобрать мышку, необходимо открутить винт, который расположен в задней нижней части корпуса. В моей конструкции видно, что винт расположен под силиконовой «ножкой». А есть конструкции мышей, где такие винты закрывают бумажными наклейками, и чтобы добраться до винта наклейку обычно прокалывают.

Кончиком отвертки или ножниц поддеваем край ножки и отклеиваем ее, оттягивая в сторону. Если у Вас наклейка, значит, прокалываем.

Теперь поднимаем верхнюю часть корпуса и слегка тянем на себя, чтобы она вышла из пазов, расположенных в передней части основания корпуса.

На следующем рисунке стрелками отмечены некоторые элементы, наиболее сильно подверженные износу, из-за которых мышка начинает плохо работать. В основном это микропереключатели и часть USB-шнура на входе в корпус мышки.

2. Неисправности.
Первая распространенная неисправность - это когда Вы двигаете мышь, а курсор стоит на месте, передвигается рывками, или, надо несколько раз поводить мышью, чтобы курсор сдвинулся с места. Такая неисправность проявляется, когда перетирается USB-кабель на входе в корпус мышки от многократного перегибания провода.
Устраняется она просто и легко
.
Ножницами или ножом отрезаем поврежденный участок USB-кабеля, обозначенный пунктирной линией.

Чтобы было удобно работать, вынимаем плату из корпуса. Для этого нужно отогнуть две защелки, фиксирующие плату сзади.
Снимаем верхнюю изоляцию кабеля, и зачищаем кончики жил. У кого есть паяльник, концы жил.



Теперь все жилки обоих концов USB-кабеля соединяем между собой. Берем две жилки соответствующего цвета, например, красного, и скручиваем, а если есть паяльник, то спаиваем.
У меня была термоусадка, и для изоляции соединения я предварительно одел ее на концы жил. Если термоусадки нет, то можно воспользоваться изолентой, скотчем или любым другим гибким изоляционным материалом.

Следующим этапом изолируем скрутки или спайки жил, а затем равномерно укладываем их в одну линию, чтобы получилась большая скрутка. Как показано на нижней части рисунка.

Теперь скрутки закрываем изоляционным материалом. Я опять воспользовался термоусадкой, чтобы получилось красиво. Хотя это и не принципиально, так как все равно эта красота спрячется внутри. Но все же.

Если Вы немного паяете, то есть другой вариант, где не надо делать скрутки или спайки. Здесь просто отрезается поврежденный участок USB-кабеля, зачищается, облуживается и припаивается под разъем со стороны дорожек. При пайке повторяется последовательность цветов жил, которые заходят в верхнюю часть разъема.

Вторая распространенная неисправность – это когда приходится несколько раз щелкнуть левой кнопкой мышки, чтобы произвести какое-нибудь действие. А бывает и так: щелкаешь один раз, а щелчок происходит двойной. Виной всему этому является микропереключатель, на который давит левая клавиша.
В этом случае нам уже понадобится паяльник. Здесь поступаем так: выпаиваем микропереключатель левой кнопки мыши и «колесика», и меняем их местами. Колесо основная масса использует только для прокрутки страниц, а как дополнительной кнопкой очень мало кто пользуется. Поэтому этот микропереключатель и ставим вместо изношенного левого.
Выпаивается микропереключатель легко, хотя и имеет три вывода.
Жалом паяльника касаемся одновременно среднего и любого из крайних выводов, при этом пальцем стараемся приподнять этот край. Сильно давить не надо.

У Вас должно получиться приблизительно вот так:

Теперь перехватываемся и выпаиваем противоположную сторону микропереключателя, где также пальцем ее приподнимаем, и жалом греем два вывода.

Если с первого раза не получилось, то есть микропереключатель остался на плате, значит, еще раз повторяем процедуру выпаивания: сначала отпаиваем одну сторону, а затем вторую. Когда оба микропереключателя выпаяны, меняем их местами и обратно впаиваем.
Очень часто возникают ситуации, когда часть припоя остается в отверстии, в которое вставляется ножка радиодетали.

Если необходимо, то это устраняется так: берется обычная игла или игла от одноразового шприца и вставляется в отверстие со стороны радиодеталей, а со стороны дорожек это отверстие греется паяльником. Когда припой прогреется, игла войдет в отверстие и вытеснит припой наружу.
Теперь только осталось собрать отремонтированного грызуна в обратной последовательности и радоваться его работой. Когда будете на место одевать верхнюю часть корпуса, вначале вставьте ее в пазы и слегка надавите вперед, чтобы она зашла до упора.
Я думаю, теперь Вам не составит труда сделать мелкий ремонт компьютерной мышки
.
Удачи!
Инструкция
Подготовьте мышь к разборке. Для этого отключите ее от и положите на стол, перевернув основанием вверх. Найдите на нижней поверхности мыши крепежный винтик. Винтики иногда сразу не видно, так как их часто прячут под наклейками. В этом случае сначала удалите с основания мышки все наклейки.
Аккуратно открутите крепежные винты. Шляпки винтов на мышках обычно крестовой формы, поэтому и отвертка понадобиться такая же. Винты расположены в углублениях, вынуть их будет легче магнитной отверткой. Важно, после отвинчивания положить винтики в подготовленную емкость, иначе они потеряются.
Откройте корпус. Для этого держите мышь двумя за нижнюю и поверхности и потяните крышку на себя. Рассчитайте усилие, чтобы не отломать защелку крышки около. Лучше всего тянуть крышку вверх и немного влево. Теперь можно продуть и внутренности мышки от накопившегося и пыли.
Выньте из основания мышки колесико (скроллер). Существуют разные конструкции крепления скроллеров. Чаще достаточно потянуть вверх и колесико вынется со своим креплением или защелкой. На ось скроллера часто наматывается много волос. Удалите эти подходящим инструментом.
Выньте или микросхемку мышки. Плата крепится защелками, либо прикручивается винтами. Защелки аккуратно отогните пальцами. А винты открутите и положите с остальными деталями. Легко потянув плату вверх, отделите ее от корпуса мышки. Все, мыши закончен.
Полезный совет
Сборка мышки проводится в обратном порядке. На место ставиться плата, скроллер и крышка. При наличии защелок, проследите, чтобы они все они встали на свои места со щелчком.
Источники:
- Машь Oklick 404 L Optical Mouse плюсы, минусы, характеристики
Иногда компьютерная мышь резко теряет работоспособность. Это связано с перетиранием кабеля у самого корпуса. В такой ситуации у вас есть два варианта: купить новую мышь или попытаться починить старую.

Инструкция
Отсоедините мышь от персонального компьютера. Возьмите маленькую крестовую отвертку, чтобы разобрать компьютерную мышь. Найдите на ее нижней поверхности крепежные винты. Выкрутите их с помощью отвертки.
Затем постарайтесь снять верхнюю крышку корпусу. Подденьте ее тонким острым предметом со стороны противоположной входу в мышь кабеля. Если корпус не поддается, значит, есть скрытые винты. Как правило, они расположены под резиновыми ножками мыши. Выньте резинки из отверстий. С помощью крестовой отвертки выкрутите оставшиеся винты.
Поосмотрите под наклейками. Там также могут быть спрятаны крепежные винты. Учтите, что наклейку можно только в случае, если истек срок гарантийного ремонта. В противном случае, починить вашу компьютерную мышь в сервисном центре уже не удастся.
Сохраните резиновые ножки, поскольку без них вам будет очень неудобно пользоваться мышью. Итак, чтобы разобрать мышь, снимите верхнюю часть корпуса. Извлеките скроллер. Обычно он снабжен валом, закрепленным одной стороной в разъемном шарнире. Другой конец вала должен крепиться в отверстии энкодера.
Приподнимите вал над шарниром и извлеките его из отверстия. Выкрутите все винты, удерживающие плату. Затем отведите защелки. После этого снимите с платы оптическую накладку и линзу. Многоконтактный соединитель оставьте на прежнем месте. Возьмите кусачки, отрежьте провод до его входа в корпус.
Отрежьте поврежденный кусок кабеля, чтобы починить мышь. Затем зачистите контакты. Возьмите паяльник. В соответствии с цветами контактов припаяйте их к многоконтактному соединителя внутри корпуса мыши. После этого подключите ее к компьютеру. Посмотрите, светится ли светодиод и если ли реакция на вращение скроллера.
Затем можете вернуть на прежнее место линзу и проверить, если ли реакция на перемещения. Если мышь работает исправно, соберите ее. Если нет, проверьте правильно пайки на многоконтактном соединителе. Возможно, вы оставили перемычку между контактами.
Если вы когда-нибудь организовывали прием пищи за ноутбуком или процесс приготовления пищи недалеко от ноутбука (есть и такие), скорее всего, после этих мероприятий, ваш ноутбук отказывался работать. Может быть, он работает, но под клавишу что-то попало из продуктов питания. Для того чтобы вытащить частицу вашей бывшей пищи из-под клавиши, необходимо разобрать клавиатуру или снять только клавишу.

Вам понадобится
- Клавиатура ноутбука, инструмент для снятия клавиш (любой тонкий и неострый).
Инструкция
Для того чтобы приступить к очистке кнопок клавиатуры, необходимо снять клавиатуру. Большинство клавиатур разбираются с клавиш. Чтобы потом не ошибиться во время, всего сделать снимок вашей клавиатуры или. Любая клавиша состоит из:
- площадка клавиши;
- лифт клавиши;
- пружинящий элемент (присутствует не у всех клавиатур).
Для быстрого выполнения процесса по снятию клавиш может подойти любой тонкий и неострый предмет: часовая отвертка, тонкое шило, стоматологический крючок. Площадка соединяется с посредством защелок. Соединения могут быть как подвижные, так и не подвижные. С помощью неподвижных соединений происходит отсоединение клавиши от корпуса клавиатуры. Как правило, это находится в нижней части кнопки клавиатуры. Необходимо вставить крючок между неподвижными соединениями, ориентируясь на то, чтобы он прошел между лифтом и площадкой.
Таким образом, вы сняли одну кнопку . Если вам требуется сделать то же самое с несколькими клавишами, не забудьте их расположение. Воспользуйтесь вашим снимком или ксерокопией клавиатуры при обратной сборке кнопок клавиатуры.
Видео по теме
Персональные компьютеры уже давно нельзя представить без клавиатуры и мыши, которые являются основными посредниками в «общении» пользователя с техникой. К сожалению, мышки ломаются и начинают барахлить довольно часто. Компьютерную мышь можно разобрать и почистить.

Инструкция
Отсоедините от ПК, но только при выключенном системном блоке. Корпус мышки можно почистить при помощи обычной влажной тряпочки и небольшого количества жидкого мыла. Но не вздумайте мыть мышку под струей воды. Правда, сам корпус после разборки (именно оптической) мышки можно хорошенько прополоскать. Просто в механических мышках тоже есть микросхема, которую не всегда можно вынуть из корпуса.
Возьмите маленькую крестовую отвертку и открутите небольшой, который находится в углублении снизу корпуса манипулятора. Обычно корпус состоит из двух частей. Со стороны шурупа может также иметься небольшая защелка. Аккуратно разделите корпус, не прилагая особых усилий.
Если оптическая, нужно аккуратно протереть светящийся красный «глазик» в ее нижней части при помощи спички с ваткой или ушной. Можно также воспользоваться баллончиком со сжатым воздухом. Осторожно выньте из корпуса оптической мыши большую микросхему и освободите пластиковые ее части от пыли, грязи и волос (). У шариковой мышки снимите, покрытый резиной, и помойте его с мылом либо протрите спиртом. Уделите особое внимание колесику мыши и его креплениям. Там тоже часто скапливается грязь.
Для механического удаления грязи лучше не пользоваться ножом или бритвой, а взять небольшой пластмассовый скребок. Тщательно соскоблите грязь с его помощью там, где это возможно.
Разобравшись с пылью и налипшей грязью, удалите с вращающихся деталей манипулятора жир. Сделать это можно мягкой тканью без ворса, пропитанной спиртом. Также протрите спиртом все внутренности мыши, чтобы пыль дольше не скапливалась.
Теперь можно собирать мышку . Поставьте микросхему (колесико) обратно и захлопните корпус. Смотрите не пережмите провод. Закрутите шуруп и считайте, что мышка почищена.
Если во время работы за компьютером у вас внезапно и резко начинает болеть рука, которой вы держите мышку , боль усиливается и долго не проходит, то вас можно «поздравить». Это проявление туннельного синдрома, очередной болезни цивилизации. За сильной болью и невозможностью продолжать сидеть за компьютером может скрываться опухание сухожилий, поражение нерва запястья. Может даже развиться хроническая форма болезни суставов. От того, насколько правильно вы держите компьютерную мышку , зависит ваше здоровье.

Инструкция
Мебель, на которой вы сидите – стул или кресло – должны быть с подлокотниками, которые обеспечат необходимую поддержку рук и запястий.
Коврики для мыши – вовсе не анахронизм, особенно, если там есть специальная анатомическая выпуклость для запястья. Пользоваться такой мышью очень удобно и правильно. Поэтому приобретите такой правильный обязательно.
Двигать мышь надо одними пальцами, а не всей рукой, тем более - с помощью плеча. Держите мышку за края большим пальцем и мизинцем, указательный положите на левую кнопку, средний на колесико, безымянный - на правую кнопку.
Видео по теме
Обратите внимание
Если туннельный синдром уже не просто дает о себе знать, а реально беспокоит, срочно идите к врачу и не откладывайте лечение.
Полезный совет
Учитесь пользоваться мышкой обеими руками. Смена положения поможет избежать боли. Кроме того, это полезно для развития координации, осанки. Поменять функции левой и правой кнопок мыши легко в настройках на панели управления.
Иногда требуется не только собрать корпусную мебель, но и разобрать ее, чтобы перевезти в другое место. Разобрать стол можно, имея необходимые инструменты и внимательно изучив его конструкцию.

Компьютерная мышка - это манипулятор, позволяющий пользователю управлять курсором на экране. Это устройство довольно надежное и при аккуратном использовании и должном уходе может прослужить долгие годы. Очень часто из-за сущего пустяка и тут уже владелец сам выбирает, что делать дальше: выбросить старый манипулятор и приобрести новый или же попытаться выяснить причину поломки и отремонтировать свою помощницу. Тут уж и возникает вопрос, как разобрать мышку, чтобы добраться до ее внутреннего механизма.
Существует несколько самых распространенных видов поломок компьютерных мышек, поддающихся ремонту. Это может быть перетирание провода при выходе из корпуса, в случае если мышка проводная, заедание кнопки, обычно левой, потому что она используется чаще, или плохая работа колесика. Это те поломки, которые можно исправить и продлить жизнь своей помощнице.
Хоть на вид устройство манипулятора кажется простым, но все же нередко возникают проблемы с тем, как разобрать мышку. В зависимости от модели она скреплена одним или двумя винтами. В некоторых устройствах винт находится на виду, но большинство производителей крепежные элементы прячут под наклейками или подпятниками для более эстетичного вида. Поэтому, чтобы обнаружить винт, нужно аккуратно исследовать наклейку на наличие прогибов в форме окружности, если они есть, то необходимо ее отклеить, если их нет, то нужно искать под подпятниками. Последние снимать следует осторожно, чтобы потом поместить обратно на место, иначе мышка не будет хорошо скользить по коврику.

Отвинтив все винты, необходимо разъединить корпус манипулятора на половинки и снять верхнюю часть. Как разобрать мышку дальше, в большинстве случаев вопросов не возникает, поскольку обычно ничем не зафиксирована, но в некоторых моделях она может быть привинчена мелкими винтиками, поэтому нужно быть внимательным. Если плата не вынимается, то следует открутить все имеющиеся крепежные элементы.
Мышка может крепиться и на защелках, для их определения необходимо пройтись по стыку половинок отверткой и открыть их. При разборке манипулятора важно точно запомнить, как расположены детали, чтобы потом правильно их собрать обратно. Нельзя прикасаться к оптической призме, а также к другим элементам оптики. Если все же прикосновения избежать не удалось, то грязные следы нужно вытереть салфеткой со специальной жидкостью для очистки оптических деталей.
У многих пользователей появляется вопрос, как разобрать мышку, если она беспроводная. Для начала нужно или компьютер. Беспроводные мыши для ноутбуков разбираются практически так же, как и проводные. В центре манипулятора находится серебристая кнопка, на нее нужно нажать, снять крышку и вынуть батареи АА.

Ювелирной отверткой следует открутить все крепления. Также необходимо избавиться от прорезиненной основы, находящейся на нижнем покрытии. Это можно сделать с помощью пилочки для ногтей. Мышку следует разделить на две части. На нижней части расположена плата, колесико прокрутки и антенна. Чтобы вытащить плату, нужно выкрутить четыре болта. После этого мышка полностью готова к осмотру и ремонту.
Доброго времени суток дорогие читатели!
Мышка и клавиатура являются одними из самых используемых периферийных устройств. Именно поэтому у этих устройств, особенно у мышек, быстро появляются всевозможные проблемы в работе. Это может быть плохое срабатывание кнопок, двойное нажатие кнопок при одинарном клике, проблемы с колесом прокрутки (двигается рывками), проблемы с определением устройства системой. Большинство проблем вызвано механическим износом и попаданием загрязнений внутрь корпуса мышки. 
Если у вас при нажатии кнопок мышки они плохо срабатывают или срабатывает двойной клик, то вероятная причина кроется именно в механическом износе. Все элементы манипулятора выполнены из пластмассы и при частом использовании они быстро стираются, появляется выработка. При нажатии хода кнопки мыши становится недостаточно, чтобы надежно сработала кнопка.
1. Не работает кнопка мышки
а) Обнаружить износ достаточно легко. Следует разобрать мышку, для этого достаточно отвинтить один-два шурупа с нижней ее стороны. Кнопки мышки могут иметь различную конструкцию, но в большинстве своем это пластиковая часть верхней крышки (или отдельный элемент), которая посредством пластмассового рычажка воздействует на кнопку, распаянную на печатной плате. На этом пластиковом рычажке и появляется выработка. Для восстановления работоспособности мыши необходимо зачистить поверхность рычажка с помощью надфиля или наждачной бумаги, обеспечив плоскую поверхность. Также обратите внимание на надежность крепления печатной платы и качество мест припоя кнопки.

б) Не будем уходить далеко от этой проблемы и более подробно разберем качество работы самой кнопки или другими словами микрика, если же проблема кроется в самом микрике, то мы можем его просто перепаять и донором может стать любая старая мышка или приобрести его в специальном магазине, если таковой имеется поблизости. Чтобы перепаять микрик, нагреваем ножки микропереключателя и поддев ножом (или потянув пальцами с обратной стороны) вытягиваем переключатель, делать это нужно одновременно и быстро, (при пайке желательно не перегревать кнопку ). После выпаивания на плате необходимо очистить отверстия от старого припоя, чтобы без труда можно было вставить и припаять рабочий микрик.


в) Давайте рассмотрим вариант, в котором мы обошлись бы без паяльника. Для этого нам нужно разобрать кнопку, сделать это не сложно. Поддеваем тонкой отверткой или иголкой крышку сначала с одного бока, потом с другого, снимаем крышку. После снятия из крышки выпадет кнопка, которую желательно не потерять. Проблема заключается в том, что со временем язычок на пластинке начинает прогибаться, нам необходимо его слегка отогнуть. Собираем кнопку и проверяем мышку на работоспособность.



2. Не работает колесико мышки (двигается рывками)
Для решения этой проблемы нам, конечно же, необходимо разобрать мышку, на этот раз мы будем работать с беспроводным манипулятором. И так откручиваем шурупы на нижней части мышки и снимаем верхнюю ее часть, далее откручиваем все шурупы, которые крепят плату к нижней части корпуса мышки. Теперь, когда плата откручена, приподнимаем её и аккуратно вытаскиваем колёсико из датчика прокрутки. Вот мы и добрались до неисправного элемента.

Причины неисправности могут быть таковы, разболтался механизм прокрутки мыши, при такой неисправности мы могли бы просто прижать четыре усика пассатижами и казалась бы все, починили, но с таким ремонтом в лучшем случаи ваша мышка прожила бы еще месяц. Так же причиной неисправности могли стать загрязненные контакты крутящегося механизма. Поэтому следующее, что мы должны сделать, это разобрать датчик прокрутки. Отгибаем четыре усика, что держат внутренности чувствительного элемента

и отогнём ту часть, что впаяна в плату тремя ножками

после чего вытаскиваем барабан, внутри которого находятся контакты.

Все, разборка закончена, теперь остается только устранять и собирать обратно. Берем ватную палочку смачиваем ее в какой-нибудь спиртовой жидкости и протираем контактную поверхность. Теперь в обратном порядке собираем весь механизм обратно. После сборки необходимо укрепить механизм прокрутки мыши, для этого нужно установить П-образную скобу из металлической пластины.

Собираем мышку и смотрим результат наших трудов.
3. П роблемы с определением устройства системой
Возможны и программные ошибки в работе манипулятора. Проверить работу мышки следует сначала по возможности на другом компьютере или ноутбуке, если ошибки проявляются тоже, то, скорее всего причина в аппаратной части манипулятора. Программные ошибки возможны, скорее всего, с игровыми манипуляторами, которые требуют установки дополнительных драйверов или программного обеспечения, также можно в диспетчере устройств обновить драйвера или конфигурацию оборудования. Со стандартными устройствами проблемы с программным обеспечением очень редки. Но, тем не менее, если возникли проблемы, попробуйте отыскать и установить подходящий драйвер. Также проверьте правильность работы контроллера порта USB или PS/2. Возможно, придется обновить драйвер материнской платы, чтобы устранить проблему.


4 Дополнительно ко всему бывают и такие неисправности
1. Также причиной плохой работы кнопок и колеса прокрутки является обычная пыль, а точнее та, которая скопилась внутри корпуса мышки. Через несколько месяцев эксплуатации в мышке накапливается достаточно много пыли, ворсы, волос и других загрязнений. Все это отражается на работе колеса прокрутки. Колесо становится тугим, а прокрутка может происходить неравномерно. Следует разобрать манипулятор и аккуратно удалить всю пыль и другие частицы грязи. Пластиковый корпус мышки можно протереть влажными салфетками или промыть в теплой воде. Избегайте попадания влаги на элементы печатной платы, а если это случилось, не используйте мышь, пока влага окончательно не высохнет (лучше в течение суток).
2. Другой причиной проблем с мышкой может быть обрыв провода. Из-за энергичного использования манипулятора часто происходят обрыв тоненького проводка в месте припайки его к плате мышки или на разъеме. В этом случае также следует разобрать мышь и просмотреть место припайки проводов, а также проверить разъем. В случае обнаружения обрыва провода или отпаянной ножки разъема следует неисправность устранить. Если вы не обладаете достаточными навыками, то обратитесь к специалисту.
3. Следующая проблема с мышкой может крыться в разъеме подключения устройства к компьютеру. Современные манипуляторы подключаются через разъем USB, но в продаже все еще есть устройства для подключения через порт PS/2. Именно этот порт часто становится причиной возникновения различных сбоев в работе. Все дело в ненадежных контактах и способностью тонких штырьков разъема легко гнуться и отламываться. В случае смятия контактов их следует аккуратно выровнять. При этом следует быть осторожным и не повредить соседние контакты. С разъемом USB проблемы с плохим контактом бывает реже и проявляется в случае подключения устройства к сильно загрязненному порту.
Другие ошибки в работе мышки наверняка связаны с выходом радиоэлементов устройства, и починить в таком случае мышь самостоятельно без специального оборудования проблематично. Остается только приобрести новую мышку.
Всем удачи и до нового ремонта.
Беспроводные устройства становятся все более популярны среди пользователей, а конкретно – беспроводные мышки. Чаще всего их можно увидеть у обладателей ноутбуков, хотя в некоторых случаях и у пользователей настольных компьютеров. Большинство покупателей беспроводных мышек после распаковки задаются вопросом: а куда вставлять батарейки?