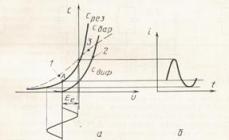Вход на Айклауд (iCloud) c компьютера может упростить пользователю работу с сервисами Apple.
Данное действие поможет настроить получение мгновенных уведомлений о новых сообщениях и операциях с аккаунтом.
iCloud – это популярный сервис для облачного хранения данных с функциями электронной почты от корпорации Apple.
Каждый пользователь «яблочных» девайсов имеет зарегистрированный аккаунт в Айклауд.
В профиле хранятся резервные копии мультимедийных и офисных файлов, переписки, данные приложений.
Разработчики создали возможность выполнить веб-вход в свою учетную запись не только с фирменного устройства, но также с любого ПК, независимо от используемой на нем операционной системы.
Рассмотрим подробнее, как выполнить авторизацию.
Авторизация через браузер
Данный способ является самым простым и быстрым.
Его суть заключается в том, что пользователь выполняет вход с свою учетную запись через официальный сайт облачного хранилища.
Установка дополнительного программного обеспечения для этого способа не нужна. Следуйте инструкции, чтобы авторизоваться в системе:
- Перейдите на главную страницу официального сайта платформы iCloud по ссылке icloud.com;

- введите свой Apple ID и пароль , чтобы пройти идентификацию;
- если у вас нет зарегистрированного в системе аккаунта, создайте его, нажав на соответствующую ссылку. Для получения более детальной информации по работе с профилем, перейдите во вкладку «Инструкция по настройке».
Значки меню могут отличатся, это зависит от того, какие параметры синхронизации вы указали во время регистрации.

С помощью данного окна вы можете управлять синхронизацией данных, выполнить поиск телефона, создать напоминания и заметки, которые будут автоматически сохранены на ваш смартфон.
Также есть возможность работы редактировать сохраненные документы прямо в браузере.
Во вкладке «Мои устройства» вы можете просмотреть наименование последних девайсов, с которых выполнялся вход в учетную запись:

Универсальность – главный плюс этого метода. Вы можете использовать аккаунт из браузера любого компьютера, не важно, какая на нём установлена ОС.
Недостатком данного способа является невозможность автоматической загрузки фотографий их сервиса iCloud на ваш персональный компьютер.
Авторизация с использованием официального ПО
Установка специализированного программного обеспечения позволяет в полной мере использовать все функции хранилища: доступ к электронной почте, полный доступ к облачному диску, мгновенная синхронизация файлов.
Официальное приложение для ПК доступно пользователям операционных систем MacOS и Windows OS (7 версия и выше). Для выполнения входа в аккаунт следуйте инструкции:
- скачайте исполняемый файл программы с официальной страницы разработчика ;

- после выполнения установки откройте программу и выполните вход в учетную запись. Для этого нужно ввести Apple ID и ваш пароль. Затем нажмите кнопку «Войти»;

- после введения данных необходимо подождать несколько секунд, чтобы все файлы и персональные настройки отобразились на вашем ПК. После завершения процесса авторизации в системном проводнике Виндоус появится папка iCloud с содержимым облачного хранилища.
Теперь вы сможете перемещать файлы с компьютера в директорию iCloud.
При наличии соединения с Интернетом все перемещенные файлы будут автоматически синхронизированы сервисом.
Также вы сможете мгновенно перемещать файлы с облачного диска на ПК.

В главном окне программы можно настраивать параметры синхронизации и узнавать данные об объеме хранилища:

Особенности использования iCloud на Windows
Прежде чем начать пользоваться сервисом с вашего компьютера под управлением ОС Виндоус, обратите внимание на такие особенности десктопного приложения:
- если вы захотите выключить учетную запись на компьютере или захотите удалить программу, все ранее сохраненные с этого компьютера данные будут недоступны на ПК. Однако, они будут сохранены в облаке;
- десктопная программа не отображает компьютер под управлением ОС Windows во вкладке «Мои устройства».
Читайте другие материалы Geek-Nose про использование iCloud:
Если вам понадобилось зайти в облачное хранилище iCloud с компьютера под Windows 7, 8, 10, MacOS или Linux, то вы можете выбрать любой метод, описанный в этой статье.
Мы постараемся рассмотреть все способы – от самых простых и быстрых, до сложных, чтобы помочь вам получить доступ к своим данным в iCloud.
«А для чего вообще нужно заходить в iCloud?» – спросите вы. Например, может понадобиться скопировать фотографии и изображения на компьютер, добавить с ПК заметки или мероприятия в календарь, получить доступ к резервным копиям вашего iPhone, iPad или iPod, отследить местоположение потерянного или украденного устройства, а также стереть с него данные, заблокировать к нему доступ и даже превратить в бесполезный кусок пластмассы и металла.
Что такое iCloud?
Давайте пойдем по порядку и для тех пользователей, которые еще никогда не пользовались этой замечательной функцией, расскажем что же это такое.
iCloud – это облачное хранилище фирмы Apple.
А облачное хранилище – это пространство, место на сервере, которое определенная компания или организация отдает бесплатно или за деньги.
В облачном пространстве iCloud пользователи могут хранить различную информацию или данные в любом формате: документы, фотографии с любого устройства Apple, результаты резервного копирования, контакты, заметки, события, записи календаря и прочее.
Теперь приступим к способам входа в облачное пространство iCloud с вашего компьютера или ноутбука.
Зайти в iCloud без скачивания программ
Описываем самый простой и быстрый способ, для которого не нужно скачивать и устанавливать программы, тем самым забивая место на компьютере и тратя свое драгоценное время. Для того, чтобы зайти в облачное хранилище с ПК вам понадобится только браузер. Ближе к делу, переходим по ссылке на официальный сайт icloud.com :

Далее от вас требуется только ввести Apple ID и пароль в соответствующие поля. К слову, с помощью этого сайта любой пользователь может восстановить свою учетную запись в случае, если пароль или Apple ID был забыт, а также выполнить регистрацию и завести новую учетную запись.
При успешном входе в хранилище с браузера ваша учетная запись будет выглядеть приблизительно таким образом:

Давайте подробнее разберем, какие же функции доступны пользователю при входе в iCloud с браузера:
- Почта.
Смело можно сказать – сервис почты (mail) практически не отличается от той версии, которую вы видели на своем Apple-гаджете. То есть вы можете свободно читать, писать, отправлять письма и выполнять остальные действия со своим почтовым ящиком.
- Контакты.
С помощью этого раздела вы можете просмотреть полный список ваших контактов, а также при необходимости экспортировать их на компьютер в формате vCard. Обычно данная функция используется в ситуации, когда необходимо перенести контакты на другое устройство (например, на базе Android или Windows).
- Календарь.
Здесь вы можете просматривать и редактировать мероприятия и события, а также время их оповещения. Данные представлены наглядно и удобно:
- Фото.
В этом разделе вы можете просмотреть все фото и видео, сделанные на любое из ваших Apple-устройств. Медиа-файлы хранятся в облачном пространстве и доступны для просмотра и импорта на компьютер. Также вы можете загрузить фото или видео в облачное хранилище со своего ПК. Медиафайлы синхронизируются вполне оперативно, поэтому вы можете получить фото и видео в любом месте в любое время, имея доступ к интернету.
- Заметки.
Здесь вы можете просматривать, создавать, удалять и перемещать личные заметки с ваших Apple-устройств. Если вы еще не опробовали эту функцию – настоятельно рекомендуем. Это очень простой инструмент для хранения важной для вас информации. Плюс – вы всегда можете получить к нему доступ со своего ПК.
- Напоминания.
Здесь хранятся все уведомления о важных событиях. Вы легко можете просмотреть, добавить или удалить напоминания со своего устройства.
- Далее идут блоки Pages, Numbers, Keynote.
Что же это за разделы? Опишем кратко – это офисные приложения с редактором текста, инструментами для работы с табличными данными и презентациями. Здесь стоит отметить, что в версии iOS 10 появилась возможность совместной работы – когда над этими данными могут работать несколько пользователей одновременно (сервис схож с Google Documents и Google Tables).
- Мои друзья.
С помощью этой функции вы можете найти местоположение друзей или знакомых, а также узнать, находятся ли они поблизости. Для полноценного использования раздела необходимо разрешить сервису использовать ваше текущее местоположение.
- Найти iPhone.
Этот раздел работает по аналогии с одноименным приложением и позволяет найти утерянный или украденный iPhone. Но для успешных поисков на смартфоне должна быть активирована такая функция и само устройство должно быть защищено паролем (на случай, если вор хорошо осведомлен в особенностях работы этой функции и решит ее отключить).
При поиске телефона можно включить звуковое уведомление, разместить запись на экране смартфона (например, с просьбой вернуть за вознаграждение), а также сделать сброс устройства, если вы уверены, что смартфон уже не вернуть.
- Настройки.
Здесь вы можете управлять конфигурациями ваших Apple-устройств, а именно аккаунтами, безопасностью и резервными копиями.
Эта часть сервиса iCloud позволяет хранить в одном месте данные и файлы, которые были сделаны в разных приложениях. К примеру, если у вас есть документ, созданный в стороннем приложении, то он будет отображаться в этом разделе.

Выполнить вход в iCloud с компьютера или ноутбука через браузер достаточно просто. Более того, данный способ не требует лишних затрат времени на установку дополнительных программ и открывает широкий набор функций.
Но, согласимся, что существуют ситуации, когда может быть необходима официальная программа iCloud Windows. Например, если вы хотите регулярно сохранять фотографии и видео из iCloud на ПК или привыкли к более простому способу работы с документами, таблицами и презентациями.
Программа iCloud для Windows
Скачать официальную утилиту iCloud для компьютеров или ноутбуков с операционной системой Windows (7, 8, 10) можно на официальном сайте Apple . Перейдите по ссылке, выполните загрузку и совершите стандартную процедуру установки.
По окончании установки и перезагрузки ПК, запустите программу. Если процесс извлечения программы прошел успешно, то вы увидите приветственное окно следующего вида:

В соответствующие поля вам необходимо ввести значения Apple ID и пароля, а затем нажать кнопку «Войти». После успешного входа вы увидите небольшое окно с возможностью получить доступ в такие разделы, как: «iCloud Drive», «Фотографии», «Почта, Контакты, Календари и Задачи», а также «Закладки».

Как можно увидеть, программа не предоставляет доступ к настройкам мобильных Apple-устройств, а только дает возможность увидеть свободный и занятый объем вашего хранилища, а также купить в нем больше места.
Интересной особенностью программы iCloud является то, что после установки на компьютер в меню «Пуск» отображается намного больше разделов, чем те, которые доступны в самой программе.

Но при нажатии на любой из них будет открыт сайт icloud.com в браузере. Так что получить доступ к этим разделам можно исключительно на официальном сайте iCloud.
Также примечательным является тот факт, что если вы захотите выйти из программы iCloud в Windows, то вас встретит предупреждение, что все документы, которые хранятся в iCloud будут удалены с этого ПК. Но все данные будут по-прежнему доступны на других устройствах, использующих облачное хранилище.

Это говорит о том, что компания Apple заботится о безопасности своих пользователей, позволяя стереть личные данные, например, с компьютера друга или знакомого, которым вы воспользовались.
Послесловие
В данной статье были рассмотрены методы входа в облачное хранилище iCloud с компьютера или ноутбука с операционными системами Windows, Linux и MacOS. Был подробно описан вариант получения своих данных при помощи современного браузера и официального сайта icloud.com. Также был разобран способ доступа к облачным сведениям через программу iCloud.
Облачное хранилище данных - это новое слово в интернет-технологиях. Мобильное взаимодействие позволяет работать с большими объемами документов в любой точке мира и делиться со своими друзьями фотографиями и видеозаписями. В этой статье вы узнаете, что представляет собой облачное хранилище и как в считанные минуты создать учетную запись iCloud.
Что такое iCloud?
Хранилище данных iCloud запущено в работу в 2011 году вместе с новой операционной системой для iPhone iOS 5. После тестирования в течение полугода сервис стал доступен всем пользователям продуктов компании Apple.
iCloud создан по принципу персональных данных, доступ к которому открыт только для зарегистрированных владельцев продукции Apple. Сервис позволяет сохранять не только фотографии, музыкальные треки и видеозаписи, но и резервные данные приложений. Новая технология призвана надежно размещать вне устройства, но иметь постоянный доступ к ним в любой точке мира.
Преимуществом сервиса является синхронизация всех гаджетов, поддерживающих операционную систему iOS. Другими словами, если человек приобретает iPhone, iPad, Mac и он имеет возможность зарегистрировать общий аккаунт и иметь доступ к любым файлам облака с каждого устройства. Основное требование к использованию iCloud - постоянный доступ в Интернет посредством Wi-Fi.
Такой инновационный подход к хранению данных позволяет значительно экономить время и минимизировать использование флеш-накопителей. Теперь создать аккаунт iCloud может любой владелец iPhone или MacBook.

Тарифные планы iCloud от Apple
Каждый зарегистрированный в системе пользователь имеет доступ к базовому бесплатному тарифу, который предоставляет 5 Гб облачного дискового пространства. Такого объема вполне достаточно для хранения личных фотографии с телефона и копий важных документов. Однако если целью использования iCloud является размещение более объемных файлов, таких как, к примеру, фильмы или исходники графических работ, то всегда есть возможность воспользоваться платными тарифами и увеличить объем предоставляемой памяти. Перед тем как создать iCloud, пользователю будет предложено выбрать подходящий ему тарифный план.
Тарифный план можно всегда сменить в аккаунте личного кабинета iCloud. Кроме того, клиентам Apple намного удобнее и выгоднее оплачивать посредством банковской карточки сразу за целый год эксплуатации облачного хранилища.
iCloud?
Для создания учетной записи iCloud нужно убедиться, что на устройстве Apple установлена самая последняя версия операционной системы iOS, а именно iOS 8. Если версия устаревшая, то система сначала попросит пройти процедуру обновления.
Для того чтобы создать аккаунт, нужно перейти в раздел «Настройки» и выбрать вкладку «iCloud». Система попросит ввести номер Apple ID, который был присвоен при активации устройства, и пароль. Перед тем как создать iCloud на iPhone, нужно проверить, прошло ли устройство активацию на сервисе Apple.

Для максимально удобной работы облачного хранилища следует настроить его тем же способом на всех имеющихся устройствах. После несложного создания учетной записи можно приступать к работе с сервисом.
Однако если устройство еще не активировано, то пользователю требуется создать почту. Icloud.com позволяет зарегистрироваться любому владельцу техники Apple абсолютно бесплатно.
Настройка iCloud

Для первоначальной настройки iCloud можно воспользоваться сервисом автозагрузки. Для этого нужно перейти в приложение iTunes и выбрать вкладку «Автозагрузка», после чего все медиафайлы с устройства начнут автоматически копироваться в облачное хранилище. При настройке устройства нужно предварительно проверить интернет-соединение и его корректную работу.
Для безопасности хранения данных можно таким же образом скопировать на облако всю телефонную книгу, напоминания и заметки из календаря и все входящие письма. Кроме того, хранилище имеет множество функций, позволяющих упростить передачу файлов между устройствами и обезопасить свои данные.
Например, пользователь находится вне дома, но ему в срочном порядке нужен определенный файл с MacBook. Для этого совершенно необязательно иметь устройство при себе. Так, достаточно синхронизировать его работу с мобильным телефоном и скачивать нужные данные на расстоянии, пользуясь облачным хранилищем. Именно поэтому рекомендуется создать iCloud сразу на всех устройствах Apple.
Что такое семейный доступ?
Функция семейного доступа в iCloud позволяет пользоваться одним аккаунтом сразу нескольким членам семьи. На данный момент семейный доступ можно открыть для шестерых человек, и для этого совсем необязательно регистрировать новую учетную запись. Любой из членов семьи может иметь доступ к файлам хранилища и пользоваться общим счетом для оплаты приложений.

Группу семейного доступа можно настроить по своему усмотрению. Например, выбрать главу семьи, который будет выступать в роли администратора и контролировать семейные расходы. Дети смогут покупать понравившиеся приложения и игры только с разрешения родителя, а все их действия можно тщательным образом контролировать. Создать iCloud для семьи можно в настройках облака. Такая функция окажется очень полезной, если все члены семьи пользуются устройствами Apple.
Связка ключей в iCloud
Для удобства пользования социальными сетями и электронной почтой в iCloud существует функция связки ключей. Это актуально в том случае, если у пользователя есть несколько устройств, поддерживающих операционную систему iOS, и множество аккаунтов на разных популярных ресурсах.
Для связки ключей достаточно перейти в раздел «Настройки», выбрать «iCloud» и отметить пункт связки ключей, передвинув тумблер в режим «Вкл». После такой простой настройки вход в аккаунты часто посещаемых сайтов будет доступен как со смартфона, так и с планшетного ПК. Это позволит избавить пользователя от необходимости ввода логина и пароля при каждом входе и сделает доступ к аккаунтам максимально быстрым.

iCloud: как создать резервную копию?
Никто не защищен от сбоев системы или неполадок, связанных с техническими аспектами устройств. В связи с этим многие пользователи задаются вопросом о том, как создать копию в iCloud.
Для того чтобы в будущем была возможность восстановить данные со своего мобильного телефона или планшетного ПК, хранилище имеет функцию создания резервной копии всех настроек и документов. Это можно сделать посредством всего нескольких простых шагов:
- Перейти в раздел «Настройки» и выбрать вкладку «iCloud»;
- В открывшемся окне выбрать опцию «Резервная копия»;
- Активировать функцию, нажав «Копировать в iCloud», а затем «Создать резервную копию».
Таким образом, в облачном хранилище будут сохранены все настройки телефона, которые в случае сбоя можно легко восстановить. После активации функции на экране отобразится дата, когда была сделана последняя резервная копия. Все когда-либо сделанные копии будут храниться на облаке до тех пор, пока пользователь сам не примет решение об их уничтожении.

Контакты iCloud
Система позволяет создавать резервную копию не только для настроек телефона, но и для списка контактов. Это позволит в считанные минуты восстановить необходимые номера и адреса в случае технических неполадок устройства или передать их другому пользователю Apple.
Для сохранения контактов на облако рекомендуется установить приложение «Контакты iCloud», которое скачивается с AppStore. С его помощью можно также сортировать уже имеющиеся в телефоне контакты по группам и важности. Преимуществом использования контактов в iCloud является удобство синхронизации с персональным компьютером, что позволяет находить нужные электронные адреса за несколько секунд.
Другие возможности облачного хранилища
Еще одной полезной возможностью iCloud является синхронизация с приложением iTunes, которое создано для скачивания музыкальных композиций. Когда зарегистрированный в системе пользователь покупает трек через приложение, то он моментально становится доступным на всех устройствах Apple.
Приложение iCloud Drive позволяет хранить и просматривать данные в любых форматах (PDF, doc и так далее). Другими словами, любой загруженный файл, будь то картинка или скан документа, будет автоматически подстраиваться под разрешение экрана, независимо от типа устройства.

Структура облака позволяет создавать папки и категории, сортировать загруженные файлы по дате и названию, что отдаленно напоминает всем известную программу «Проводник» в операционной системе Windows. Единственным отличием является то, что для скачивания и открытия файлов требуется постоянный доступ в Интернет. Поэтому любой владелец устройства Apple должен позаботиться о наличии Wi-Fi или выгодном тарифном плане, который предоставляет используемый оператор связи. В противном случае будет невозможно получить доступ к своим данным на облаке.
Массовый взлом аккаунтов iCloud в 2014 году
Пользователи усомнились в безопасности облачного хранилища iCloud после того, как в августе 2014 года произошел массовый взлом аккаунтов целого ряда знаменитостей. Личные фотографии и переписки некоторых звезд стали доступны общественности. Кроме того, мошенники начали выставлять на аукционы персональные файлы, требуя за них внушительные суммы денег.
Компания Apple, однако, так и не признала свою вину во взломе iCloud. Поэтому ФБР незамедлительно начало расследование, которое продолжается до сих пор. Адвокаты знаменитостей завели уголовные дела на злоумышленников с требованием удалить компроматы из сети и возместить моральный ущерб.

После этого события популярность сервиса значительно упала, так как пользователи стали беспокоиться о безопасности выкладываемых на облако файлов. Многие предпочли вернуться к более надежным флеш-накопителям, которые не требуют постоянного доступа к Интернету и сохраняют полную конфиденциальность.
Можно ли удалить учетную запись iCloud?
Также легко, как создать почту iCloud. Более того, полностью уничтожить свои персональные данные на можно всего за несколько секунд. Для этого нужно во вкладке «Настройки» перейти в iCloud и выбрать пункт «Удалить учетную запись». Система предупредит вас, что все файлы, хранящиеся на облаке, будут безвозвратно удалены. Пользователю остается только подтвердить свое согласие на уничтожение данных, введя Apple ID и пароль от аккаунта.
Облачное хранилище, безусловно, является технологическим прогрессом в передаче и хранении данных. Как и любая система, iCloud имеет свои преимущества и недостатки. Поэтому принимать решение о том, доверять свои личные данные удаленному сервису или пользоваться проверенным годами жестким диском, дело сугубо индивидуальное. В любом случае, перед тем как создать новый iCloud, нужно взвесить все "за" и "против".
Пользователи продукции Apple могут быть уверены в том, что в какую ситуацию ни попади, ценная информация всегда останется в сохранности. За это отвечает облачное хранилище iCloud, вход в которое можно выполнить с компьютера через любой удобный браузер.
iCloud – популярное облачное хранилище от Apple, которое применяется для хранения самой разнообразной информации: фотографий с различных Apple-устройств, резервные копии, заметки, записи в календаре и многого другого. При необходимости, частичный доступ к этой информации можно получить прямо в окне браузера.
Как войти в iCloud с компьютера?
1. Запустите свой браузер и перейдите по этой ссылке на страницу авторизации iCloud. В отобразившемся окне вам потребуется ввести данные от своего Apple ID – логин и пароль.

2. После успешного входа на экране отобразятся знакомые иконки приложений, которые позволяют пройти к просмотру того или иного типа информации.

Среди данных иконок имеются следующие позиции:
Почта. Веб-версия постового аккаунта мало отличается от версии, которую вы прежде видели в своих гаджетах. Здесь вы можете просматривать входящую почту, отправлять письма и выполнять другие действия.

Контакты. Раздел, который позволяет получить доступ к вашему списку контактов, а также, при необходимости, экспортировать контакты на компьютер в формате vCard, например, если вы хотите перенести контакты на другое устройство, например, на ОС Android.

Календарь. Приложение «Календарь» активно используется пользователями для планирования дня, недели и даже месяца. Просматривайте содержимое своего календаря прямо в окне браузера.

Фото. Функция «Фото» позволяет хранить фотографии, сделанные на любое из ваших Apple-устройств прямо в облачном хранилище. Все фотографии достаточно оперативно синхронизируются, благодаря чему вы можете иметь доступ к своим снимкам в любом месте, имея лишь интернет-подключение.

iCloud Drive. Специальный раздел iCloud, который отвечает за хранение файлов, сделанных в различных приложениях. Например, если у вас имеются сохраненные текстовые документы, созданные в Pages, они будут отображаться именно здесь.

Заметки. Практически любой пользователь продукции Apple пользуется приложением «Заметки» для сохранения важных записей и зарисовок. Вы никогда не потеряете свои заметки, поскольку они надежно хранятся в вашей учетной записи iCloud.

Напоминания. Напоминания позволят вовремя вспомнить о важном событии или действии, которое вам необходимо обязательно выполнить.

Pages, Numbers, Keynote. Данные приложения – это пакет офисных приложений, который включает в себя текстовый редактор, инструмент для работы с таблицами и средство создания презентаций. В iOS 10 была реализована функция совместной работы, которая позволяет работать сразу нескольким пользователям над проработкой проекта. Если по каким-либо причинам вы не можете заняться созданием нового или редактированием существующего документа со своего Mac, iPhone или iPad, с данной задачей позволят справиться веб-версии популярных офисных приложений.

Мои друзья. Полезное приложение, позволяющее отслеживать месторасположение ваших родных и близких. Чтобы они отобразились на карте, предварительно вам необходимо воспользоваться приложением для iOS «Найти друзей».

Найти iPhone. Apple-устройства славятся своей превосходной защитой от краж и взлома. Если у вас включен на устройстве пароль, а также активирована функция «Найти iPhone», то, при наличии доступа к интернету, вы сможете отслеживать его месторасположение, включить принудительное звуковое уведомление, разместить послание на экране и даже выполнить полный сброс, если надежда вернуть устройство пропала.

Настройки. В данном разделе осуществляется управление вашим аккаунтом Apple ID, а также работа с резервными копиями всех ваших устройств.

Где бы вы ни находились, если вам потребовалось получить доступ к личной информации и, при необходимости, управлять ею, то веб-версия iCloud легко позволит осуществить данную задачу.
Нужно скачать музыку c VK?