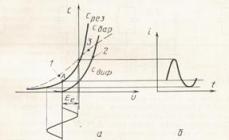Здравствуйте.
Клавиатура ноутбука перестает работать так же часто, как и клавиатура обычного стационарного компьютера. Правда, если клавиатуру обычного ПК легко и быстро можно отсоединить и подключить новую (хотя бы для проверки), то с ноутбуком несколько сложнее…
Вообще, причин, по которым не работает клавиатура на ноутбуке достаточно много. В этой небольшой статье я хочу разобрать самые распространенные.
1. Установка неисправности…
Если клавиатура перестала работать внезапно, без каких либо серьезных причин (например, падение устройства) - то первое, что я рекомендую сделать - это проверить, «полностью ли она не работает» или только в Windows?
Дело в том, что некоторые вирусы и особенно драйвера (например, на Bluetooth) при сбое могут привести к отключению тачпада и клавиатуры. Самый быстрый способ это проверить - зайти в BIOS.
Как войти в BIOS (клавиши входа) -
Если вы вошли в BIOS и клавиши там работают - то скорее всего причина неисправности в Windows. В этом случае можно попробовать загрузиться в безопасном режиме (или с помощью ) и проверить, работает ли клавиатура. Если работает - причина в Windows 99,99%! В этом случае, одним из самых простых вариантов решения проблемы - это переустановка Windows (либо поиск сбойного драйвера, можно узнать в диспетчере устройств ).
Диспетчер Устройств: отсутствуют драйвера.
Если в BIOS вы не вошли - клавиатура не работает полностью и дело тут не в драйверах или сбое Windows. В этом случае рекомендую попробовать подключить к USB порту мышку и клавиатуру и посмотреть на их работоспособность. Если они так же не будут работать - проблема может быть в сгоревшем чипе на мат. плате (без сервисного центра уже не обойтись).
2. Проблема с драйверами.
Как уже сказал выше - очень популярная причина отказа клавиатуры. Возникает в большинстве случаев из-за драйверов на USB и Bluetooth. Чтобы решить ее: можно откатить систему (восстановить), если есть контрольные точки восстановления; удалить сбойные драйвера; переустановить Windows.
1. Восстановление системы
Переходите в панель управления и запускаете восстановление (в Windows 8/7: Панель управления\Все элементы панели управления\Восстановление ).
2. Удаление/установка драйверов
Об этом у меня на блоге есть несколько неплохих статей. Приведу здесь ссылки на них. В общем случае нужно: удалить полностью сбойные драйвера, а затем скачать драйвера с официального сайта производителя устройства.
3. Переустановка Windows
Переустановка Windows 7 вместо Windows 8:
3. В порядке ли аккумулятор…
Дело в том, что некоторые модели ноутбуков из-за специфической конструкции, могут не совсем корректно работать с аккумулятором. Т.е. если он подключен к ноутбуку и разряжен (или просто не работает) - то клавиатура может перестать работать. Это легко проверить, если отключить аккумулятор от ноутбука и подключить его к сети.

Ноутбук: вид снизу (зеленая стрелка указывает на место под аккумулятор).
4. В порядке ли шлейф…
Если тачпад на ноутбуке работает, подключаемая клавиатура и мышка к USB так же работают - возможно дело в шлейфе: он мог просто отойти (либо из-за не плотного контакта, либо при перемещении устройства). Так же шлейф от клавиатуры мог быть неправильно присоединен, если вы недавно снимали клавиатуру (например, при чистке ноутбука, да и вообще при разборке устройства).
Так же не исключен и перелом (перегиб) шлейфа (это может быть из-за неудачной конструкции ноутбука.
Клавиатура ноутбука: шлейф для подключения к устройству.
Важно! Чтобы снять* клавиатуру с ноутбука, обратите внимание на ее контур: сверху и снизу (иногда и с левой и правой) сторон будут небольшие защелки. Их удобно поддеть обычный отверткой, а затем аккуратно снять клавиатуру. Действовать нужно не торопясь, шлейф в некоторых моделях достаточно тонкий и повредить его - дело очень простое. Если до этого никогда не разбирали свой ноутбук - наверное, стоит обратиться в сервисный центр.
* Кстати, в некоторых моделях ноутбуков - снять клавиатуру не так просто, нужно предварительно открутить дополнительное крепление.
5. Если не работает несколько клавиш
При попадании пыли (или мелких частиц, крошек) под клавиши - они могут перестать срабатывать. Довольно частая причина неработоспособности отдельных клавиш на клавиатуре. Борьба с этой напастью простая: производить чистку от пыли и не брать устройство на кухню (как многие это любят делать…).
6. Залитая клавиатура
Если на поверхность клавиатуры пролить жидкость содержащую сахар или соль (например чай или лимонад, сок) - то начнется процесс коррозии. Кстати, из-за этого может выйти из строя не только клавиатура, но и материнская плата и др. устройства ноутбука.
Действия при залитии:
- Отключить от питания полностью и как можно быстрее (вынуть аккумулятор из корпуса устройства, отключить блок питания);
- Перевернуть устройство: чтобы жидкость вся вытекла;
- Не включать устройство до полной просушки (обычно 1-2 суток).
- Желательно показать устройство в сервисном центре. Дело в том, что если даже устройство и будет работать после включения, не исключен процесс коррозии, который мог начаться. И в скором времени, ноутбук может выйти из строя (тем более, если были пролиты «агрессивные» жидкости: кофе или чай с сахаром, кока-колы, пепси, соки и т.д.).
6. Временные меры
На мой взгляд есть 2 действенных способа временного решения проблемы.
1) Подключение дополнительной клавиатуры к USB порту (если, конечно, они работают).
2) Включение экранной клавиатуры (особенно выручит, если у вас не работает 1-2 клавиши, которые время от времени нужно нажимать).
Как включить экранную клавиатуру? Перейдите в «Панель управления\Специальные возможности\Специальные возможности «, затем включите ее.
Всего хорошего!
Доброго времен суток!
Если с обычной клавиатурой для ПК проблем не возникает - сломалась, купил новую, то вот с ноутбуками далеко не все так просто:
- во-первых, ее в некоторых случаях достаточно сложно найти;
- во-вторых, самостоятельно ее не просто поменять (иногда требуется разобрать всё устройство);
- в-третьих, далеко не всегда неработоспособность каких-то клавиш связана с неисправностью (а вот на этом многие пользователи обжигаются...)!
- в-четвертых, клавиатура ноутбука часто "кусается" по цене (стоит значительно дороже).
Собственно, в этой статье хочу привести некоторые не совсем очевидные причины, из-за которых могут перестать срабатывать клавиши. К тому же, не всегда стоит сразу же бежать за новой клавиатурой - согласитесь, если у вас не работает 1-2 клавиши (которые не так уж часто и используются), то вполне можно обойтись и без них?
В общем, в этой статье приведу разные варианты причин, решений, и что можно предпринять, если столкнулись с этой проблемой. И так...
В помощь!
Тестирование работоспособности клавиатуры (диагностика с помощью Keyboard test utility) -
Не отключены ли клавиши в BIOS (актуально для FN, F1÷F12)
Если у вас не работают функциональные клавиши (F1÷F12 ), либо спец. клавиша FN - то возможно, что проблема кроется не в самих клавишах, а в настройках BIOS (UEFI). Кстати, отмечу, что по умолчанию на многих ноутбуках функциональные клавиши отключены (вместо них выполняется отличные функции: прибавление громкости, вкл./откл. Wi-Fi, регулировка яркости экрана и т.д.) .
Как правило, необходимо войти в BIOS и поменять режим работы функционал. клавиш (название параметра что-то вроде "Hotkey Mode", как на скриншоте ниже).

Кроме этого, обратите внимание на то, установлены ли у вас драйвера и специализированный софт от вашего производителя ноутбука. Для автоматического обновления драйверов я уже давно рекомендовал вот этот список утилит:
В помощь!
Почему могут не работать Fn и функциональные клавиши F1÷F12 на ноутбуке (решение проблемы) -
Кстати, если у вас обычная клавиатура для ПК - то обратите внимание на специальные клавиши F Lock или F Mode (например). Они встречаются не так уж и часто, но все-таки...
При помощи них можно отключить функциональные клавиши (рядом с ними, обычно, присутствует светодиод, пример ниже).

Клавиша F Lock (чаще всего встречается на дорогих клавиатурах)
Мусор под клавишами (пыль, крошки, волосы)
Наиболее часто причиной плохой срабатываемости большинства клавиш является мусор и пыль, которые со временем скапливаются под ними. Характерный признак в этом случае: при слабом нажатии клавиша не срабатывает, однако, при нажатии с некоторым усилием - клавиша работает. Хотя, конечно, многое зависит от конструкции самой клавиатуры (некоторые специально защищены, и такой проблемы в общем-то не имеют).
Как можно почистить клавиатуру:

Износ и закисление дорожек (особенно актуально при залитии клавиатуры)
Для справки! Условно клавиатуры можно "разбить" на 2 лагеря: мембранные (в которых используются тонкие пленки с дорожками), и механические (где каждая отдельная кнопка - это "кнопка"). Наиболее распространенные клавиатуры - это мембранные (около 90%-95% на рынке). Они дешевле и легче (что особенно актуально для ноутбуков).
Так вот, какая бы клавиатура не была - она рассчитана на определенное количество нажатий (как правило, несколько десятков тысяч - это несколько лет, даже при активном использовании). С течением времени токопроводящие дорожки закисляются, тонкие контакты, замыкающие дорожки, изнашиваются, также делает свое "дело" и пыль.
Кстати! Процесс "закисления" токопроводящих дорожек ускоряется в сотни раз, если вы проливаете какую-то жидкость на клавиатуру. Что, кстати, не так уж и редко, спецы за рубежом посчитали, что каждая 100-я кружка над клавиатурой опрокидывается на нее...

Мембранная клавиатура (в качестве примера, чтобы понятно было о чем идет речь).
При проблемах со старой клавиатурой (либо с залитой какой-то жидкостью) могу посоветовать следующий рецепт (он не гарантирует восстановления, и делаете по нему всё на свой страх и риск. Однако, несколько клавиатур оживить на некоторое время, он мне помог) :

Как обойтись без некоторых кнопок
Далеко не всегда есть возможность заменить клавиатуру: иногда банально нет средств, нередко многие так привыкают к своей клавиатуре, что просто-напросто не хотят ее менять ни на какую другую. Что касается ноутбуков - то может так стать, что нужную клавиатуру под вашу модель можно не найти...
Но во многих случаях, можно обойтись и без неработающих клавиш (особенно, если их всего 1÷2). Самые популярные способы этого "обхода" приведу ниже...
Можно переназначить одну клавишу на другую
Наиболее распространенный вариант - это воспользоваться специальными утилитами, которые могут заменить нажатие по одной клавиши на нажатие по другой. Звучит немного "странно", но принцип такой:
- не работает у вас, скажем, клавиша "Z";
- вы устанавливаете клавишу "Ctrl" вместе нее;
- теперь при нажатии на "Ctrl" - у вас будет срабатывать "Z" (обращаю внимание, что можно переназначать практически любые кнопки между собой).
Инструкция в помощь!
Как переназначить одну клавишу на другую (тем, у кого не срабатывает нажатие кнопки на клавиатуре) -

Мне лично импонирует утилита MapKeyboard - простая, бесплатная, надежная. Принцип работы с ней очень простой: сначала укажите какую кнопку хотите задействовать взамен неработающей; затем указываете не работающую и сохраняете настройки. После перезагрузки ПК/ноутбука - "дело" сделано, клавиша будет заменена (скрин чуть выше).
Можно подключить дополнительную клавиатуру
Также, как и к ПК, к любому ноутбуку можно подключить обычную клавиатуру (чаще всего используется классическая USB-клавиатура). Как правило, проблем с настройкой не возникает: клавиатура становится доступна для работы сразу же после подключения.

Можно задействовать виртуальную клавиатуру
Не все оказывается знают, что в Windows есть виртуальная (программная) клавиатура, по которой можно нажимать курсором мышки. Что-то наподобие той, которая появляется на Android устройствах, когда вы обращаетесь к какому-нибудь текстовому блоку.
Чтобы вызвать такую виртуальную клавиатуру, Windows, и перейдите в следующий раздел: Панель управления\Специальные возможности\Центр специальных возможностей . Там будет ссылка на ее запуск (см. скрин ниже).

Выглядит клавиатура достаточно неплохо, кнопки большие, удобно. Вполне можно использовать при заполнении небольших текстовых полей, когда основная клавиатура не позволяет этого сделать.

Дополнение!
Если проблема с кнопкой включения
Не так давно, кстати, получил один интересный вопрос насчет не работающей кнопки включения (Power) на ноутбуке. Вообще, она напрямую к клавиатуре не относится, но тем не менее... решил указать и ее тоже в этой статье .
Инструкция
Как включить ноутбук без кнопки включения, возможно ли это -
Дополнения и комментарии по теме приветствуются...
Удачной работы.
Обладатели ноутбуков в основном пользуются клавиатурой встроенной, а не отдельной как в случае с обычным ПК. Когда она ломается, перестает работать, то трудно использовать устройство, так как многие коммуникации с ноутбуком происходят посредством клавиатуры. При возникновении такой проблемы требуется незамедлительно приступить к поиску причин поломки и ее устранения.
Правильная диагностика
При внезапном сбое в работе клавиатуры рекомендуется установить, по какой именно причине она перестала работать. Дело в том, что, если клавиатура работает частично, то дело в драйверах, вирусах или ОС. А в случае полной потери работоспособности стоит уже совершить разбор ноутбука, чтобы проверить комплектующие на наличие повреждений.
Можно провести простой тест, а именно проверить работоспособность клавиш в БИОСЕ. Если после захода в него кнопки работают, то причина в Виндовс, вирусах или драйверах. Некоторые вирусы могут отключить тачпад и саму клавиатуру. Также рекомендуется загрузиться в безопасном режиме. Если клавиатура работает и там без проблем, то стоит искать именно вирус.
В случае, когда в БИОСЕ клавиатура не подает признаков жизни, то виноват чип или другая материальная поломка. Рекомендуется подключить через порт обычную клавиатуру, если и она не работает, то дело в сгоревшем чипе на материнской плате.
Все возможные причины и способы устранения
Есть несколько типичных причин, которые виноваты в том, что клавиатура не работает. Рекомендуется устранять их от легкого к сложному. Таким образом, до разбора дойдет в последнюю очередь.
Неисправна микросхема
Сгоревшая микросхема - это именно та причина, которую пользователь не может устранить самостоятельно без специфических знаний и умений. Требуется обратиться в сервисный центр к специалистам.
Также рекомендуется разобрать клавиатуру и проверить состояние шлейфа от нее . Достаточно часто он просто отсоединяется или окисляется, что отключает клавиатуру. После чистки и надежного крепления все должно прийти в норму.
Активирована кнопка Numlock
Если не работает только часть клавиатуры с цифрами, то скорее всего отключена кнопка Numlock. Именно она отвечает за работоспособность этой панели. В некоторых моделях ноутбука эта клавиша может отсутствовать или работать только в сочетании с Fn . Нужно повторно кликнуть на нее и проверить, работают ли клавиши.
Вирусы
Вирусы могут не только отключить клавиатуру, но и подвергнуть опасности все содержимое ноутбука. Личные данные пользователя, пароли при помощи вирусов попадают в руки третьим лицам. Именно поэтому рекомендуется с некоторой периодичностью проверять устройство на наличие угроз и использовать хорошее антивирусное ПО, например
Нужно просканировать все файлы ноутбука на вирусы и, в случае обнаружения, удалить их с помощью специальной программы. Также рекомендуется обновить антивирусную программу , поставить специальный плагин на браузер, проверить скачанные файлы и не посещать сомнительные ресурсы.
Неполадки с драйверами
Сбойный драйвер от клавиатуры вполне может просто не давать ноутбуку ее определить, что в итоге приводит к неработоспособности устройства. Для устранения неполадки необходимо переустановить драйвера или просто удалить сбойные и скачать оригинальные на сайте производителя.
Но, как правило, если на компьютере был вирус, то именно он и мог поломать драйвера. В таком случае не всегда удается их так просто переустановить или удалить. Если обычный способ не помогает, то нужно сделать следующее:
До этого момента важно заранее , чтобы можно было сразу же произвести установку. Также можно скачать их на месте, но только требуется зайти в безопасный режим с сетевыми драйверами.
Особенности модели
Некоторые модели ноутбуков имеют свои особенности, по которым клавиатура перестаёт работать. Устройства некоторых производителей настроены так, что при низком заряде батареи некоторые функции отключаются. Если такое случается, когда ноутбук практически сел, то нужно поставить его на зарядку и после полного восполнения продолжить работу.
Также использование дополнительных драйверов с незнакомого источника или специальных программ, которые позволяют менять раскладку клавиатуры тоже может привести к сбою. В таком случае рекомендуется сделать откат системы к последней точке восстановления.
Помимо этого, при наличии только нескольких нерабочих клавиш, стоит почистить клавиатуру от мусора. Дело в том, что пыль и крошки могут заставить клавишу “залипать” или вовсе не работать. Ни то, ни другое не будет полезно в работе, так что необходимо вооружиться баллончиком сжатого воздуха или просто разобрать и вытряхнуть клавиатуру.
Профилактические меры
Исправить проблему это не самое главное, важно предотвратить повторное ее появление. В качестве профилактики рекомендуется выполнять следующие процедуры:
- Также не допускать сильного загрязнения и не использовать ноутбук на кухне или в помещении с повышенным содержанием пыли и мелких деталей (стружка, крошки и т.д.).
- Поставить хорошее антивирусное программное обеспечение. Выставить еженедельную полную проверку и ежедневную быструю. Использовать плагин от антивирусника в браузере.
- Вовремя устанавливать обновления на компьютере. Это поможет всегда иметь на ПК свежие версии драйверов.
Также рекомендуется использовать на клавиатуре специальную защитную пленку от попадания жидкостей. Дело в том, что чай, кофе и все что содержит соль или сахар начинает вызывать коррозию на деталях. В таком случае, ноутбук может продолжить работу после того, как на него прольется кружка кофе, но после некоторого времени резко перестанет. Важно отнести устройство к специалистам.
Чем временно заменить клавиатуру
Когда клавиатура не работает, это не значит, что можно полностью забросить работу или серфинг в сети. Ее можно заменить встроенной экранной клавиатурой, которая легко ищется через поиск на нижней панели рабочего стола. Особенно это удобно, когда не работает всего лишь несколько клавиш. Чтобы отобразить виртуальные клавиши:
В случае, когда клавиатура полностью не работает можно использовать другую подключив ее по USB. Этот метод можно использовать только тогда, когда все входы исправно работают.
Устранить проблему неработающей клавиатуры достаточно просто даже для новичка. Но в редких случаях ни один из вышеописанных методов не помогает. Тогда рекомендуется полностью переустановить операционную систему. Это наверняка вернет клавиатуру в рабочее состояние.
ВИДЕО
Иногда пользователи сталкиваются с такой проблемой, что у них не работает часть клавиатуры на ноутбуке.
В принципе, бывает, что не работает сразу вся клавиатура, но тогда, скорее всего, ее просто нужно заменить. А вот если перестает функционировать лишь часть кнопок, все несколько сложнее.
Мы рассмотрим все, что только можно сделать в этом случае самостоятельно, без привлечения специалистов.
Простые способы решения проблемы
Не всегда для того чтобы восстановить работоспособность , необходимо делать что-то сложное. Нередко проблема решается достаточно просто.
Поэтому с самого начала сделайте вот что:
1.Попробуйте нажать на клавиши Fn и Num Lock. Вполне возможно, что нажатие одной из них заблокировало некоторые кнопки на клавиатуре.
2. Зажмите Fn и нажмите Num Lock, после чего отпустите обе кнопки. В некоторых случаях такой простой способ позволяет запустить полноценную работу клавиатуры.
3. Возьмите кисточку и пройдитесь ею по всем кнопкам. Вполне возможно, под одной из кнопок накопилась какая-то пыль. Если возможно, возьмите также пылесос. В интернете можно найти специальные пылесосы для клавиатуры небольшого размера.

Пылесос для клавиатуры
4. Перезагрузите компьютер. В некоторых случаях в системе может быть какой-то незначительный баг, который не дает работать определенным кнопкам.
В большинстве случаев проблема окажется незначительной, и исправить ее можно будет с помощью одного из этих действий. Если же ничего не получается, переходите к следующему шагу.
Исправляем программный сбой
Вполне возможно, что проблема в неправильной работе каких-то программ или служб. Чтобы проверить такой вариант и , необходимо сделать следующее:
Лучше всего сделать это стандартным способом:
- откройте меню «Пуск» (Windows), затем «Панель управления» , найдите там «Диспетчер устройств» ;

Диспетчер устройств в панели управления
- откройте пункт «Клавиатуры» ;
- обычно там лишь одна клавиатура, нажмите на нее правой кнопкой мыши и выберете пункт «Обновить драйверы…» (если там несколько клавиатур, что очень маловероятно, сделайте то же самое со всеми);
- выберете пункт «Автоматический поиск…» ;
- дождитесь, пока драйверы будут найдены в интернете, их установка произойдет в автоматическом режиме.

Обновление драйверов стандартным способом Windows
А также можно скачать и установить программу . Она позволяет сканировать весь компьютер на наличие последних доступных драйверов.
Если у клавиатуры будут неправильные (грубо говоря «поломанные») или неактуальные драйвера, вы легко сможете их обносить. Использование этой программы выглядит следующим образом:
- скачайте программу ();
- установите ее и запустите;
- произойдет автоматическое сканирование, после которого просто нажмите на кнопку «Обновить все» .

Окно DriverPack Solution
О других хороших подобных утилитах читайте на .
Если обновление и сканирование драйверов не помогает, попробуйте откатить систему до того момента, когда все работало хорошо.
Для этого нужно сделать вот что:
- открыть меню «Пуск» , затем «Все программы» , «Стандартные» ;
- после этого зайти в раздел «Служебные» и нажать на пункт «Восстановление системы» ;

Пункт «Восстановление системы» в меню «Пуск»
- в открывшемся окне нажмите «Далее» ;
- дальше выберете желаемую точку восстановления, а они здесь отсортированы по датам и времени (выбирать нужно ту, которая наиболее точно соответствует времени, когда все было хорошо);

Выбор точки восстановления для отката системы
- нажмите «Далее» и затем «Готово» .
В принципе, и откатить систему можно и в тех случаях, когда в безопасном режиме клавиатура тоже работает неправильно.
Но в таком случае вероятность того, что это поможет, очень мала.
Скорее всего, проблема уже механическая, а не программная и решать ее нужно физическим вмешательством в устройство компьютера.
Исправляем физический сбой
В этом случае придется и поэтапно смотреть, что же там могло выйти из строя.
Для этого выполните следующие действия (очень важно придерживаться именно такого порядка, в котором все действия будут перечисляться дальше):
1. Выключите ноутбук и выньте из него батарею.
2. Возьмите плоскую отвертку и аккуратно отодвиньте все защелки пластины, на которой держится клавиатура. Если вы не видите на своем ноутбуке никаких защелок, следует взять в руки инструкцию и прочитать, что там пишется об устройстве клавиатуры и о том, как она извлекается. В любом случае, какие-то механизмы крепления присутствовать должны.

Процесс вскрытия защелок пластины клавиатуры
Пластина клавиатуры крепится к самому ноутбуку с помощью шлейфа. Вы сразу же его увидите.
3. Так вот, если на нем будут явные повреждения, шлейф нужно просто вынуть и заменить новым. Для этого возьмите старый шлейф, пойдите в ближайший магазин электроники и купите такой же.

Шлейф клавиатуры
4. Если шлейф не поврежден, его все равно необходимо снять. Шлейф при этом брать за проводники нельзя ни в коем случае! Браться можно только за те пластиковые части, которыми он крепится к . Для наглядности на рисунке 10 показаны те части, за которые можно браться и те, за которые браться нельзя. Правда, в клавиатурах обычно используются несколько другие шлейфы.

5. Там же, под пластиной клавиатуры вы сможете найти микроконтроллер. Его необходимо просушить и попытаться вытянуть пыль с помощью пылесоса.
Объяснить, как найти этот самый микроконтроллер, достаточно сложно. Если сказать просто - это именно то устройство, к которому крепится шлейф. На всякий случай при снятии клавиатуры пройдитесь по всем контроллерам, которые увидите. Самостоятельно без особых знаний больше ничего сделать не получится. Опять же, если на микроконтроллере вы увидите явные повреждения, лучше заменить его.

Ноутбук со снятой клавиатурой
6. Если со шлейфом все хорошо, придется отсоединять клавиши и чистить их. Обычно кнопку можно изъять стандартным способом – поддеть той же плоской отверткой. Начните с проблемных кнопок. Если увидите под ними повреждения, замените элементы, которыми кнопка крепится к ноутбуку.

Процесс изъятия кнопок из клавиатуры
7. Попробуйте снова воспользоваться клавиатурой.
Если проблема не исчезла, уберите все кнопки и снимите алюминиевую пластину, которая находится под ними. Обычно у нее тоже есть специальные крепления, которые снимаются довольно легко.
А вот под ней скрыта полиэтиленовая плата с нарисованными дорожками.
Осмотрите и ее на предмет явных повреждений – если есть, существует два варианта: нарисовать новые дорожки или купить новую плату. В любом случае, пройдитесь по плате пылесосом.
Чтобы проверить целостность дорожек, воспользуйтесь тестером.
Проверка целостности дорожек на плате клавиатуры тестером
Чтобы нарисовать дорожки, воспользуйтесь набором для ремонта нитей обогрева задних стекол автомобиля (так и называется).
Если ничего не помогает, лучше всего сдать компьютер в ремонт.
На видео ниже наглядно показан процесс разборки клавиатуры ноутбука.
Не работает часть клавиатуры на ноутбуке: что делать и как исправить - подробное руководство
Пользователи персональных компьютеров, как стационарных, так и ноутбуков, часто сталкиваются с проблемой нерабочих клавиш на клавиатуре. Может не работать несколько или сразу все клавиши. И если на стационарном компьютере проблема решается очень просто – подключением другой клавиатуры, то с ноутбуком все сложнее, ведь здесь она встроенная.
Сегодня мы рассмотрим возможные причины неисправности клавиатур на ноутбуках и узнаем, как все исправить.
Основные причины нерабочей клавиатуры на ноутбуке:
Если не срабатывает ни одна клавиша на клавиатуре, знайте, что причина существенная, но не всегда критическая. Рассмотрим основные причины.
Сбой программного характера
Бывает, что в Windows появляется ошибка или драйверы дают сбой, но клавиатура при этом фактически остается в рабочем состоянии. Проверить это достаточно легко. Нужно просто зайти в БИОС ноутбука. Делается это при помощи нажатия клавиши во время запуска. У разных производителей клавиши разные, но чаще всего это F2 или Esc. Бывают так же комбинации клавиш.
Так вот, самое главное – если вам удалось войти в БИОС, значит, клавиатура работает и практически на сто процентов можно утверждать, что проблема в виндовс. Чтобы убедиться в этом еще раз, можно запустить систему в безопасном режиме – клавиатура, скорее всего, будет работать.
Испортился шлейф клавиатуры
На нем есть контакты — со временем они могут окисляться или отжиматься. Для проверки данного варианта потребуется разборка ноутбука. Если он у вас на гарантии, ни в коем случае не делайте этого, ведь вы сорвете пломбы и лишитесь бесплатного ремонта в сервисном центре. Если же гарантия окончена, риска нет. Возьмите инструкцию и согласно ее записям разберите ноутбук, пытаясь добраться до шлейфа. После этого осмотрите шлейф и убедитесь, что нет никаких повреждений. Если они есть – причина неработоспособности клавиатуры найдена. 
Сгоревший микроконтроллер
Весьма распространенная проблема, которая исправляется только в сервисном центре. Определить ее самостоятельно не получится, а исправить, перепаяв контакты, тем более.
Пролитая на ноутбук жидкость. Самая распространенная причина нерабочей клавиатуры. Чаще всего придется заменять клавиатуру полностью. Но делать это лучше в сервисном центре, ведь жидкость может добраться до платы, что грозит окислением контактов и порчей других деталей ноутбука.
Возможно вам так же будет интересно узнать, что делать когда на клавиатуре не работают некоторые кнопки. Для этого стоит прочесть информацию в данной статье.
Как видите, некоторые проблемы можно решить дома самостоятельно, а некоторые требуют участия мастера со специальным оборудованием. Переустановить драйвера и ОС можно своими руками. Почистить клавиатуру и запустить систему в безопасном режиме тоже может любой. Ну а перепаивать детали, искать поломку более сложного характера и прочее по силам лишь опытному человеку.
Как узнать, что не обойтись без похода в сервисный центр? Очень просто – если очевидно, что самому не справиться, нужна помощь профессионала.
Мастера по ремонту ноутбуков выставляют примерно такие цены:
- Замена клавиатуры – от 1500 рублей.
- Ремонт после попадания жидкости – от 1000 рублей.
- Установка новой клавиатуры, купленной вами – от 300 рублей.
- Замена кнопки и каретки – от 250 рублей.