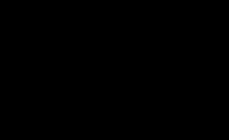Изменения в реестре, проблемы с драйверами, воздействие вредоносных программ – это далеко не полный список проблем, с которыми сталкиваются владельцы Windows XP. Решением подобных ситуаций могут быть поиски источника проблемы, изучение ошибок реестра, проверка параметров, системных настроек и др., однако более простым решением будет восстановление системы Windows XP. Процесс может быть осуществлен как при помощи стандартных программ ОС, так и при помощи дополнительного софта.
Использование стандартных программ
Для восстановления и последующего запуска ОС могут быть использованы несколько разных программ:
- – софт для проверки и запуска процесса восстановления системы.
- Windows Backup Utility – программа для архивации данных на диске.
- System File Checker – программа проверяет системные файлы и в случае необходимости восстанавливает их из диска.

Первые две программы легко найти при помощи меню Пуск во вкладке служебных программ. Последняя программа расположена в системной папке Windows.
Что касается , то она выполняет сразу несколько функций:
- Отслеживает изменения в реестре.
- Проверяет изменения, которые появились после установки разнообразных обновлений.
- Отслеживает системные файлы.
- Сохраняет все необходимые данные на диске.

Принцип работы программы состоит в том, что перед серьезными системными изменениями она создает контрольные точки, к которым можно вернуться в случае необходимости. Такие точки также можно создать вручную.
При этом пользователь может столкнуться с определенными трудностями, поскольку все файлы система делит на две группы: важные и неважные. Поэтому после запуска процесса восстановления можно обнаружить пропажу из диска некоторых ранее установленных приложений и потерю некоторых файлов. Кроме того, данный вариант имеет и другие недостатки, среди которых появление дубликатов файлов, использование дополнительной оперативной памяти, фрагментация диска, которая тормозит компьютер, и др. Архив также имеет низкий показатель сжатия файлов и, следовательно, они занимают на диске много места. В качестве альтернативы можно воспользоваться другими изменениями и бесплатными программами для архивации.

Что касается Windows Backup Utility , то она также далека от идеала. Основная проблема состоит в том, что ее фактически можно использовать как архиватор, при этом полученные архивы имеют особый формат, который не распознают другие программы-архиваторы.
Способы улучшения качества восстановления системы
Восстановление Windows XP с применением стандартных программ имеет явные недоставки. Однако при помощи нескольких шагов этот процесс можно сделать более эффективным и результативным. Пользователю предоставлены следующие варианты:
- Разделение данных на два типа: системного и пользовательского.
- Разбивка жесткого диска.
Поскольку в связи с делением файлов системой на важные и неважные могут появляться разные проблемы, отличным выходом из ситуации станет распределение этих файлов ручным способом. При этом системные файлы следует хранить на диске С, тогда как все личные файлы перемещать на диск D. Этот шаг упростит проверку и запуск процесса восстановления Windows XP, поскольку задействованным будет только один раздел. При этом процедура займет немного времени, и все данные пользователя окажутся нетронутыми.
Упростить проверку и запуск восстановления поможет и разбивка диска. Для этих целей могут быть использованы специальные программы, такие как Acronis Disk Director Suite10 или Partition Magic . Идеальным решением станет разбивка диска до установки Windows XP или сохранения на компьютере важных данных. Если же процедура осуществляется позже, то перед запуском нужно убедиться, что все системные файлы и важные данные сохранены на внешнем накопителе. Запускать программу разбивки диска Windows XP желательно под присмотром человека, который имеет опыт и знания в сфере восстановления операционной системы.
Использование дополнительных программ
Восстановление Windows XP можно осуществить при помощи дополнительного программного обеспечения. Пользователю доступно огромное количество программ, которые, как правило, обладают несколькими стандартными функциями:

Восстановление системы – это один из самых эффективных методов решения самых разных проблем, появляющихся в работе с ОС. Для процесса могут быть использованы как стандартные средства операционной системы, так и дополнительное программное обеспечение.
Описание как восстановить нормальную загрузку Windows XP . В руководстве детально показано что делать если во время загрузки операционная система выдает ошибки вроде "", "", "" и многие другие.
Проблемы с загрузкой Windows XP и их причины
Многие пользователи Windows XP сталкивались с проблемами с загрузкой Windows XP . Типичная ситуация: включает пользователь компьютер или ноутбук, а там на чёрном экране ошибка вроде , Не удается запустить Windows из-за аппаратных ошибок настройки диска или еще какая-то. Ошибка Не удаётся запустить Windows из-за испорченного или отсутствующего файла: hal.dll часто появляется при установке Windows XP с флешки после перезагрузки. Ошибок может быть великое множество. Они выглядят примерно так:



Причиной этих всех ошибок являются проблемы в работе загрузчика Windows XP , который непосредственно и запускает систему. По сути,это несколько исполнительных файлов: файл boot.ini с конфигурацией загрузки, файлы ntldr , ntdetect.com и начальный загрузчик в MBR .
Вполне логично, что для восстановления нормальной работы Windows XP нужно этот самый загрузчик восстановить. Об этом и пойдет речь в данном руководстве.
Запуск консоли восстановления Windows XP
Для восстановления загрузчика нам необходимо сначала запустить так называемую . Для этого нам нужно загрузиться с установочного диска или флешки с Windows XP и запустить установку. Как это все сделать хорошо описано в руководствах: , и .
Загружаемся, запускаем установку. Когда появится такой экран:

нужно нажать на кнопку R . Чуть ждем, система сканирует жесткий диск на наличие установленных систем. В результате должно появится примерно такое окно:

Вводите номер копии в списке (обычно 1 ), вводите пароль Администратора (если его не задавали, то просто нажимайте Enter ). Вот это и есть :

Теперь можно переходить непосредственно к восстановлению.
Восстановление загрузки Windows XP
Для восстановления MBR и загрузчика в консоли восстановления есть команды и . Вводим сначала первую:
Подтверждаем восстановление клавишей Y :

Вводим команду :

Подтверждаем изменения:

Теперь можно перезагрузиться. Для этого вводим команду exit
Если данные операции не решили ситуацию, то стоит проверить есть ли файлы загрузчика. Это в первую очередь C:\ntldr и C:\ntdetect.com , а также boot.ini . Это можно сделать довольно просто. Введите команду dir c:\ . Она выдаст содержание файлов и папок на диске C:\ . Если таких файлов не оказалось на винчестере, то их стоит скопировать с диска. Для этого необходимо определить его букву методом перебора и команды dir . В моем случае диск с Windows - d:\ . Вот его содержание:

Теперь скопируем с него нужные нам файлы. Для этого вводим команды copy d:\i386\ntldr c:\ и copy d:\i386\ntdetect.com c:\ :


Также можно проверить жесткий диск командой chkdsk /R :

Лишним точно не будет.
Решение проблемы с hal.dll
Перейдем теперь к ошибке с :

На русских версиях Windows текст ошибки выглядит примерно так: Не удаётся запустить Windows из-за испорченного или отсутствующего файла: hal.dll
Данная проблема при загрузке возникает зачастую из-за неправильных настроек в файле boot.ini . Чтобы как-то исправить ситуацию, запускаете и вводите команду bootcfg /rebuild :
Должно запуститься сканирование доступных систем. Потом вы выбираете доступную и добавляете в список загрузки:

Теперь нужно ввести как система будет отображаться в списке загрузки:

Потом стоит указать параметр /fastdetect :

Вот и все:

Если не поможет, то вновь войдите в Консоль восстановления и введите команду expand d:\i386\hal.dl_ c:\windows\system32 (d:\ в данном случае это CD/DVD привод или флешка).
В дальнейшем список загрузки можно будет подкорректировать уже в самой Windows:



Также можно через Пуск -> Выполнить -> msconfig -> boot.ini .
Вот и все.
Все вопросы по восстановлению Windows прошу задавать в этой теме форума.
Восстановление системы можно выполнить несколькими способами, для Windows 7 читайте . Для каждого из них ниже приведены соответствующие инструкции. Попробуйте применить эти способы в следующей последовательности.
- Возврат к «последней известной исправной» конфигурации.
- Запуск компьютера в безопасном режиме и попытка устранить неполадку.
- Использование консоли восстановления Windows XP.
- Использование средства восстановления системы.
- Использование средства аварийного восстановления системы (работает только с Windows XP Professional; не может применяться для Windows XP Home Edition).
Чтобы использовать «последнюю известную исправную» конфигурацию
Если Windows XP не запускается, можно восстановить систему, вернувшись к последней известной исправной конфигурации — то есть, к тем параметрам, при которых система была работоспособна. Выполните следующие действия.
- Запустите компьютер и затем нажмите клавишу F8 в начале процесса загрузки Windows. На экране отображается Меню дополнительных вариантов загрузки Windows.
- С помощью клавиш со стрелками выберите пункт Загрузка последней удачной конфигурации (с работоспособными параметрами) и нажмите клавишу ВВОД.
- При появлении загрузочного меню выберите с помощью клавиш со стрелками пункт Microsoft Windows XP и нажмите клавишу ВВОД. Выполняется восстановление компьютера путем возврата Windows XP к самой последней точке восстановления.
Чтобы использовать консоль восстановления Windows XP
Консоль восстановления Windows XP позволяет выполнить следующие действия.
- Использование, копирование, переименование и перемещение файлов и папок операционной системы.
- Включение или отключение запуска служб или устройств при следующем запуске компьютера.
- Восстановление загрузочного сектора файловой системы или основной загрузочной записи (Master Boot Record, MBR).
- Создание и форматирование разделов на дисках.
Чтобы воспользоваться консолью восстановления, выполните следующие действия
- Вставьте в дисковод компакт-диск Windows XP и перезапустите компьютер.
- Нажмите в появившемся на экране меню кнопку Установка Windows XP .
- Нажмите клавишу R, чтобы восстановить выбранную установку Windows.
При использовании консоли восстановления отображается запрос на ввод пароля учетной записи администратора. Если неверный пароль введен три раза подряд, консоль восстановления закрывается. Невозможно воспользоваться консолью восстановления, если утеряна или повреждена база данных, содержащая сведения об учетных записях пользователей компьютера.
После ввода пароля и запуска консоли восстановления введите exit , чтобы перезапустить компьютер. Консоль восстановления характеризуется и рядом других ограничений. Сведения о них см. в статье 314058 базы знаний корпорации Майкрософт: «Description of the Windows XP Recovery Console».
Чтобы использовать средство восстановления системы
В следующем разделе рассматривается использование средства восстановления системы для возврата компьютера к предыдущему работоспособному состоянию. Средство восстановления системы делает «снимок» важнейших системных файлов и некоторых программных файлов и сохраняет эти сведения в качестве точек восстановления. Этими точками восстановления можно воспользоваться для возврата Windows XP в предыдущее состояние.
Чтобы создать точку восстановления
Создание точки восстановления может оказаться полезным при внесении изменений, которые могут привести к нестабильной работе компьютера.
- Для доступа к мастеру восстановления системы нажмите кнопку Пуск и выберите команду Справка и поддержка . Щелкните ссылку Производительность и обслуживание , выберите пункт Использование средства «Восстановление системы» для отмены изменений , а затем — пункт Запуск мастера восстановления системы .
- Выберите пункт Создание точки восстановления и нажмите кнопку Далее .
- В поле Точка восстановления введите имя этой точки. Мастер восстановления системы автоматически добавит к имени точки восстановления дату и время ее создания.
- Для завершения создания данной точки восстановления нажмите кнопку Создать .
Использование средства восстановления системы для восстановления Windows XP
Если Windows XP запускается, можно воспользоваться средством восстановления системы для возврата системы к более ранней рабочей точке. Выполните следующие действия.
- Войдите в Windows как администратор.
- Нажмите кнопку Пуск и выберите команды Все программы, Стандартные, Служебные и Восстановление системы . Запускается средство восстановления системы.
- На странице Восстановление системы выберите команду Восстановление более раннего состояния компьютера (если она уже не выбрана), а затем нажмите кнопку Далее .
- На странице Выбор контрольной точки восстановления выберите самую последнюю контрольную точку системы в списке Выберите в списке контрольную точку восстановления, а затем нажмите кнопку Далее . Может быть отображено сообщение средства восстановления системы, в котором перечисляются те изменения конфигурации, которые будут выполнены. Нажмите кнопку OK .
- На странице Подтверждение выбора точки восстановления нажмите кнопку Далее . Средство восстановления системы произведет возврат к предыдущей конфигурации Windows XP, а затем выполнит перезагрузку компьютера.
- Войдите в Windows как администратор. Отображается страница Восстановление системы завершено . Нажмите кнопку OK.
Чтобы использовать аварийное восстановление системы
Примечание. Восстановление с помощью архивной копии следует использовать в качестве крайнего средства при восстановлении системы. Воспользуйтесь этим способом, только после того как исчерпаны все остальные возможности. Например, следует сначала попытаться запустить компьютер в безопасном режиме и выполнить возврат к последней известной исправной конфигурации. Эти шаги рассмотрены выше в данном разделе.
Система аварийного восстановления (ASR) состоит из двух подсистем — ASR-архивации и ASR-восстановления. Мастер аварийного восстановления системы, который можно вызвать, нажав кнопку Пуск и выбрав команды «Стандартные», «Служебные» и «Архивация», создает архивную копию. Мастер выполняет архивацию состояния системы, системных служб и всех дисков, которые связаны с компонентами операционной системы. Мастер аварийного восстановления системы создает также файл, содержащий сведения об архивации, конфигурации дисков (включая основные и динамические тома), а также о процедуре восстановления.
Доступ к подсистеме восстановления возможен путем нажатия клавиши F2 при появлении запроса в процессе работы программы установки. Система аварийного восстановления считывает из созданного файла конфигурации дисков. Производится восстановление всех дисковых подписей, томов и разделов на дисках, необходимых для запуска компьютера. Система аварийного восстановления попытается восстановить все конфигурации дисков, однако при определенных обстоятельствах это может оказаться невозможным. Затем эта система выполняет простую установку Windows и запускает автоматическое восстановление, используя архивную копию, созданную мастером аварийного восстановления.
Заключение
Дополнительные сведения о восстановлении системы см. в следующих статьях базы знаний корпорации Майкрософт (Microsoft Knowledge Base).
- 818903: «Automated System Recovery Overview in Windows XP».
- 322756: «How to Back Up, Edit, and Restore the Registry in Windows XP».
- 306084: «How to Restore the Operating System to a Previous State in Windows XP».
- 304449: «How to Start the System Restore Tool from a Command Prompt in Windows XP».
- 302700: «An Error Message Is Displayed When You Attempt to Use the Automated System Recovery Wizard in Windows XP Home Edition».
Операционная система Windows XP оснащена удобным средством восстановления, позволяющим откатить изменения, которые привели к нестабильной работе. Этот инструмент в большинстве случаев позволяет без переустановки произвести полное восстановление системы Windows XP с сохранением всех пользовательских файлов.
Включение восстановления
Чтобы быть уверенным, что вы сможете выполнить откат XP назад к контрольной дате, убедитесь, что функция восстановления работает. Если она деактивирована, нужно обязательно её включить:
Вы можете настроить параметры восстановления, указав, сколько места следует выделить под точки для отката Виндовс. По умолчанию установлено 12% от общего объема, но можно сделать этот параметр чуть меньше, чтобы сэкономить пространство на винчестере.
Откат к контрольной дате
Функция восстановления системы включена, посмотрим, как она работает:

Если вернуть систему в работоспособное состояние не удалось, можно выполнить на компьютере повторное восстановление, выбрав другой день. Запустить откат можно и в том случае, если XP не загружается в обычном режиме. Что нужно сделать:

Появится программа восстановления операционной системы. Через неё вы можете запустить откат Windows назад, выбрав день, когда XP работала без сбоев. Минус этого способа в том, что вы не сможете через инструмент восстановления сделать откат системы к заводским настройкам, так как старые точки будут затерты новыми контрольными метками.
Последняя удачная конфигурация
Первое, что нужно сделать, если Виндовс не загружается – запустить последнюю удачную конфигурацию.

Сделать такой откат и вернуть XP назад в работоспособное состояние можно благодаря тому, что в реестре постоянно фиксируется последний удачный запуск системы. Используя описанную выше функцию, вы применяете эту сохраненную конфигурацию, исправляя все ошибки Windows. Плюсы описанного метода в том, что не нужны никакие флешки с дистрибутивами системы, специальные программы восстановления или внесение изменений в параметры BIOS.
Переустановка с сохранением файлов через БИОС
Если откат XP назад не позволяет устранить проблему, можно сделать обновление системы – вернуть её в первоначальное состояние, сбросив до заводских настроек. На XP сброс до заводских настроек работает несколько иначе, чем в более поздних версиях. На Windows 7/8.1/ 10 при установке системы создается раздел, на котором находится образ восстановления. Специальная программа позволяет запустить через BIOS или в среде Windows откат к заводским настройкам. На XP такой программы нет (раздела тоже нет), но вернуть операционную систему к заводским настройкам можно.
Перезагрузите компьютер; зайдите в BIOS и установите загрузку с флешки. Сделать это в BIOS можно так:

Примечание: можно не менять конфигурацию БИОС, а воспользоваться меню, которое вызывается клавишей F11 при запуске компьютера.
После запуска программы-установщика системы нажмите Enter, чтобы приступить к инсталляции. Примите условия лицензионного соглашения. Установщик сообщит, что обнаружен копия Windows – нажмите «R», чтобы восстановить её. 
Итак, в данной статье хотелось бы пояснить, как нужно делать правильное Windows XP. Возможно, вы уже умеете каким-то образом восстанавливать вашу систему, но это не значит, что есть только один способ. Вариантов много. Каждый рассчитан на различные ситуации. Также стоит отметить, что каждый способ восстановления отличается и по времени.
“ Windows XP”: восстановление системы.
Начнем с того, что нужно определить, что именно не то с вашей ОС, и что нужно делать для восстановления данных. Сначала пробуем во время загрузки БИОСа нажать клавишу F8. Из предложенных вариантов выберите тот, где будет сказано о загрузке с последней удачной конфигурацией. Если не поможет, то идем дальше.
Выбираем вариант загрузки в Если вдруг у вас загрузится система, то из-за того, что разрешение монитора 800х600 или около этого значения. Поскольку в этом режиме драйвера не грузятся.
Нужно сделать следующее:
- Скопируйте самую важную информацию с локального диска C на другой раздел или на флешку. Какие файлы важны? К примеру, рабочий стол, мои документы, различные сохранения в играх, настройки программ и прочее.
- Попробуйте найти проблему, по которой Windows просто так не грузится. Если найдете, то попытайтесь решить её.
Если не получилось загрузиться, то продолжаем восстановление системы Windows XP другими методами.
При помощи той же клавиши F8 опять заходим в уже знакомое нам меню и выбираем пункт, в котором говорится про отключение автоматической перезагрузки.
Зачем это нужно? Это нужно для того, если вы не смогли определить проблему, из-за которой возникла подобная ситуация. В результате отключения перезагрузки, вам будет показано сообщение, в котором говорится об истинной причине всего происходящего.
Восстановление системы Windows XP при помощи установочного диска.
Имея на руках диск с копией операционной системы, вы можете без труда восстановить ваши данные. Но, если у вас не получится восстановить вашу операционную систему, то, по крайней мере, вы сможете установить новую Windows. Разумеется, в случае установки новой копии вы можете потерять все данные с диска C, но можно и этого избежать. Как? Будет сказано далее.
Восстановление системы Windows XP через консоль.
Для начала попробуйте восстановить данные через специальную Для этого нужно будет загрузиться с установочного диска и выбрать соответствующее меню.
Итак, началась загрузка консоли. Вам будет предложено, в какую именно ОС нужно войти. Если у вас всего одна «Винда», то вводим цифру 1 и жмем клавишу “Enter”. В консоли управления есть много команд, которые не обязательно вам знать все. Достаточно лишь несколько. Но если будет интересно, можно ввести Help. Для более конкретного рассмотрения справки по какой-то именно команде, нужно ввести имя и /?.
Есть специальная функция Bootcfg, при помощи которой можно восстановить системный файл boot.ini, если он был поврежден или удален. Ничего сложного нет, просто везде вбейте 1 и жмите Enter. Будет создан чуть кривой файл, без правильного названия ОС, но зато будет работать и система загрузится.
Если был NTLDR, то нужно воспользоваться командой fixboot. Данная проблема бывает тогда, когда поврежден загрузочный сектор или файл NTLDR, который отвечает за загрузку. Он расположен в корневой папке диска C (если он загрузочный).
Если у вас почти "умер" жесткий диск, и он медленно переезжает «с пенсии в гроб», то вам нужно воспользоваться функцией chkdsk. При помощи неё у вас будут восстановлены (по мере возможности) секторы на жестком диске, и тогда, возможно, ваша «Винда» загрузится.
Другие способы восстановления.
Если ничего не помогает, то нужно сносить вашу ОС и устанавливать новую. Но сначала попробуйте восстановить вашу систему (не через консоль). Данная возможность будет в момент Будет три варианта: установить, восстановить и отмена.
При установке будет зачищен диск С. При выборе варианта восстановление - будут заменены системные файлы и полностью папка “Windows”.
Но можно также сделать просто установку, но без форматирования. В этом случае все старые данные сохранятся и в корневой директории создастся папка с именем «С» и там будет ваша новая ОС. Затем придется чистить мусор от старой копии.