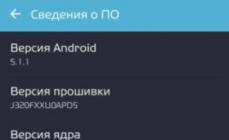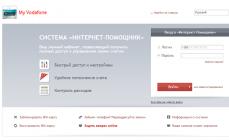С появлением интернета жизнь многих людей стала легче. В частности, появилась возможность общаться между собой и видеть друг друга даже на разных концах света по средствам скайпа или другой подобной программы. Об этом все давно знают и привыкли. Технологии ведь не стоят на месте. Но по-прежнему, несмотря на увлечение звонками через интернет и рост современных технологий, слышимость собеседника нередко оставляет желать лучшего. И дело не в скорости интернета или качества используемой программы. Основная причина плохой слышимости собеседника - плохое качество микрофона.
Дешевые китайские гарнитуры и микрофоны «на палочке» в сочетании с низким качеством микрофонного входа, встроенного в материнские платы, не могут обеспечить комфортного уровня громкости.
Именно об этом мы сегодня и поговорим. Сегодня я научу вас выбирать микрофон, настраивать его и убирать сильные помехи.
Настройка микрофона
Настройка микрофона дело кропотливое. Даже если у вас настроен скайп лучшим образом, собеседник может вас плохо слышать и причиной тому будет настройка микрофона. Временами приходится сильно повышать голос, чтобы собеседник вас слышал.
Настройка микрофона для кодека Realtek HD в Windows
Суть данной настройки заключается в том, что мы проводим настройку не самого микрофона, а входа для него. Поэтому перед всеми манипуляциями необходимо обязательно подключить микрофон. Чаще всего стандартный разъем для микрофона окрашен в розовый цвет.
Подключив микрофон, диспетчер реалтека спросит, какое устройство к нему подключить. Вам необходимо выбрать "Микрофонный вход”. Все, вход для микрофона доступен, и вы можете его настраивать.
Настройку микрофона можно осуществлять через диспетчер звука Realtek HD, или через панель управления звуком в Windows 7. Реалтек диспетчер можно открыть, если нажать на его иконку, которая находится в системном трее, возле пенале времени и даты. А для запуска микшера громкости надо нажать по соответствующей иконке правой клавишей мыши и выбрать «Открыть микшер громкости» и перейти на вкладку «Запись», или сразу выбрать «Записывающие устройства».
Тоже самые окна можно найти и в панели управления Windows. Для этого нужно пройти такой путь: Классическая панель управления и находим соответствующий ярлык.

Приступаем к настройке через панель Windows. Откройте микшер громкости любым вышеописанным способом.
Для начала нам надо найти вход для микрофона. В зависимости от гнезда (задняя или передняя панель системного блока), в который подключён микрофон, и от настроек диспетчера Realtek HD (объединять входные гнезда или нет) он называется немного по-разному. Чаще всего это гнездо помечается фразами "Mic”, "Microphon” или "Микрофон”. Если вы не подключите микрофон, то в описании устройств его не будет и настройку нельзя будет провести. Для того, чтобы все разъемы были отображены, даже те, которые неактивные, вам необходимо кликнуть правой кнопкой мыши в любом свободном месте открытого окна и отметить галочкой пункты "показать отключенные устройства” и "показать отсоединенные устройства”.
Когда вы подключите микрофон, вам нужно будет нажать на него в окне и выбрать "свойства”. Затем перейти во вкладку "уровни”.

В этой вкладке вы сможете настроить уровень входного в диапазонах от 0 до 100 и уровень усиление микрофона в пределах 0 и 20-30 дБ. Именно в этом и кроется главная причина того, что собеседник вас плохо слышит - малый уровень усиление. Чаще всего микрофону хватает уровня мощности в +20 дБ. Потому что для них это вообще максимальное значение. Если увеличить мощность до +30 дБ, то качество звука можно ухудшить, так как появятся дополнительные шумы, чем выше усиление тем больше посторонних шумов.
Но с шумами можно бороться. Для этого переходим в следующую вкладку "улучшения”.

Для того, чтобы лишний шум не влиял на качество звука, необходимо снять галочку с "Отключение всех звуковых эффектов”, а "Подавление шума” нужно отметить. Если вдруг при разговоре через микрофон слышно эхо, то лучше отметить галочкой пункт "Подавление эхо”. Если у вас дешевый китайский микрофон или встроенный звуковой кодек, то после всех этих настроек ваш голос будет видоизменен и примет металлический оттенок. Установка внешней звуковой карты не станет гарантом для решения этой проблемы. Если звук и станет лучше, то совсем не на много.
Настройка микрофона в Диспетчере звука Realtek HD
Кликаем по иконке Realtek HD и запускаем диспетчер звука.

Вам необходимо перейти во вкладку с именем вашего микрофона. Здесь вы уже можете дать волю всем своим желаниям. В этой вкладке можно настроить уровень входа для микрофона, усилить микрофон, если он работает слишком тихо, подавить шум и эхо. Думаю, глядя на картинку вам станет все понятно.
Другие способы улучшения работы микрофона
Если все вышеперечисленные способы не помогли настроить микрофон до нужного вам качества, тогда советую вам купить веб-камеру со встроенным микрофоном. Если вам такая камера не нужна, то просто смените микрофон на более качественный. Также не стоит исключать вариант покупки отдельной звуковой карты с хорошим входом для микрофона. Можно попробовать найти усилитель для микрофона, который идет отдельно. Но, если честно, такого добра приличного качества я не встречал.
Такие усилители можно встретить либо очень дорогие профессиональные, либо в виде недорогих печатных плат, с помощью которых вам придется самостоятельно собирать усилитель. Такой "конструктор” можно купить на радиорынке или поискать в интернете. Но, найти такое устройство пол беды. Вам ведь придется его еще самостоятельно собрать, а без определенных навыков и инструментов этого сделать не получится.
На этом все. Надеюсь, мои советы позволят вам улучшить качество работы вашего микрофона, и вас наконец то станет слышно четки и без лишних шумов. Спасибо за внимание, если статья помогла не забудьте поделится ей!
Встроенный микрофон, которым на сегодняшний день оснащается большинство ноутбуков, является весомым преимуществом в сравнении со старыми моделями лэптопов, когда пользователям приходилось приобретать данное устройство отдельно. Это не только лишняя трата денег, но и лишнее время для подключения, да и отдельное место тоже необходимо выделить.
Однако встроенное звукозаписывающее устройство, как и портативное, нужно настраивать. И важно настроить его правильно, потому что это напрямую влияет на звучание. Именно о том, как улучшить качество звука микрофона на компьютере, мы сегодня и поговорим.
Стандартные средства Windows
Если ваш ноутбук оснащен звукозаписывающим устройством, и он присутствует в «Панели управления», но все равно не работает или слышен шум, то возможно оно настроено на тихую передачу. То есть, чтобы повысить качество звучания, необходимо изменить некоторые параметры:

После проделанной работы протестируйте звукозаписывающую аппаратуру. Если голос слышно нормально, без помех, то она было настроено правильно. Если же помехи остались, читаем статью дальше.
Обратите внимание на то, что неполадки могут быть связаны с параметром усиления звучания, регулировка которого осуществляется во вкладке «Улучшения». Не рекомендуется устанавливать значение выше 10Дб. Здесь же можно и увеличить громкость.
Тот же принцип будет действовать, как для наушников со встроенным микрофоном, так и для веб-камеры.
Кодеки
Улучшить микрофон на ноутбуке можно с помощью «Realtek High Definition Codecs» – кодек и панель управления для улучшения исходящего от вас звука, которые подходят для всех типов и видов звукозаписывающей аппаратуры.
Выполняем следующие шаги
:
- Заходим на официальный сайт .
- Выбираем «Realtek High Definition Codecs».
- Скачиваем актуальную версию программы в соответствии с установленной операционной системой;
- Устанавливаем утилиту при помощи установщика;
После того, как программа будет установлена на ваш компьютер, ее нужно настроить:

Теперь программа настроена и готова к работе. Она поможет значительно улучшить работу микрофона на ноутбуке.
Программное улучшение
Если же вы интересуетесь звукозаписью, то хорошая запись может быть обеспечена обработкой аудио. Например, с помощью программы Adobe Audition. Данная утилита предлагает пользователям целым ряд инструментов, в том числе и настройку гарнитуры:
- Повышение четкости;
- Удаление шума;
- Изменение тона;

Кроме того, вы можете дополнительно установить расширения, которые проводят обработку звука в автоматическом режиме. Некоторые из них дают возможность получить невероятно высокое качество звучания, приближенное к студийному.
Качество звука – это самый важный параметр для пользователей, которые активно используют программы для записи и интернет-телефонию. В первую очередь оно определяется качеством интернет соединения. Более того, скорость и состояние интернета важна у обоих собеседников и влияет на разговор в равной мере.
Такие программы, как Skype, Viber и т.д. имеют в приоритете стабильность разговора, и если у вас не самый быстрый интернет, то софт в автоматическом режиме начнет принимать сигнал худшего качества, чтобы пользователь мог слушать его беспрерывно. Чтобы значительно улучшился звук в скайпе при разговоре, остановите загрузку и скачивание любых файлов. Порою это помогает в полной мере решить проблему плохого звучания.
Это самый распространенный тип микрофонов. Они встречаются в различных конфигурациях: на палочке, с подставкой, или совмещенные с наушниками. Все они подключаются в микрофонный разъем на ПК, при помощи обычного «Джека 3.5». Внутри такого микрофона находится специальный капсюль, который и принимает звуковые колебания. Сами капсюли могут иметь различные характеристики по своей чувствительности и уровню шумов. Понятное дело, что у дешевых микрофонов они не отличаются особо высоким уровнем и качеством. Так что ситуация, когда недорогой микрофон работает очень тихо, или слишком шумит, встречается достаточно часто.
Web-камеры вместе с микрофонами и цифровые USB-микрофоны
Можно встретить камеры, оснащенные как простым аналоговым микрофоном, так и цифровым. В первом случае к ПК будет подключаться сразу два кабеля: один в USB, другой к микрофонному входу. По сути, здесь микрофон ничем не отличается от аналоговых, которые мы описывали выше, просто он спрятан в корпусе камеры.
Во втором случае, от камеры идет только один кабель USB. Этот вариант намного предпочтительнее. Это связанно с тем, что сигнал от микрофонного капсюля должен быть преобразован в цифровой вид через специальный аналого-цифровой преобразователь, который уже подстроен под технические характеристики капсюля и передает звук в достаточно неплохом качестве.
Конечно, в недорогих камерах тоже звук будет далек от идеала, но благодаря такому преобразователю, качество может быть повыше, чем у аналоговых микрофонов с ужасно тихим звуком. Среди камер, обладающих цифровым приемом звука, неплохо показали себя изделия фирмы Logitech. Причем даже самые дешевые модели, могут похвастаться вполне нормальным звуком.
Что же такое USB-микрофон? В целом, тоже самое, что и камера, оснащенная микрофоном, только без камеры. Зачастую, этот тип микрофонов обладает самым лучшим качеством звука. К сожалению, в продаже они достаточно редко встречаются, а те что есть являются профессиональными моделями с высокой ценой.
Настройка микрофона
В более ранних статьях мы уже рассматривали . Но многие пользователи все равно часто говорили о тихом звуке. Некоторым даже приходилось сильно кричать в микрофон, чтобы собеседнику хоть что-то было слышно. Для исправления такой ситуации, следует настроить микрофон совсем не в программе IP-телефонии, а в параметрах звука самой операционной системы.
Мы по порядку разберемся в настройке микрофона на операционной системе Windows 7 используя достаточно распространенный кодек Realtek HD и в настройке на ОС Windows XP с AC’97 совместимым кодеком. Посмотрев, как делается настройка в этих кодеках, вы сможете это выполнить и в других, все по аналогии.
Увеличиваем громкость микрофона в Windows 7 через Realtek HD
Перед началом выполнения всех настроек, убедитесь, что микрофон подключен к компьютеру. После подключения микрофона (обычно он подключается в гнездо розового цвета) диспетчер кодека сделает запрос для определения подключенного устройства.
Понятное дело, что нам нужно выбрать именно «Микрофонный вход». После этого микрофон будет доступен для работы, и мы сможем приступить к его настройке.
Теперь открываем диспетчер звука для Realtek HD, или запускаем стандартный микшер громкости. Для открытия диспетчера, делаем клик по его иконке в области уведомления. А если решили все делать через микшер громкости, то сделайте правой кнопкой мышки клик по иконке звука и выберите микшер громкости. Затем откройте вкладку «Запись» или перейдите к «Записывающим устройствам».
Тоже самое мы можем сделать и через параметры в панели управления. Открываем меню «Пуск» и сделайте клик по кнопке «Панель управления». После этого, в новом окне находим нужные разделы.
Давайте попробуем выполнить настройку микрофона при помощи стандартных средств системы. И так, запустите микшер громкости любым из уже известных способов.
Отыщите вход, к которому выполнено подключение микрофона. Обычно эти входы обозначаются по цвету и панели компьютера, на которой они находятся. При этом в начале стоит слово «Микрофон» «Mic» и другие вариации с тем же самым значением. Если никуда не подключать микрофон, то он отображаться не будет. Чтобы включить вывод даже неактивных входов, сделайте клик правой кнопкой мышки по пустому месту в окне и поставьте флажок возле «Показать отсоединенные устройства».
В общем, выделяем вход, к которому подключен микрофон и делаем клик по кнопке свойств. Потом, в следующем окошке, откройте вкладку «Уровни».
На этой вкладке можно настраивать силу входного сигнала и степень усиления. Именно в уровне усиления обычно и кроется причина тихого звука. Чтобы усилить звук, необходимо просто увеличить уровень усиления. Часто достаточно установить его на отметке +20 дБ. Можно и больше указывать (если вообще есть такая возможность), но тогда слишком сильно возрастет уровень шумов. Что бы от них избавиться, или хотя бы уменьшить, откройте раздел «Улучшения».
Сначала снимите флажок с «Отключения звуковых эффектов», а затем установите его возле пункта «Подавление шума». Если кроме шума есть еще и эхо, то можно активировать и подавление такого явления как эхо. К сожалению, при активации подобных фильтров, голос иногда будет значительно изменять свое звучание, в некоторых случаях он вообще звучит с «металлической» окраской. Такова цена недорогих микрофонов.
Теперь открываем вкладку «Связь». Тут можно активировать удобную функцию снижения громкости играющей музыки и других системных звуков во время использования голосовой связи.
Настраиваем чувствительность микрофона через Realtek HD
Открываем окно диспетчера «реалтека» и переходим к вкладке нашего микрофона.
Можно выполнить настройку все тех же параметров, что и в прошлый раз. Все показано очень наглядно и вполне понятно. Окно диспетчера одинаково выглядит как в системе Windows 7, так и в ОС Windows XP.
Настраиваем микрофон в операционной системе Windows XP
Здесь мы воспользуемся настройка AC’97 совместимым кодеком. Настройку мы будем рассматривать на примере Intel встроенного аудиоустройства, но принцип всех действий во всех других кодеках будет идентичным.
Сделайте двойной щелчок по иконке звука, на панели задач. Откроется микшер звука.
Если вдруг окажется, что значок звука на панели отсутствует, то его можно включить. Открываем меню «Пуск», делаем клик по кнопке запуска Панели управления и открываем параметры Звука и аудиоустройств. В разделе «Громкость» ставим флажок возле строчки «Отображать значок на панели задач».
После того, как откроете микшер, разверните меню с Параметрами и нажмите на пункт «Дополнительные параметры».
Теперь начинаем настраивать микшер записи. Откройте меню «Параметры» и выберите пункт «Свойства». После этого установите переключатель в положение «Запись» и в следующем списке убедитесь, что установлен флажок возле надписи «Микрофон» или «Микрофонный вход».
Нажмите кнопку «Ок». В главном окошке микшера ищем регулировку микрофона. Здесь можно установить необходимый уровень чувствительности и при необходимости, включить усиление (эта возможность может иметь разные названия, но эффект всегда один — +20 дБ к громкости).
Бывает, что в окне Realtek HD трудно отыскать кнопку «Настройка», которая должна находиться возле регулятора громкости микрофона. Такой расклад совсем не означает, что такой функции нет, просто эту кнопку переместили так, чтобы не было необходимости открывать раздел записи, она располагается в основном окне.
Наверно каждому из нас хочется пообщаться в или спеть любимую песню на Караоке. Для этого нам не помешало бы подключить микрофон к компьютеру. Собственно о том, как подключить и настроить микрофон в Windows 7 и пойдет в дальнейшем речь.
Чтобы настроить микрофон его естественно нужно сначала подключить. Обычно на звуковой карте гнездо для микрофона окрашивают в розовый цвет и рисуют значок микрофона или пишут «Line In».

Подключив микрофон переходим к его настройке в Windows 7. Для этого открываем «Панель управления», через меню «Пуск». В открывшемся окне нам необходимо найти раздел «Звук», делается это вводом фразы в правом верхнем окошке с надписью «Поиск в панели управления».

Жмем по надписи «Звук» и открываются окошко с настройками звука. Нас интересует вкладка «Запись». Заходим в нее и видим подключенные микрофоны. Здесь можно настроить микрофон по умолчанию, если он у Вас не один. Для того, чтобы перейти к настройке микрофона в Windows 7 делаем двойной щелчок по иконке с нашим микрофоном.
 Окно "Звук" - вкладка "Запись"
Окно "Звук" - вкладка "Запись"
Откроется окно «Свойства: Микрофона», собственно тут и спрятаны все настройки микрофона. Во вкладке «Уровни» мы можем настроить уровень принимаемого сигнала и уровень усиления при помощи ползунков. В большинстве случаев уровня усиления 20дБ будет вполне достаточно. При увеличение усиления будут расти шумы, поэтому старайтесь не переусердствовать.

Бороться с шумами нам поможет вкладка «Улучшения», обязательно поставьте галочку на «Подавление шума».

Протестировать работу микрофона нам поможет вкладка «Прослушать». Ставим галку на «Прослушать с данного устройства» и нажимаем «Применить». Теперь Вы можете насладится звуком своего голоса у себя на компьютере, только не забудьте потом убрать галку с этого пункта, а то микрофон будет работать все время и Вам не будет уже так весело.
Содержание
Во многих онлайн-играх, социальных сетях и приложениях (Viber, Skype) используется голосовая связь. После покупки портативного или стационарного ПК у многих пользователей возникает вопрос, как подключить микрофон к компьютеру. Чтобы поговорить онлайн с собеседником, нужно лишь приобрести в магазине радио или компьютерных деталей подходящий электроакустический прибор.
Как подключить микрофон к ноутбуку
Многие пользователи предпочитают приобретать ноутбуки вследствие их практичности и компактности. Портативные ПК, как правило, изначально оснащены встроенным аудио оборудованием. При невысокой активности онлайн разговоров можно вполне обойтись стандартными устройствами. Но если нужно часто пользоваться голосом, например, петь караоке или речь идет о записи видео в коммерческих целях, то нужно дополнительное оборудование. Чтобы подключение микрофона к ноутбуку прошло успешно, в некоторых случаях требуется специальный переходник.
Переходник для подключения микрофона к ноутбуку
Если на ноутбуке присутствует отдельный аудио разъем (розового цвета) то для работы его нужно вставить в штекер на 3,5 мм. Некоторые портативные ПК не имеют отдельного порта под внешние устройства, поэтому понадобится переходник для микрофона. Самый простой способ убрать проблему – купить разветвитель. Его черный конец вставляется в разъем гарнитуры, зеленый подключается к колонкам или наушникам, а красный – к микрофону. Второй вариант – приобрести оборудование, которое включается через порт USB. К внешней звуковой карте можно подключать все виды акустических приборов.
Подключение микрофона к компьютеру
Расширить акустические возможности стационарного ПК проще простого. Производится подключение микрофона к системному блоку также с помощью стандартного аудио разъема Mini Jack 3.5 mm. Однако бывают ситуации, когда разъем у купленного внешнего устройства 6,5 мм. Для этого случая понадобится переходник, который надевается на аудио устройство (выходной штекер), затем подключается к системному блоку. Иногда такое оборудование идет в комплекте с нестандартным девайсом.
Куда подключать микрофон к компьютеру
После приобретения акустического оборудования, возникает справедливый вопрос: куда вставлять микрофон в компьютере. Подсоединить новый девайс необходимо к системному блоку. На задней панели рядом с audio разъемом находятся еще несколько похожих. Они используются для многоканальной акустики и наушников. Чтобы не перепутать разъемы и не изучать снова, как подключить микрофон к стационарному компьютеру, необходимо обратить внимание на цвета. Внешний порт для подсоединения аудио звука обозначен красным или розовым цветом.
Как проверить микрофон на компьютере
Когда новое оборудование вставлено в правильное гнездо, далее возникает вопрос, как включить микрофон на компьютере. Активировать звук можно несколькими способами. Самый надежный – с помощью компонентов Windows посредством звукозаписи, индикатора чувствительности или прямой трансляции. Проверка микрофона онлайн производится следующим образом:
- убедитесь, что девайс включен и откройте окно «Панель управления»;
- нажмите кнопку «Звук», откроется вкладка «Запись»;
- кликните «Микрофон», далее «Прослушать»;
- чтобы проверка началась, поставьте галочку напротив «Слушать с данного устройства»;
- чтобы услышать свой голос, нужно что-нибудь сказать или спеть.

Настройка микрофона
Протестировать работоспособность аудио оборудования на портативном ПК можно сразу после подсоединения. Когда на панели задач появится соответствующий значок, можно приступать к настройке. Для этого:
- зайдите в «Панель управления» через кнопку «Пуск»;
- выбирайте «Звуки и устройства», затем «Аудио»;
- из графы «Запись звука» перейдите в ячейку «Громкость»;
- выберите в появившемся окне «Микрофон», громкость поставьте на максимум;
- поставьте галочку напротив «Усиление», сохраните все изменения.
Как настроить микрофон на ноутбуке, если запись после проделанных манипуляций производится с помехами? Для этого надо включить функцию подавления шума. Поскольку автонастройки не существует, самостоятельно найдите в свойствах микрофона вкладку «Улучшения», затем поставьте галочку напротив «Подавление шума». Надо отметить, что эта функция не всегда присутствует на ноутбуке, что зависит от используемой звуковой карты.
Как настроить микрофон на windows 7
Первое, что необходимо сделать, чтобы настроить микрофон на виндовс 7 – это обновить звуковой драйвер. Лучше загрузить и установить диспетчер realtek hd, если его нет в компьютере. Проверить это легко. Если в панели управления на вкладке «Оборудование и звук» в конце списка есть название этой программы, то ее останется лишь обновить. Далее для проверки выполните следующие действия:
- через «Панель управления» и «Оборудование» выберите раздел «Запись»;
- в разделе «Микрофон» правой кнопкой мыши зайдите в его свойства;
- потом найдите функцию «Уровни» и подкорректируйте настройки до 100;
- если у вас USB или веб-камера, то значение поставьте 60;
- в настройках «Усиление» выставьте уровень децибела до +20 (USB - +10), сохраните.

Как подключить микрофон к компьютеру windows 10
Установка и тестирование аудио оборудования мало чем отличается от ОС предыдущей версии. Но если возникли неполадки, то настроить и проверить микрофон на виндовс 10 можно таким способом:
- правой кнопкой мышки кликните на иконку регулятора громкости в панели задач;
- выберите «Записывающие устройства», далее «Запись» и свойства микрофона;
- во вкладке «Дополнительно» кликните «Формат по умолчанию» и разверните доступные опции;
- нажмите кнопку «Добавить» или «Применить» напротив опции «студийное качество»;
- после подтверждения «ОК» внешнее оборудование должно работать без проблем.
Программа для настройки микрофона
Если после того, как вы узнали, как подключить наушники с микрофоном к компьютеру, настроили оборудование, но качество звучания вас по каким-либо причинам не устраивает, то можно выбрать и скачать сторонний продукт. Любая программа для микрофона позволит профессионально озвучивать книги, записывать диктанты или голосовые сообщения, осуществлять множество других операций. Такие продукты бесплатны и просты в использовании. Для начала установите папку для сохранения форматов Wav или МР3, а затем скачайте и установите любую из перечисленных программ:
- RecordPad;
- Audacity Portable;
- Echo;
- Absolute Sound Recorder;
- Free Sound Recorder.

Как подключить беспроводной микрофон к компьютеру
Лучше всего приобретать беспроводной микрофон динамического типа с функцией шумоподавления. Обратите внимание на частотные характеристики девайса. Для полноценной передачи речи лучшая частота от 300 до 4000 Гц. После приобретения останется только правильно подключить беспроводной микрофон. Легче всего это сделать с помощью функции Bluetooth.
Если выбранная модель ее не поддерживает, то, в зависимости от разъема, оборудование подключается через USB или аудио систему. Кроме этого может понадобиться специальное ПО – установочный диск, который прилагался к устройству. Если вы приобрели девайс с нанопередатчиком, то вставьте чип в USB разъем, включите микрофон, если отключён, и наслаждайтесь пением.