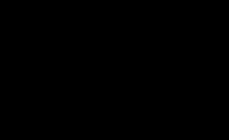Обновлено: 23.10.2018
Техника Apple в последнее время становится все популярнее и популярнее. Причины этой тенденции мы в данной статье рассматривать не будем, но все-таки отметим, что клиенты заказывающие все чаще желают использовать арендованное оборудование совместно c iMac, macbook, iPad или iPhone. При этом способов подключения имеется несколько, рассмотрим их подробнее.
Подключаем MacBook или iMac при помощи кабелей
Вариант 1. С использованием переходника USB-C – HDMI (или VGA)
С 2015 года Apple использует в ноутбуках разъем USB type-C. Через один такой разъем подключается и USB-периферия, и средства отображения, например, видеопроекторы, и даже зарядное устройство ноутбука. Первым аппаратом с таким разъемом стал Macbook 12”. В настоящий момент USB-C можно обнаружить в актуальных моделях iMac, macbook и в их pro-версиях.

Адаптер USB type-C - HDMI

Адаптер USB type-C - VGA
Apple предлагает 2 версии оригинальных переходников USB type-C – в одном случае полноразмерный видеовыход HDMI, в другом – аналоговый VGA. Уверенно рекомендовать неоригинальные аксессуары можно лишь в случае, когда вас устроит разрешение видеосигнала не превышающее FullHD (1920х1080).
Вариант 2. С использованием переходника mini-DVI – VGA
Хотя изображение успешно выводится на видеопроектор, стоит помнить, что в данном случае мы имеем дело с аналоговым видеосигналом, со всеми его преимуществами и недостатками. Этот вариант не рекомендуется для разрешений выше XGA (1024x768) и, по возможности, следует использовать короткий и как можно более качественный кабель VGA, это уменьшит помехи и потери качества видеосигнала в кабеле. Apple перестала использовать разъем miniDVI более 10 лет назад, т.ч. его можно найти только в устаревшей продукции.

VGA (D-Sub)

Адаптер miniDVI–VGA
Вариант 3. С использованием переходника mini-DVI – HDMI
В данном случае видеосигнал передается в цифровом виде и качество изображения не в пример выше. Допустимо использовать разрешения вплоть до FullHD. Впрочем, как уже говорилось miniDVI давно устарел и производительность устройств оборудованных таким разъемом невысока - работать с видеосигналом высокой четкости будет некомфортно.

HDMI-кабель

Адаптер miniDVI–HDMI
Вариант 4. С использованием переходника mini Display Port - HDMI (или VGA)
В свое время перспективный, разъем miniDisplayPort пришел на смену miniDVI и продемонстрировал желание компании сделать свои устройств еще более компактными. HDMI не устраивал не только размерами, но и высокими лицензионными отчислениями за его использование. Сейчас можно столкнуться с двумя версиями paзъема mDP - одна из них аппаратно является интерфейсом Thunderbolt, другая - нет. Для пользователя это означает в первом случае возможность цифрового подключения с использованием переходника mDP - HDMI, во втором - только аналогового mDP - VGA. Интересно, что аналоговое подключение работает и с Thunderbolt. Рядом с разъемом обычно имеется пиктограмма в виде молнии - для Thunderbolt и в виде схематично изображенного монитора - аналогового варианта.

Различия в маркировке разъемов

Адаптер Thunderbolt–HDMI

Адаптер miniDisplayPort–VGA
Настройка программного обеспечения MacBook или iMac для работы с видеопроектором
Как правило, дополнительная настройка программного обеспечения не требуется – компьютеры Apple самостоятельно способны определить, что к ним подключили видеопроектор. И лишь в исключительных случаях может потребоваться «ручное управление». Внимание! Изображения приведенные ниже могут незначительно отличаться от аналогичных в вашем устройстве Apple из-за различий в версии операционной системы и/или аппaратном обеспечении. Необходимо зайти в «Системные настройки» («System Preferences») в панели лаунчера Dock, и, далее, щелкнуть по значку «Мониторы» («Displays»):


После этого появится два диалоговых окна настроек - для основного монитора и для видеопроектора, где мы можем выбрать то разрешение, которое будет использоваться в дальнейшем. Нажимаем на кнопку «Расположение» («Arrangement») и ставим галочку напротив пункта «Синхронизировать экраны» («Mirror Displays»). Т.е. все, что происходит на экране вашего компьютера, будет спроецировано проектором на его экран.

Настройка монитора в Mac OS X

Настройка режима «клонирования» мониторов
Подключение видеопроектора к Apple iPad, iPhone с использованием цифрового AV-переходника
Компанией Apple разработаны так же переходники для того, чтобы дублировать изображение с iPad, iPhone или iPod на все устройства, имеющие HDMI-разъем (телевизоры, проекторы, AV-ресиверы и т.д.):
Lightning адаптер может применяться начиная с iPad 4, iPad mini, iPhone 5, iPod Touch 5-го поколения и для более современных. Параллельно с дублированием видеосигнала при помощи некоторых вариантов такого переходника можно также заряжать гаджет, чтобы презентация внезапно не прекратилась из-за разряженной батареи.

Адаптер Lightning - HDMI

Адаптер AV 30 pin connector – HDMI
Компания Apple выпускает оригинальный переходник Lightning - HDMI, их выпускают и альтернативные производители. Помимо HDMI на рынке присутствуют также адаптеры Lightning - VGA. Если используется переходник на HDMI, есть возможность передавать на проектор и видео, и аудиосигнал.
Для того, чтобы подключить к видеопроектору более старые модели iPad, iPhone или iPod, нужно использовать другой переходник с 30-пиновым AV-разъемом (см. изображение выше), так как они не оснащены интерфейсом Lightning. Такой адаптер может имеет выход HDMI, VGA или DVI.
Настройка программного обеспечения для работы с Apple iPad, iPhone
Чтобы iPad (iPhone или iPod) корректно заработал с видеопроекционным оборудованием, необходимо установить специальную программу. Наиболее продуманной и поддерживающей широкий список устройств является 2Screens - Presentation Expert. Установите эту программу и выполните следующие действия:
- Выключите проекционное устройство. Оно так же недолжно быть подключёно к вашему гаджету.
- Запустите программу 2Screens - Presentation Expert.
- Выберите в приложении одну из картинок, которая будет проецироваться на экран.
- Подключите iPad/iPhone/iPod к проектору и включите последний
- Убедитесь, что программа нашла видеооборудование, и изображение действительно проецируется на экран. Если нет, то убедитесь, что кабель хорошо подсоединен к соответствующим разъемам.
Заключение
Современная техника обладает невероятным многообразием интерфейсов как для того, чтобы принимать, так и для того, чтобы передавать на другие устройства видеосигнал. Чтобы работа с проектором была наиболее продуктивной, а получаемое в результате изображение высококачественным, не стоит пренебрегать консультацией специалиста. Очень важно сообщить нам при размещении заказа, заранее, о том, какое именно устройство будет использоваться в качестве источника сигнала - так мы сможем заранее подготовиться и запастись необходимыми, наиболее подходящими в данной конкретной ситуации переходниками, адаптерами и прочим коммутационным оборудованием.
MacBook – это ноутбуки всемирно известной компании Apple, которая всегда отличалась особым качеством устройств и определенными заморочками в плане их функциональности. Вся техника работает на базе собственной операционной системы, поэтому иногда и возникают сложности в работе. Случаются ситуации, когда недостаточно имеющегося экрана и возникает необходимость подключить дополнительный монитор. MacBook поддерживает три режима взаимодействия с внешними мониторами.
Большинство ноутбуков компании Apple имеют универсальный порт (Mini DisplayPort). Чтобы подключить внешний экран, понадобится кабель, на конце которого будет VGA, HDMI или DVI, в зависимости от разъемов на мониторе. Нужно обязательно убедиться, что шнур поддерживает передачу звука. Можно воспользоваться переходниками. Работа с любым из режимов происходит во вкладке “Дисплеи” в системных настройках. Первый режим работы с внешним дисплеем – это видеоповтор монитора. При соединении ноутбука с монитором автоматически включается отражение одной и той же картинки на двух устройствах. Достаточно в сплывающем окне поставить галочку на “Включить видеоповтор мониторов”. Существует один нюанс: на обоих экранах будет разрешение одинаковое, поэтому если подключаемый монитор имеет намного больше диагональ – качество картинки будет плохим.





Самым удобным считается третий способ, так как в этом случае можно использовать внешний монитор совместно с MacBookом в качестве домашнего персонального компьютера.
На прошлой неделе мы рассмотрели, . "Области" предлагают виртуальный метод добавления нескольких рабочих столов без физического использования нескольких мониторов.
В то время? как "Области" повышают удобство работы и производительность для пользователей Маков, иногда применение дополнительного физического монитора является единственным способом, чтобы добиться какой-то цели. Я использую второй монитор в течение почти двух лет, и я не мог вообразить лучшего варианта для своей работы.
Подключение второго или третьего монитора к Маку - это то, что вы можете сделать самостоятельно, потратив немного времени на настройку.
Важно отметить, что некоторые Маки ограничены подключением только одного внешнего монитора (MacBook Air, например), в то время как другие могут поддерживать их два или более. Самый простой способ узнать, сколько мониторов можно подключить к Маку - это посетить страницу спецификации компании Эпл для вашей модели Мака. Посетите эту страницу , найдите и выберите Мак, а затем посмотрите под заголовком "Поддержка мониторов" количество поддерживаемых внешних мониторов.
Выбор монитора для своего Мака.
Когда вы ходите по магазинам в поисках монитора, обратите внимание на тип разъема, что идет в комплекте с монитором. Большинство мониторов включают либо VGA, либо DVI разъем. Если это вообще возможно, то лучше избежать использования VGA, так как у него далеко не идеальное качество изображения. Кроме того, если вам нравится монитор, оборудованный разъёмом HDMI, не избегайте его (даже если ваш Мак не оснащён самим портом HDMI).Поскольку Эпл уже давно отказался от обоих типов подключения, вам необходимо приобрести соответствующий адаптер Mini DisplayPort (т.е. Mini DisplayPort-на-VGA, Mini DisplayPort-на-HDMI или Mini DisplayPort-на-DVI). Адаптер преобразует сигнал, поступающий от монитора, что делает его совместимым с вашим Маком. Не переживайте, если вы являетесь владельцем более нового Мака с портом Thunderbolt - это даже лучше.
Адаптер не очень дорогой. Для тех, кто предпочитает получать аксессуары прямо от разработчика, вы можете найти их в магазине Эпл. Некоторые пользователи сообщают, что официальные адаптеры являются более надежными, но мне везло и со сторонними.
Или, если вы являетесь поклонником Thunderbolt Дисплея Эпл , он имеет специальный кабель для подключения непосредственно к Маку, хотя компьютер должен быть Thunderbolt-совместимым (и вам придется раскошелиться на $999 для покупки такого монитора).
Расположение дисплеев.
После того как вы приобрели все необходимые детали, подсоедините монитор, включите его и соедините с Thunderbolt-портом Мака или портом Mini DisplayPort. На данный момент, убедитесь, что вы вошли в свой компьютер и оба экрана включены.После подключения, ваш Мак автоматически начнет показывать на новом мониторе то же изображение, что и на основном. Если вы не показываете в данный момент презентацию, такое отображение - это далеко не всё, что можно сделать, надо перейти в "Системные настройки> Дисплеи> Расположение".

В окне настройки, вы увидите, что оба дисплея наложены друг на друга, чтобы показывать одно и то же изображение. Чтобы отключить копирование изображения, снимите галочку чуть ниже окна предварительного просмотра, с надписью "Синхронизировать мониторы".
Оба дисплея погаснут на краткий момент времени. Когда они включатся, вы будете видеть два разных рабочих стола, но Меню и Док будут видны только на одном. OS X автоматически определит идеальное разрешение обоих экранов, но если вы захотите изменить эту настройку, вы можете сделать это, выбрав вкладку "Монитор" в панели настроек мониторов.
В окне "Расположение", вы можете перемещая настроить расположение мониторов, чтобы они показывали так, как самом деле расположены на столе. Имейте в виду, это также определит сторону экрана, к которому вы будете двигать мышь для переключения между дисплеями. Пока дисплеи соприкасаются в окне расположения, вы можете разместить второй монитор относительно основного как угодно: сверху, снизу, справа, слева - это не имеет значения.

Как упомянуто выше, строка меню и Док присутствуют только на одном дисплее (технически строка меню присутствует на вторичном дисплее тоже, но она почти полностью прозрачна), что делает его главным экраном. На этой же панели настроек, вы можете перетащить белую полосу, представляющую строку меню на экран, который вы хотите установить в качестве первичного. Опять же, дисплеи погаснут, но включатся обратно, чтобы отобразить новые настройки.
iMac, как второй дисплей.
У вас дома не завалялся неиспользуемый iMac? Знаете ли вы, что можете использовать его в качестве второго монитора для Макбука? Все, что вам нужно, это Mini DisplayPort или Thunderbolt-совместимый Макбук, iMac и соответствующий кабель для их соединения. Кабель необходимо будет подключить к порту Mini DisplayPort или Thunderbolt на вашем Макбуке, а затем снова в соответствующий порт на iMac. Эпл опубликовал список Маков и соответствующие требования к кабелям .После подключения, войдите в оба устройства, а затем нажмите клавиши Command и F2 одновременно, чтобы активировать то, что называется "Режим внешнего дисплея" на iMac.
Ваш Макбук увидит iMac, как другой монитор, и вы можете использовать его на своё усмотрение.
Казалось бы, что может быть проще подключения MacBook к внешнему монитору? Берем ноутбук, монитор, соединяем их подходящим кабелем и наслаждаемся картинкой на большом экране. В теории оно действительно так, но на практике многие пользователи сталкиваются с многочисленными подводными камнями. В рамках данного материала мы постараемся рассмотреть основные проблемы, которые могут возникнуть у пользователя, решившего увеличить дисплейное пространство своего MacBook при помощи внешнего монитора.
Рассмотрим самую распространенную ситуацию, при которой у нас имеется MacBook и любой внешний монитор или даже телевизор. Их необходимо соединить между собой подходящим кабелем. Владельцы Cinema Display и Thunderbolt Display могут смело пропускать эту часть.
Как и чем подключить внешний монитор к MacBook
Все современные компьютеры Apple оборудованы портом Thunderbolt , который обратно совместим с портом Mini DisplayPort . В свою очередь Mini DisplayPort используется на более старых моделях MacBook. Еще раньше, во времена пластиковых MacBook, в ходу был разъем Mini-DVI . Также сейчас у Apple в некоторых компьютерах встречается самый обычный разъем HDMI . Им оборудованы к примеру .
Соответственно, первым делом необходимо точно убедиться, какими разъемами оснащен ваш монитор, к которому планируется выполнять подключение. Кроме того, важно точно знать, какой порт имеется в MacBook. В любом случае, список возможных кабелей и переходников в итоге сводится к следующему набору:





Данного перечня адаптеров и кабелей будет достаточно для подключения большинства MacBook ко всем современным мониторам. Более того, все представленные аксессуары можно приобрести прямо на сайте Apple. Более дешевые аналоги доступны в любом магазине электроники или на eBay. Важных примечаний ровно два. Во-первых, важно при покупке точно убедиться, что перед вами переходник именно для Mini DisplayPort, а не обычного DisplayPort. Также, если вы планируете передавать звук на монитор, то кабель или адаптер должен поддерживать эту возможность. Передача звука по HDMI в MacBook появилась в моделях 2011 года.
Владельцы последних поколений Apple Cinema Display и Thunderbolt Display лишены удовольствия приобретать какие-либо кабели отдельно. Cinema Display с разными вариациями названия выпускается с 1999 года и чаще всего встречается с разъемом DVI-D, а затем и Mini Display Port. Если вы счастливый обладатель старого монитора Apple и нового MacBook, то тот или иной переходник все-таки понадобится. В остальных случаях проблем возникнуть не должно. Современные мониторы Apple имеют встроенный кабель с разъемом Mini DisplayPort (в Cinema Display) или Thunderbolt (в Thunderbolt Display) сразу же имеют встроенные кабели с соответствующими разъемами, а также кабель питания MagSafe, позволяющий заряжать MacBook.
Выбираем режим работы с внешним монитором
Итак, MacBook успешно подключен к монитору. Теперь попытаемся определиться с режимом работы, которых в случае с ноутбуками Apple ровно три.
Первый и самый простой режим работы – видеоповтор мониторов. В данном режиме картинка на дисплее MacBook и мониторе полностью дублируется. В таком режиме удобно работать с проектором или в другой ситуации, когда необходимо отразить свою работу на большом экране. Разумеется, данный режим накладывает ограничение на максимальное разрешение внешнего монитора, оно не сможет превышать разрешение дисплея MacBook.

Второй и, пожалуй, наиболее популярный режим работы – расширенный рабочий стол. В таком случае один монитор является буквально продолжением другого, а пользователь имеет возможность использовать в работе площадь сразу двух дисплеев: встроенного в MacBook и внешнего монитора. Для активации данного режима достаточно подключить монитор к работающему MacBook или подключить внешний монитор и открыть крышку ноутбука.

В системных настройках можно изменять порядок расположения мониторов, а также выбрать из них основной. Основной монитор будет демонстрировать строку меню в верхней части экрана. Кроме того, если монитору хватает высоты, то вполне возможно использовать трекпад и клавиатуру MacBook в качестве устройств ввода. То же самое, кстати, актуально и для первого варианта.
Наконец, третий режим предполагает использование MacBook в качестве системного блока и с закрытой крышкой. Для реализации данного варианта необходимо приобрести и подключить к своему компьютеру внешнюю клавиатуру и мышь или трекпад, поскольку доступа к устройствам ввода ноутбука не будет.

Для активации данного режима необходимо закрыть крышку MacBook и перевести его в режим сна. Затем подключается зарядное устройство и монитор. Чтобы вывести ноутбук из режима сна потребуется нажать клавишу на мышке или клавиатуре. MacBook будет использовать внешний монитор в качестве единственного и основного источника вывода изображения.

В данном случае разбудить MacBook может и не получиться. Дело в том, что в OS X по умолчанию отключена возможность вывода компьютера из сна при помощи устройств, подключенных посредством Bluetooth. Если у вас таким образом подключены клавиатура и/или мышь, то необходимо пройти в Настройки – Bluetooth – Дополнительно и активировать соответствующую опцию.
Решаем возможные проблемы
Теперь, подключив монитор и выбрав наиболее удобный режим работы, можно смело использовать MacBook с внешним монитором. Если вы периодически работаете отдельно на ноутбуке и отдельно на связке MacBook с внешним монитором, то вам наверняка будет полезно приложение , управляющее размером и положением окон в зависимости от используемого дисплея.
Подключение более одного монитора к MacBook уже не такой простой процесс. Для этих целей наиболее удобно использовать Thunderbolt Display, а затем последовательно подключать к монитору Apple другие дисплеи с поддержкой Thunderbolt. В противном случае зачастую всего один или в редких случаях два разъема для вывода изображения ограничат полет фантазии. В крайнем случае, можно использовать переходник с USB на HDMI.
Не удается подключить внешний монитор! макбук не видит, но PC через VGA определяет
Mac Book Pro 13 дюймов, начало 2011 г. ПО OS X 10.9.5 (13F34)
Монитор Dell P2714Hc (Выход DVI, DP и VGA)Я пытаюсь подключиться через Display Port, на макбуке thunderbolt
переходник HE фирменный (на картинке) 3 в 1 и комплектный шнур от монитора DP-DP.
Ситуация: включаю монитор, выбираю в меню порт подключения. Пока ничего не подключено к фирменному кабелю Display Port монитор говорит сразу "No Display Port Cable"и говорит что пойдет в энергосбережение через 5 минут.
Как только я подключаю к кабелю переходник, монитор говорит ""entering power save mode" и сразу в спячку.
Когда я подключаю переходник с монитором к компу следующим образом - кабель из моника в переходник, и уже сам переходник- в разъем компа, на мониторе компа включается на 1 сек просто синий экран, и опять показывает обычную картинку
Большой моник не реагирует никак, и из спячки не выходит.
В системных настройках в макбуке во вкладке монитор нет никакой возможности ничего выбрать и поменять. Насколько я знаю, должна появится вкладка "расположение" и там уже настройки внешнего монитора, но ее нет.
1 раз комп сказал что не отражает мне вкладку, так как не видит монитора.
Интересно следующее: Если я кабель от порта вынимаю из переходника, то есть рву соединение не в порту компа, а между переходником и фирменным кабелем монитора,монитор опять пишет "No Display Port Cable"и говорит что пойдет в энергосбережение через 5 минут.
Проблема в переходнике или в системе? Что происходит?
закопалась в траблшутинге на английском, что-то проясняется в том, что есть активные и пассивные адаптеры, а еще в том, что у меня должен быть видимо один кабель папа-папа, а не как сейчас в комп идет папа-мама переходник собственно, а потом в монитор уже папа-папа, так как мой комп (макбук про ранний 2011) оснащен thunderbolt который поддерживает одно подключение в цепи. вроде где-то в этой статье вычитала http://support.apple.com/en-us/HT5219 Не знаю, верны ли догадки. Я новый пользователь Apple так что много пробелов.
UPD: Решила понять, есть ли разница, через что подключать. По большому счету различия между портами Display Port b DVI-D следующие:
1. У DP больше пропускная способность. DisplayPort 1.2 имеет максимальную скорость передачи данных 21,6 Гбит/с
Single-Link DVI передаёт видеосигнал с разрешением до 1920×1080 пикселей, частотой 60 Гц и 8 бит на компоненту цвета, Dual-Link позволяет передавать 2560×1600 на частоте 60 Гц, но уже 3840×2400 пикселей при тех же условиях для Dual-Link DVI недоступны.Хотя максимальные возможности у DisplayPort немногим выше, чем у Dual-Link DVI, лишь 2560×2048 пикселей при 60 Гц и 8 бит на цветовой канал, но у него есть поддержка 10-битного цвета на канал при разрешении 2560×1600, а также 12 бит для формата 1080p. (отсюда http://www.ixbt.com/video3/guide/guide-04.shtml)
2. по DP можно передавать одновременно звук
3. DP более универсальный, открытый и распространяющийся стандарт.
Решилось!
Купила на пробу в Чип и Дип кабель DVI - DVI и воткнула в тот же переходник, только в другое гнездо (у меня переходник 3 в 1) так как первый такой же переходник я заменила (на такой же, потому что думала что первый попался бракованный) и Display Port в обоих не работал,а заработал вдруг DVI, то скорее всего что-то не так в DP гнезде монитора или в комплектном шнуре DP-DP. Ну или либо в обоих переходниках подряд было глючное гнездо DP.
взрыв мозга и потраченное вместо работы время) как хорошо, что есть поддержка в нете! Спасибо.