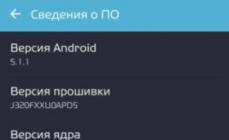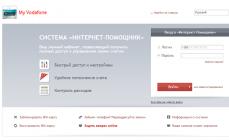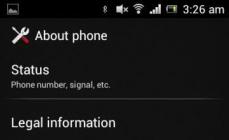Оптимизируйте запуск компьютера
Возможно, вы еще помните времена, когда ваш компьютер запускался всего несколько секунд. Теперь эти счастливые дни давно ушли в прошлое, и ваш компьютер загружается целую вечность. Почему же так происходит? Может быть, несколько причин медленного начала работы, но, скорее всего, все дело в том, что при запуске Windows загружается слишком много программ и процессов, которые работают в фоновом режиме. Они не только увеличивают время запуска компьютера, но также замедляют его работу при выполнении различных задач после загрузки компьютера.
Удалите ненужное
Если у вас новый фирменный ноутбук, то наверняка производители установили на него массу ненужных программ, которые загружаются каждый раз при его включении. Таким образом, производители ноутбуков по соглашению с производителями программ рекламируют их продукты. Откровенно говоря, именно из-за этих программ ваш компьютер загружается дольше, а они сразу при запуске компьютера не нужны. А могут и вообще, не понадобится во время всего сеанса работы. И чем больше впоследствии вы устанавливаете программного обеспечения, тем больше программ автоматически добавляется в ваш список автозагрузки. Чем их больше, тем больше оперативной памяти и ресурсов процессора требуется для запуска Windows. Именно поэтому ваш ноутбук начинает медленнее загружаться после включения. А также медленнее работать потом, потребляя при этом больше ресурсов системы. Причём быстрее расходуя заряд аккумулятора , если ноутбук работает в автономном режиме. Вдобавок при работе ноутбука от аккумулятора мы получаем двойной отрицательный эффект. От большого количества программ запущенных в фоновом режиме. Во-первых ваш ноутбук работает медленнее, соответственно вы тоже делаете вашу работу медленнее и можете не успеть её завершить до того как заряд аккумулятора полностью израсходуется. Во-вторых, большое количество запущенных программ более интенсивно используют ресурсы системы, что опять же ведёт к более быстрому расходу заряда аккумулятора ноутбука . Одно из решений - просмотреть список автозагрузки и отключить ненужные программы которых, скорее всего, будет большинство. Но прежде чем это сделать, вам необходимо понять, какие из программ автоматически начинают работу при пуске Windows.
Когда вы включаете компьютер, Windows должен загрузить целый набор системных файлов, без которых он не сможет работать. Однако есть много других программ, которые установились самостоятельно в папку автозагрузки. Это могут быть любые приложения, начиная Google Update до Skype и Windows Live Messenger. Программы Adobe также славятся своей способностью запускаться по умолчанию при включении компьютера. Если вы не знаете, какие программы начинают работу во время пуска, существует простой способ их обнаружить:
1. Нажмите правой кнопкой мыши на панель задач и выберите
2. Когда откроется окно Диспетчера задач, перейдите на вкладку Процессы
Теперь вы видите все процессы, происходящие в вашей системе, и сколько ресурсов потребляет каждый из них. Как правило, можно обнаружить несколько процессов, связанных с утилитами, которые проверяют обновления программ, или способствуют более быстрому запуску программного обеспечения. Фактически, вам не требуются, чтобы эти программы постоянно работали, и вы можете их отключить без риска для системы.
С ненужными при запуске программами можно легко справиться при помощи утилиты конфигурации системы. Делается это так:
1. Нажмите кнопкой мыши на кнопку Пуск (для Windows XP), Выполнить или Поиск программ и файлов (для Windows 7)
2. Напечатайте msconfig в появившейся строке и нажмите Enter. Это запустит Утилиту конфигурации системы

3. Перейдите на вкладку Пуск. Вы увидите список программ, загружающихся при запуске Windows
4. Теперь просмотрите список и отмените выбор программ, автоматический запуск которых вам не требуется.
Будьте внимательным и не отключайте все программы подряд. Если вы не знаете, для чего предназначена программа, лучше оставить ее или, по крайней мере поискать в Google определение этой программы перед её отключением.
5. Нажмите Применить и затем нажмите OK
6. Перезапустите Windows, что изменения вступили в силу.
Однако вы заметили, что утилита конфигурации системы (msconfig) не дает много информации о программах в списке. Что затрудняет вам определить какие именно программы можно отключить, ведь отключение нужных для работы системы программ потенциально опасно. Поэтому если вы хотите точно знать, что вы отключаете, лучше всего использовать стороннюю утилиту управления автозапуском. Высококачественные менеджеры автозапуска, такие как программа дают подробную информацию по каждой программе, поэтому вам легко будет определиться, какие из них можно отключить.

После того как вы проинсталлируете эту программу и запустите её перейдите на вкладку Оптимизация. Кликните меню, и перед вами откроется список автозагрузки.

После того как вы выделите любую программу кликнув на неё. То в нижней части окна программы появится ссылка

Перейдя по этой ссылке вы попадёте на страницу сайта производителя программы, где сообщество пользователей и технические эксперты делятся мнениями относительно того имеет ли смысл удалять выбранную вами программу из списка автозагрузки. К сожалению, по правилам, установленным производителями Glary Utilities, пользователи могут оставлять комментарии только на английском языке.
Несмотря на то, что возможности современных ноутбуков практически сравнялись по вычислительной мощности и скорости работы с настольными системами, их по-прежнему можно назвать более «капризными» устройствами, которые требуют к себе больше внимания. "Долго загружается ноутбук", - одна из самых распространенных причин, которая досаждает их владельцам больше всего через определенное время использования. Это проявляется в увеличении времени загрузки, уменьшении скорости запуска приложений, медлительности при просмотре веб-содержимого, увеличении шума при работе и зависании. Другими словами, ноубук медленно загружается и работает плохо. Причины подобных явлений могут скрываться как в программной, так и в аппаратной части, причем и те и другие неполадки желательно устранять сразу, обращаясь к квалифицированным специалистам. В противном случае ваш ноутбук может выйти из строя, и восстановление его работоспособности обойдется значительно дороже, чем периодическая профилактика.
Основные причины медленной работы ноутбука
Попробуем разобраться: почему же долго загружается ноутбук? Прежде, чем рассматривать причины снижения скорости работы этого устройства, стоит обратить внимание, что речь пойдет о замедлении работы в процессе эксплуатации вашего ноутбука. Очевидно, что устройство начального уровня с малым объемом оперативной памяти будет работать значительно медленнее ноутбука среднего и высокого ценового диапазона. Итак, если вы стали замечать, что ваш ноутбук начал работать медленнее, чем раньше, причин может быть несколько:
- Засорение файловой системы большим количеством временных файлов;
- Высокая фрагментация жесткого диска и недостаток свободного места на нем;
- Частая установка и неправильное удаление различного программного обеспечения, приводящая к увеличению размера системного реестра;
- Наличие большого числа программ, прописывающих себя в автозагрузку;
- Регулярное использование режима гибернации или сна без перезагрузки ноутбука, которое может привести к появлению зависших процессов и уменьшению доступного объема оперативной памяти;
- Заражение файловой системы вредоносным кодом;
- Сильное запыление корпуса и высыхание термопасты, приводящие к перегреву процессора и автоматическому снижению его тактовой частоты.
Это далеко не полный перечень причин, поэтому точно определить, какие из них повлияли на замедление скорости работы можно только после проведения всесторонней диагностики работы программной и аппаратной части ноутбука.
Способы повышения скорости работы ноутбука
Можно выделить два основных пути повышения скорости работы устройства:
- Оптимизация работы операционной системы и программного обеспечения с помощью встроенных или сторонних утилит. Сюда можно отнести дефрагментацию диска, удаление ненужного программного обеспечения, чистка списка автозагрузки, регулярная проверка антивирусным программным обеспечением. В ряде случаев может помочь переустановка операционной системы , впрочем, здесь нужно учитывать, что вам придется побеспокоиться о сохранности своих данных и потратить время на установку программного обеспечения , с которым вы работаете.
- Выполнение апгрейда (модернизации) вашего ноутбука . Значительно повысить скорость работы позволит установка дополнительной памяти, замена обычного жесткого диска на твердотельный, замена дискретной видеокарты. Однако в ряде случаев такая модернизация просто невозможна из-за отсутствия совместимых комплектующих.
Также следует помнить и о том, что ноутбук желательно не реже раза в год сдавать в сервис для чистки от пыли, замены термопасты, проверки кулера системы охлаждения . Такая профилактика позволит не только исключить снижение быстродействия из-за перегрева, но и позволит продлить срок службы устройства.
В любом случае, при заметном замедлении скорости работы ноутбука, следует обращаться в специализированный сервисный центр. Как правило, профилактика стоит недорого и позволит избежать выхода из строя дорогостоящих комплектующих ноутбука.
Начали замечать, что очень медленно работает ноутбук? Многие пользователи сталкиваются с подобной проблемой, которая часто раздражает и выводит из себя. Не тратьте свои нервы, верните своему устройству былую производительность с помощью наших советов. Читайте ниже, почему ноутбук медленно работает, долго все грузит, и как с этим бороться.
1. Скопление пыли
Если на вашем лэптопе установлена воздушная система охлаждения и он эксплуатируется уже более года, стоит задуматься о профилактической чистке внутренних компонентов от пыли. Дело в том, что со временем решётки радиатора и элементы системы охлаждения покрываются слоем пыли. Это, в свою очередь, приводит к перегреву ноутбука, а также к торможениям и зависаниям системы. Как почистить лэптоп от пыли, читайте в .
2. Переполненная автозагрузка
Чем дольше и активнее используется устройство, устанавливаются различные программы, тем больше приложений попадает в автозагрузку. Вроде ничего плохого, но со временем системных ресурсов лэптопа не хватает, чтобы запустить все программы и службы достаточно быстро. Ситуация усугубляется ещё тем, что часть из этих приложений редко используется и часто вообще не нужна. Чтобы оптимизировать автозагрузку, сделайте следующее:

3. Поражение вирусами
Наличие вредоносного программного обеспечения часто провоцирует ситуацию, когда медленно работает ноутбук. Если вы активно используете интернет, скачиваете программы с различных источником, и при этом на вашем устройстве не установлена хорошая антивирусная программа, то рано или поздно вы подвергнитесь вирусному заражению. Порой сложно сразу заметить, что на лэптопе появились вирусы, однако если неожиданно стал медленно работать ноутбук – это знак возможного заражения. Как бороться с вредоносными программами, читайте .
4. Повышенная фрагментированность жёсткого диска
Если на вашем устройстве используется HDD-диск, то со временем информация, хранящаяся на нём, подвергается фрагментации, что замедляет систему при работе с данными. Чтобы этого избежать, рекомендуется периодически проверять состояние жёсткого диска и проводить дефрагментацию. Для анализа диска и запуска дефрагментации сделайте следующее:

5. Неверная настройка параметров электропитания
Для ноутбуков существует несколько режимов работы:
- экономия энергии – используется при работе от батареи, характеризуется низкой производительностью системы, слабой яркостью экрана и т. д.;
- сбалансированный – соблюдается баланс между производительностью и энергопотреблением;
- высокая производительность – характеризуется повышенной частотой работы микропроцессора, ярким дисплеем и т. д.
Когда вы подключаете кабель питания, убедитесь, что система автоматически переключается на сбалансированный режим либо режим высокой производительности. Ведь, если установлен режим экономии энергии, лэптоп будет работать намного медленнее.
6. Ноутбук не соответствует современным требованиям
Время не стоит на месте, и поэтому с каждым годом появляются более требовательные программы, игры и версии операционных систем. Если вашему лэптопу уже много лет, возможно, причиной медленной работы являются слабые по современным меркам технические характеристики устройства. Для решения проблемы необходимо либо сделать апгрейд системы, либо приобрести новый более мощный ноутбук.
102 965 Метки:Одним из достоинств Windows 7, за которые систему ценят пользователи, является высокая скорость загрузки. Никто не любит ждать, разглядывая статичную заставку, вместо того чтобы нормально работать. Однако со временем даже непрофессионал начинает замечать растущую задержку системы после включения. Компьютер загружается неприлично долго. О том, почему это происходит, как и для чего нужно убирать из автозапуска лишние программы, читайте в нашей статье.
Компьютер или ноутбук долго загружается: возможные причины
Компьютер является сложным устройством, быстродействие которого зависит от правильной работы многих компонентов как программных, так и аппаратных. Замедление, поломка или неправильная настройка отдельного устройства, драйвера или программы может замедлить работу всей системы, в том числе при начале её работы.
Автозапуск
Чем больше приложений должно быть запущено при загрузке системы, тем больше времени этот процесс занимает. Многие программы обязательно должны начинать работу вместе с системой, например, антивирусы. Другие же попадают в автозагрузку из-за желания производителей принудить пользователей чаще использовать именно их продукт. Следует убрать из списка всё лишнее, не затронув важные приложения.
Вирусы
Вредоносные программы всегда стараются загрузиться в оперативную память как можно раньше со всеми вытекающими последствиями. Они расходуют ресурсы компьютера, замедляя его работу, а также иногда намеренно вредят. Для борьбы с ними применяем антивирусы.
Нехватка места на диске
Windows 7 для работы использует свободное пространство на жёстком диске, экономя оперативную память. Если же места на диске мало, системе приходится обращаться к одним и тем же областям многократно, что значительно замедляет работу. Диск необходимо почистить от всего лишнего.
Запылённость
Компьютер для охлаждения втягивает воздух из окружающего помещения, заодно накапливая пыль на своих компонентах. Это ведёт к перегреву, повышенной нагрузке на аппаратную часть, замедлению работы. Решение проблемы очевидно: следует регулярно чистить компьютер от пыли.
Аппаратные проблемы
Иногда дело в обычной поломке. Например, сбойный сектор на жёстком диске, вовремя не выявленный и не локализованный, задерживает все приложения, обращающиеся к нему. Специальные программы могут проанализировать диск и устранить проблему.
Чистим «Автозагрузку» встроенными инструментами
Выбирая, удалить приложение из автоматической загрузки или оставить, необходимо достоверно знать, для чего оно предназначено. Не следует трогать антивирусы, драйверы устройств, системные приложения, модули обновления, а также постоянно используемые программы, например, почтовые или коммуникационные. Спокойно можно убирать приложения, которые были раньше добавлены пользователем, а также прикладные программы, например, файловые менеджеры. Найти список автоматически загружаемых приложений можно несколькими способами.
Через меню «Пуск»
Нажимаем экранную кнопку «Пуск», выбираем находящуюся над ней опцию «Все программы», после чего находим в раскрывшемся списке пункт «Автозагрузка». Кликнув по нему правой кнопкой мыши, в появившемся списке выбираем «Открыть общее для всех меню».
 В папке «Автозагрузка» выбрать «Открыть общее для всех меню»
В папке «Автозагрузка» выбрать «Открыть общее для всех меню»
В раскрывшемся окне расположены ярлычки автоматически загружаемых приложений. Удаляем лишние, нужные и неизвестные не трогаем.
 Удаляем лишние ярлыки
Удаляем лишние ярлыки
Удаляя ярлычки из списка «Автозагрузки», мы не трогаем сами приложения. Они остались на компьютере, но теперь запускаться будут по команде пользователя.
После перезагрузки изменения вступят в силу.
Используя «Конфигурацию системы» (команда msconfig)
Получить доступ к «Конфигурации системы» можно с помощью командной строки. Вначале вызываем окошко «Выполнить», одновременно нажимая клавиши Win (с флажком Windows) и R. В строке ввода (правее «Открыть») набираем команду msconfig и нажимаем экранную кнопку «OK».
 Введите команду и нажмите «ОК»
Введите команду и нажмите «ОК»
Если всё сделано правильно, появится окно «Конфигурация системы», в котором открываем вкладку «Автозагрузка».
 Снимаем метки с ненужных приложений
Снимаем метки с ненужных приложений
Для того чтобы лишнее приложение больше не занимало память при запуске системы, необходимо убрать пометку возле его названия. После внесения всех изменений остаётся нажать «Применить» и «OK». После перезагрузки удалённых приложений в памяти не будет.
Через редактор реестра (команда regedit)
Убрать лишние программы можно также с помощью редактора реестра, который вызывается командой regedit в окне «Выполнить».
 Вызываем редактор реестра
Вызываем редактор реестра
Последовательно перемещаясь по дереву каталогов в левой части окна, открываем разделы:
- HKEY_CURRENT_USER\ Software\ Microsoft\ Windows\ CurrentVersion\ Run
- HKEY_CURRENT_USER\ Software\ Microsoft\ Windows\ CurrentVersion\ RunOnce
 Удаляем лишние программы
Удаляем лишние программы
- HKEY_LOCAL_MACHINE\ SOFTWARE\ Microsoft\ Windows\ CurrentVersion\ Run
- HKEY_LOCAL_MACHINE\ SOFTWARE\ Microsoft\ Windows\ CurrentVersion\ RunOnce
Теперь действуем по уже известному алгоритму: знакомые лишние ярлыки удаляем, полезные и неизвестные не трогаем.
Видео: 5 способов ускорить загрузку вашего компьютера
Используем специализированные приложения: Autoruns
Для настройки «Автозагрузки» существуют специализированные программы, из которых одной из лучших считается Autoruns. Приложение формирует список загружаемых файлов, сканируя компьютер, после чего представляет его в удобном для редактирования виде.
 Запускаемые программы разложены по папкам
Запускаемые программы разложены по папкам
Приложения разложены по вкладкам с интуитивно понятными названиями, а все сразу можно увидеть во вкладке Everything. Большая часть содержащихся в автозагрузке программ находится в Logon. Также полезно будет проинспектировать вкладку Services, чтобы убрать из автозапуска ненужные службы самой системы.
Профилирование с Windows Performance Toolkit
Для оптимизации системы, в том числе и начала её работы, можно использовать профессиональные программы, предоставляемые компанией Microsoft. Пакет Windows Performance Toolkit, входящий в состав Windows SDK, предназначен для точной настройки (профилирования) компонентов системы, в том числе «Автозагрузки».
Скачать профилировщик можно на официальном сайте компании (https://www.microsoft.com/ru-RU/download/details.aspx?id=39982), выбрав соответствующую опцию.
 Выбираем только нужный нам пакет
Выбираем только нужный нам пакет
Приложение формирует подробные отчёты о работе загружаемых модулей, программных и аппаратных компонентов системы, представляет их в удобном виде. Предполагается, что программу использует опытный пользователь, понимающий значение обнаруженных параметров, суть выявленных проблем и пути их решения.
По умолчанию пакет распаковывается в создаваемый каталог C:\Program Files\Microsoft Windows Performance Toolkit. Для работы используется командная строка, в которой набираем имя файла (включая полный путь) исполняемого модуля и опции его запуска. Например, для вывода справки в окне «Выполнить» вводим команду C:\Program Files\Microsoft Windows Performance Toolkit\xbootmgr –help
 Каждый раз придётся указывать полный путь
Каждый раз придётся указывать полный путь
Команда C:\Program Files\Microsoft Windows Performance Toolkit\xbootmgr -trace boot немедленно перезагрузит систему (не забудьте сохраниться перед запуском!) и сформирует отчёт в файле boot_BASE+CSWITCH_1.etl, хранящийся в этом же каталоге.
Для того чтобы провести полное тестирование поведения операционной системы при запуске, вводим эту же команду с дополнительным параметром: C:\Program Files\Microsoft Windows Performance Toolkit\xbootmgr -trace boot–prepsystem. Теперь остаётся лишь наблюдать, как компьютер последовательно перезагружается шесть раз подряд.
После окончания работы команды в нашем каталоге будет находиться сразу шесть отчётов с информацией по каждой перезагрузке.
Внесистемные проблемы
Медленно загружаться компьютер может также из-за проблем, не связанных с работой Windows. Сбившиеся настройки BIOS, плохая фрагментация или плохо читаемые сектора жёсткого диска, износ аппаратной части могут значительно замедлить работу. В этих случаях полезно провести профессиональную диагностику, после которой принимать решение о способе устранения проблемы.
Ускорить загрузку можно и с помощью повышения быстродействия самого компьютера: заменить обычный жёсткий диск на твердотельный, расширить операционную память. Также следует поддерживать порядок и физически (избавляться от пыли), и программно: удалять ненужные файлы, обновлять драйверы и антивирусы, запускать дефрагментацию диска и чистку реестра.
Сегодня мы рассмотрим:
Спустя некоторое время после приобретения ноутбука вы можете заметить, что ваш лэптоп начал загружаться всё медленнее: надпись «Добро пожаловать» грузится всё дольше, а ярлыки на рабочем столе обретают свой истинный вид спустя минуту или двух после загрузки операционной системы. Это вполне типичная ситуация, но так не должно быть. Сейчас мы расскажем вам о главных причинах, почему ваш ноутбук начал загружаться медленнее и дадим советы, как это можно исправить.
Причина 1: много «мусора» в операционной системе
Многие владельцы, как персональных компьютеров, так и ноутбуков не придают особого значения свободному пространству на жестком диске. Таким образом, эти люди загружают память винчестера различными файлами до тех пор, пока при следующей такой попытке система не выдаст уведомление о том, что больше свободного места нет.
Такой «мусор» значительно влияет на скорость работы операционной системы, особенно, если это касается системного раздела жесткого диска (места, где установлена операционная система). Ведь дело в том, что для оптимальной работы ОС необходимо, чтобы на системном диске было более 10% свободного места, иначе вы можете заметить частые небольшие подвисания. Всё это исправляется очень просто: удалите ненужные программы, неиспользуемые файлы, а если в системном разделе имеются игры, музыка или фильмы, то перекиньте их на другой диск, также не забудьте очистить корзину.

Собственно, делайте эти процедуры до тех пор, пока не увидите, что полоска, отображающая количество свободного пространства на диске не станет синей (если у вас Windows 7).
Причина 2: программы с автозагрузкой
Некоторые приложения, будучи установленными, автоматически ставятся на автозагрузку. Автозагрузка – это когда программа запускается в фоновом режиме вместе с операционной системой, постоянно требуя, при этом, оперативной памяти.
Для того чтобы убрать приложение из автозагрузки, мы рекомендуем вам воспользоваться утилитой Vit Registry Fix, скачать которую вы можете на официальном сайте Vitsoft .
Скачав и установив утилиту, запустите её, после чего проследуйте указаниям ниже:

Важно! Нажимая на Удалить, вы не удаляете саму программу из ноутбука. Вы просто снимаете приложение с автозагрузки.
Когда вы проделаете эти действия, перезагрузите ноутбук, чтобы посмотреть, ускорилась ли загрузка ОС.
Примечание! Если вас не устраивает программа Vit Registry Fix, то можете воспользоваться встроенным инструментом у Windows для управления автозагрузками.
Причина 3: вирусное программное обеспечение
Вирусное ПО на компьютере или ноутбуке – это довольно актуальная тема для тех, кто не пользуется антивирусами (а зря), ведь большая часть из вредоносных файлов, которые могут попасть к вам на ноутбук способна в значительной мере притормозить скорость работы вашего лэптопа в несколько раз, делая, при этом, свои «грязные» дела.
Всё что от вас требуется – это проверить ноутбук на наличие вредоносного ПО и, при наличии такового, удалить все потенциально опасные файлы. Вот вам несколько ссылок на антивирусные программы, способные вам помочь:
- Dr. Web
- Avast
- Список лучших антивирусов для Windows 8
Выберите программу, которая вас устраивает, и просканируйте операционную систему с её помощью.
Причина 4: дефрагментация жесткого диска
Выполните дефрагментацию стандартными средствами Windows или при помощи сторонних программ.
Причина 5: загрязненность внутренних деталей
Не всегда программное обеспечение является причиной того, что ваш ноутбук очень долго включается. Довольно часто причиной этому может быть большое количество пыли внутри корпуса, где размещены рабочие элементы лэптопа.
Всё что необходимо сделать вам, это полностью обесточить ноутбук, перевернуть его нижней стороной вверх и отвинтить нижнюю крышку, чтобы добраться до внутренних деталей. Далее, аккуратно вытрите пыль с жесткого диска, кулера и других компонентов.

Если вы не уверены в своих действиях, то прочитайте материал о том, как нужно себя вести во время чистки ноутбука, чтобы тот после обратной сборки снова работал. Данный материал вы можете найти на нашем сайте .
Итог
Вот мы и озвучили все причины, которые способствуют тому, что ваш ноутбук очень долго запускается. Пользуйтесь нашими советами, и вы увидите, как ваш лэптоп начнет работать намного быстрее. Как всегда, на все ваши вопросы мы готовы дать ответы в комментариях под этой статьей. Спасибо за внимание!