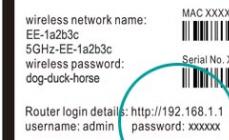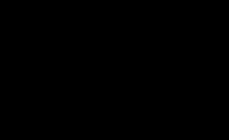Каждый, наверное, сталкивался с такой проблемой, которая возникла у меня: слабый звук на ноутбуке.
Если вы пользуетесь им только по работе, то, в принципе, вас это никак не смутит, но во время просмотра фильмов, общения в скайпе плохая слышимость очень раздражает. И эта статья посвящена как раз решению данных неудобств.
Как сделать звук на ноутбуке громче
Прежде чем предпринимать какие-либо попытки по улучшению звука, проверьте драйвера. Возможно, они устарели, и проблема решится простым обновлением.
Советы по обновлению аудиодрайверов:
- Зайдите на официальный сайт производителя вашего ноутбука, там вы сможете обновить все необходимые «дрова».
- Пользуйтесь специально разработанным софтом для обновления, к примеру, SlimDrivers.

- Обновиться также можно через «Диспетчер устройств». В открывшемся окне в разделе «Звуковые, видео и игровые устройства» щелкаете по устройству правой кнопкой мыши и выбираете пункт «Обновить драйверы…».

Если вы обновили свой ноутбук, но звук не стал громче, тогда нужно покопаться в настройках. Чтобы наглядно видеть изменения со звуком, включите какой-нибудь видео- или аудиофайл. Далее сделайте максимальную громкость, щелкнув по значку «Динамики» на панели задач.
Теперь приступим непосредственно к оптимизации звука. Для этого делаем следующее: «Пуск» → Панель управления → Оборудование и звук → Звук.
В этом разделе, нажав на «Настройки громкости», регулируем звук в различных приложениях.

В «Управлении звуковыми устройствами» кликаем по «Свойствам» динамиков. В открывшемся окошке кликаем на раздел «Уровни» и снова доводим ползунок до конца. Вкладка «Особые» (возможно, эта вкладка будет отсутствовать): снимаем галочку возле надписи «Limited output».
Следующий шаг – «Улучшение»: перед «Тонокомпенсацией» ставим галочку, а с остальных снимаем. Это способ для Windows 7. В Windows 8 в «Дополнительных возможностях» ставим галочку перед пунктом «Выравнивание громкости».

Если данные операции не помогли и вы до сих пор не знаете, как сделать звук на ноутбуке громче, то предлагаю проверить настройки драйвера. Самый распространенный аудиодрайвер – это Realtek, поэтому объясню на его примере.
Если его значка в трее нет, то в панели управления в разделе «Оборудование и звук» в самом низу находим диспетчер Realtek HD. В появившемся окне проверяем все разделы.
Где звук убавлен или вовсе отключен, ставим громкость на полную. Также просматриваем фильтры и устраняем неполадки там.

Увеличение громкости с помощью ПО
Кроме того, для улучшения воспроизведения аудиофайлов можно пользоваться специальным софтом – увеличителями громкости. В качестве примера, могу порекомендовать Sound Booster. Данная утилита способна усилить звук в 5 раз, да и интерфейс удобный. При увеличении громкости звук не искажается благодаря отличным фильтрам.
Можно использовать также встроенные усилители на плеерах. Media Player Classic вкупе с набором кодеков K-Lite Codec Pack дает такую возможность. В меню «Воспроизведение» находим пункт «Громкость» и делаем звук выше.

Увеличение громкости при онлайн-просмотре
При онлайн-просмотре видео дело обстоит посложнее, так как Adobe Flash Player не предоставляет настроек звука. Для начала обновитесь до последней версии, а затем уже переходите к настройкам. В свойствах «Звука» во вкладке Enhancements ставим галочку возле пункта Loudness Equalization. Далее нажимаем «Применить».

Если ничего не помогает
Если вышеописанные методы оптимизации звука оказались неэффективными, то остается только купить колонки.
Ну а если с финансами туговато, то, что ж поделать, пользуйтесь лайфхаком, показанным на рисунке.
Довольно распространенная ситуация. Звук тихий, хотя регулятор уровня громкости установлен на максимум. Эта проблема встречается в основном у ноутбуков. У десктопных компьютеров с этим проблем практически нет.
Как же быть? Давайте разбираться.
Проблема с аудио драйвером
Одной из возможных причин, как можно догадаться из названия, является драйвер аудиоустройства. Ведь многие сбои и неполадки в работе ПК напрямую связаны с устаревшими или неподходящими драйверами.
Если акустическая система или динамики начали звучать тихо, причем это касается всех приложений и системных звуков, пришло время обновить драйверы для звукового устройства.
- Открываем «Диспетчер устройств». Пуск → Панель управления → Диспетчер устройств. Для Windows 8 и 10 нажимаем Win + X и выбираем «Диспетчер устройств».
- Разворачиваем пункты «Звуковые, игровые и видеоустройства».
- Выбираем свой звуковой девайс и через его контекстное меню вызываем команду «Обновить драйвер».
- Выбираем автоматический тип поиска и запускаем этим самым сканирование серверов Microsoft на наличие более новой версии драйвера для звуковой платы.

Это самый простой вариант обновить драйвер, но не самый надежный и верный. Дело в том, что Windows скачивает ПО с ресурсов Майкрософт, а не с официальных сайтов разработчика драйвера соответствующего устройства, поэтому надежнее и правильнее будет загрузить инсталлятор с официального ресурса производителя аудио платы, материнской платы или ноутбука и установить его вручную.
Проблема с проигрывателем или файлом
Если при просмотре фильма его звук слишком тихий, источником неполадки может быть как проигрыватель, так и сама звуковая дорожка. В первом случае можно посоветовать обновить приложение до последней версии и установить свежую редакцию кодеков .
Многие люди, делающие так называемые рипы (RIP) фильмов уменьшают громкость звуковой дорожки, дабы во время размещения видео его не заблокировали и даже не смогли обнаружить владельцы. Дело в том, что звуковые студии стараются блокировать незаконные попытки распространения аудио, права на которые принадлежат им, а изменив частоту звука, пользователь добивается того, что поисковые роботы не различают идентичное содержимое на слегка разнящихся частотах. Если звук одинаковый во всех плеерах - то это тихая звуковая дорожка.
Неправильная настройка уровня громкости
Нередко новички уменьшают громкость программным методом, а затем накручивают колонки до упора, а необходимой громкости не добиваются. В подобных ситуациях необходимо сделать громче звук в самой операционной системе, а не на устройстве его воспроизведения.
- Запускаем проигрывание какого-либо аудио или видеофайла, чтобы в реальном времени наблюдать за уровнем громкости.
- Нажимаем на значок «Динамики», расположенной в трее (справа внизу возле часов).
- Передвигаем ползунок правее, пока не добьёмся нужной громкости.

Мультимедийные клавиатуры и ноутбуки оснащены специальными кнопками для управления громкостью. Если слишком тихий звук на ноутбуке, его легко увеличить посредством горячих клавиш или их комбинаций. Например, Fn + → , что избавит от лишних кликов по пиктограммам различных меню.
Повысили громкость, но это не помогло? Заходим в микшер громкости, где осуществляется регуляция уровня звучания каждой из программ, воспроизводящих звук.
- Для этого в контекстном меню иконки «Динамики» выбираем «Открыть микшер громкости».

- Находим проблемное приложение или устройство и настраиваем громкость его звучания.

Тихий звук в наушниках
Такие устройства, как наушники, делаются, дабы побыстрее сломались, но не раньше, чем на них закончится гарантийный срок. Если звук в наушниках стал слишком тихим, в первую очередь проверьте их на другом устройстве (ноутбуке, смартфоне), возможно, они вышли из строя.
Огромным плюсом всех устройств, работающий на базе операционной системы Android, является возможность их кастомизации. Пользователь может изменить буквально все, начиная от внешнего вида оболочки и заканчивая добавлением в ОС каких-то новых функций и возможностей, вроде абсолютно во всех приложениях и браузерах. Компания Google в свое время добавила в свое фирменное программное обеспечение множество скрытых настроек, одна из которых позволяет значительно увеличить громкость выше максимума.
В абсолютно всех Android-смартфонах есть скрытая настройка, благодаря которой увеличить громкость можно на 20-30%, благодаря чему телефон станет гораздо громче. Это может быть полезно во множестве ситуаций, например, во время прослушивания музыки дома или где-либо еще, поскольку в таком случае громкости окажется достаточно для мини-дискотеки. Кроме того, лишним не будет и увеличение звука при входящих звонках, поскольку в таком случае снижается вероятность случайно их пропустить, когда телефон лежит в соседней комнате.
Произвести увеличение громкости можно через инженерное меню, доступное в операционной системе Android. Сразу же заметим, что для этой процедуры не нужны root-права суперпользователя, поэтому громкость можно повысить без каких-либо сложностей. Также стоит заметить, что некоторые производители намеренно блокируют доступ к инженерном меню с целью защитить пользователей от несанкционированного вмешательства в работу ОС.
Чтобы увеличить громкость Android-смартфона необходимо набрать команду *#*#3646633#*#* (в некоторых отдельных моделях телефонов она может быть другой – воспользуйтесь Google). В открывшемся инженерном меню необходимо пролистнуть верхнее меню, после чего перейти в раздел Hardware Testing , а дальше в Audio . Если все сделано правильно, то на экране отобразятся два раздела Normal Mode и Headset Mode . Первый отвечает за громкость динамика, а последний – за таковую в наушниках.
Открыв первый раздел, следует в верхнем меню нажать на Type и выбрать Media . В качестве значения Level необходимо оставить Level 0 . Чтобы повысить громкость необходимо в значения Value is 0~255 и Max Vol. 0~160 установить новые показатели, выше изначальных. Если по умолчанию было 32 и 128, то можно смело менять их на 45 и 160, однако после каждого нового действия следует нажимать кнопку Set .
Аналогичные манипуляции необходимо проделать и со всеми остальными значениями Level, пропорционально меняя их значение в сторону увеличения. Редакция сайт подготовила список оптимальных показателей, позволяющий повысить громкость выше максимальной на большинстве смартфонов, работающих на базе операционной системы Android
- Level 0 - 45 / 160
- Level 1 - 60 / 160
- Level 2 - 75 / 160
- Level 3 - 90 / 160
- Level 4 - 105 / 160
- Level 5 - 120 / 160
- Level 6 - 135 / 160
- Level 7 - 150 / 160
- Level 8 - 165 / 160
- Level 9 - 180 / 160
- Level 10 - 195 / 160
- Level 11 - 210 / 160
- Level 12 - 225 / 160
- Level 13 - 240 / 160
- Level 14 - 255 / 160
Как легко можно заметить, первый пункт от уровня к уровню пропорционально увеличивается на 15, тогда как последний вариант всегда составляет 160. После того как все значения установлены, следует выйти из инженерного меню и перезагрузить смартфон. Если все было сделано правильно, то громкость динамиков увеличится на 20-30%. На первый взгляд может показаться, что все это крайне сложно, однако на самом деле это далеко не так. Весь процесс занимает не более 5-10 минут.
До 22 декабря включительно у всех желающих есть возможность Xiaomi Mi Band 4, потратив на это всего 1 минуту своего личного времени.
Присоединяйтесь к нам в

Как увеличить громкость звука на ноутбуке
Слишком тихий звук на компьютере способен вывести из себя даже самого терпеливого пользователя. Как увеличить громкость звука на ноутбуке с Windows , если простое усиление ползунком в правом углу не помогает, а колонок или наушников под рукой нет?
В этой статье мы пошагово разобрали основные способы, которые помогут вам справиться с возникшей проблемой (драйвера, малоизвестные настройки внутри ОС и пр.)
На ноутбуке с Windows стал тихим звук: как увеличить?
И даже если после всех манипуляций сделать компьютер громче все равно не получится (иногда встречаются просто «неудачные» модели с тихими динамиками), на помощь придут специальные программы для усиления звука на ноутбуке.
Шаг 1: проверяем, в ноутбуке ли вообще дело?
Первым делом давайте удостоверимся, действительно ли ноутбук стал тихим, потому что с ним что-то не так? Иногда проблема оказывается случайным недоразумением - может быть, вы просто нечаянно снизили громкость в плеере или сам файл с фильмом оказался записанным «криво».
Дополнительные причины отсутствия звука на ПК и ноутбуке мы описали в статье «Как Настроить Колонки На Компьютере - Отсутствует Звук»
- Проверьте, чтобы ползунки стояли на максимуме: и в медиа-проигрывателе, и настройках громкости в трее самой Windows.
- Откройте еще какой-нибудь файл, чтобы протестировать громкость в целом - может оказаться, что проблема существует только в отдельно взятом фильме / аудиофайле. В такой ситуации выручит установка медиа-плеера со встроенным усилителем громкости или программы типа Sound Booster , усиливающие звук на любом ноутбуке (см. ниже).
Не сработало?
Тогда еще раз щелкаем по значку громкости в углу, но уже правой клавишей мышки: выбираем «Открыть микшер громкости»
и подтягиваем рычажки вверх в каждом разделе. Здесь мы можем задать уровень звука для каждого устройства и приложения по отдельности - про это не все знают, а настройки по умолчанию часто стоят на середине.

Громкость все равно особо не увеличилась? Ну что ж, тогда приступаем к более решительным действиям.
Шаг 2: обновляем звуковые драйвера
Почти в 50% случаев причина тихого звука на ноутбуке c Windows связана с драйверами. Их версии могут не подходить конкретно к вашей ОС, они могут конфликтовать между собой или глючить из-за ошибок разработчиков (если вы редко обновляетесь).
Особенно часто проблемы начинаются после того, как вы переустановили какую-нибудь программу. А может, вы просто давно не обновляли сами драйвера? Как установить на компьютер свежие и подходящие версии?
Как правильно устанавливать драйвера на компьютер и ноутбук читайте

А можно пойти более легким путем и просто скачать одну из спец.утилит (например, Driver Booster, SlimDrivers, Driver Pack Solution, Driver Checker). Они сами изучат драйвера на вашем ноутбуке, подберут к ним корректные свежие версии и помогут их установить.
Шаг 3: усиливаем звук на ноутбуке, настройками Windows?
С драйверами все в порядке, а звук на вашем ноутбуке тихий все равно? Тогда займемся тонкими настройками. В Windows есть несколько встроенных регулировок, которыми редко пользуются, т.к. мало кто про них знает.
Отправляемся в «Панель управления» / в ней заходим в раздел «Оборудование и звук» . Здесь расположились 2 очень полезные для нас вкладки.
В принципе, «Настройки громкости»
мы с вами уже отрегулировали в шаге №1 (если вы этот момент пропустили, выставьте все ползунки на самый верх сейчас). И дальше переходим в «Управление звуковыми устройствами»
.

Тут нам нужно найти девайс, который отвечает за воспроизведение звука на вашем ноутбуке. Как узнать, какой выбрать, если их много? Включаем любое аудио и смотрим: рядом с работающим устройством придет в движение вот такой указатель, как на картинке ниже
. 
Выбрали нужное устройство? Внизу кликаем по «Свойствам» .

Если звук на ноутбуке тихий по-прежнему, не лишним будет заглянуть и в настройки драйвера. Поскольку почти у всех стоит Realtek , разберем шаги на нем (с другими аудио-драйверами они будут почти идентичны).
Если же ваш ноутбук не видит колонки вообще, то тогда ознакомитесь с нашей статей «Что Делать Если Компьютер Не Видит Колонки?»

Шаг 4: установим плеер со встроенным усилителем громкости (VLC или GOM)
Каждому из нас хоть раз в жизни доводилось скачивать видео, которое изначально воспроизводится еле слышно. Как увеличить звук на ноутбуке, если дело именно в «неудачном» файле?
Специально для таких случаев существуют плееры со встроенным усилителем: в них можно при необходимости увеличивать громкость свыше обычных 100%.
Но мы рассмотрим именно последнюю, т.к. в ней весьма достойные фильтры: «улучшенный» звук в Sound Booster получается очень чистым, качественным, искажений почти нет. А громкость при этом утилита увеличивает основательно - вплоть до 500%.

Плохой звук в наушниках или колонках - возможные причины

На этом наша подборка рабочих методов, как увеличить громкость на ноутбуке, подходит к концу. Надеемся, что один из них обязательно поможет вам решить вопрос!
Первое , что нужно сделать для увеличения громкости на ноутбуке - проверить уровень громкости через значок в трее . Откроются дополнительные пункты раздела «аудио», если нажать на картинку динамика вверху, и проверить все настройки, особенно в пункте «уровни».
Четвертое . Ставим аудио кодеки с пакета K-Lite-Codec. Вместе с кодеками будет установлен и проигрыватель Media Player Classic . Запускаете файл с тихим звуком на Media Player Classiс и переходим в раздел Play → Filter → ffdshow audio decoder. В пункте Volume откроется окно с регулятором громкости, регулируете громкость как вам нужно.

В Media Player Classiс можно правой кнопкой мыши нажать на области воспроизводимого видео и выбираем пункт audio (аудио). Там будет пункт options (опции), и передвигаете регулятор «boost» (усиление) до нужного уровня.


Пятое . Открываем микшер в настройках громкости с трея. Там выбираем динамики → улучшения → эквалайзер и когда откроется эквалайзер, то ползунки перевести вверх и сохранить это положение как настройку. Но иногда в меню эквалайзера не получается регулировать частоты, а можно только выбрать уже предустановленные настройки.
Шестое . Как в пункте пять проходите в настройки улучшения и ставите галки на пунктах эквалайзер, виртуальный звук и тонкомпенсация . Данное действие также прибавит звук.

Седьмое . Как в пункте пять, проходим в улучшения звучания динамиков и ставим галку только на пункте тонкомпенсация (остальные пустые), а сверху отмечаем «отключение всех звуковых эффектов» . Потом нажимаете «применить» и «ок».
Восьмое . Попробовать поставить проигрыватель VLC и на нем включить нужный файл и через настройки увеличить громкость.


Девятое . Используем программу для увеличения громкости на ноутбуке. Установить Letasoft Sound Booster , который будет увеличивать громкость в 5 раз на любых приложениях, в том числе и в проигрывателях. В отличие от VLC и Media Player Classiс, которые управляют громкостью только проигрываемых на них файлов.