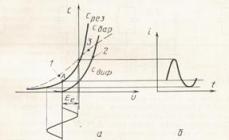Здравствуйте! В процессе установки операционной системы Windows 7 или Windows 8 на Ваш персональный компьютер нередко случается ситуация, когда на одном из установочных этапов на экране монитора высвечивается досадная надпись, которая гласит, что установка windows на данный диск невозможна gpt , так как стиль его разделов имеет формат GPT.
В нашем сегодняшнем выпуске мы с Вами вкратце пробежимся по таким понятиями как UEFI, GPT, MBR и BIOS, а также рассмотрим подробный алгоритм действий, который позволит благополучно завершить начатую установку, когда это сообщение не позволяет Вам сдвинуться с мертвой точи.
Установка Windows на данный диск невозможна gpt
Для решения данной проблемы будет рассмотрено несколько способов. Первый из которых подразумевает полную установку операционной системы на диск с разделами GPT.
Второй способ предполагает изменение формата разделов диска «GPT» на формат «MBR», что даст Вам возможность без особых усилий и лишних выскакивающих ошибок справиться с установкой. Давайте все же для начала рассмотрим плюсы и минусы двух приведённых методов, а также поговорим о том, какой из них предпочтительнее использовать в зависимости от конкретной ситуации.
Итак, для начала разберемся, что же такое – «BIOS» и «UEFI», а также форматы диска «MBR» и «GPT».
BIOS - это специальное программное обеспечение, которое при включении компьютера диагностирует и анализирует всю его систему, после чего производит загрузку операционной системы, ориентируясь на загрузочную запись жесткого диска MBR. Я как-то в одних из прошлых своих статей посвятил отдельный урок, в котором более подробно рассказывал, что такое БИОС, его назначение. Рекомендую Вам обязательно ознакомиться с этой статьей:
Большинство новейших моделей компьютеров вместо устаревающей системы «BIOS» использует альтернативную систему под названием – «UEFI». Такая система считается более надежной быстрой и функциональной. Она хорошо реализует режим безопасной загрузки, а также обеспечивает достойную поддержку драйверов и зашифрованных жестких дисков. Но об этом более подробно Вы также можете прочитать в одной из прошлых моих статей:
Помимо этого, она отлично читает формат разделов «GPT» что позволяет использовать накопители с большим количеством разделов. Стоит также сказать, что разработчики системы «UEFI» сделали ее совместимой с BIOS и MBR.
Тенденция такова, что объемы жестких дисков постоянно увеличиваются. Многие современные устройства имеют жесткие диски, вместимость которых превышает 4000Гб. В связи с этим можно с уверенностью сказать, что будущее именно за «UEFI» и «GPT».
Итак, предлагаю Вам перейти к рассмотрению сегодняшнего нашего с Вами вопроса – «Установка windows на данный диск невозможна gpt». В конце сегодняшней статьи будет представлено видео, как установить Windows на такой диск с GPT разделом.
Способ №1 . Установка операционной системы на диск с форматом «GPT»
Стоит сказать, что проблема с форматом «GPT» как правило возникает у тех, кто пытается установить седьмую или восьмую версию Windows. Итак, для того, чтобы реализовать задуманное, нам следует выполнить одно из двух действий - начать установку «64-гразрядной версии», либо загрузить систему в режиме «UEFI». Одно из этих действий выполнить не удастся и, вероятнее всего, это будет второе. В таком случае нам понадобится выполнить всего лишь одну или две манипуляции - изменить несколько настроек в системе «BIOS», либо изменить эти же настройки, плюс подготовить к работе загрузочный накопитель «UEFI».
В первую очередь необходимо проверить настройки в системе «BIOS» вашего компьютера. Для того чтобы выполнить вход, в самом начале его загрузки следует нажать специальную клавишу. В зависимости от модели ноутбука такой клавишей может быть «F2» либо «F9». На стационарных компьютерах для этих целей чаще всего используется клавиша «De»l. Более того, на мониторах большинства устройств при загрузке высвечивается соответствующая подсказка, указывающая на клавишу которую необходимо нажать для входа в «BIOS».
Также стоит сказать, что последняя версия Windows 8 позволяет пользователям осуществлять вход в систему настроек BIOS тогда, когда система уже полностью загружена. Для этих целей необходимо использовать специальную сервисную панель Charms, которая, как правило, располагается в правой части экрана. Кликнув по ней, из выдвинувшегося списка необходимо выбрать вкладку «Изменение параметров», затем нажать «Обновление и восстановление», после чего следует продолжить, выбрав пункт «Восстановление», далее «Варианты загрузки», затем нажать клавишу «Выполнить перезагрузку системы».
Далее необходимо перейти в пункт «Диагностика». Там из имеющихся дополнительных параметров следует выбрать параметр «Встроенное ПО UEFI». Таким образом, Вы должны оказаться в настройках BIOS, откуда потребуется активизировать некоторые функции. В первую очередь необходимо изменить приоритет загрузки, установив «UEFI» вместо «CSM». Сделать это можно прейдя во вкладку «BIOS Features» (в некоторых системах это может быть вкладка «BIOS Setup»). Далее перейдите во вкладку «Peripherals», где также измените режим функционирования SATA. Для этого вместо «IDE» установите «AHCI».
Дополнительно рекомендуется установить режим безопасной загрузки. Для этого установите «Secure Boot». Стоит сказать, что существует множество интерфейсов для одной и той же версии BIOS. Иногда это может застать врасплох. Тем не менее, стоит понимать, что основные пункты и элементы интерфейса, как правило, одни и те же. Разница заключается лишь в способе их размещения на экране. Зная это, у вас не должно возникнуть серьезных затруднений касательно поиска и навигации. На изображении ниже я привел свой вариант.

После внесения этих изменений можно смело приступать к установке операционной системы на диск с форматом «GPT». В зависимости от того, какой носитель будет использован для загрузки, Вы снова можете столкнуться с этой же ошибкой. Такое часто происходит, при использовании загрузочной флешки в том случае, если она не поддерживает загрузку UEFI. Проблему можно решить достаточно просто - для этого необходимо ее отформатировать и записать снова с учетом соответствующих настроек. Изменить эти настройки можно по-разному, однако лучше использовать командную строку. В общем, отмечу лишь, что при использовании загрузочного диска все должно пройти гладко.
Используя загрузочный диск или флешку, поддерживающую загрузку «UEFI» остается установить систему, поставив загрузку в «BIOS».
Способ №2 . Установка системы путем преобразования формата дисковых разделов «GPT» в «MBR» .
Этот способ отлично подойдет тем, кто не желает разбираться в сложных настройках BIOS, а просто хочет установить обычную семерку. В таком случае все манипуляции придется производить по ходу установки операционной системы. При этом стоит сказать, что приведенные ниже действия предполагают полную очистку данных с системного диска.
Итак, для того, чтобы изменить формат GPT на MBR стартуйте установку Windows с установочного диска. Затем, запустите командную строку. Для этого зажмите сочетание клавиш «Shift + F10». Далее необходимо выполнить команду под названием «diskpart». Для этого просто введите данное слово и нажмите «Enter». Затем введите директиву под названием «list disk» после чего также нажмите клавишу «Enter».
После выполнения данной команды Вам будет предложено выбрать номер диска, разделы которого необходимо конвертировать из формата «GPT» в «MBR». Выберете номер диска при помощи команды «select disk Z», где вымышленная буква Z - это номер форматируемого диска. Этот диск необходимо полностью отформатировать. Для этого введите директиву «clean» и нажмите клавишу ввода «Enter».
Далее приступаем непосредственно к процессу конвертации. Для этого запустите команду «convert mbr». На этом этапе процесс конвертации диска в формат «MBR» можно считать оконченным. Остается выполнить выход - просто введите ключевое слово «exit» и нажмите «Enter».

В завершение сегодняшней статьи я бы хотел отметить, что каждый из вышеперечисленных методов достаточно хорош, так как позволяет грамотно решить проблему, связанную с несовместимостью формата «GPT», однако выбор в пользу одного или второго метода рекомендуется осуществлять в зависимости от конкретной ситуации. Первый способ идеально подходит для наиболее новых и современных моделей компьютеров при установке на них 64-разрядной версии ОС. Такие компьютеры, как правило, работают на «UEFI». Этот BIOS отличить достаточно просто - он имеет интересный графический интерфейс, в отличии от старого, где использовался обычный синий фон, с размещенными на нем символами белого цвета.
Предлагаю Вам для более полного понимания сегодняшнего материала посмотреть ниже видео:
Соответственно второй метод годится при установке 32-разрядной версии ОС на более взрослые модели устройств с «синим» БИОСом. В таком случае способ, подразумевающий преобразование дискового раздела в другой формат, вероятно, является единственным вариантом в случае с BIOS. Используя этот метод важно также знать, что «MBR» диски не позволяют создавать более четырех разделов и не могут иметь более 4000Гб памяти. На этом данный обзор я завершаю, всем до встречи в следующей статье.
В настоящее время, когда в сети доступна практически любая информация, каждый пользователь способен установить на свой компьютер операционную систему. Вместе с тем даже такая простая, на первый взгляд, процедура может вызвать затруднения, выражающиеся в виде различных ошибок программы установки. Сегодня поговорим о том, как решить проблему с невозможностью инсталлировать Windows на диск формата GPT.
На сегодняшний день в природе существует два типа форматов дисков — MBR и GPT. Первым пользуется BIOS для определения и запуска активного раздела. Второй применяется с более современными версиями микропрограммного обеспечения – UEFI, которые имеют графический интерфейс для управления параметрами.

Ошибка, о которой мы сегодня говорим, возникает из-за несовместимости BIOS и GPT. Чаще всего это происходит из-за неправильных настроек. Также ее можно получить при попытке установки Windows х86 или несоответствии загрузочного носителя (флешки) требованиям системы.

Проблему с разрядностью решить довольно просто: перед началом установки убедитесь, что на носитель записан образ х64 операционной системы. Если образ универсальный, то на первом этапе нужно выбрать соответствующий вариант.

Способ 1: Настройка параметров BIOS
К возникновению данной ошибки могут привести измененные настройки БИОС, в котором отключена функция загрузки UEFI, а также включен режим «Secure Boot» . Последний препятствует нормальному определению загрузочных носителей. Также стоит обратить внимание на режим работы SATA – он должен быть переключен в режим AHCI.

Если в вашем БИОС отсутствуют все или некоторые параметры, то придется поработать непосредственно с самим диском. Об этом поговорим ниже.
Способ 2: Флешка UEFI
Такая флешка представляет собой носитель с записанным на него образом ОС, поддерживающий загрузку в UEFI. Если планируется установка Windows на GPT-диск, то желательно озаботиться ее созданием заранее. Делается это с помощью программы .

Если возможности создать UEFI-флешку нет, переходим к следующим вариантам решения.
Способ 3: Конвертирование GPT в MBR
Данный вариант подразумевает преобразование одного формата в другой. Сделать это можно как из загруженной операционной системы, так и непосредственно при установке Windows. Обратите внимание, что все данные на диске будут безвозвратно утрачены.
Вариант 1: Системные средства и программы
Для конвертирования форматов можно воспользоваться такими программами для обслуживания дисков, как или . Рассмотрим метод с применением Акрониса.

Средствами Windows это делается так:

В таком режиме можно работать только с теми дисками, которые не являются системными (загрузочными). Если требуется подготовить к установке рабочий носитель, то это можно сделать следующим способом.
Вариант 2: Конвертирование при загрузке
Данный вариант хорош тем, что работает независимо от того, доступны ли в данный момент системные средства и софт или нет.
- На этапе выбора диска запускаем «Командную строку»
с помощью комбинации клавиш SHIFT+F10
. Далее активируем утилиту управления дисками командой

- Выводим на экран список всех установленных в систему жестких дисков. Делается это путем ввода следующей команды:

- Если дисков несколько, то необходимо выбрать тот, на который мы собираемся установить систему. Отличить его можно по размеру и структуре GPT. Пишем команду

- Следующий шаг – очистка носителя от разделов.

- Заключительный этап – конвертирование. В этом нам поможет команда

- Осталось только завершить работу утилиты и закрыть «Командную строку»
. Для этого дважды вводим
с последующим нажатием ENTER .

- После закрытия консоли жмем «Обновить»
.

- Готово, можно продолжать установку.

Способ 4: Удаление разделов
Этот способ поможет в тех случаях, когда по какой-то причине невозможно воспользоваться другими инструментами. Мы просто вручную удалим все разделы на целевом жестком диске.

Заключение
Как становится ясно из всего написанного выше, проблема с невозможностью установки Windows на диски со структурой GPT решается довольно просто. Все приведенные способы могут выручить вас в разных ситуациях – от устаревшего БИОС до отсутствия под рукой необходимых программ для создания загрузочных флешек или работы с жесткими дисками.
Приветствую вас, читатели блога.
Жесткие диски со схемой разделов GPT вышли на рынок компьютерных технологий сравнительно недавно. При этом уже сегодня многие новые устройства комплектуются именно такими элементами памяти. Если сравнивать с привычными всем MBR, работа первых отличается. Особенно это можно заметить, когда производится установка Windows на GPT диск. Как именно это происходит – я постараюсь детально описать в статье далее.
Для начала стоит выяснить, что такое GPT-диск? Но начнем все же с другого, более привычного формата – MBR. Последний представляет собой главную загрузочную запись – небольшая область на винчестере, которая используется для запуска операционной системы. Именно отталкиваясь от установок этого раздела, уже выстраивается система работы жесткого диска.
Данная схема активно используется последние 20 лет. Она имеет несколько ограничений:
диск разбивается на четыре раздела максимум;
каждый из них не может быть более 2 Тб. Хоть на первый взгляд подобное и может показаться неважным, тем не менее существуют пользователи, которых явно не устраивает сложившаяся ситуация. А потому и был разработан формат GPT. По сравнению с предшественником, он получил возможности шире:
до 128 разделов;
объем памяти не ограничивается 2 Тб.
Правда существуют и свои отрицательные стороны – несовместимость некоторых версий BIOS и нового формата винчестеров. Если говорить точнее – невозможно установить Windows на определенные диски.
Что нужно? ( )
Для процедуры нам необходима загрузочная флешка. Для этого прекрасно подойдет устройство, размер которого составляет не меньше 8 Гб. Запишите образ на переносную память. Это делается с помощью различного дополнительного программного обеспечения.
Важно! Версия БИОС может быть старого формата (на данный диск невозможна GPT) и UEFI – нас интересует как раз второй вариант. Чтобы выяснить версию, достаточно обратиться к самому интерфейсу. Заходите в BIOS и проверяете, активен ли курсор мыши. Если он есть – у вас новый вариант. Кроме того, оформление явно другое.

Итак, установка с флешки на GPT диск UEFI проводится в несколько этапов.
Подготовка BIOS ( )
Первым пунктом является правильная настройка БИОСа:

Если переносная память подсоединена к компьютеру, после вышеописанных действий устройство перезагрузится и начнется установка Windows 7 или другой версии. Это же делается и с установочного диска. Правда сначала необходимо указать соответствующие настройки.
Установка ( )
Сам процесс расположения Windows 8 или других версий на винчестере немного отличается:

Важно! В этом случае без потери данных обойтись не удастся. Так что предварительно необходимо все нужные файлы записать на отдельное устройство.
Итак, для вызова строки нажимаем комбинацию «Shift+F10 ». Далее прописываем несколько команд:
diskpart
sel dis 0
clean
convert gpt
exit
exitКаждая строка должна завершаться нажатием «Enter ».

Не ставится ( )
В некоторых случаях, даже если все было сделано верно, процедура может не начаться. Причин сразу может быть несколько. Так, например, ранее уже говорилось, что без UEFI этого точно не получится.
Еще одним важным моментом является наличие 64-разрядной ОС. Прошлая – х32 – используется только на старых устройствах, а потому GPT для этого не подходит. Что делать и как это выяснить? Отправляемся в «Компьютер » и на белом фоне нажимаем «Свойства ». Откроется окно с информацией о системе и об оборудовании. Нас интересует строка, где упоминается «». Здесь и будет указана подходящая разрядность.

Так, если вы имеете 32-разрядную схему – для установки это не подходит. Можно даже не тратить время зря. Чтобы все заработало, необходимо поменять формат с GPT на MBR – все должно запуститься.
Для корректной работы новых винчестеров, разрядность должна быть 64-битной.
Конвертация из MBR в GPT с сохранением информации ( )
Еще один вариант переформатирования позволит сохранить данные, с которыми не хочется просто так расставаться. Для этого можно использоваться стороннее ПО. Это может быть решение от Acronis . Но лучшим на сегодняшний день пока можно смело назвать Minitool Partition Wizard .
Приложение представляет собой загрузочный *.ISO , который также обладает дополнительным бесплатным функционалом, позволяющим управлять дисками. В том числе программа позволяет конвертировать диск в GPT и при этом сохранять информацию.
При установке Windows довольно редко, но все же возникают различные ошибки. В большинстве случаев они приводят к тому, что продолжение инсталляции становится невозможным. Причин таких сбоев множество – от некорректно созданного установочного носителя до несовместимости различных компонентов. В этой статье мы поговорим об устранении ошибок на этапе выбора диска или раздела.
Рассмотрим подробнее саму ошибку. При ее возникновении в нижней части окна выбора диска появляется ссылка, нажатие на которую открывает подсказку с указанием причины.

Причин, вызывающих данную ошибку, всего две. Первая – недостаток свободного места на целевом диске или разделе, а вторая связана с несовместимостью стилей разделов и микропрограммного обеспечения – BIOS или UEFI. Далее мы разберемся, как решить обе этих проблемы.
Вариант 1: Не хватает места на диске
В такую ситуацию можно попасть при попытке установки ОС на диск, который до этого был разбит на разделы. Доступа к софту или системным утилитам мы не имеем, но нам на выручку придет инструмент, «вшитый» в установочный дистрибутив.

Можно, конечно, установить «винду» и в другой подходящий раздел, но в таком случае в начале диска останется пустое место. Мы пойдем другим путем – удалим все разделы, объединив пространство, а затем создадим свои тома. Имейте в виду, что все данные при этом будут удалены.
- Выбираем первый том в списке и открываем настройки диска.

- Нажимаем «Удалить»
.

В диалоговом окне с предупреждением жмем ОК .

- Повторяем действия с остальными разделами, после чего получим одно большое пространство.
- Теперь переходим к созданию разделов.
Если диск разбивать не требуется, то этот шаг можно пропустить и перейти непосредственно к установке «винды».
Нажимаем «Создать» .

- Настраиваем необходимый объем тома и нажимаем «Применить»
.

Установщик сообщит нам, что может быть создан дополнительный системный раздел. Соглашаемся, нажав ОК .

- Теперь можно создать еще один или несколько разделов, а может, заняться этим позже, прибегнув к помощи специальных программ.
- Готово, в списке появился том нужного нам размера, можно устанавливать Windows.

Вариант 2: Таблица разделов
На сегодняшний день существует два вида таблиц – MBR и GPT. Одно из главных их отличий – наличие поддержки типа загрузки UEFI. В GPT такая возможность имеется, а в MBR нет. Есть несколько вариантов действий пользователя, при которых возникают ошибки установщика.
- Попытка установки 32-разрядной системы на GPT-диск.
- Инсталляция с флешки, содержащей дистрибутив с UEFI, на диск MBR.
- Установка из дистрибутива без поддержки UEFI на носитель GPT.
Что касается разрядности, то здесь все ясно: нужно найти диск с 64-битной версией Windows. Проблемы же с несовместимостью решаются либо конвертированием форматов, либо путем создания носителя с поддержкой того или иного типа загрузки.
В статье, доступной по ссылке выше, описан только вариант с установкой системы без UEFI на диск GPT. При обратной ситуации, когда у нас установщик UEFI, а диск содержит таблицу MBR, все действия будут аналогичными, кроме одной консольной команды.
ее нужно заменить на

C настройками BIOS также все наоборот: для дисков с MBR нужно отключить UEFI и режим AHCI.

Заключение
Таким образом, мы разобрались в причинах проблем с дисками при установке Виндовс и нашли их решение. Для того чтобы избежать возникновения ошибок в дальнейшем, необходимо запомнить, что на диски GPT можно установить только 64-разрядную систему с поддержкой UEFI или создать такую же флешку. На MBR, в свою очередь, устанавливается все остальное, но только с носителя без UEFI.
Не могу установить Windows 7! С такой проблемой зачастую сталкиваются неопытные юзеры и в поисках ее решения лезут в Интернет.
И это правильно, ведь наш материал действительно поможет вам избавиться от ряда возможных проблем.
Для простоты определения «виновника» проблем с установкой, сгруппируем эти объекты в несколько обобщенных категорий:
- установочный образ – установочные файлы ОС;
- носитель установочного образа – СD, DVD или USB FLASH диск;
- устройство считывания носителя образа;
- BIOS компьютера , на который устанавливается ОС;
- жесткий диск компьютера;
- оборудование компьютера;
- периферийные устройства компьютера.
При возникновении ошибки нужно поочередно проверять группы, сужая круг поиска неисправной категории, причины неисправности и способа решения проблемы.
В настоящее время переустановка операционной системы чаще производится с использованием USB FLASH, чем с DVD-диска.
Такая установка требует подготовки как носителя, так и специальных настроек BOIS компьютера.
Подготовка флешки заключается в разворачивании на ней загрузочного установочного образа. Для этого пригодятся программы: UltraISO, WinSetupFromUSB и т.д.
Часто ошибки при установке с флешки связаны с некорректным разворачиванием образа.

Случай 1. Если не удается установить Windows 7 с флешки
- проверяем работоспособность флешки – подключаем к работающему компьютеру, пробую скопировать-записать несколько файлов. Выполняем проверку диска штатными средствами (клик правой мышкой – Свойства – Сервис – Выполнить проверку);
- пробуем загрузить компьютер с флешки, вставив ее в тыльные разъемы. От фронтальных USB разъемов до тянутся длинные провода, в которых могут возникать помехи, искажающие считываемые с носителя данные.
Характерный признак проблемы: установка прерывается ошибкой в непредсказуемый момент на протяжении процесса. - проверяем, определяется ли . Подключив флешку к компьютеру, входим в интерфейс . Ее название должно появиться среди прочих жестких дисков.
Если этого не происходит, то нужно воспользоваться другой флешкой. Флешка определяется нормально, то пробуем подготовить ее другими программами, воспользоваться другими установочными образами.

Случай 2. Если не получается установить windows 7 через BIOS
В этом случае действуем в той же последовательности, что и при проблемах с флешкой: исправен ли носитель, правильно ли работает считывающее устройство, работоспособен ли развернутый на носителе образ.
Если проблема связана с тем, что нельзя попасть в окно настройки биоса, то пробуем задать загрузочное устройство при включении компьютера с помощью функциональных клавиш.
Как правило, функция «Выбор загрузочного устройства» активируется кнопкой F8, F11, F12 или ESC, посредством меню выбора.
Важно не пропустить момент и нажимать кнопку сразу после включения компьютера.
Эта функция также может использоваться для проверки факта обнаружения USB-флешки системой.

Случай 3. Если нельзя установить windows 7 - не найден драйвер
Вероятная причина – неподдерживаемый стандартными средствами жесткий диск или носитель. Проблема стала особенно актуальной с распространением USB 3.0.
Дистрибутив Windows 7 по умолчанию не поддерживает USB 3.0.
Поэтому нужно запастись драйверами или для установки использовать неоригинальный образ, в котором эти уже присутствуют.
Найти и скачать подходящий образ можно по запросу «Windows 7 USB 3.0». При обнаружении этой ошибки система предоставляет возможность установить необходимые драйвера.

Важно! Если при этом установка производилась c флешки, то требуется переставить флешку из разъема USB 3.0 (синяя сердцевина) в USB 2.0 (черная сердцевина) или через интерфейс BIOS отключить поддержку USB 3.0.

Если флешка, с которой производится установка операционной системы, выполнена в формате USB 3.0, то в BIOS нужно отключить опцию USB XHCI Controller, а для жестких дисков включить режим AHCI.

Еще одна причина возникновения ошибки отсутствия драйверов – устаревшая версия BIOS.
Преодолеть проблему помогает обновление программы BIOS. Проблема в том, что устаревший БИОС не содержит инструкций по работе с носителями большого объема.
Значит, нужен сокращенный (урезанный) установочный образ и носитель с небольшим объемом памяти.
Известны случаи, когда ошибка поиска драйвера была связана с незначительным механическим повреждением оптического носителя – диска DVD.
Проблема решается записью установочного образа на исправный носитель.
Привод с «севшим» лазером читает не все диски и может допустить ошибку чтения в критическом блоке установочных данных.
После обновления аппаратной части компьютера иногда сбой установки системы возникает из-за недостаточной мощности блока питания.
Проблема проявляется в спонтанной перезагрузке системы в ходе установки или длительном необратимом зависании.

Широко и печально известный синий экран смерти неизменно будет возникать при попытках установки windows, если в оперативной памяти компьютера имеются поврежденные ячейки.
Единственный способ решить проблему – заменить неисправный модуль оперативной памяти.
Непредсказуемым образом на установку могут повлиять присоединенные к компьютеру периферийные устройства.
Поэтому перед началом установки нужно отсоединять все, кроме мыши и клавиатуры.
Установка Windows 7 с флешки на компьютер и ноутбук
Не могу установить windows 7: как решить основные ошибки