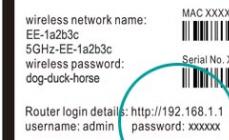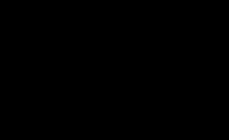Как известно, для пояснения основного текста в документах обычно используются примечания. Примечания, как правило, оформляются в виде сносок. Каждая сноска состоит из указывающего маркера и пояснительного текста. Так, содержание обычной сноски располагается внизу страницы:
А концевые сноски помещается на последних страницах раздела или в конце документа.
Сноски также могут применяться и в качестве ссылок на внешние документы. Например, энциклопедические и другие научные статьи обязательно должны содержать ссылки на авторитетные источники.
Кроме различных сносок книги и другие большие документы обычно имеют оглавление. Подробное оглавление - необходимый и обязательный инструмент навигации в объемных документах. Корректно оформленный машинописный или печатный документ позволяет достаточно комфортно использовать его ориентируясь в содержании по оглавлению и сноскам.
Гораздо большими интерактивными возможностями обладают электронные документы. Навигация в электронных документах производится с помощью гиперссылок. Сноски или пункты оглавления преобразованные в гиперссылки одним кликом мышки по ним перенаправляют читателя на целевую страницу или к пояснительному тексту. Поэтому текст повышенной функциональности содержащий гиперссылки называется гипертекстом - текстом «который разветвляется сам по себе или выполняет действия по запросу» .
А теперь подготовим гипертекстовый документ в текстовом редакторе MS Word.
Рассмотрим подробнее как оформляются многостраничные документы. Такими документами могут быть пояснительные записки к учебным, рабочим и исследовательским проектам. Рефераты, научно-технические или популярные статьи.
Итак, мы выполнили, предположим, наиболее трудоемкую основную работу и создали содержание одного из таких многостраничных документов. Теперь, страницы нашего произведения нужно пронумеровать. Нумерация страниц определяет последовательность изложения тематического материала и идентифицирует страницы - присваивает им уникальные номера.
Для примера, в Word 2010 пронумеруем страницы так, чтобы первым номером шла третья страница, так как первый лист будет титульным, а вторую страницу отведем под оглавление. Сначала разобьем документ на два раздела. Для этого установим курсор в конце первой страницы - титульника. На вкладке "Разметка страницы" развернем выпадающий список настроек разрывов и выберем разрыв раздела со следующей страницы:

Документ разделился на два раздела. Увидим это дважды кликнув вверху или внизу любой страницы:

Когда обозначены колонтитулы ворд переходит в режим конструктора. Теперь в группе колонтитулы откроем окно настроек формата номера страницы и установим начало нумерации с нуля:

Поставим курсор в поле нижнего колонтитула страницы "Оглавление" и выберем положение номера на странице. Например, слева:

Видим, что страницы последовательно пронумеровались начиная с третьей, как и было задумано. Однако, на титульнике и на странице оглавления также появились номера. Уберем их. Для этого установим курсор в поле колонтитула страницы "Оглавление", развернем меню параметров и установим особый колонтитул для этой страницы:

Такой же особый колонтитул назначим и титульному листу. Этот параметр позволяет вводить на страницу специальный колонтитул. Можно, например, в титульнике прописать год издания документа. Если ничего не вносим, колонтитулы остаются чистыми.
Итак, нумерация создана, переходим к оглавлению.
Подразумевается, что документ нуждающийся в оглавлении состоит, хотя бы, из нескольких частей или разделов, где каждая часть имеет свое название - заголовок. Разделы могут включать в себя подразделы или главы со своими заголовками, которые также делятся на параграфы, например, или пункты. Имея такую структуру документа можно приступать к созданию оглавления. Не всегда стоит включать в него заголовки всех уровней. Очень подробное оглавление будет информативным, но может получиться громоздким в котором сложно ориентироваться. А, оглавление включающее в себя только заголовки первого уровня окажется слишком поверхностным.
Проще всего собрать оглавление автоматически. Сначала последовательно проходим по всем заголовкам в тексте и помечаем каждый из них как будущий элемент оглавления. Для этого выделяем заголовок и на вкладке "Ссылки" выбираем для него соответствующий уровень:


Когда все заголовки добавлены таким образом в будущее оглавление, ставим курсор в начало чистой страницы отведенной под оглавление. На этой же вкладке "Ссылки" разворачиваем набор шаблонов оглавлений и выбираем один из вариантов:

Кликнув по выбранному шаблону получаем готовое интерактивное оглавление документа. То есть, каждая запись нашего оглавления является гиперссылкой. Нажав и удерживая клавишу "Ctrl", и кликнув по любому элементу быстро переходим на соответствующую страницу:

Если не нравится стиль заголовков, можно отредактировать каждую запись по своему вкусу предварительно выделив ее:

Дополнительно ворд предлагает набор готовых стилей для заголовков разных уровней. Найти их можно на вкладке "Главная" в группе "Стили". Также выделяем поочередно заголовки, назначаем каждому свой стиль и добавляем в будущее оглавление по уровню как и было описано выше:

Получив бумажную копию документа с таким оглавлением читатели проходят к нужным разделам по номерам страниц. А в документе, который пользователи могут получить по сети и будут читать в ворде переход к нужным заголовкам быстро производится по элементам оглавления в виде гиперссылок.
Однако многие пользователи оформляя всевозможные многостраничные документы создают оглавления к ним вручную. То есть, набирают на странице оглавления или копируют в нее из текста заголовки с указанием уровней и страниц. Понятно, что для приемлемого использования сгодится лишь твердый, бумажный вариант такого документа.
Посмотрим как можно "вылечить" такой продукт - превратить его в полнофункциональный гипертекстовый документ.
Для этого последовательно преобразуем каждый элемент оглавления в гиперссылку.
Выделим в тексте заголовок и на вкладке "Вставка" кнопкой "Закладка" откроем одноименное окно. Назначим выделенному заголовку имя и добавим новую закладку в список:

Затем этот же заголовок найдем и выделим в оглавлении. На вкладке "Вставка" кнопкой "Гиперссылка" откроем окно "Вставка гиперссылки" и свяжем здесь элемент оглавления с ранее созданной закладкой:

Также действуем и при оформлении сносок. Пояснительную часть примечания помещаем внизу страницы после основного текста и делаем ее закладкой. А слово-маркер или символ в тексте указывающий на пояснение преобразуем в гиперссылку на эту закладку.
Таким образом создаем корректные полнофункциональные многостраничные документы в редакторе MS Word. Примитивное оформление электронных документов с ручным лифтингом по страницам и примечаниям может вызывать лишь досаду и абсолютно неприемлемо.
Функциональные возможности текстового редактора Word от компании Microsoft настолько широки, что многие пользователи даже не подозревают о большинстве из них и поэтому пытаются выполнять вручную те задачи, которые быстро и качественно решаются автоматически, встроенными в программу алгоритмами. Одним из примеров таких задач является создание содержания в многостраничном документе. Если вы все еще пытаетесь создавать его руками, набирая заголовки, выписывая относящиеся к ним номера страниц, мучаясь с заполнителями и последующим форматированием всего этого, то данная статья поможет избавиться от всего этого, научив вас создавать содержание в Ворде в автоматическом режиме.
Как в Ворде сделать содержание автоматическиСодержание создается в Ворде уже после того как будет завершен набор и верстка всего текста. Пошагово весь процесс будет выглядеть следующим образом:
- Перед созданием содержания страницы в вашем документе должны быть уже пронумерованы. Это обязательное условие. Если по каким-то причинам вы еще не сделали этого, то сделайте нумерацию сейчас.
- Далее необходимо указать текстовому редактору какие части текста в вашем документе будут являться заголовками разделов, подразделов, параграфов и так далее. Выполняется это с помощью назначения соответствующих стилей. Выделите первый заголовок раздела документа и примените к нему стиль Заголовок 1
. Аналогичные действия проделайте для остальных заголовков разделов.

- Если в документе присутствуют подразделы, то выделите название каждого из них в тексте и присвойте им стиль Заголовок 2
. Для параграфов внутри подразделов назначьте стиль Заголовок 3
. Общий смысл данных действий будет заключаться в том, чтобы спускаясь по старшинству заголовков от самого главного и далее ниже, присваивать им стили с возрастанием номеров Заголовок 1
, Заголовок 2
, Заголовок 3
и так далее.

- Вы можете всегда изменить формат отображения заголовков в документе в соответствие с нормативными требованиями, назначив ему другой размер шрифта, иное форматирование, применив другое выделение и так далее. Для этого раскройте список стилей, используемых в документе, нажмите справа от выбранного стиля заголовка на значок ¶a
и в появившемся меню нажмите на строку Изменить...
. После изменения стиля у вас автоматически поменяются все заголовки соответствующего стиля во всем документе. Вам не нужно будет править каждый заголовок руками, что само по себе очень удобно.

- После назначения соответствующих стилей заголовкам можно приступать к созданию содержания. Для этого в Ворде существует специальная функция, которая называется Оглавление
. Перед тем как ее вызвать установите курсор в то место, где у вас в документе будет начинаться содержание. Чтобы вызвать функцию перейдите в главном меню на вкладку Ссылки
и далее нажмите на кнопку функции Оглавление
.

- В открывшемся окне выберите формат оглавления из предлагаемых шаблонных вариантов и нажмите кнопку Ок
. В результате данного действия у вас появится содержание вашего документа с автоматически проставленной нумерацией страниц и безупречным форматированием.

- Если стандартные шаблоны содержания не подходят под требования к вашему документу, то вы можете настроить стиль оформления содержания по собственному желанию. Для этого удалите созданное только что содержание, снова вызовите инструмент Оглавление
, но вместо нажатия кнопки Ок
нажмите Изменить…
Откроется окно настройки стиля, в котором вы, выделяя соответствующий заголовок, и нажав теперь уже в другом окне кнопку Изменить
можете выбрать шрифт заголовка, его размер, интервалы, выравнивание и многое другое, что доступно для обычных текстов в редакторе Word. Данные изменения не будут касаться оформление заголовков в тексте, а только определят их вид в содержании.

- После того как будет настроен стиль каждого заголовка в содержании вам останется только вернуться в главное окно создания оглавлений и нажать кнопку Ок
для завершения работы по созданию автоматического содержания.
В заключении статьи необходимо сказать об одном важном нюансе в создании содержания в Ворде. Заключается он в том, что Ворд не всегда или не сразу после изменения количества страниц в документе производит автозамену нумерации в уже созданном содержании. Это означает то, что если содержание у вас находится перед основным текстом, а не в его конце, то номера страниц в содержании могут сбиться на то количество страниц, которое будет занимать само оглавление.
Именно таким образом создается автоматическое содержание в Ворде в версии текстового редактора Word 2007. В других версиях программы оглавление создается аналогичным образом. Может незначительно только отличаться внешний вид интерфейса.
Школьники, студенты, аспиранты, научные сотрудники, офисные работники – круг пользователей, которым нужно знать, как сделать оглавление в Ворде, весьма широк. Благо приложение Word из пакета программ Microsoft Office предоставляет все необходимые функции для выполнения этой задачи.
Сегодня мы будем учиться формировать автоматический список разделов в Ворде. Я раньше всегда делал это вручную: искал по тексту части и подразделы, копировал их названия на первую страницу, печатал много точек, чтобы получился разделитель, подписывал листы. Но когда попробовал сделать перечень написанных глав с помощью встроенных инструментов Word, понял, сколько времени можно было сэкономить на оформлении – наверное, самом неприятном этапе написания любой научной работы.
Как сделать оглавление в Ворде
Нумерация страниц
Прежде чем вы начнете выделять названия пунктов и собирать из них опись, необходимо .
Когда нумерация листов завершена, можно переходить к следующему этапу подготовки – выделению пунктов.
Подготовка заголовков
Чтобы сформировать содержание, нужно определиться, какие заглавия будут главными – они отображаются вместе с номерами листов. Если у вас курсовая, то её части будут заглавиями первого уровня, а подразделы получат второй уровень. Как реализовать это на практике:

Повторите эту процедуру для всех пунктов, название которых должно отображаться в описи вместе с указанием страничек. Затем создайте заглавия второго уровня для подразделов:

Повторите процедуру для всех разделов. Подготовка завершена, теперь нужно формировать список курсовой, который будет отображаться на первом листе.
Чтобы сформировать автоматическое оглавление, перейдите на верхней панели на вкладку «Ссылки». Поставьте курсор на то место, где должно располагаться перечисление. Кликните по кнопке «Оглавление» и выберите подходящий вариант. Если вы хотите настроить внешний вид, то не выбирайте шаблон, а нажмите внизу на кнопочку «Оглавление». Откроется окно с параметрами, которые можно менять.
В поле «Общие» вы можете установить формат отображения – изысканный, классический, современный и т.д. Для научных работ лучше не использовать никакие стили, но в некоторых случаях такой каталог будет смотреться уместно. Чтобы настроить уровни, нажмите кнопку «Параметры».Здесь можно для каждого заглавия вручную указать уровень стиля. 
Вместо точек вы можете выбрать другой вариант разделителя – пунктир, сплошная линия. Можно совсем отказаться от разделителя: для этого выберите вариант «Нет» в соответствующем поле в параметрах.
Если вы зажмете клавишу CTRL и щелкните по любому пункту в содержании курсовой, то быстро перейдете к страничке, на котором начинается выбранный вами подраздел. Получается своеобразная навигация – при редактировании и вычитке своей работы вы убедитесь, насколько это удобная функция.
Обновление и удаление
При редактировании курсовой могут измениться странички разделов и глав. Кроме того, вы можете признать наименования частей документа неудачными и заменить их на более подходящие заголовки.
Чтобы избежать появления несоответствий в содержимом документа и перечне его глав, нужно выполнить обновление. Можно сделать это вручную, но раз уж мы изучаем тут возможности Word, то автоматизируем процесс. Найдите кнопку «Обновить таблицу». Нажмите на неё и выберите режим обновления (только номера, если разделы сдвинулись, или целиком, если вы редактировали заголовки).
Содержание документа будет стерто с его страниц. Не забудьте изменить стиль заглавий, чтобы привести текст в надлежащий вид. Как видите, ничего сложного в работе с офисными приложениями Word нет. Подобным простым операциям обычно учат на информатике в школах и институтах, однако многие пользователи открывают для себя функции офисного приложения заново спустя некоторое время.
Каждый студент во время своей учебы хотя бы раз, но напишет реферат или курсовую. Разумеется, в конце еще ожидает и дипломная работа. Согласно ГОСТ, в ней обязательно должно быть оглавление. В данной статье мы рассмотрим, как в Ворде сделать содержание, поскольку не все учащиеся знают об этой возможности редактора.
Некоторые делают обычную таблицу, в которой вручную проставляют все заголовки и подзаголовки. Кроме этого, пронумеровать такое содержание очень сложно, поскольку при малейшем редактировании всё будет сдвигаться вниз, а данный объект будет статичен. Всё придется переделывать заново и искать изменения. Это очень долго и сложно. Более того, некоторые по незнанию начинают проставлять многоточие вручную.
Намного проще и удобнее выбрать автоматический режим. В этом случае составление оглавления будет занимать несколько секунд, поскольку для того чтобы создать такой элемент, достаточно сделать несколько кликов. Рассмотрим этот процесс более внимательно. Первым делом откроем документ, в котором много различных глав и для удобной навигации нужно настроить интерактивный список контента.

Нумерация страниц
Перед тем как настраивать содержание, необходимо вставить нумерацию. Для этого нужно сделать следующее.
- Перейдите на вкладку «Вставка». Нажмите на иконку «Колонтитулы». В появившемся меню выберите пункт «Номер страницы». Для документов подобного рода лучше выбрать «Внизу страницы».

- Затем нужно будет выбрать необходимое выравнивание. Желательно установить простой номер четко по центру (не слева и не сбоку), иначе документ утратит свой красивый вид.

- Для того чтобы сохранить изменения, нужно нажать на кнопку «Закрыть окно колонтитулов».

- В результате этого появится аккуратная цифра внизу каждого листа.

Создание содержания
Для того чтобы правильно собрать оглавление, желательно перейти в начало или конец документа, поскольку такой элемент не должен находиться посреди файла. Это делается следующим образом.
- Вначале нужно поставить курсор перед первой буквой среди всей вашей текстовой информации.

- Затем нужно набрать на клавиатуре сочетание клавиш Ctrl +Enter . В результате этого вы сможете добавить пустой лист.

- Поднимаемся к началу документа. Затем переходим на вкладку «Ссылки». Нажимаем на иконку «Оглавление». В появившемся меню выбираем пункт «Автособираемое оглавление 1» (можно выбрать и второй вариант – всё равно будет правильно).

- Скорее всего, вы получите вот такой результат. Дело в том, что для того чтобы составить грамотное содержание, нужно оформить названия разделов (в нашем случае – названия стихов) стилями заголовков.

Если этого не сделать, редактор Microsoft Word попытается проставить пункты оглавления в автоматическом режиме на свое усмотрение. В данном случае он выбрал то, что было оформлено жирном текстом, а мог включить в список что-то другое.
Настройка заголовков
Для того чтобы сформировать правильное и красивое содержание, необходимо выполнить следующие действия.
- Кликните на любое название стиха (нужно сделать так, чтобы этот текст был активный и его можно было редактировать).
- Обратите внимание на то, что у него выбрано оформление для обычного текста.

- Для того чтобы это исправить, нужно кликнуть на иконку стиля «Заголовок 1» (предварительно поставив курсор в нужное место).

- После этого нужно снова вернуться к оглавлению. Сделайте правый клик мыши по этому элементу. В появившемся контекстном меню выберите пункт «Обновить поле».

- Затем вас спросят, что именно нужно отредактировать. Выберите пункт «Обновить целиком». Для сохранения настроек нажмите на кнопку «OK».

- Теперь всё станет красиво и аккуратно. Но только там, где мы исправили заголовок.

- Для того чтобы остальные пункты были такими же, придется оформлять точно так же и всё остальное. То есть ко всем остальным названиям необходимо привязать стиль «Заголовок 1». Затем повторите описанные выше действия по обновлению содержания. После этого вы увидите следующее.

Согласитесь, что вручную сделать такой ровный и аккуратный список не получится. Каждая точка стоит на своем месте и ничего не съехало. В таком документе работать намного приятнее.
В описанном выше случае использовались все заголовки первого уровня. Рассмотрим пример, в котором будут и подзаголовки. Для этого необходимо вставить в текст все недостающие элементы.
- Добавьте в свой вордовский документ заголовок второго уровня. Для этого достаточно кликнуть на соответствующий стиль на панели инструментов.

- Затем, чтобы вывести новый пункт в содержании, мы снова сделаем правый клик мыши по этому объекту. В контекстном меню выбираем пункт «Обновить поле».

- Далее нажимаем на кнопку «OK».

- Сразу после этого в содержании появятся новые подзаголовки.

Подобные действия необходимо делать после каждого изменения структуры документа.
Обратите внимание на то, что содержание не должно накладываться на титульный лист. Всё должно быть на своем месте.
Как правильно писать заголовки
В процессе работы с контентом, как правило, часть текста поднимается вверх, а другая уходит дальше. В результате этого внизу листа могут появляться «голые» заголовки (названия). Это выглядит некрасиво. Нужно чтобы после них оставалась хотя бы одна строка.

Помимо этого, также неправильно ставить первый стих на странице с содержанием. Исправить данную проблему несложно. Для этого сделаем несколько простых шагов.
- Убираем с первой страницы всё, помимо содержания. Затем делаем так, чтобы не было заголовков в конце страницы во всем документе. После этого снова делаем правый клик мыши. В появившемся меню выбираем пункт «Обновить поле».

- Но на этот раз выбираем вариант «Обновить только номера страниц». Для сохранения нажимаем на кнопку «OK».

- В результате этого изменятся только цифры, но не само содержание.

С другой стороны, можно было бы выбрать пункт «Обновить целиком». В случае нашего примера ничего не изменится. Но если бы вы вносили какие-то изменения вручную, то всё это исчезло бы.
Например, некоторые любят выравнивать слово «Оглавление» по центру или написать что-то дополнительно от себя. Другие пользователи, наоборот, могут убрать некоторые пункты из содержания.
Настройка положения
Редактор Word может вставить содержание в нужное место и без вашей помощи. Для этого нужно сделать следующее.
- Перейти на вкладку «Ссылки».
- Открыть меню «Оглавление».
- Сделать правый клик по какому-нибудь оглавлению (неважно, где именно вы будете его собирать).
- Затем выбрать любой из предложенных вариантов.

У данного элемента, как практически у всего остального в Ворде, есть свои параметры. Для того чтобы их изменить, нужно выполнить несколько простых действий.
- Повторяем всё то, что описано выше.
- Только на этот раз выбираем пункт «Изменить свойства».

- В результате этого появится следующее окно.

- Здесь можно изменить:
- коллекцию;
- категорию (можно создать свой шаблон);

- описание;

- параметры.

После редактирования нужно нажать на кнопку «OK», иначе внесенные изменения не сохранятся.
Как пользоваться содержанием
Данный элемент предназначен не только для красоты или удобства в печатном виде. При работе с документом для быстрого перехода к нужной главе достаточно кликнуть на любой пункт, предварительно зажав кнопку Ctrl . То есть вы должны понимать, что за каждой строчкой скрывается гиперссылка.

Об этом нам подсказывает и сам редактор.
Если автоматический режим вас не устраивает, то всё можно сделать самостоятельно. Это делается следующим образом.
- Перейдите на вкладку «Ссылки». Откройте пункт меню «Оглавление». Выберите тип «Ручное оглавление».

- В результате этого вы увидите следующее.

Данный метод не совсем удобен. Но в этом случае хотя бы пунктирная линия проставляется автоматически. Это лучше, чем ставить точки от руки.
Но есть и третий вариант – полуавтоматический режим. Такое содержание собирается следующим образом.
- Снова переходим на вкладку «Ссылки».
- На этот раз в меню «Оглавление» выбираем соответствующий пункт.

- В результате откроется следующее окно.

- Здесь вы можете:
- включить или отключить гиперссылки;

- включить или отключить отображение номеров страниц;

- включить или отключить отображение страниц по правому краю листа;

- выбрать тип заполнителя;

- настроить уровни заголовков;

- указать формат оформления;

Для более детальной настройки необходимо кликнуть на кнопку «Параметры».

Вследствие этого откроется следующее окно.

Здесь довольно много пунктов для редактирования. Для того чтобы увидеть их всех, нужно прокрутить ползунок до самого низа.

Если внесенные изменения вам не нравятся или вы что-то испортили, вы всегда можете нажать на кнопку «Сброс».

Стиль
Для редактирования внешнего вида пунктов меню нужно нажать на кнопку «Изменить».

В результате этого появится окно, в котором вы сможете внести изменения в любое нужное оглавление. Для этого необходимо:
- Выбрать нужный пункт.
- Посмотреть описание.
- Если оно вас не устраивает, кликнуть на кнопку «Изменить».

- Сразу после этого появится окно «Изменение стиля». Здесь вы сможете настроить основные параметры.

- Для более тонкой настройки необходимо кликнуть на меню «Формат».

- Сразу после этого вы увидите следующие пункты.

- К самым нужным относятся:
- шрифт;

- абзац;

- табуляция;

- граница;

- рамка;

- нумерация;

- текстовые эффекты.

- Для сохранения изменений на каждой стадии необходимо нажимать на кнопку «OK».
Как убрать содержание
Если оно вам больше не нужно или ваши эксперименты закончились неудачей, достаточно сделать следующие шаги.
- Откройте вкладку «Ссылки».
- Кликните на меню «Оглавление».
- Выберите пункт «Удалить оглавление».

- Благодаря этому оно сразу исчезнет.

Также есть второй способ. Для этого сначала нужно всё выделить.

Затем нажать на кнопку Delete или Backspace . Но если оглавление большое, то намного удобнее использовать первый метод.
Заключение
В данной статье была рассмотрена кропотливая работа с содержанием. Благодаря этому вы сможете создать именно то, что хотите, а не использовать готовые шаблоны редактора Microsoft Word.
Если у вас что-то не получается, возможно, в вашем тексте отсутствуют заголовки. Как исправить данную проблему, было описано ранее.
Видеоинструкция
Для тех, у кого остались какие-нибудь вопросы, ниже прилагается видеоролик с подробными комментариями к описанной выше инструкции.
Нередко возникает необходимость набрать текст. С форматированием и использованием специальных функций у людей, которые редко пользуются текстовыми редакторами, возникают сложности. Для того чтобы структурировать информацию, понадобится знать, как сделать автоматически содержание в Ворде. Если вам нужно написать длинную статью, доклад или целую книгу, удобное оглавление придется кстати, а сформировать его можно за несколько минут.
Как сделать содержание автоматически в ворде – необходимые материалы
Во время работы над текстом не нужно постоянно пересчитывать количество страниц и добавлять новые пункты в оглавление. Писатели двадцать первого века набирают всего несколько команд, и программа все сделает сама. Чтобы создать красочное содержание, вам понадобится только компьютер, установленный на нем Word и умение нажимать на клавиатуру.
Создание содержания в ворде
- Для ознакомления представлена работа с версией для Windows Но в предыдущих версиях порядок действий практически ничем не отличается. Создайте новый чистый документ. Для этого кликните пункты «Файл» – «Создать» – «Текстовый документ». Либо нажмите на комбинацию клавиш Ctrl+N.
- Запишите пункты содержания. Перечислите по порядку основные главы, между ними расположите параграфы и так далее. Каждое название пункта содержания должно стоять на отдельной строке. Для своего списка можете выделить одну или несколько страниц, это не имеет значения.
- Обозначьте заголовки и подзаголовки, для этого воспользуйтесь окном стилей, расположенным в основной вкладке «Главная». Оно предназначено для изменения внешнего вида статьи. С его помощью набор слов превращается в аккуратно оформленное текстовое послание читателям. Большую главу можно обозначить заголовком первого уровня. Для небольшого подпункта подойдет «Заголовок 2» или даже обозначенный цифрой 3.
- Теперь отформатируйте подзаголовки. Для этого точно так же примените к пунктам стили. Не оставляйте подзаголовки без форматирования. Именно стиль «Заголовок» дает редактору понять, что рассматриваемый фрагмент является частью оглавления.
- Превратите заготовку в полноценное содержание. Зайдите на вкладку «Ссылка». С правой стороны щелкните по значку с надписью «Оглавление». В выпадающем меню появятся различные виды содержаний. Выбирайте любой и наслаждайтесь результатом. По мере написания текста список глав с номерами страниц сам будет меняться. Пока текст не написан, вы будете видеть с правой стороны от названия пунктов цифру один.


Редактирование записей в ворде
- В дальнейшем, чтобы внести правки, щелкните правой кнопкой мыши и в выпадающем списке выберите пункт «Обновить поле».
- При написании статьи учитывайте, что все абзацы, которым присвоен стиль «Заголовок» попадут в содержание. Важные подзаголовки, которые не должны отражаться в списке выделяйте жирным шрифтом или курсивом.
- Соблюдайте уровни вложенности. Внутри большой главы размещайте маленькие заголовки, подзаголовок второго типа должен включать подпункты третьего и так далее.


4) Преимущества встроенной функции в ворде
Используя стили можно создавать бесчисленное множество красивых оглавлений. Автоматическое содержание удобно в случаях, когда необходимо обработать объемный материал. При этом, отпадает необходимость вручную переписывать названия каждого раздела и производить нумерацию.