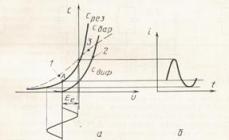Было всего три варианта настройки учетных записей, но в Windows 10 их уже пять, и в целом система стала заметно продуманнее.
Для настройки учетных записей нужно открыть интерфейс «Параметры» (Settings) и выбрать там раздел «Учетные записи» (Accounts).

Самый первый пункт в этом разделе – «Ваша учетная запись» (Your account). Здесь можно, среди всего прочего, перейти к управлению своей учетной записью Microsoft, поменять аватар и другие параметры.

Для управления учетной записью Microsoft необходимо перейти на сайт – локально настройки поменять нельзя. Можно, впрочем, завести локальную учетную запись, о чем ниже.

Учетная запись Microsoft позволяет синхронизировать настройки между разными компьютерами. Приложения, картинка профиля, выбор цветов и другие настройки загружаются в облако и при входе с любого другого устройства применяются к нему. При этом, конечно, масса личных данных попадает к Microsoft, что некоторым пользователям может не понравиться.
К счастью, по-прежнему существует возможность завести локальную учетную запись. Просто нажмите ссылку «Войти вместо этого с локальной учетной записью» (Sign in with local account instead).

Ни адрес электронной почты, ни телефон, ни другие данные не понадобятся – достаточно будет придумать имя пользователя и пароль. Чтобы перейти на созданную локальную учетную запись, нужно будет выйти из аккаунта Microsoft, поэтому не забудьте предварительно сохранить любые открытые документы.

В разделе «Ваша учетная запись» можно не только создать новый аккаунт, но и сделать новую фотографию для профиля, если есть веб-камера.

Добавить другую учетную запись Microsoft либо рабочий или учебный аккаунт можно по ссылкам внизу раздела «Ваша учетная запись».

О рабочих и учебных учетных записях мы вкратце расскажем чуть позже, а пока давайте остановимся на параметрах входа.
Параметры входа
В пункте «Параметры входа» (Sign-in options) можно настроить, потребуется ли вводить пароль при выходе из спящего режима. Тут также можно поменять пароль от своей учетной записи – запомните этот полезный факт.

Для облегчения входа можно придумать PIN-код, но это менее надежный способ защиты учетной записи, поэтому мы советуем пользоваться им с большой осторожностью.

Можно также создать графический пароль, который представляет собой серию жестов (смахивание, круги и т. п.) поверх выбранной фотографии. Это очень удобно при наличии сенсорного экрана.
Наконец, если компьютер оснащен сканером отпечатков пальцев или ридером смарт-карт, в этом же разделе можно настроить вход с их помощью.
Рабочий доступ
Пункт «Рабочий доступ» (Work access) большинству пользователей, скорее всего, без надобности, но мы все же вкратце расскажем о нем – просто для информации.
В этом пункте можно подключить компьютер к рабочей или школьной сети, чтобы иметь доступ к приложениям, сетевым ресурсам и почте организации.

Для подключения необходимо указать данные рабочей или учебной учетной записи.

Скорее всего, потребуется помощь сотрудника технической поддержки на работе или в образовательном учреждении. Он сможет подробно рассказать, как подключиться.
Семья и другие пользователи
Если нужно быстро добавить учетные записи членов семьи или других пользователей, сделать это можно в пункте «Семья и другие пользователи» (Family & other users).
Если у вас есть дети, здесь можно создать для них детские аккаунты и отслеживать их использование с помощью средств родительского контроля Microsoft. Это позволит контролировать, какие сайты посещает ребенок, сколько времени он проводит за компьютером, в какие игры ему можно играть и какими приложениями пользоваться.

Здесь же можно добавить и других пользователей, не являющихся членами семьи. Они смогут входит в систему со своими учетными записями, так что вам не придется делить с ними свой аккаунт.

Здесь также можно настроить ограниченный доступ, который позволяет пользоваться только одним приложением из Магазина Windows. Получается нечто вроде цифрового киоска. Выйти из учетной записи с ограниченным доступом можно при помощи клавиш ++.

Ограниченный доступ может пригодиться, если нужно, чтобы ребенок мог пользоваться только одной программой или игрой. Также подобный режим доступа актуален в любых других ситуациях, где требуется ограничить функциональность системы одним приложением. Можно, например, подавать меню ресторана на планшетах. Или использовать компьютер для заполнения анкет. В таких ситуациях ограниченный доступ – идеальное решение.
Синхронизация
Последний пункт в разделе «Учетные записи» – это «Синхронизация ваших параметров» (Sync your settings). Здесь можно указать, какие настройки данного компьютера будут синхронизироваться с другими устройствами.

Для синхронизации требуется учетная запись Microsoft. Можно отключить синхронизацию полностью или выбрать отдельные данные.
Новые настройки учетных записей в Windows 10 отличаются от Windows 8.1 не радикально, однако важных изменений все-таки достаточно. По-прежнему можно выбирать между локальной учетной записью и аккаунтом Microsoft и сохранились три опции входа в систему. Но тем, кто пропустил Windows 8, стоит разобраться с новыми настройками как можно скорее.
Параметры учетных записей в Панели управления теперь почти не используются. Там практически не осталось актуальных настроек. Большинству пользователей вполне достаточно будет нового интерфейса для управления не только своими, но и чужими учетными записями.
Если у вас есть дополнительные сведения или рекомендации по данной теме, поделитесь ими в комментариях!
| Материалы |
Если вы входите в Windows 10 с помощью учетной записи Майкрософт с адресом Outlook.com, Live, Hotmail или MSN, она добавляется в приложения "Почта" и "Календарь". Вы также можете добавить в них многие другие учетные записи электронной почты, чтобы отправлять и получать сообщения, создавать события и управлять ими.
Примечания:
Добавление новой учетной записи электронной почты
Добавление учетной записи с помощью расширенной настройки
Существует два способа доступа к параметрам расширенной настройки для учетной записи электронной почты:
Введите следующие сведения в окне Расширенная настройка :
Ваш поставщик услуг электронной почты сможет предоставить вам параметры, которые нужно ввести при расширенной настройке. Но имейте в виду, что необходимые параметры для популярных поставщиков услуг электронной почты приведены в нашей статье Ссылки на имена POP- или IMAP-серверов .
Когда вся необходимая информация будет введена, нажмите кнопки Войти > Готово .
Устранение неполадок
Если у вас возникают проблемы с настройкой учетной записи, попробуйте сделать следующее:
Особые инструкции для других учетных записей
Если для учетной записи iCloud включена двухфакторная проверка подлинности, чтобы добавить ее в приложение "Почта", потребуется создать пароль приложения.
Следуйте инструкциям на экране.
Мы добавили поддержку OAuth для учетных записей Yahoo! в Windows 10 Creators Update. Чтобы установить обновление Creators Update, перейдите на сайт скачивания программного обеспечения и нажмите Обновить . Дополнительные сведения см. в статье об обновлении Windows 10 Creators Update .
Если не удается синхронизировать учетную запись Yahoo! с приложением "Почта" для Windows 10, дополнительные инструкции см. в этой статье .
Если вы используете учетную запись японской версии Yahoo!, потребуется сделать следующее:
Для синхронизации почтового ящика QQ с приложениями "Почта" и "Календарь" необходимо включить в QQ поддержку IMAP.
Войдите в свою учетную запись QQ.
Выберите элементы Settings (Параметры) > Account (Учетная запись) > Enable IMAP (Включить поддержку IMAP).
Примечание: Чтобы можно было включить поддержку IMAP, ваша учетная запись QQ должна быть активна более 14 дней.
В приложениях "Почта" и "Календарь" удалите и снова добавьте учетную запись QQ.
Теперь ваша учетная запись QQ должна синхронизироваться автоматически.
GMX.de или WEB.de
При попытке подключения учетной записи GMX.de или WEB.de к приложениям "Почта" и "Календарь" в ваш почтовый ящик GMX.de или WEB.de придет письмо с инструкциями по предоставлению доступа.
В веб-браузере войдите в свою учетную запись GMX.de или WEB.de.
Найдите письмо с инструкциями по подключению учетной записи к приложениям "Почта" и "Календарь" и выполните их.
После этого ваша учетная запись должна автоматически синхронизироваться с приложениями "Почта" и "Календарь".
Остались вопросы?
Статьи по теме
Удаление учетной записи электронной почты из приложений
"почта" и "Календарь"
Сегодня дети начинают осваивать электронную технику практически с пеленок, не научившись еще даже ходить. С возрастом это притяжение только усиливается, и они все больше времени проводят у экранов компьютеров и других гаджетов — заменяя физическое общение социальными сетями, а игры во дворе с друзьями на компьютерные игры. Все это пагубно начинает влиять на здоровье и психику ребенка, так как появляется малая физическая активность, замкнутость и полное погружение в виртуальный мир, что в дальнейшем ведет к большим проблемам.
Родители пытаются этого не допустить: разрешают ребенку пользоваться компьютером только определенное время, устанавливают пароль и допускают свое чадо только когда сделаны все уроки или выполнены все поставленные задания; есть родители, которые вообще запрещают детям пользоваться компьютерами и смартфонами с планшетами, их немного, но они есть. Но все эти методы не смогут полностью уберечь вашего ребенка.
В этой статье мы расскажем, как создать и настроить учетную запись с функцией родительского контроля в операционных системах:
Главным требованием при создании учетной записи ребенка, являются несколько факторов: для настройки необходимо иметь отдельную учетную запись с правами администратора; действие родительского контроля распространяется только на стандартные учетные записи, не обладающие правами администратора.
Создание учетной записи ребенка в операционной системе Windows 7
Шаг 1 Откройте программу Панель управления . Для этого нажмите ПУСК → Панель управления
Шаг 2 Выберите Установка родительского контроля для всех пользователей , если у вас выбран просмотр Категория или Родительский контроль , если Крупные либо Мелкие значки

Шаг 3 В открывшемся окне видим список пользователей компьютера. Если Вы уже создали учетную запись для ребенка, то просто выберите ее и переходите к Шагу 5, если же нет, то нажимаем Создать новую учетную запись

Шаг 4 Введите имя нового пользователя и нажмите кнопку Создать учетную запись

Шаг 5 В общем окне у вас появится созданный пользователь, выберите его. По умолчанию функция родительского контроля выключена, чтобы ее включить, выберите Включить, используя текущие параметры

При активации данной функции, этап настройки не заканчивается, а только начинается. Теперь вам доступны параметры настройки Windows: ограничения по времени, игры, разрешение и блокировка конкретных программ.
Ограничения по времени
Данный параметр позволяет ограничить время нахождения ребенка за компьютером. Вы можете задать дни и промежуток времени, когда ребенку можно пользоваться компьютером. С помощью схемы, выберите и перетащите разрешенные или запрещенные часы по окончанию которых компьютер выключится.

Игры
Здесь у вас есть возможность полностью запретить запуск игр или же ограничить запуск по возрастной категории и содержимому игры, а также разрешить или запретить запуск установленных игр.

Разрешение и блокировка определенных программ
Кроме игр, у вас есть еще возможность установить запрет на запуск программ установленных на компьютере. Для этого нужно выбрать пункт Имя пользователя (в нашем случаи это Ребёнок) может работать только с разрешенными программами

После проделанных шагов Вы можете смело пускать свое чадо к компьютеру. Также установите пароль на свою учетную запись, чтобы ею не мог пользоваться ребенок.
Создание учетной записи ребенка в операционной системе Windows 8/8.1
Шаг 1 Откройте программу Параметры . Для этого наведите мышкой в правый верхний или нижний угол, в появившемся меню выберите нажмите Параметры, а далее Изменение параметров компьютера

Шаг 2 Перейдите в раздел Учетные записи

Шаг 3 Выберите Другие учетные записи и в правой панели окна нажмите на кнопку Добавление учетной записи

Шаг 4 В появившемся всплывающем окне кликните

Шаг 5 Если у вашего ребенка уже есть электронная почта Microsoft (live.com, hotmail.com, outlook.com) или же Вы хотите создать ее на будущее, тогда заполните соответствующее поле или выберите Зарегистрировать новый адрес электронной почты , если Вы хотите создать простую учетную запись выберите Добавить учетную запись ребенка без адреса электронной почты

Шаг 6 Дайте имя новому пользователю и если хотите установите пароль, после чего нажмите кнопку Далее

Шаг 7 Перед вами появится страница с сообщением об успешном добавлении нового пользователя, для завершения регистрации кликните Готово

После проделанных шагов на вашем компьютере появится еще одна учетная запись — учетная запись вашего ребенка, которую в случаи необходимости можно перевести из типа «Ребенок» в «Стандартный пользователь» или «Администратор»

Шаг 8 Когда учетная запись создана, приступим непосредственно к ее настройке. Для этого перейдите на главную страницу программы Параметры (используйте кнопку (назад) в левом вернем углу) и кликните на Панель управления , она находится снизу

Шаг 9 Откроется окно «Панель управления», выберите Установка Семейной безопасности для всех пользователей , если у вас выбран просмотр Категория или Семейная безопасность , если Крупные либо Мелкие значки

Шаг 10 Среди пользователей компьютера выберите учетную запись ребенка

При создании учетной записи с типом «Ребенок» в системе активируется функция семейной безопасности, но она только собирает информацию о действиях, которые ваш юный пользователь совершает на компьютере: посещение сайтов, время использования ПК, запускаемые игры и программы. Нажмите Просмотр отчетов об активности и Вы сможете увидеть всю эту информацию.

Если вам не достаточно только сбор информации и Вы хотите более жесткого контроля, воспользуйтесь настройкой отдельных параметров Windows: веб-фильтр, ограничения по времени, ограничения на игры и приложения из Магазина Windows и ограничения на классические приложения.

Веб-фильтр
Веб-фильтр дает вам возможность настроить фильтрацию веб-сайтов, которые сможет посещать ребенок. Вы можете установить фильтры на основе уже готовых опций ограничений либо же самостоятельно настроить блокировку или разрешение определенных сайтов, которые внесены в список. Также Вы можете запретить загрузку любых файлов из сети Интернет.

Ограничения по времени
Данный параметр позволяет контролировать время, которое ребенок будет проводить за компьютером. Вы можете задать определенный лимит времени на день или же настроить временной интервал по дням недели, когда ребенку разрешено использовать компьютер. По истечению установленного времени компьютер выключится.

Ограничения на игры и приложения из Магазина Windows
Здесь у вас есть возможность разрешить или запретить запуск игр и приложений установленных из Магазина Windows или же ограничить установку/запуск по возрастной категории и содержимому игры.

Ограничения на классические приложения
Классические приложения — это программы и игры, которые установлены обычным способом: с диска или скачаны из Интернет, а не из специального магазина приложений (Windows Store), который появился в системе начиная с Windows 8. Вы можете установить запрет на запуск таких программ. Для этого выберите пункт Имя пользователя (в нашем случаи это Ребёнок) может пользоваться только теми программами, которые я разрешу и поставить галочки напротив разрешенных программ. Если нужной программы нет в списке, нажмите кнопку Обзор, чтобы найти ее.

Создание учетной записи ребенка в операционной системе Windows 10
Одним из главных нововведений при создании учетной записи ребенка в Windows 10, является обязательное использование учетных записей Microsoft, как для пользователя устанавливающего контроль (родителя), так и для ребенка, а также постоянное подключение к сети Интернет. В предыдущих версиях операционной системы родительский контроль можно было настроить и на локальной учетной записи.
Шаг 1 Откройте программу Параметры . Для этого нажмите ПУСК → Параметры

Шаг 2 Откройте раздел Учетные записи

Шаг 3 Выберите Семья и другие люди и в разделе Ваша семья нажмите кнопку Добавить члена семьи

Шаг 4 Откроется новое окно, где вам нужно выбрать пункт Добавить учетную запись ребенка , ввести адрес его электронной почты Microsoft (live.com, hotmail.com, outlook.com) и нажать кнопку Далее, а в следующих окнах Подтвердить и Завершить. После чего на указанный адрес будет отправлено письмо с приглашением присоединиться к вашей семье

Шаг 5 Если у создаваемого пользователя нет электронной почты, выберите У пользователя, которого я хочу добавить, нет адреса электронной почты . Введите имя, фамилию, предпочитаемый адрес эл.почты, пароль (не меньше 8-ми символов) и дату рождения, нажмите Далее. Если возраст вашего ребенка до 8 лет, то Windows для его учетной записи автоматически включит повышенные меры безопасности, но в любом случае лучше самим настроить требуемые параметры

Шаг 6 Укажите номер телефона или резервный email для возможности в будущем восстановить забытый пароль, а на следующем шаге выключите разрешения для служб Microsoft Advertising и рекламу (снимите все галочки) и нажмите Далее, чтобы завершить регистрацию
Шаг 7 Теперь в разделе Ваша семья появится новая учетная запись. Чтобы посмотреть отчет и настроить родительский контроль для этой записи, выберите Управление семейными настройками через Интернет

Шаг 8 Перед вами откроется страница со вкладкой Семья вашей учетной записи Microsoft, выберите нужного для вас пользователя. После чего Вы сможете просмотреть информацию о действиях, которые ваше дитя совершает на компьютере — какие сайты посещает, сколько времени проводит за ПК, какие игры и программы устанавливает и запускает

Здесь же Вы можете установить и нужные по вашему мнению запреты и разрешения на использование компьютера или ноутбука: фильтрация интернет-страниц, время работы за устройством, ограничения на установку/запуск игр и приложений, возможность отследить местоположение ребенка, если это мобильное устройство или ноутбук. Настройка данных параметров производится по той же схеме, что и в операционной системе Windows 8/8.1, только с тем преимуществом, что Вы всегда можете изменить параметры блокировки с абсолютно любого компьютера, который имеет доступ в Интернет.
Теперь Вы можете не боятся о том, что ребенок слишком много времени проводит за компьютером, во что он играет и какие сайты посещает. У вас все под контролем.
Надеемся статья для вас была очень познавательной и полезной! Не скупитесь на лайки и расскажите о ней свои друзьям, а также читайте еще больше советов на наших страницах в социальных сетях
Сегодня во многих семьях есть компьютер, которым пользуются несколько членов семьи. И далеко не каждый человек хочет, чтобы его переписка, история посещений интернета, какие-то сохраненные файлы или фотографии были доступны его детям, родителям или супругу. Для приватной работы, а также сохранения своих индивидуальных настроек системы Windows XP, ее стабильности предусмотрены функции: «Учетные записи пользователей», “Локальные пользователи и группы”. Мы рассмотрим оба способа для создания и управлениями учетными записями ОС Windows XP.
Создание учетной записи через «Учетные записи пользователей»
Типы пользователей
Windows XP – это многопользовательская операционная система, в которой можно создать любое количество учётных записей, каждая из них может иметь только одну из двух категорий прав:
- Администратор;
- Гость.
Учетная запись “Администратор”
Пользователь компьютера с учетной записью “Администратор” имеет следующие права:
- Имеет доступ ко всем файлам, кроме индивидуальных в другой учетной записи;
- Может устанавливать, обновлять или удалять любое программное обеспечение;
- Создавать новые учетные записи, изменять и удалять имеющиеся;
- Вносить в компьютер любые изменения и настройки, которые автоматически затронут остальных пользователей;
- Восстанавливать систему Windows XP и т. д.
То есть, администратор может выполнять любые работы в системе без ограничений.
Учетная запись “Ограниченная”
Учетная запись “Гость” – это ограниченный доступ к системе. Пользователь с такими правами может:
- Видеть файлы в системной папке с названием “Общие документы”;
- Обновлять или удалять аватар и собственный пароль для входа в настройках личной учетной записи;
- Просматривать, редактировать и удалять собственные файлы и папки;
- Настраивать персональный рабочий стол и тему Windows XP.
Пользоваться учетной записью “Гость”, имеющей ограниченные возможности доступа к системе Windows XP и работы в ней, можно доверить неопытным пользователям или детям. Такие права не позволят им запускать некоторые программы, внести какие – либо изменения в систему, которые могли бы ее повлиять на ее стабильность и работоспособность.
Переключение учетных записей
При необходимости вхождения в сеанс другой учетной записи нужно проделать следующие шаги (программы можно не закрывать):
Нажимаем «Пуск» → «Завершение сеанса» → нажимаем «Смена пользователя» → выбираем желаемую учетную запись → при установленном пароле вводим его.
→ выбираем желаемую учетную запись → при установленном пароле вводим его.
Создание учетных записей в Windows XP

Так вы можете создать нужное вам количество учетных записей с любыми правами. После создания учетной записи вы можете отредактировать ее.
Настройка учетной записи
Для настройки учетных записей Windows XP нужно зайти в окно “Учетные Записи Пользователей”:
- Нажимаем кнопку “Пуск” → Панель Управления;
- В открывшемся окне наводим курсор на «Учетные Записи Пользователей» и нажимаем;
- Нажимаем на учетную запись, подлежащую редактированию.
В открывшемся окне можно выбрать следующие действия:
- Удалить учетную запись;
- Изменить тип учетной записи;
- Изменить изображение каждой учетной записи;
- Создать, изменить пароль;
- Редактировать имя пользователя.
Выберите пункт, соответствующим тем изменениям, которые вы хотите внести в выбранную учетную запись ОС Windows XP.
Изменение имени
При решении изменить имя учетной записи делаем такие шаги:
- Выбираем “Изменение имени”;
- В открывшемся поле вводим новое имя для учетной записи;
- Нажимаем “Сменить имя” для подтверждения.
Создать или изменить пароль
Пароль учетной записи Windows XP – это один из самых главных инструментов для обеспечения безопасности. Поэтому очень важно придумать такую комбинацию букв и/или цифр, которую будет нелегко подобрать даже близкому человеку. Не рекомендуется использовать для пароля свои имя, фамилию, дату рождения свою или близких. Но также его введение не должно создавать трудностей с его набором.
Создание пароля
Для создания пароля проделываем следующее:
- Нажимаем “Создание пароля”;
Используя кнопку “Отмена”, можно выйти из этого окна, в таком случае пароль создан не будет.
Изменение пароля
Для изменения имеющегося пароля проделываем следующее:
- Выбираем “Создать или изменить пароль”;
- Нажимаем “Изменение пароля”;
- В открывшемся поле вводим новый пароль;
- В окошке “Введите слово или фразу, служащую подсказкой” укажите такое слово или фразу, на которую знать ответ будете только вы, так как контрольный вопрос смогут видеть все пользователи данного компьютера;
- Нажимаем кнопку “Создать пароль”.
Удаление пароля
Чтобы удалить пароль проделываем следующее:
- Выбираем “Создать или изменить пароль”;
- Нажимаем “Удаление пароля”;
- Подтверждаем в предупреждающем о последствиях окне – ОК.
Изменить изображение
Если вы захотите изменить изображение, которое отображается на учетной записи, то делаем вот что:
- Нажимаем ссылку “Изменить изображение”;
- В появившемся окне с предлагаемыми рисунками вы можете выбрать любую картинку, нажав на нее;
- Если вас ни один рисунок не устроил, то вы можете выбрать картинку или фото, находящееся в компьютере. Нажмите “Поиск других рисунков”, выберите желаемый вариант;
- Подтвердите выбор.
Изменить тип учетной записи
Чтобы изменить тип любой учетной записи требуются права администратора Windows XP. Если вы наделены таким правом, то изменять тип нужно так:
- Нажимаем ссылку “Изменение типа учетной записи”;
- В открывшемся окне выбираем нужный тип учетной записи;
- Щелкаем кнопку “Изменить тип учетной записи”.
Удалить учетную запись
Если вы решили удалить лишнюю учетную запись или все имеющие записи (обязательны права администратора), то делаем следующее:
- Выбираем учетную запись, которую требуется удалить и нажимаем “Удаление учетной записи”;
- В открывшемся окне с предложением Windows XP сохранить в новой папке значки вашего рабочего стола, а также содержимое папки с названием “Мои документы”, подтвердите сохранение, нажав “Сохранить эти файлы”. Если сохранение не требуется, то нажмите “Удалить эти файлы”.
После этих действий учетная запись будет удалена с сохранением “Мои документы” и ярлыков рабочего стола. При нажатии кнопки “Отмена”, вы выйдете из этого окна, удаление не произойдет. Помните, что удалить рабочую учетную запись, то есть ту, с которой вы зашли, нельзя.
Создание учетной записи через “Локальные пользователи и группы”
Управление и создание учетных записей таким способом возможно, если у вас установлена оригинальная версия ОС Windows XP, и при ее установке была создана хотя бы одна учетная запись.
Создание учетных записей
Для вхождения в нужную панель и создания необходимого количества учетных записей необходимо проделать нижеописанные шаги:

Удаление учетной записи
Если учетная запись стала не нужна, то перед удалением ее нужно отключить:
- На имени учетной записи нажимаем правой кнопкой мыши → Выбираем “Свойства” → напротив записи для удаления ставим галочку “Отключить учетную запись” → ОК.
Понаблюдайте пару дней, если данное действие не повлекло никаких неполадок в системе, то нажимаем на название учетной записи правой кнопочкой мыши → Выбираем “Удалить”
Управление доступом
Если у вас обозначилась необходимость закрыть доступ к каким-то папкам или файлам для некоторых пользователей, то нужно назначить права для доступа к ресурсам вашего компьютера.
Управление доступом для всех пользователей осуществляется в окне “Свойства” на вкладке “Безопасность”.
Вкладка “Доступ” необходима для управления сетевых компьютеров к объектам общего пользования: принтерам, папкам, файлам.
Такая функция доступна исключительно в файловой системе NTFS. Если вкладка “Безопасность” на вашем компьютере не отображается, то нужно нажать “Пуск” → затем “Панель управления” → перейти в “Свойства папки” → Открыть вкладку “Вид” → “Дополнительные параметры” → убрать галку “Использовать простой общий… (рекомендуется)” → жмем “ОК”:
Основное понятие, управляющее доступом – Разрешения.
Для разрешения или установки доступа для объекта, нажмите на его учетной записи правой кнопкой мыши → выберите “Свойства”. На вкладке “Безопасность” выберите разрешения и запрет для папок и файлов, устанавливая или снимая галочки напротив необходимых пунктов.
Для каждого пользователя компьютера можно задать индивидуальные разрешения. Для этого надо выделить пользователя в окне и указать разрешения для него.
Чтобы просмотра действующих разрешений для папок и файлов локального компьютера, нажмите “Свойства” → затем “Безопасность” – “Дополнительно” – далее “Действующие разрешения” – “Выбрать” – затем “Дополнительно” – “Поиск”, выделите учетную запись необходимого пользователя → “ОК”. Пункты, отмеченные галочками это разрешения для этого пользователя:

Windows Phone 7 появился в продаже совсем не давно и для того, чтобы помочь тем, кто заказал его в Россию, разобраться в нем в первые дни после приобретения, мы будем охватывать различные темы по его настройке. Cегодня остановимся на электронной почте – это одна из первых вещей, которую вы настроите при приобретении смартфона WP7.
Настройка учетной записи Windows Live ID
При запуске Windows Phone в первый раз вам будет предложено настроить аккаунт Windows Live ID. На этом этапе вы можете решить, использовать ваш Windows Live ID на телефоне или отказаться от его пользования и связанных с ним услуг. Если у вас нет Windows Live ID, но он вам нужен, вы сможете создать его на телефоне.
К указанию Windows Live ID подойдите ответственно, так как вы потом не сможете удалить его после завершения настройки телефона. Кроме всего прочего, Live ID даст вам возможность использовать XBOX Live и Zune на вашем телефоне. Если вы не используете XBOX Live и Zune, вы можете войти в систему с вашего Windows Live ID и использовать только для электронной почты.

Если вы не знаете, нужен ли вам Windows Live ID или какой именно из своих использовать для телефона, вы можете пропустить этот этап настройки при первом запуске телефона. У вас всегда есть возможность добавить Windows Live ID на телефон позже. Вы также можете добавить несколько Windows Live ID, но только на первом из них будет выводиться информация об аккаунтах XBOX Live и Zune.
Если вы не настроили Windows Live ID при первом старте, то можно настроить его позже пройдя эти шаги:
- Нажмите «Добавить аккаунт» и выберите «Windows Live»
- Введите свой Windows Live ID в соответствующем поле
- Введите пароль от аккаунта
- Нажмите «Войти»
Если вы ввели данные правильно, то почта, контакты, фотографии, календарь будут синхронизированы с телефоном. Также синхронизируются ваши данные в XBOX Live и Zune, если вы пользуетесь данными сервисами.
Создание дополнительных учетных записей электронной почты
Электронная почта может быть автоматически настроена на следующие сервисы: Windows Live, Outlook / Exchange, Yahoo и Gmail. Для них вам достаточно ввести адрес электронной почты и пароль, телефон автоматически подберет соответствующие настройки для сервера.
Если у вас есть аккаунт электронной почты на персональным домене или у провайдера, вы можете настроить стандартные IMAP и POP сервера для данных записей электронной почты. Расширенные настройки также доступны для тех, у кого уникальные настройки сервера или проблемы в процессе автоматической конфигурации. Рекомендации по настройке различных типов учетных записей электронной почты читайте ниже.
Настройка учетных записей электронной почты для сервисов, имеющих предустановки

Большинство людей используют в качестве основной учетной записи для электронной почты такие системы как: Gmail, Yahoo или Exchange. Windows Phone разработан с учетом этого и предлагает набор предварительно настроенных сервисов электронной почты. Все, что вам нужно, это ваши имя пользователя и пароль, телефон сделает все остальное сам. Выполните следующие шаги для настройки подобных аккаунтов:
- Находясь на домашнем экране проведите пальцем влево, для перехода к списку приложений. Перейдите в «Настройки» и затем выберите «Email и аккаунты»
- Нажмите «Добавить учетную запись» и выберите соответствующий сервис (Google, Exchange, Yahoo, Windows Live, и т.д.)
- Введите пароль от аккаунта
- Нажмите «Войти»
Ваш Windows Phone свяжется с выбранным сервисом, получит настройки сервера и синхронизирует содержимое. Что именно будет синхронизироваться зависит от выбранного сервиса, так Google будет синхронизировать электронную почту, контакты и календарь (только основной календарь, а не вторичные), Yahoo будет синхронизировать только электронную почту. Вы можете иметь несколько учетных записей для каждого сервиса.
В некоторых случаях, телефон не сможет автоматически настроить вашу электронную почту, в этом случае вам придется настроить свою учетную запись вручную, используя метод, описанный ниже в разделе «Что делать, если ничего не получилось».
Настройка POP и IMAP для учетных записей электронной почты
Многие используют для почты не только Google и Yahoo сервисы, имеют почту на персональном домене или у провайдера. Для этих учетных записей необходимо вручную настроить параметры серверов, выполнив следующие шаги:
- Находясь на домашнем экране проведите пальцем влево, для перехода к списку приложений. Перейдите в «Настройки» и затем выберите «Email и аккаунты»
- Нажмите «Добавить учетную запись» и выберите «Другие»
- Введите имя пользователя вашей учетной записи в окне адреса почтового ящика
- Введите пароль от аккаунта
- Нажмите «Войти»
Телефон автоматически постарается для данных серверов определить POP и IMAP сервера, если не получится, то тогда необходимо это сделать вручную.
Что делать, если ничего не получилось

Иногда телефон не сможет сам определить необходимые параметры, тогда придется вам вручную указать сервера для приема и отправки сообщений:
- Тип учетной записи (POP или IMAP)
- Входящий адрес сервера электронной почты
- Исходящей сервер (SMTP) электронной почты
- Настройки проверки подлинности сервера
- SSL требования для входящей почты и исходящей электронной почты
- Домен (для учетных записей Exchange)
Обычно данную информацию можно найти на сайте сервиса, которым вы пользуетесь, а для настроек рабочей записи Exchange необходимо обратиться к администратору вашей сети. Внести данные настройки можно следуя этим шагам:
- Находясь на домашнем экране проведите пальцем влево, для перехода к списку приложений. Перейдите в «Настройки» и затем выберите «Email и аккаунты»
- Нажмите «Добавить учетную запись» и выберите «Расширенная настройка »
- Введите имя пользователя вашей учетной записи в окне адреса почтового ящика
- Введите пароль от аккаунта
- Нажмите «Далее»
- Выберите «Exchange ActiveSync», если вы настраиваете учетную запись Exchange или выберите адрес электронной почты в Интернете, если вы настраиваете личную или предоставленную провайдером электронную почту
- Заполните текстовые поля информацией, полученной ранее. Для учетных записей Exchange, вы можете выбрать элементы для синхронизации, включая электронную почту, контакты и календарь
- Нажмите «Войти», чтобы сохранить настройки
Параметры для учетных записей электронной почты

После настройки технических параметров учетной записи, вы можете перейти к настройке дополнительных, выполнив следующие действия:
- Находясь на домашнем экране проведите пальцем влево, для перехода к списку приложений. Перейдите в «Настройки» и затем выберите «Email и аккаунты»
- Выберите настроенную учетную запись электронной почты
- В этом разделе вы можете изменить:
- имя учетной записи
- частоту скачивания (по мере поступления, 15 минут, 30 минут, и т.д.)
- период для загрузки старых сообщений (последние 3 дня, за 7 дней, и т.д.)
- выбрать элементы для синхронизации, например — электронную почту, контакты или календарь
- имя пользователя, пароль или настройки сервера электронной почты
- По завершении настройки параметров нажмите кнопку «Изменить»
Уведомления, еще один важный аспект электронной почты, настраиваются в разделе «Мелодии и звуковые настройки». К сожалению, Windows Phone 7 не настолько гибок в настройках мелодий для учетных записей, как BlackBerry. Вы можете назначить только одно уведомление для всех учетных записей электронной почты.