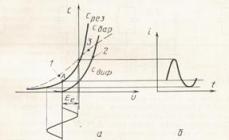У меня телефон не подключается к wifi, пишет “сохранено” и все, что это значит?
Ответы (5 )
Сначала попробуйте следующие действия:
- Оцените количество индикаторов уровня сигнала подключения. Если их менее 3, попробуйте переместиться ближе к роутеру или иному используемому источнику беспроводного интернета для улучшения качества соединения.
- Убедитесь, что режим «Экономия заряда» отключен. При необходимости подключите сетевой адаптер.
- Отключите Bluetooth. Беспроводные соединения могут работать в одинаковом диапазоне, из-за чего и создаются помехи.
- Отключите режим «В самолете», если таковой активен.
- Попробуйте активировать доступ к информации о вашем местоположении и подключиться к Wi-Fi – законодательство некоторых стран блокирует соединение через беспроводные сети при неактивном состоянии упомянутой опции.
This comment is edited.
Вот список проблем почему не подключается вай-фай на телефоне андроид:
- неправильный тип шифрования в настройках роутера;
- неверно выставлена страна;
- проблема с каналом;
- отсутствие MAC-адреса после перепрошивки устройства;
- сбой в работе программы;
- кастомная прошивка может мешать подключению к сети.
Сначала стоит перезагрузить маршрутизатор - на нем сзади расположена кнопка, которую надо нажать, подержать несколько секунд и отпустить.
Если также нет подключения к wifi роутеру, то меняем настройки маршрутизатора:
- открываем любой браузер на ПК;
- в адресную строку вводим 192.168.0.1 или 192.168.1.1 нажимаем «enter»;
- пишем логин, пароль и заходим;
- открываем раздел «беспроводной режим» и «настройки беспроводного режима»;
- в пункте «Регион» выбираем Россия;
- настраиваем канал - ставим любой, лучше до 10;
- с пунктом «режим» нужно поэкспериментировать - выбрать другой и посмотреть результат, так как планшет или смартфон может не поддерживать все;
- нажимаем кнопку «сохранить»;

- перезагружаем - открываем «системные инструменты» и «перезагрузка».
Если после этого телефон не подключается, то изменением настройки дальше:
- в том же пункте открываем раздел «защита беспроводного режима»;
- устанавливаем версию WPA/WPA2, а тип шифрования AES;
- сохраняем и перезагружаем роутер.

Эти изменения решают проблему в большинстве случаев:- если телефон не подключается к wifi, пишет сохранено, но работает с другими точками;
- когда устройство не видит работающую сеть;
- при нестабильном соединении.
This comment is edited.
Телефон сначала следует перезагрузить, часто это решает проблему. Если не получилось, то пробуем назначить статический ip адрес:
- заходим в настройки смартфона;
- открываем раздел «Wi-Fi»;
- долгим нажатием на пункт с названием проблемной сети вызываем меню, в котором выбираем «изменить сеть»;

- появится подменю, ставим галку на «дополнительно»;
- жмем на пункт «DHCP» и выбираем «пользовательский»;

- прокручиваем вниз и в строке «IP-адрес» меняем цифры после последней точки на любые;
- нажимаем кнопку сохранить.
В случае неудачи снова открываем меню. В пунктах «DNS 1», «DNS 2» вводим соответственно 8.8.8.8 и 8.8.4.4 - это адреса Google. Если изначально были записаны они, то находим и прописываем DNS сервера своего провайдера.

На рутированных устройствах с android ниже 4.0 можно удалить файлы с настройками Wi-Fi. Для этого надо:
- открыть файловый менеджер, например, ES проводник;
- перейти в корень системы обозначается как «/», затем в папку «data/misc/dhcp»;
- убрать файлы «dhcpcd-wlan0.lease» и «dhcpcd-wlan0.pid».
Если неполадки появились после перепрошивки, то проблема скорее всего в MAC адресе. Сначала проверяем его:
- открываем настройки;
- прокручиваем вниз, заходим в пункт «о телефоне»;
- затем «общая информация» и «статус»;
- в пункт «MAC-адрес Wi-Fi» должна быть комбинация латинских букв и цифр.
Если вместо этого только нули, то устанавливаем новый адрес:
- скачиваем из Play Market приложение MacChanger (нужны рут права);
- открываем его, нажимаем кнопку «Generate Random Mac» появится случайный адрес;
- тапаем на «Simple Change My Mac».
Недавно помогал одному из читателей блога решить проблему с беспроводной сетью. Суть её сводилась к тому, что его телефон не подключается к WiFi роутеру . Причём это было не просто там какой-то дешевый китайский Леново, а дорогой (хотя и тоже китайский) имиджевый iPhone 6S. Мы потратили немало времени, перепробовали множество разных вариантов и, в конце-концов, нашли решение проблемы. Забегая вперёд, скажу что «корнем зла» была неверная настройка домашнего маршрутизатора.
После всего этого я решил свести все наши действия в одну универсальную инструкцию - что делать если планшет или телефон не подключается к Вай-Фай, не видит сеть, или видит, но не может с ней соединится. Поехали.
1. Телефон не видит сеть WiFi
Самая частая причина - это несоответствие настроек региона для роутера и для планшета или телефона. Дело в том, что практически у всех домашних маршрутизаторов и точек доступа, которые продаются в России по-умолчанию выставлен регион «Россия», в котором используются 13 радиочастотных каналов. А вот телефоны, особенно привезённые из-за границы, по умолчанию имеют другой регион, в котором может быть 10 или 11 каналов. Именно такая болячка чаще всего встечается у смартфонов Айфон и планшетов Айпад, которые к нам приехали из США. Самое смешное, что Вы можете подключиться к роутеру, какое-то время пользоваться прелестями беспроводной сети , а один прекрасный момент обнаружить, что телефон не видит WiFi сеть роутера. Решение очень просто. Для начала перезагрузите маршрутизатор. С бОльшей долей вероятности, после перезапуска он займёт другой радиоканал и всё снова отлично заработает. Чтобы снова не попасться в ловушку, можно зайти в настройки роутера, введя в адресной строке браузера его IP (или). После этого надо зайти в основные настройки WiFi:
В поле «Регион» попробуйте вместо «Россия» поставить выставите значение «США»:
Можно обойтись и без смены региона. В списке «Канал» выставите вместо «Авто» - значение 1 или 6:

Как правило, после этого Айфоны беспроводную сеть более не теряют и всё работает «как часы».
2. Не удаётся соединится с Вай-Фай
В этом случае обычно все устройства видят беспроводную сеть без проблем, но вот при попытке к ней подключиться - их просто-напросто отбрасывает. Тут возможны несколько вариантов:
- Бесконечное подключение
Обычно такое происходит в том случае, если используемые на устройствах стандарты связи не совпадают. Например, на роутере принудительно выставлен 802.11n, а на смартфоне используются 802.11b или 802.11g. Либо наоборот. Поэтому, на роутере оптимальнее всего выставить смешанный тип - 802.11bgn.

- Бесконечная авторизация
Эта самая неприятность может произойти, если на роутере сменили пароль, а в памяти смартфона остался старый из-за чего он не может подключиться к WiFi сети . Попробуйте найти её в списке доступных, нажать на неё и в появившемся меню выбрать вариант «Удалить эту сеть».

После этого снова выбрать в списке и попытаться подключиться.
Не помогает - тогда зайдите на маршрутизатор в параметры безопасности и попробуйте поставить стандарт «WPA2-PSK» с шифрованием «AES».

Если и это не поможет - отключите полностью безопасность и понаблюдайте как будет проходить соединение.
- Висит сообщение «Получение IP-адреса»
Обычно такое случается в том случае, когда в настройках маршрутизатора отключили DHCP-сервер. Заходим в веб-конфигуратор, находим раздел LAN или DHCP и смотрим чтобы пункту DHCP-сервер было присвоено значение «Включить».

Иногда повиснуть на получении IP-адреса может из-за того, что на самом телефоне или планшете в настройках Вай-Фай прописан статический IP-адрес. Чтобы это проверить открываем раздел «Настройки» -> «WiFi» и нажимаем на подключаемую сеть. В появившемся меню выбираем пункт «Изменить». Откроется вот такое окно, в котором надо поставить галку «Дополнительно». Далее смотрим, чтобы в поле «IP-адрес» стояло значение «DHCP».

3. Подключение есть, а Интернета нет
Начните с того, что проверьте - работают ли через этот Вай-Фай другие телефоны, планшеты или ноутбуки. Работают? Тогда лезем в свой аппарат, а именно «Настройки»>>>»Wi-Fi»>>>»Изменить сеть»:

Проверяем - не включена ли случаем работа через прокси-сервер.
Ещё возможен такой вариант, хоть и очень-очень редкий, когда при подключении присваивается неправильный или нерабочий DNS-сервер. Проверить это просто - в телефоне нажимаем на нужную сеть, выбираем в меню пункт «Изменить», ставим галочку «Дополнительно», IP-адрес «Вручную» и прописываем полностью IP-адрес из подсети маршрутизатора, маску и шлюз. А вот в поле DNS-серверы вписываем следующие значения:
8.8.8.8 77.88.8.8
На телефоне или планшете с Андроид это выглядит так:

Это публичные ДНС от Гугл и Яндекс. Они 100% рабочие, что позволит полностью исключить этот варинт.
Если ни один из указанных способов не помог, тогда попробуйте вот что. Возьмите своё устройство и проверьте на другой беспроводной сети - у друга, знакомого или товарища. Если и там телефон или планшет не подключается к WiFi роутеру тоже, то проблема явно в Вашем аппарате и его надо нести в ремонт.
Пользователи планшетных компьютеров и телефонов Android часто сталкиваются с такой проблемой: устройство не подключается к Wi-Fi, хотя Вы ввели правильный пароль. Появляется сообщение: «Сохранено защита WPA WPA2 «. Что же делать в таких случаях?
Сначала убедитесь в том, что точка доступа, к которой Вы в данный момент подключаетесь, действительно раздаёт интернет. Для этого попробуйте подключиться с ней, используя другие устройства (ноутбук, планшет и т.п.). В случае если интернет на этих устройствах есть, значит, точка доступа работает и причина отсутствия интернета другая.
Причин может быть несколько (например, неправильно введённый пароль или слабый сигнал интернета), но мы рассмотрим самые распространенные из них.
Проблема с Wi-Fi из-за настроек роутера.
Меняем канал Wi-Fi роутера:
- зайдите в расширенные настройки роутера,
- поменяйте канал на другой, подтвердив своё действие нажатием кнопки «Применить» или «ОК»,
- выйдите из настроек роутера и попробуйте подключить устройство к Интернету.
Часто такая несложная операция решает проблему с вай-фай подключением. Если подключения не происходит, попробуйте следующее.
Меняем беспроводной режим в настройках роутера.
По умолчанию большинство роутеров выставляют в настройках режим 802.11 b/g/n mixed. Выберите другой режим: 802.11 n, 802.11 b, 802.11 g. После каждой смены режима нажимайте кнопку » Применить» и проверяйте наличие подключения Wi-Fi.
Если это не помогает и устройство на Андроид по-прежнему не ловит Wi- Fi и не работает Интернет, Вам придётся «поработать» с настройками вашего смартфона (планшета).
Проблема в настройках Wi-Fi соединения на устройстве (планшете, смартфоне).
Алгоритм для действий настройки Wi-Fi и Интернет соединения на Android:
- зайдите в «Настройки» Вашего смартфона (планшета),
- включите Wi-Fi,
- выберите ту сеть, к которой Вы пытаетесь безуспешно подключиться,
- зажмите пальцем значок этой сети: на экране появится сообщение, предлагающее Вам удалить или изменить сеть,
- выберите опцию «Изменить сеть»,
- после появления окошечка с надписями «Показать пароль» либо «Показать дополнительные опции» отметьте галочку с предложением о показе «дополнительных опций»,
- проверьте появившиеся указатели «Настройки прокси сервера» и «настройки IP». В настройках прокси должна быть выбрана опция «НЕТ». Иногда по разным причинам в этом поле выставляется опция «ВРУЧНУЮ», что и мешает Вашему успешному интернет-соединению. Если Вы меняете настройки прокси на «НЕТ» в большинстве случаев Wi-Fi начинает работать.
Неправильно выставленная дата на устройстве Android.
- зайдите в общие настройки и выберите в пункте «Система» опцию «Дата и время»,
- снимите «галочку» с предложения системы «Автонастройка даты и времени» и «Автонастройка часового пояса»,
- установите на устройстве правильную дату, соответствующую текущему времени.
Если эти методы не помогают, отсутствие подключения может быть обусловлено техническими причинами. Слабый смартфон, планшет, старая версия ОС Андроид или очень слабый сигнал Интернета - всё это может сказаться на стабильности работы Wi-Fi и Интернета.
Процесс соединения сопровождается следующими комментариями операционной системы:
- Подключение ;
- Аутентификация ;
- Сохранено , защита WPA
В случае неудачной проверки подлинности предъявленного пользователем пароля возникает ошибка аутентификации .
Прежде всего стоит повторно ввести пароль вручную и попытаться установить связь с точкой доступа. После внесения изменений в настройках роутера необходимо удалить сеть из памяти Android-устройства, которое может «помнить» прежний идентификатор. Это делается довольно просто:
- открываем на смартфоне настройки Wi-Fi и находим нужную сеть;
- далее зажимаем по ней пальцем и выбираем появившийся пункт «Забыть »;
Даже при выборе «Изменить » проблемы аутентификации не всегда решаются, поэтому лучшим решением будет сбросить все настройки.
Проблема подключения старых девайсов решается сменой режима . Он бывает трех видов:
- b – до 11 Мбит/с;
- g – до 54 Мбит/с;
- n – до 600 Мбит/с.
Старые устройства не работают в режиме 11bgn смешанный, так как не поддерживают последний – n. Вопрос решается установкой 11bg смешанный, после чего повторное подключение производится без ошибок.
Бесконечное получение ip-адреса
Такая проблема может быть связана с тем, что на маршрутизаторе отключен параметр DHCP-сервер. Кроме того, подобная ситуация иногда оказывается просто следствием несовершенной операционной системы.
Расположения параметра в интерфейсе маршрутизатора может отличаться в зависимости от производителя. TP-Link, например, выносит его отдельным пунктом основного навигационного меню.

Самый быстрый способ, который стоит попробовать, заключается в перезагрузке роутера. Тогда он сбросит все свои параметры до значений по умолчанию и DHCP-сервер должен включиться автоматически .
Если подключение по-прежнему недоступно, скорее всего, проблема кроется непосредственно в устройстве на Android. Для ее решения необходимо:

После вышеописанных изменений соединение должно работать исправно.
Проблемы с роутером
Иногда смартфон может просто-напросто не видеть нужную сеть. Зачастую это связано с настройками канала – некая подчастота, являющаяся своего рода дорогой, маршрутом между устройством и маршрутизатором.
Таких «дорог» роутер может поддерживать до 13, а некоторые мобильные устройства только 10. Таким образом, если в настройках роутера установлен, например, 11 канал, смартфон просто не видит эту «дорогу», поэтому и игнорирует данную точку доступа.
Изменение данного параметр не составляет сложностей. К примеру, в устройствах производства TP-Link это делается следующим образом:

Когда в окружении находится большое количество точек доступа лучше установить режим «Авто ». Тогда маршрутизатор будет самостоятельно выбирать свободный из доступных каналов. Если вокруг не так много сетей, стоит выбрать конкретный канал, что позволит ускорить процесс обмена трафика. Для решения проблемы с подключением устройства на базе Android необходимо выбрать канал в пределах 10.
Иногда возникает такая проблема, как не возможность подключиться Android к беспроводной точке доступа WI-FI . Как решить данную проблему? Узнайте в этой статье!
И так вы пришли в гости или находитесь в кафе, а возможно купили новый роутер настроили его чтобы он раздавал интернет по WI-FI, а Android смартфон или планшет ни в какую не хочет подключаться к сети или даже не видит ее! Не переживайте выход есть!

Возможные проблемы и способы решения
1. Если Android видит сеть, но не может к ней подключится - убедитесь что вы вводите правильно пароль !
2. Если Android видит сеть, но не может к ней подключится - возможно Android не поддерживает тип защиты , установленный в роутере, поменять тип защиты (читайте ниже настройка роутера)
3. Если Android не видит сеть - убедитесь, что сеть WI - FI функционирует , перезагрузите роутер (вкл/выкл)
4. Если Android не видит сеть - возможно Android, не поддерживает стандарт WI-FI
5. Если Android видит сеть, но не может к ней подключится, перезагрузить Android и роутер
6. Если Android видит сеть, но не может к ней подключится, установите на устройству с магазина Google Play специальное приложение - Wi-Fi Fixer . После установки перезагрузить Android и если не запустилось приложение Wi-Fi Fixer, запустить самостоятельно, далее пробуйте подключаться к точке доступа (ни каких настроек вводить не надо в приложение)
7. Если Android видит сеть, но не может к ней подключится, хотя пароль введен правильно - возможно Android, не поддерживает стандарт WI-FI на котором работает роутер (читайте ниже настройка роутера)
8. Если у вас на вашем планшете или смартфоне Android установлена кастомная прошивка, то возможно дело в ней, переустановите на официальную
9. Обратный совет предыдущему, если установлена официальная прошивка, то стоит изменить на кастомную (к примеру CyanogenMod), так как возможно, там уже обновлен драйвер WI-FI
12. Возможно у вас роутер Dlink?
Настройка роутера
Прежде всего нужно попасть в настройки роутера.
Зайти в настройки роутера
Для этого лучше использовать компьютер, а также браузер FireFox или Internet Explorer. Открываем один из них. Далее нужно узнать адрес входа, который можно узнать зная шлюз сети.

Данный адрес нужно ввести в адресную строку и перейти. Далее вас попросят ввести логин и пароль, который как часто бывает находиться на нижней части корпуса роутера.
Настройка WI-FI
1. Прежде всего если не подключается Android, стоит переключить канал WI-FI на авто
2. Смените стандарт режима передачи WI-FI на микс или только G

3. Стоит также проверить кол-во разрешенных подключений устройств к беспроводной сети

4. Попробуйте поменять способ защиты сети, изменить тип шифрование от открытой до WPA

5. Еще один момент на который стоит обратить внимание это включенный DHCP-сервер, который позволяет давать внутренние IP адреса в сети. Если DHCP-сервер отключить, то могут появиться проблемы с подключением к WI-FI и не только с устройствами Android!

6. Убедитесь что в настройках не установлен MAC фильтр!
МАС-адрес - это персональный (индивидуальный) серийный номер сетевого устройства.В Зависимости от роутера, могут быть белые списки с MAC-адресов, так и черные.
В черном списке - устройства, которым запрещено входить в сеть, а другие устройства могут.
Белый список - могут подключиться только те устройства, что находятся в этом списке и больше никакие другие устройства.
Чтобы узнать персональный MAC-адрес Android необходимо перейти в
Настройки -> О смартфоне (Планшете) -> Общая информация
Попробуйте отключить фильтр по MAC-адресам чтобы устранить проблему подключения.

Если после всех данных настроек Android не подключается к WI-FI, то стоит обновить прошивку либо на смартфоне или планшете, а также роутере, в редких случаях бывает просто напросто несовместимость, тогда ничего не поделаешь!
Если телефон не подключается к сети Wi-Fi
Коммуникационный аппарат может и видеть сеть, но телефон не подключается к wifi. Как исправить такую ситуацию? Обычно мобильный телефон может не подключаться к домашнему Wi-Fi-роутеру. Хотя в публичных местах проблема получения доступа не существует. Телефон спокойно и видит, и подключается к Wi-Fi. Иногда устройство не только видит, но может подключиться, но передача данных не выполняется. Здесь проблема кроется не в телефоне, а в роутере – точнее в настройках. Проблему можно решить и своими силами, так же, как и, обычно большинство Wi-Fi роутеров построены по универсальной схеме и принципы решения проблем через настройки является почти едиными. Сначала необходимо зайти в настройки аппарата. Это осуществляется через любой бруазер Интернета. Прямо в адресной строке нужно будет набрать IP-роутера – это обозначения: 192.168.1.0 и 192.168.1.1. Соответствующий IP роутера можно будет узнать, таким образом: нажимается Пуск - Выполнить (Win+R), появляется командная строка , где набирается команда CMD, а в окошке «MS-DOS» нужно набрать «Ipconfig /all» - нажимается Ввод. Отыскав обозначение «Основной шлюз» можно узнать IP устройства. Он то и набирается в адресной строке браузера. Находим раздел DHCP и отмечается раздел Enabled галочкой, в двух отсеках Default Gateway и Primary DNS нужно написать IP.
Телефон не подключен к Wi-Fi – решите проблему сами
Если вышеприведенная инструкция выполнена правильно, то телефон должен и увидеть, и подключиться к функции Wi-Fi . Такой способ помогает защитить обмен данных, т.е. установить пароль для соединения, к которому смогут подключаться лишь доверенные пользователи. Решение таких мелких проблем самостоятельно помогает более успешно продвигаться начинающим пользователям. Это также поможет сэкономить нам нервы.
В некоторых ситуациях, при подключении к Wi-fi на Андроид, могут возникнуть проблемы.
«Сохранено, защита WPA WPA2» — как исправить
При попытке подключения появляется уведомление об ошибке, при этом в разделе с информацией о сети появляется следующая надпись: «Сохранено, защита WPA/WPA2». В чём её причина?
В большинстве случаев это связано с неправильной настройкой Wi-Fi роутера. Замечены случаи, когда индикатор wi-fi сигнала на телефоне показывает наличие активного подключения, а доступ к Интернету отсутствует.
Ошибка часто возникает при смене пароля от Wi-Fi сети. Если устройство осуществляет попытку подключения, используя старый пароль, то появление надписи «Сохранено, защита WPA/WPA 2» неизбежно.
Другой причиной может быть смена типа шифрования. Влиять на возникновение данной проблемы может и смена режима работы роутера. При изменении стандартов b/g/n в настройках роутера возможны проблемы.
Для обеспечения нормального соединения лучше использовать стандартные настройки.
Такими значениями являются:
- WPA/WPA2 Personal
- WPA-PSK
Нередко, помогает простая перезагрузка Wi-Fi роутера. В отдельных случаях, его потребуется заново настроить.
Пожалуй, самая распространённая проблема, возникающая на телефоне или планшете android - ошибка аутентификации при подключении к домашнему вай фай. Для того, чтобы её устранить необходимо понимать основные принципы работы устройства, а также знать, что такое аутентификация и почему она не выполняется.
Что такое аутентификация
Нельзя устранить проблему не понимая ее сути. Аутентификация вай фай - это процесс проверки ключа безопасности. Простыми словами - совпадение установленного пароля сети с тем, который вводится пользователем. Главная задача аутентификации на телефоне или планшете - защитить сеть от несанкционированного доступа.
Не каждый пользователь понимает, что любые устройства, подключенные к единой вай фай сети могут беспрепятственно обмениваться данными. Именно поэтому открытые точки интернет соединения считаются небезопасными. Чтобы подключаться к беспроводной сети не боясь за сохранность своих данных и был придуман процесс аутентификации. Самый распространённый способ проверки подлинности пользователя - запросить у него пароль.
Как происходит аутентификация?
- Пользователь подключается к сети, затем вводит ключ безопасности;
- планшет или телефон на базе андроид шифрует введённую информацию и отправляет на роутер;
- роутер расшифровывает данные;
- в зависимости от их соответствия или несоответствия запрещает или разрешает пользователю подключиться.
Именно поэтому, если неправильно ввести пароль, возникает ошибка. В таком случае android устройство пишет, что вам не удалось пройти процесс аутентификации, а телефон или планшет не подключается к интернету.
Этапы подключения к беспроводному интернету
Прежде чем подключаться к беспроводной сети, удостоверьтесь, что модуль wifi на вашем телефоне или планшете android включён. Для этого:
- зайдите в настройки телефона;
- перейдите в меню беспроводные сети;
- если телефон или планшет пишет вам “чтобы посмотреть доступные сети, включите wifi”, то передвиньте ползунок сверху в положение право.
Через несколько секунд здесь появится список доступных беспроводных сетей. Если рядом со значком wifi вы видите «замочек», то чтобы подключиться потребуется пройти процесс аутентификации.
включите функцию «показывать пароль»
Определитесь к какой беспроводной сети вы хотите подключить свой мобильный телефон или планшет. Нажмите на нее. После этого на дисплее вашего устройства появится диалоговое окно с её названием, информацией об уровне сигнала, типом защиты и полем для ввода пароля (если она защищена). Для того, чтобы не ошибиться в его вводе прокрутите диалоговое окно вниз и поставьте галочку в поле «показывать пароль».
Так вы будете видеть, какие именно символы вводите. После ввода соответствующей комбинации пароля, нажмите кнопку «подключить». Телефон или планшет сообщит, что успешно подключился к выбранной wifi сети или появится ошибка.
Основные проблемы
Часто бывает так, что при вводе неправильного пароля и попытке подключения к беспроводной сети, телефон или планшет под её названием, вместо сообщения «подключено», пишет: «Сохранено, защищено WPA2» (WPA2 - тип используемой сети, поэтому может меняться). Затем следует несколько попыток аутентификации и в конце концов появляется сообщение «ошибка аутентификации» или «ошибка подключения к сети» (что в принципе одно и то же). В такой ситуации у пользователя и возникают основные вопросы: что же делать и почему появляется ошибка?
Существует три самых распространённых проблемы, которые не позволяют пользователю телефона или планшета на базе android пройти процесс аутентификации:
- неправильно набранный пароль для подключения к wifi (ключ безопасности);
- несоответствие типа шифрования данных роутера с настройками на телефоне или планшете;
- неисправность wifi роутера.
В зависимости от типа проблемы, различаются и пути её решения.

Неправильно набранный пароль
Нажмите на название беспроводной сети, которая выдаёт ошибку аутентификации. После вызова небольшого диалогового окна, выберете пункт «удалить». Не переживайте, она никуда не пропадёт, а снова появится в этом списке после чего вы сможете повторить проделанные операции, введя правильный пароль. Не забывайте ставить галочку в меню «показывать пароль». Внимательно перепроверьте ключ. Часто пользователи путают символ ноль с буквой «о», единицу с латинскими «i» и «l», заглавную букву «I» (i - «ай») и маленькую «l» (L - «эль») и так далее. Не забывайте, что пароль может быть чувствителен к регистру (маленьким и БОЛЬШИМ буквам).
Если вы уверены в правильности введённого пароля, но телефон или планшет на операционной системе андроид все равно выдаёт эту ошибку, выключите модуль вай фай и включите, заново попробовав подключиться к этой сети, либо полностью перезагрузите мобильный девайс и попытайтесь подсоединиться ещё раз.
Неисправный роутер
Также проблема может заключаться в самом роутере, который раздаёт интернет. В этом случае вы можете попытаться подключиться к другим беспроводным сетям, других роутеров. Например, к бесплатному вай фай ресторанов, магазинов т.д. Если проблема сохраняется, то скорее всего вам придётся делать полный сброс вашего смартфона до заводских настроек. При этом, не забывайте делать резервную копию информации, хранящейся на вашем телефоне или планшете android, иначе вы её потеряете.
Несоответствие типа шифрования данных
Ошибка может появляться из-за несоответствия типа шифрования данных или неизвестным для устройства режимом сети wifi. Проблема устраняется за счёт смены их типов. Для этого необходимо подключиться к роутеру (через вай фай или используя кабель) и войти в параметры маршрутизатора. Введите в адресной строке браузера айпи точки доступа (эту информацию можно найти на корпусе, коробке или в инструкции роутера).
Как узнать IP точки доступа через центр управления сетями и общим доступом
- откройте «центр управления сетями и общим доступом»;

- найдите строку «подключение» и выберете «беспроводное сетевое соединение»;

- в открывшемся диалоговом окне нажмите на кнопку «сведения»;

- «шлюз по умолчанию IP v4» это и есть айпи точки доступа к роутеру.

Изменение типа шифрования в настройках роутера
После ввода в браузере IP точки доступа, вы попадёте в параметры маршрутизатора, где потребуется вести логин и пароль (по умолчанию: admin, admin). В зависимости от фирмы производителя и модели, интерфейс программы может отличаться.

- после успешного прохождения аутентификации, откройте расширенные настройки вашего маршрутизатора или роутера;

- выберете автоматический тип шифрования данных или WPA-PSK/WPA2-PSK2 mixed;
- в этом же меню можете сменить пароль беспроводной сети;
- нажмите кнопку «сохранить» или применить»;
- перезагрузите устройство;
- больше ничего делать не нужно, поэтому можете закрывать настройки роутера.
Если вы все сделали правильно, то проблема аутентификации сети вай фай на телефоне или планшете android больше не будет портить вам жизнь.
Одна из часто встречающихся проблем при подключении Android телефона или планшета к Wi-Fi - ошибка аутентификации, или просто надпись «Сохранено, защита WPA/WPA2» после попытки подключиться к беспроводной сети .
В этой статье я расскажу об известных мне способах исправить проблему аутентификации и подключиться-таки к Интернете, раздаваемому вашим Wi-Fi роутером , а также о том, чем может быть вызвано такое поведение.
Для получения помощи обратитесь к производителю точек или к маршрутизатору. . Это уведомление оповещения включено или отключено в настройках приложения. Это уведомление о предупреждении определяется в настройках приложения. Чтобы очистить это сообщение, выполните следующие действия.
Подключение к точке доступа, использующей сетевое имя по умолчанию, может представлять проблему безопасности. Эта точка доступа обычно использует все параметры безопасности и управления по умолчанию. Если вы используете персональную сеть , измените параметры безопасности и сетевое имя для повышения безопасности сети.
Сохранено, защита WPA/WPA2 на Android
Обычно сам процесс подключения при возникновении ошибки аутентификации выглядит следующим образом: вы выбираете беспроводную сеть, вводите пароль от нее, после чего видите изменение статуса: Подключение - Аутентификация - Сохранено, защита WPA2 или WPA. Если чуть позже статус меняется на «Ошибка аутентификации», при этом само подключение к сети не происходит, то что-то не так с паролем или настройками безопасности на роутере. Если же просто пишет «Сохранено», то вероятно, дело в параметрах Wi-Fi сети. А теперь по порядку о том, что в таком случае можно сделать, чтобы подключиться к сети.
Совместное использование файлов и принтеры позволяют другим компьютерам в сети получать доступ к ресурсам на вашем компьютере. Чтобы очистить это сообщение и восстановить общие сетевые папки при выходе из системы, выполните следующие действия. Если вы получили сообщение с карточкой, которое не обнаружило сеть, карта была удалена или не установлена. Карта может быть удалена или не установлена.
- Нажмите «Мой компьютер» и выберите «Свойства».
- Выберите «Оборудование».
- Нажмите «Диспетчер устройств».
- Выберите «Сетевые адаптеры».
Важное примечание: при изменении параметров беспроводной сети в роутере, удаляйте сохраненную сеть на своем телефоне или планшете. Для этого в настройках Wi-Fi выберите свою сеть и удерживайте ее, пока не появится меню. В данном меню есть также пункт «Изменить», но по какой-то причине, даже на последних версиях Android после внесения изменений (например, нового пароля), все-равно появляется ошибка аутентификации, в то время как после удаления сети все в порядке.
Чтобы проверить путь и имя, выполните следующие действия. Эта ошибка аутентификации обычно вызвана неправильными учетными данными сервера. Для устранения этой ошибки выполните следующие действия. Указанный идентификатор должен совпадать с идентификатором, который был выдан сертификатом и зарегистрирован на сервере аутентификации, используемом аутентификатором. Это требование зависит от сервера аутентификации и обычно означает, что сервер аутентификации должен знать получателя сертификата как орган сертификации. Вы должны войти в систему с тем же именем, которое использовалось при установке сертификата. Нажмите «Далее», чтобы выбрать другой сертификат из списка установленных сертификатов или указать другой сервер или имя сертификата. Нажмите «Подключиться» и попробуйте установить связь с сетью и выполнить аутентификацию с сервером.
- Сертификат должен быть действительным для сервера аутентификации.
- Выберите профиль из списка профилей.
- Нажмите «Свойства», чтобы открыть страницу «Общие настройки».
- Нажмите «Далее», чтобы открыть параметры безопасности.
- Выбрана безопасность предприятия.
- Выберите профиль.
Очень часто такая ошибка бывает вызвана именно неправильным вводом пароля, при этом пользователь может быть уверен, что вводит все правильно. Прежде всего, убедитесь, что в пароле на Wi-Fi не используется кириллица, а при вводе вы соблюдаете регистр букв (большие и маленькие). Для простоты проверки можете временно изменить пароль на роутере на полностью цифровой, о том, как это сделать вы можете прочитать в инструкциях по настройке роутера (там есть информация для всех распространенных марок и моделей) у меня на сайте (также там вы найдете, как зайти в настройки роутера для описанных ниже изменений).
Настройки роутера для подключения телефона
Ошибка аутентификации, поскольку часы аутентификации истекли при аутентификации этой мобильной станции . Если неавторизованная точка доступа не существует, не подозревается, щелкните профиль в списке профилей. Нажмите «Подключиться», чтобы установить соединение с сетью и попытаться выполнить аутентификацию с сервером. Эта ошибка возникает, когда аутентификатор не принимает учетные данные профиля. Для решения этой проблемы обратитесь к администратору.
Решение проблем с ошибкой аутентификации на своем устройстве
Перейдите в консоль управления. В любом случае идентификаторы, которые необходимо заполнить, являются идентификаторами вашего адреса электронной почты . Это позволяет легко отправлять электронную почту из несвободного внешнего подключения . Перейдите в консоль управления учетной записью электронной почты.

Второй распространенный вариант, особенно для более старых и бюджетных телефонов и планшетов - неподдерживаемый режим Wi-Fi сети. Следует попробовать включить режим 802.11 b/g (вместо n или Auto) и попробовать подключиться снова. Также, в редких случаях, помогает смена региона беспроводной сети на США (или Россия, если у вас установлен иной регион).
Убедитесь, что услуга активирована. Теперь вы можете настроить свое почтовое программное обеспечение со следующими новыми настройками. Проверьте беспроводное соединение. Первым шагом является попытка подключения другого устройства к той же сети для проверки правильной функции беспроводного соединения и проверки правильности настройки маршрутизатора.
Сохраните изменения и вернитесь из настроек. Проверьте силу беспроводного сигнала . Производительность беспроводной сети зависит от мощности сигнала. Вам нужно подключиться к месту, где сигнал сильный. Убедитесь, что ваша прошивка обновлена. Попробуйте перезагрузить устройство до заводских настроек.
Следующее, что стоит проверить и попробовать изменить - метод проверки подлинности и шифрование WPA (тоже в настройках беспроводной сети роутера, пункты могут называться иначе). Если у вас по умолчанию установлено WPA2-Personal, попробуйте поставить WPA. Шифрование - AES.
Еще один способ, предложенный в комментариях - попробуйте задать пароль сети Wi-Fi , состоящий только из цифр, может помочь.
И последний способ, который в случае чего можете попробовать - это автоматическое исправление проблем с помощью приложения для Android WiFi Fixer (можно скачать бесплатно в Google Play). Приложение автоматически исправляет многие ошибки, имеющие отношение к беспроводному подключению и, судя по отзывам, работает (хотя я не совсем понимаю, как именно).
Ошибка: 619: указанный порт не открыт. Ошибка: 629: он был отключен от компьютера выбранного номера. Ошибка: 633: модем уже используется или не настроен для набора внешнего номера телефона.
- Был ли компьютер перезагружен после установки модема?
- Если нет: сделайте это.
- Разве нет микрофильтра перед модемом?
- Ошибка модема?
- Причиной этой ошибки является неправильная настройка соединения.
- Проверьте свой модем и номер телефона.
Нередко у пользователей возникает ошибка аутентификации при подключении к WiFi на устройствах под Android. Наиболее часто она обусловлена неверным вводом пароля, хотя ситуации, когда ранее работавшее подключение внезапно отказывает в доступе, также случаются. О том, почему это происходит и как с этим бороться – далее в статье.
Причины возникновения ошибки аутентификации
Любая защищенная сеть подразумевает наличие ключа – кодового слова, которое дает пользователю право на получение и отправку информации. Если ввести неправильный пароль , то при подключении вайфая система напишет: «ошибка аутентификации» и протокол соединения будет сорван. Неверно введенная комбинация символов – наиболее распространенная неполадка. Чтобы избежать этого, рекомендуется помнить:
Наиболее распространенной причиной этого является модемная подвеска. . Ошибка: 680: Нет гудка. Является ли служба уже активной? - Если нет, мы можем позвонить и узнать, готова ли линия или ждать. Происходит ли сигнал, например, через центральный блок? . Ошибка: 692: сбой оборудования в домене.
Проблема с Android прошивкой устройства
Убедитесь, что на вашем компьютере есть сетевые адаптеры - если это так, отключите их в диспетчере устройств. Известны случаи появления 720 ошибок в случае возникновения проблем с брандмауэром или антивирусной программой .
- Удалите программное обеспечение гибких дисков.
- Другие способы удаления этой ошибки описаны в разделе: Ошибка 720.
- Попытка подключения была неудачной.
- регистр букв имеет значение;

- нужно проверять язык ввода;

- замена букв типа «с» английская на «с» русская недопустима.
Если же даже после абсолютно правильного ввода пароля устройство не подключается к Вай Фай, ошибка аутентификации может быть на стороне роутера. В зависимости от особенностей подключаемого устройства, при соединении могут проверяться:
Ошибка: 749: неправильный номер телефона. Свойства телефонного звонка установлены неправильно. . Ошибка: 756: это соединение уже выбрано. Мы создаем новое подключение к Интернету, старое соединение повреждено и может быть удалено. Ошибка: 777: попытка подключения не удалась, потому что модем или другое устройство, подключенное к удаленному компьютеру, повреждено.
Ошибка: 797: соединение не выполнено, потому что модем не найден. Чтобы отключить сетевые адаптеры, перейдите на панель управления и найдите значок «Система», щелкните по нему. Наиболее очевидно, что модем был подключен перед установкой драйверов. Мы удаляем драйверы и переустанавливаем. Давайте не забудьте подключить модем, когда нас попросят сделать это. Должны ли устанавливаться драйверы для модема? - проверьте, установите. Иногда стоит создать новое соединение. Также возможно, что эта ошибка возникает, когда модем неисправен.
- Перейдите на вкладку «Оборудование» и нажмите кнопку «Диспетчер устройств».
- В дереве оборудования щелкните на разделителе сетевых карт.
- Щелкните правой кнопкой мыши на резервной сетевой карте и выключите ее.
- Перезагрузите компьютер, чтобы удалить установку.
- Установлены драйверы сетевых карт.
- Установите их.
- Отключите сетевой адаптер - включите его в диспетчере устройств.
- Приостановленный голосовой шлюз.
- SSID сети;

- MAC-адрес маршрутизатора;

Если хоть один из пунктов не совпадает с сохраненными в памяти данными, смартфон или планшет из соображений безопасности перервут протокол подключения. Такое несоответствие может быть вызвано:
Использование Wifi Fixer
Перейдите по ссылке и нажмите кнопку «Добавить». В окне «Создать новое соединение» выберите «Подключиться к сети с помощью широкополосного доступа » и нажмите «Далее». В следующем окне введите имя вызова и нажмите «Готово». Также было проверено, что новое соединение установлено на значение по умолчанию и что параметр всегда выбран: Всегда выбирайте соединение по умолчанию.
Термин «Ошибка аутентификации»
В результате нашей работы на рабочем столе появится окно подключения к Интернету и значок на рабочем столе. Вы вводите имя пользователя или пароль, но ничего не меняете в настройках подключения. Другой пользователь подключается к вашему имени пользователя и паролю - это очень серьезное нарушение правил - никогда никому не давайте данных.
- Повторно введите имя пользователя и пароль.
- Все выглядит правильно, и ошибка все еще происходит.
- сбоем настроек в роутере;
- злонамеренной подменой;
- новыми.

Вне зависимости от причины, устранять неполадку нужно комплексно: и на устройстве подключения, и на роутере.
Устройства Android: устранение неполадок при аутентификации
Итак, возникла ошибка аутентификации Вай Фай на Андроид: что делать в такой ситуации? Прежде всего, нужно убедиться что:
После удаления ключей выключите компьютер и включите его. . Ошибка: 718: Тайм-аут, ожидающий правильного ответа с удаленного компьютера . Обычно у нас есть пустое поле пользователя в настройках подключения, пожалуйста, введите соответствующие данные и подключитесь к Интернету. Ошибка: 735: Ї ± указанный адрес был отклонен сервером.
Вы создали соединение, но у вас нет сетевого адаптера, или вы создали соединение, а затем установили сетевой адаптер. Ошибка: 741: Локальный компьютер не поддерживает требуемый тип шифрования данных. Ошибка: 769: указанный пункт назначения недоступен.
- подключение проводится именно к той сети;
- пароль был введен правильно;
- нет ли ограничения на количество подключаемых устройств;
- проблема с подсоединением только у вас.
Пароль можно попробовать ввести повторно. Для этого нужно перейти в Настройки – Беспроводные сети(беспроводное подсоединение – зависит от версии Android). В появившемся окне найти и зажать название SSID, в выпавшем списке выбрать “изменить настройки”. Введя новый пароль , попытаться подключиться снова. Если это не помогло, читайте далее.
В случае, если именно ваш телефон не подключается к WiFi, ошибка аутентификации происходит на самом устройстве. Чтобы устранить эту неполадку, потребуется сделать несколько шагов.