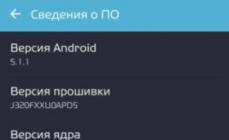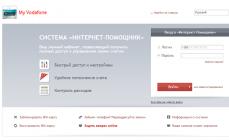Трудно и бессмысленно держать в голове такие сведения, как маркировка материнской платы, видеокарты или звуковой карты. Но иногда их названия могут понадобиться для того, чтобы обновить нерабочий драйвер, оценить возможности и технические характеристики своего компьютера. Для того, чтобы понять, какая у меня звуковая карта, достаточно воспользоваться простой инструкцией.
В документах
Как узнать, какая звуковая карта установлена на компьютере, если вы до сих пор храните упаковку и всю техническую документацию? Просто загляните в документы, которые прилагались к вашему ПК. Как правило, в большинстве случаев звуковая карта встроена или интегрирована в материнскую плату. И тогда вам нужно почитать инструкцию к материнской плате, где написано, какая плата интегрирована в устройство. Если звуковая карта поставляется отдельно от материнской платы, её название должно указываться в списке комплектующих, либо в отдельном документе.
В системном блоке
Если вы не храните документы, то чтобы узнать, какая звуковая карта стоит на вашем компьютере, вам понадобится заглянуть внутрь него. Если у вас дискретная (отдельная) звуковая плата, то просто прочтите маркировку на самом устройстве, где указаны производитель и модель. Если звуковая карта интегрированная (встроенная в материнскую плату), прочтите маркировку материнской платы, затем, чтобы узнать, какая звуковая карта на компьютере, нужно зайти на сайт производителя материнской платы, ввести маркировку или название устройства и посмотреть в характеристиках, какая звуковая карта здесь установлена.
В диспетчере устройств
Ваш компьютер тоже может хранить информацию о том, какие устройства в нем установлены. Чтобы посмотреть название звуковой карты, порой достаточно просто заглянуть в диспетчер устройств. Как определить, какая звуковая карта у вас установлена? Нажмите правой клавишей мыши на «Мой компьютер» и зайдите в свойства. В открывшемся меню выберите «Диспетчер устройств». Найдите в нем категорию «Звуковые, видео и игровые устройства» и нажмите вкладку, чтобы её развернуть. Название звуковой карты находится в строке со словом «Audio».
С помощью программ
Если вы потеряли документы, не смогли разглядеть название звуковой карты в системном блоке, а диспетчер устройств не показал вам маркировки, вы можете узнать название звуковой карты, скачав специальную программу для тестирования аппаратных средств компьютера. В этом случае как посмотреть, какая звуковая карта у вас установлена? Скачайте и установите программу типа AIDA64 Extreme Edition, System Information Viewer, EVEREST, SiSoftware Sandra или ASTRA32. Программы данного типа протестируют аппаратное обеспечение и помогут собрать сведения о типе и названии звуковой карты и многих других устройств.
Пользователи ПК очень редко обращают внимание на такой компонент, как звуковая карта. Разве что за исключением тех, кто занимается звукозаписями, созданием музыкальных композиций и т.д. В общем, все те, у кого хобби или работа связаны со звуками.
Зачем вам знать какая у вас звуковая карта? Например, для того, чтобы вы могли найти и скачать драйвер для неё или купить идентичную, в случаи её поломки (выхода из строя). Всю информацию об оборудовании, которое установлено на вашем ПК можно узнать в Диспетчере устройств, поэтому там мы и будем узнавать модель вашей звуковой карты.
Открываем меню «Пуск», находим «Панель управления» и щелкаем по ней. Как альтернативу можно воспользоваться строкой поиска в меню «Пуск» и ввести в неё искомую «Панель управления» . Обычно первым результатом поиска и будет необходимая нам панель.

Далее находим вышеупомянутый «Диспетчер устройств», в котором мы найдем всю необходимую информацию об оборудовании и драйверам к нему. Щелкаем по нему.

В открывшемся окне находим раздел «Звуковые, видео и игровые устройства» и щелкаем по нему дважды левой кнопкой мыши. Откроются еще подразделы, количество которых зависит от комплектации вашего ПК.
На изображении стрелочкой я показал, что в качестве звуковой карты на моём ноутбуке используется «AMD High Definition Audio Device». Соответственно звуковая карта изготовлена компанией AMD (Advanced Micro Devices).
Теперь, чтобы узнать более подробную информацию о вашей звуковой карте вам необходимо воспользоваться программой Everest или любым другим аналогичным софтом. В Everest в разделе «Мультимедиа» находим подраздел «HD Audio». Здесь вы найдете всю подробную информацию об вашей звуковой карте (описание устройства, ID устройства, тип шины, версию и т.д.).

Аналогичными способами можно получить и любую другую информацию о звуковых устройствах, которые установлены на вашем компьютере, а соответственно вы сможете легко их заменить или установить необходимые драйвера.
Существует несколько надёжных способов для того, чтобы узнать семейство и конкретную модель вашей звуковой карты. Это может понадобиться в случае, если вам срочно нужно переустановить драйверы устройства, либо когда со звуковой картой начались явные проблемы. Прочтите данную статью и возьмите себе на вооружение все методы, представленные ниже.
Как узнать звуковую карту на компьютере через диспетчер устройств
Для этого вам не понадобится качать сторонний софт или программы. Достаточно просто зайти в диспетчер и выбрать нужный пункт. Будьте внимательны, этот способ не всегда даст вам узнать конкретную модель, чаще всего, вам покажут только семейство звуковой карты. Этого вполне хватит, если вы ищете драйверы для компьютера или ноутбука, но если задача стоит конкретная – узнать модель карты, то вам этот способ однозначно не подходит.
- Зайдите в “Пуск” в проводнике и отыщите поле “Панель управления”. Однократно нажмите на неё.
- В появившемся окне вы увидите поисковую строку справа в самом верху.


- Начните вводить слова “Диспетчер устройств”, снизу автоматически будет выполняться поиск. Как только вы увидите, что там появилась искомая строка, нажмите на неё.


- В диспетчере вам нужно отыскать строку “Звуковые, видео и игровые устройства”. Откройте её, нажав на небольшой треугольник рядом.


- Теперь вы видите все аудио устройства на вашем компьютере. В данном случае, их два. Это небольшое дополнение от Nvidia и основная звуковая карта High Definition Audio, которая является встроенной.
Если этот способ вам не помог либо нужна конкретная модель, то попробуйте воспользоваться следующими способами.


Как узнать звуковую карту на компьютере в DirectX
Довольно простой и более быстрый способ. Подходит только тем пользователям, которые уже установили Direct X. Обычно, вы незаметно для себя его уже давно установили, просто, возможно, не помните этого. Очень важная и полезная утилита.
- Одновременно зажмите клавиши Win и “R” либо Win и “к” на русскоязычной раскладке.


- Во всплывающем окне наберите команду “dxdiag.exe”, после этого нажмите клавишу Enter.


- Несколько секунд ожидайте отклика программы, после чего перейдите во вкладку “Звук”. На панели средства диагностики DirectX.


- Перед вами появится полная информация о звуковой карте, а также все необходимые драйверы. Второй строчкой вы увидите код оборудования, что тоже является важной информацией.
Может быть и такое, что вы не установили раннее данную программу, либо у вас не получается обнаружить устройство. Тогда прибегните к последнему, достоверному способу.


Как узнать звуковую карту на компьютере с помощью сторонней программы
Одной из самых правдивых программ можно считать “Эверест”, которая сейчас носит название AIDA64. Пройдите по ссылке на официальный сайт разработчика http://www.slo.ru/download . Учтите, что пробный период использования составляет тридцать дней.
- Выберите “Скачать AIDA64 Extreme”.


- Как только установочный файл сохранится, перейдите в папку с загрузками и дважды кликните по нему. Следуйте всем указаниям программы установки, согласитесь с лицензионным соглашением и выберите язык программы.


- Установка займёт несколько минут, как только полоса полностью заполнится зелёным – установка закончена.


- Откройте установленный софт. Найдите вкладку “Мультимедиа” в списке слева.


- Внутри неё вы обнаружите раздел “Аудио PCI/PnP”, кликните по нему. В окне справа будет написана точная модель аудио контроллера.


- В данном случае, на устройстве есть ещё и устройство HD Audio. Если вам потребуется узнать его, просто кликните по названию строки.


Последний способ является самым точным и детальным. Вы наверняка узнаете свою модель звуковой карты и требуемые драйверы.
Звуковая карта (или аудиокарта) – это компонент компьютера, отвечающий за обработку и вывод звука. С ее помощью вы можете слушать музыку, озвучку в фильмах и играх или даже самим обрабатывать звук с помощью специальных программ. Это может быть оцифровка записей, устранение шумов, микширование, запись, регулирование частотного диапазона и т.п. Аудиокарта имеет разъемы для подключения колонок или наушников, микрофона, линейный вход для подачи звука с другого устройства. Все разъемы окрашены разными цветами, под которыми имеется пиктограмма устройства, которое должно подключаться. Например, выход для колонок окрашен в зеленый цвет. Штекер колонок тоже имеет зеленую окраску.
Звуковая карта может быть встроена в (интегрированная звуковая карта) или так называемой внешней, которая выполнена в виде электронной платы расширения, вставляемой в специальный слот на материнской плате.
Встроенная звуковая карта
 Плата внешней звуковой карты
Плата внешней звуковой карты
В современных компьютерах звуковая карта практически всегда интегрирована в материнскую плату. Для рядового пользователя, возможностей интегрированной аудиокарты вполне достаточно, а внешние, из-за своих высоких характеристик, более ориентированы на меломанов, музыкантов, звукооператоров. Кроме того, внешние звуковые карты также выпускают в виде отдельного устройства в отдельном корпусе. Они подключатся к USB порту . Такие устройства уже можно назвать профессиональными.
 Студийная внешняя звуковая карта
Студийная внешняя звуковая карта
Надо отметить, что если вы все же решили приобрести высококачественную внешнюю звуковую карту для установки в компьютер, то и колонки (или наушники) должны быть высокого качества, иначе это будет пустая трата денег.
Прошли времена, когда компьютеры попадали на прилавки магазинов «глухонемыми»: сегодня встроенная звуковая карта есть даже в самых бюджетных моделях. Теперь колонки или наушники можно подключить к любому компьютеру – будь он офисный или игровой, десктопный или мобильный, дорогой или дешевый.
Проблема в том, что качество звука на выходе встроенных карт зачастую оставляет желать лучшего. Любому понятно, что при выборе материнской платы покупатель в последнюю очередь обратит внимание на характеристики встроенной звуковой карты; понимает это и производитель. Поэтому первым (и зачастую единственным) критерием выбора производителем звукового чипа на материнскую карту является его цена.
Дешевые звуковые чипы имеют низкоразрядные ЦАП с малым быстродействием и, зачастую, сильно шумят – в результате звук на выходе оказывается весьма далеким от идеала. И если для офиса такого качества звука может оказаться и достаточно, то для домашнего компьютера возможностей встроенной звуковой карты уже может быть недостаточно - если вы подключаете к компьютеру акустическую систему 5.1 (или 7.1) то для получения действительно объемной звуковой картины вам понадобится соответствующая звуковая карта.
Отдельная звуковая карта потребуется и для игрового компьютера – встроенные карты не поддерживают используемые в играх технологии объемного звука.
Если вы увлекаетесь написанием музыки и/или игрой на музыкальных инструментах, вам потребуется звуковая карта с Midi-интерфейсом и (возможно) высокоомным входом для подключения электрогитары.
Классификация звуковых карт.
Хотя принцип работы всех звуковых карт один, по характеристикам и поддерживаемым форматам их принято делить на два класса: профессиональные и мультимедийные.

Профессиональные звуковые карты используются, как следует из названия, для профессиональной работы со звуком:
- для создания высококачественных записей со студийных микрофонов;
- для записи музыки с подключенных музыкальных инструментов;
- для "озвучки" (в т.ч. многоголосой) и наложения звуковых эффектов на аудиодорожки фильмов;
Такие карты чаще всего внешние, оснащены специализированными разъемами, регуляторами и многоканальными высокопроизводительными АЦП (аналогово-цифровыми преобразователями). ЦАП (цифро-аналоговые преобразователи) на таких картах тоже имеют высокое быстродействие и разрядность, обеспечивая вывод на динамики качественного звука. Основной недостаток таких карт – они дороги. Кроме того, такие карты обычно не поддерживают игровые форматы объемного звука.

Мультимедийные карты рассчитаны на рядового пользователя и представлены в широком диапазоне, как цен, так и прочих характеристик. Для таких карт характерны отсутствие профессиональных разъемов, минимум регулировок и простой (чаще одноканальный) АЦП. Зато, даже в самых дешевых звуковых картах этого класса объявлена поддержка форматов объемного игрового звука.
Характеристики звуковых карт.

Расположение карт бывает внешним или внутренним. Внутренние карты, как следует из названия, устанавливаются внутрь компьютера в свободный слот расширения. Внешние карты имеют свой корпус и располагаются снаружи компьютера, соединяясь с ним по интерфейсному кабелю (обычно USB). Такие устройства чаще всего используются с мобильными компьютерами – ноутбуками и планшетами. Впрочем, нередко встречается и использование профессиональных внешних звуковых карт с десктопным компьютером – встроенные карты имеют площадку под разъемы ограниченных размеров, и большое количество разъемов на ней просто не уместится.

Формат звуковой карты соответствует количеству каналов воспроизведения и определяет, будет ли полноценно работать подключенная к звуковой карте многоканальная акустическая система. Большинство звуковых карт обеспечивают воспроизведение только стерео звука (формат 2.0, два канала воспроизведения). Для подключения и полноценного использования систем объемного звука 5.1 (6 каналов) и 7.1 (8 каналов) понадобятся соответствующие звуковые карты.
Разрядность ЦАП определяет, насколько достоверно будет озвучиваться аудиофайл высокого качества. Важно понимать, что при воспроизведении аудиофайла, записанного с разрядностью 16 бит (например, треков audio CD) разницы между воспроизведением его через ЦАП разрядностью 16 или 24 не будет. Разрядность 16 бит подразумевает 65536 градаций амплитуды – в большинстве случаев этого достаточно. Но теоретически, в идеальных условиях, человеческое ухо способно обеспечить большее разрешение. И если о разнице между записями с дискретизацией 96 кГц и 48 кГц можно спорить, то отличить 16-битный звук от 24-битного при отсутствии фонового шума могут многие люди с хорошим слухом. Поэтому, если вы собираетесь использовать звуковую карту для прослушивания качественного аудио (DVD и Blu-ray) и озвучивания Blu-Ray фильмов, следует выбирать модель с разрядностью ЦАП 24.
Максимальная частота ЦАП определяет, с какой частотой цифровые данные будут конвертироваться в аналоговый сигнал. Чем выше частота дискретизации, тем результат преобразования ближе к исходному сигналу. Казалось бы, чем выше этот показатель, тем лучше. Но, согласно теореме Котельникова, для передачи сигнала любой частоты достаточно частоты дискретизации, вдвое большей частоты самого сигнала. С учетом того, что самая высокая частота, различимая на слух – 20 кГц (у большинства людей верхняя граница слышимого звука вообще проходит в районе 15-18 кГц), частоты дискретизации в 40 кГц должно быть достаточно для качественной оцифровки любого звука. Частота дискретизации audio CD: 44.1 кГц, и максимальная частота дискретизации mp-3 файлов: 48 кГц, выбраны как раз исходя из этого критерия. Соответственно, ЦАП звуковой карты, проигрывающей аудиотреки и mp3-файлы, должен иметь частоту дискретизации не менее 48 кГц, иначе звук будет искажаться.
Теоретически, такой частоты дискретизации должно быть достаточно, но практически иногда возникает надобность в большей частоте: реальный аудиосигнал не полностью отвечает требованиям теоремы Котельникова и при определенных условиях сигнал может искажаться. Поэтому у ценителей чистого звука популярны записи с частотой дискретизации 96 кГц.
Частота дискретизации ЦАП выше, чем у исходного файла, на качество звука не влияет, поэтому приобретать звуковую карту с частотой ЦАП выше 48 кГц имеет смысл, только если вы собираетесь прослушивать на компьютере помощью blu-ray и DVD-аудио или loseless музыку с частотой дискретизации, большей 48 кГц.
Если вы твердо нацелились на приобретение звуковой карты с частотой дискретизации выше 48 кГц, то экономить на покупке не стоит. ЦАП, как и любое другое аудиоустройство, добавляет в сигнал собственный шум. У недорогих моделей шумность может быть довольно высокой, а с учетом высокой частоты дискретизации, на выходе такого преобразователя может появиться опасный для динамиков ультразвуковой шум. Да и в слышимом диапазоне шумность может оказаться настолько высокой, что это затмит весь выигрыш от повышения частоты дискретизации.
Максимальная частота
и разрядность АЦП
определяют, насколько точно аналоговый сигнал с микрофонного или линейного входа будет преобразован в цифровой. Эти параметры важны в том случае, если карта предназначается для записи высококачественного звука. Для большинства бытовых потребностей достаточно одноканального АЦП с максимальной частотой в 44.1 кГц и разрядностью в 16 бит.
Для записи стереозвука необходимо наличие минимум 2-х каналов записи
.
 |  |  |
PCI | PCI-E | USB |
Интерфейс подключения определяет, каким образом звуковая карта будет подсоединена к компьютеру. PCI и PCI-E – интерфейсы подключения внутренних звуковых карт, которые должны устанавливаться в соответствующий слот материнской платы. USB – интерфейс подключения внешних звуковых карт.
Соотношение сигнал/шум определяет уровень шума, добавляемого в сигнал самой звуковой картой. Чем выше этот показатель, тем более чистым остается звук. Для прослушивания музыки нежелательно, чтобы этот показатель был ниже 75 дБ. Hi-Fi аппаратура обеспечивает минимум 90 дБ, а высококачественные Hi-End устройства способны обеспечить отношение сигнал/шум в 110-120 дБ и выше.
Поддержка EAX, OpenAL, A3D определяет, поддерживает ли карта игровые форматы объемного звука. С помощью этих форматов (при посредстве многоканальной акустической системы) в пространстве создаются мнимые источники звука, отражения звука от виртуальных стен и прочие звуковые эффекты. Разумеется, для всего этого необходимо, чтобы сама игра тоже поддерживала этот формат.
Поддержка ASIO
. ASIO – программный интерфейс непосредственного (в обход операционной системы) обмена данных между драйвером звуковой карты и программой записи/воспроизведения звука. Необходимость этого формата возникла из-за того, что ОС Windows (в которой используется этот формат) при высокой загрузке системы может задерживать передачу звуковых данных. На слух это определяется как "заедания" и "притормаживания" звука. И, если (к примеру) при просмотре фильма на единичные такие случаи можно и не обратить внимания, то при профессиональной обработке звука подобное, разумеется, недопустимо.
В то же время поддержка ASIO не является гарантией того, что аудиодорожки будут звучать без задержек - многое зависит от качества звуковой карты и драйверов к ней. Не стоит ждать большого эффекта от включения этого режима на дешевой карте базового уровня.
Наличие цифрового выхода (S/PDIF, HDMI) позволяет передавать аудиосигнал в цифровом виде на аудиоаппаратуру, которая может принимать такой сигнал - например, на домашний кинотеатр. При таком подключении параметры ЦАП звуковой карты неважны - преобразование цифрового сигнала в аналоговый производит ЦАП домашнего кинотеатра. Такое подключение оправдано в том случае, если ЦАП домашнего кинотеатра качественнее того, что встроен в звуковую карту.
Наличие цифрового входа позволяет получать цифровой сигнал от аудиоаппаратуры (например, цифровых микрофонов и аудиопроигрывателей). При использовании цифрового входа, характеристики АЦП звуковой карты неважны - звук уже попадает в карту в цифровом виде. В этом случае работу по преобразованию аналогового звука в цифровой (если оно производится) берет на себя АЦП устройства, с которого идет цифровой аудиосигнал.
Наличие встроенного усилителя для наушников будет нелишним, если вы часто сидите перед компьютером в наушниках. Если у вас есть качественный высокоомный наушник, наличие усилителя просто необходимо - иначе звучать они будут тихо. Можно купить отдельный усилитель для наушников , а можно - выбрать звуковую карту со встроенным усилителем.
Фантомное питание микрофона используется при подключении конденсаторных студийных микрофонов – считается, что такой микрофон обеспечивает наилучшую запись голоса. Для подключения обычных динамических микрофонов фантомное питание следует отключать, иначе микрофон может выйти из строя.
Высокоомный инструментальный вход (Hi-Z) предназначен для прямого подключения электронных музыкальных инструментов c высоким сопротивлением звукоснимателя (например, электрогитар, электровиолончелей, скрипок и т.д.) При подключении таких инструментов к обычному линейному входу, амплитудно-частотная характеристика сигнала может исказиться.
Балансные входы и выходы необходимы, когда требуется повышенная защита от наводимых на аудиокабели помех. В отличие от обычных (небалансных) входов, в балансных используется три провода на канал вместо двух. В обычном входе один провод - земля, по второму передается аудиосигнал. Наведенные на аудиосигнал помехи беспрепятственно попадают на вход АЦП, портя основной звук. В балансном входе один провод - земля, второй - аудиосигнал, третий - аудиосигнал в противофазе. В карте аудиосигнал в противофазе вычитается из основного, при этом наведенная помеха - поскольку она идет в одной фазе на обоих сигналах - пропадает, а полезный сигнал усиливается.

На балансных входах довольно часто применяется универсальный разъем, который может работать и как балансный и как небалансный.

Поддержка ASIO, фантомное питание микрофона, высокая частота и разрядность АЦП, наличие балансных, инструментальных и Midi входов – отличительные особенности профессиональных звуковых карт, способных производить высококачественную запись звука.