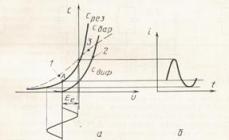Замена кулера – еще один ключевой момент в
Замена кулера необходима для надежного охлаждения и Кроме того, пользователи должны следить за работоспособностью вентилятора, он быстро забивается пылью, после чего процесс теплообмена между микросхемами нарушается. Радиатор процессора или не будет справляться с повышенной нагрузкой, из-за чего некоторые элементы могут сгореть.
Замена кулера, проще говоря, представляет собой установку нового вентилятора, который необходим для охлаждения процессора. Замена нужна в тех случаях, если старый вентилятор не обеспечивает должного охлаждения для процессора. В результате компьютер начнет зависать, не исключено самопроизвольное отключение питания. Независимо от того, какой компьютер стоит в вашей комнате, без надежного вентилятора его производительность ничего не значит. Обычно, под корпусом системного блока устанавливаются три вентилятора – для охлаждения процессора, забора охлажденного воздуха и вывода горячего воздуха.
Устанавливаем кулер на процессор
Замена кулера для процессора – одна из первоочередных необходимостей, которая возникает при апгрейде вашего ПК. Обычно, замена требует установку алюминиевого или медного радиатора, который наделен парой теплопроводных трубок.
Перед тем, как приступить к операции «Замена кулера» рекомендуем убедиться, что приобретенный вами вентилятор+радиатор совместим с используемым процессором. Устанавливая новое охлождение, необходимо убедиться, что радиатор плотно прилегает к крышке процессора, а между ними имеется тонкий слой Термопасту можно приобрести в любом магазине радиоэлектроники. Важно помнить, что термопаста должна наноситься тонким слоем. В некоторых случаях, термопаста поставляется вместе с новым охлаждением. Если у вас возникли проблемы с заменой, то вы всегда можете обратиться к частным специалистам или специалистам сервисных центров.
Закрепить кулер на материнской плате не очень сложно. Замена выполняется самостоятельно, для этого не требуется особых навыков. После установки вентилятора, надавите на специальные защелки, конструкция должна плотно прилегать к материнской плате. При этом не следует переусердствовать с давлением на пластик, во избежание поломки.
Установка кулера на корпус

Замена кулера возможна не только для основных компонентов. Нередко замена требуется для дополнительного охлаждения, после того, как второстепенные вентиляторы выходят из строя. Они устанавливаются непосредственно на корпус системного блока. Если вам потребуется установка такого вентилятора, разберите системный блок и внимательно осмотрите его «внутренности». С обратной стороны корпуса должны находиться специальные отверстия для новых вентиляторов. Если вы не обнаружили ничего похожего на это, проделайте отверстия самостоятельно. Помните, что самый оптимальный вариант для любой конфигурации – установка одинакового количества вентилятора на вдув и отвод.
Первым делом, необходимо позаботиться о том, чтобы холодный воздух поступал извне, а вслед за этим наступал другой этап – вывод горячего воздуха. Замена кулера проводится на лицевой или боковой панели для забора воздуха, а для вывода – в верхних и задних областях системного блока. Такая конфигурация является наиболее оптимальной и встречается чаще всего. Таким образом, вам компьютер будет обеспечен надежной циркуляцией воздуха в различных областях «металлической коробки».
Немаловажное значение играет и уровень шума. Замена кулера так же подразумевает максимальный комфорт при дальнейшей работе. При повышенной нагрузке на процессор, вентиляторы начинают работать быстрее, из-за чего до ушей пользователя начинает доноситься неприятный шум. Рекомендуется приобретать вентиляторы не более 120 миллиметров в диаметре. Условные стрелочки и другие обозначения помогут понять, в какуб сторону вращаются лопасти и как осуществляется отвод нагретого воздуха.
Итак, замена кулера произведена в соответствии со всеми моими указаниями. Попробуйте запустить компьютер. Первое время, вентилятор может тарахтеть и издавать непонятные звуки. Не стоит пугаться, это происходит из-за резонанса с металлическими корпусами. Если вас раздражает подобный шум, подложите прокладку в область между корпусом и новым вентилятором.
Как установить кулер на процессор вы можете узнать, посмотрев это видео.
Как установить кулер системного блока вы можете узнать, посмотрев это видео.
Комп перегревается, вы решаете сменить термопасту. Ок. но... не тут то было!
Эта статья расскажет, как правильно и безопасно снять кулер с процессора. Пытаясь оторвать прикипевший к ЦП вентилятор велик шанс повредить “сердце” вашего компьютера. Как этого избежать? Постараюсь описать правильный алгоритм и возможные ситуации, погнали.
Как снять вентилятор с процессора: алгоритм действий.
1. Компьютер перед началом должен быть полностью отключен от сети. Это понятно, другое дело: стоит ли дожидаться полного остывания?
Дать остыть радиатору — мнения расходятся.
С одной стороны, это верно: ЦП может греться до 90 градусов, обожжёте руки. Но при высоких температурах термопаста, которая находится между процессором и вентилятором более податлива ; иными словами в сухом состоянии процесс снятия кулера может стать настоящей проблемой. Но это работает не для всех типов термопаст. С КПТ-8 не прокатит: она пастообразна при любой температуре.
Советую снимать вентилятор, когда радиатор ещё не до конца остыл. При прикосновении к нему руке будет тепло, но не горячо.
2. Отключаем питание кулера.
Для этого тянем штекер строго вертикально.
Любые расшатывания недопустимы. Сломаете иголку.
3. Снять крепление вентилятора.
Тип крепежа зависит от материнской платы и каждого конкретного устройства. На одних компьютерах используются скобы, на других — какие-нибудь защёлки. По началу, это кажется проблемой, но по факту — ничего сверх сложного.
Если имеются болтики, то откручивать их следует против часовой стрелки.
4. Выше была прелюдия, теперь совершим само действие. Когда всё отсоединено, вытаскивайте кулер с радиатором. И тут придут они. ПРОБЛЕМЫ.
С 90% вероятностью ЦП в прямом смысле слова прилип к охлаждению. Из-за термопасты. Будьте предельно осторожны: расшатывайте вверх-вниз, налево- направо, по часовой стрелке и т.п. Постепенно увеличивайте силу и амплитуду. Спешить или сразу проявлять чрезмерные усилия воспрещается.
Не удивляйтесь и не пугайтесь , если вместе с охлаждением вы вытащите из родного гнезда процессор.
P.S. включать комп без вентилятора — это убить процессор. С гарантией и контрольным выстрелом. Не надо так. Так же перед сборкой не поленитесь , удачи!
Система охлаждения компьютера - состоит из компонентов, которые реализуют отвод тепла от компонентов, нагревающихся во время работы стационарного компьютера или ноутбука. Часто используют воздушную систему охлаждения, так как она является простой и дешёвой технологией. Наши мастера могут выполнить замену кулера или системы охлаждения компьютера на дому или в офисе по Москве и МО.
Принцип работы системы охлаждения - это прямая передача тепла при нагреве компонента (процессор , видеокарта и т.д.) на специализированный радиатор с хорошей теплопроводимостью, также ещё используются тепловые трубки.
Принцип работы системы охлаждения ПК:
Радиатор (теплообменник) отдает полученное тепло от нагревающегося элемента в окружающее пространство посредством теплового излучения или не редко используется кулер, с помощью него происходит дополнительное охлаждение радиатора или тепловых трубок. Чтобы увеличить теплопроводность на нагревающихся элементах (видеокарта, процессор, отдельные элементы на материнской плате) наносят специализированную термопасту, так как прямое соприкосновение элементов не должно допускаться.
- Нагнетают приточный воздух в компьютер внешние и боковые вентиляторы;
- Распределяет приточный воздуха по компьютеру центральный кулер и радиатор процессора;
- Выводят тепло из системы используя задние вентиляторы через решётки компьютера.
Кулер (вентилятор) - устанавливается дополнительно на радиатор при увеличенном тепловыделении охлаждаемого элемента (обычно более 5 Вт): графический видеопроцессор, центральный процессор, блок питания , микросхемы чипсета, на корпусе системного блока компьютера. Одна из причин, по который может отключаться компьютер во время работы, это неисправность системы охлаждения, точнее вышел из строя вентилятор. В Таком случае необходима замена вентилятора. Наши мастера производят замену кулера системы охлаждения компьютера на дому или в офисе.
Цены на ремонт системы охлаждения ПК
Эффективное охлаждение для компьютера
.jpg)
Для увеличения эффективной площади рассеивания тепла устанавливают дополнительные кулеры на корпус системного блока и на такие устройства как жёсткий диск, материнская плата, модули оперативной памяти и другие.
Совет: Установите один большой вентилятор на боковую крышку компьютера, это улучшит на 50% охлаждение центрального процессора и на 70% будет эффективнее охлаждаться материнская плата со всеми электронными компанентами.
Постоянно производите чистку системы охлаждения от пыли и грязи;
Чистить в системном блокенеобходимо пылесосом со специальной насадкой и баллончиком со сжатым воздухом, такие компоненты как:
- Корпус и провода;
- Материнскую плату и радиаторы;
- Центральный процессор;
- Кулер блока питания;
- Передние и задние кулеры.
Совет: Перед чисткой разбирайте корпус, отсоединяйте все провода и снимайте все вентиляторы, так будет эффективнее.
Все наши сотрудники имеют большой опыт работы
и сертифицированы производителями!
Периодически нужно менять термопасту;
Необходимо менять термоинтерфейс на процессоре компьютера, путём полного разбора кулера и радиатора.
Совет: термопасту следует менять один раз в год, в противном случае процессор будет перегреваться.
Компьютер нужно устанавливать на полу вдали от источников тепла;
Как известно из уроков физики, плотность холодного воздуха больше, чем тёплого, поэтому компьютер ставить необходимо на пол в специальную подставку, предохраняющую системный блок от скапления пыли.
Совет: не ставьте компьютер близко к радиаторам, кондиционерам или климатическим станциям.
Признаки неисправной системы охлаждения компьютера:
- При включении компьютер издаёт шум, который со временем затихает;
- Компьютер может сам неожиданно выключится;
- Очень горячие:Радиатор процессора , материнская плата , жёсткий диск , видеокарта ;
- Компьютер медленно загружается;
- Датчики мониторинга температур показывают критические значение.
Ремонт и профилактика
Чаще всего шумят вентиляторы из-за, того что разболтались (их нужно почистить и закрепить);
Иногда вентиляторы плохо вращаются (необходимо их смазать машинным маслом);
Если, во время, не сделать первые два пункта, то у вентилятора выйдут из строя подшипники (нужно купить новый вентилятор);
Раз в год нужно менять термопасту на процессоре (если это не помогает, то сделать апгрейд системы охлаждения);
Нужно следить за чистотой всех радиаторов, а при необходимости добавить им охлаждения.
Мастера компании Сервис №1:
- Произведут профилактику системы охлаждения на дому - Бесплатно;
- Определят рентабельность и стоимость ремонта;
- При взаимном согласии с заказчиком сделают ремонт или замену системы охлаждения компьютера;
- Произведут инструктаж по правильной работе на ПК;
- Оставят договор с гарантией до 2-ух лет.
Все активные компоненты компьютера выделяют тепло. Особенно много тепла выделяет процессор, видеокарта, оперативная память и блок питания. Естественная циркуляция воздуха не всегда позволяет отвести выделяемое тепло до снижения температуры элементов ниже предельно-допустимой, которая не должна превышать 80˚С. Оптимальная температура нагрева для работы полупроводниковых приборов лежит в диапазоне до 60˚С. Особенно актуален этот вопрос в летнее время , когда температура окружающего воздуха достигает 30˚С. При перегреве процессор начинает замедлять работу, сбоит и приводит к зависанию компьютера. Выходит из строя редко, так как есть схема тепловой защиты.
Вы можете найти его рядом с материнской платой рядом с радиатором. Выкрутите четыре винта на каждом углу вентилятора с помощью крестообразной отвертки, чтобы освободить его. Наденьте антистатический браслет и подключите его к земле в соответствии с рекомендациями руководства пользователя.
Выключите компьютер и отсоедините его от стены. Откройте корпус вашего компьютера, сняв винты, закрепляющие боковую панель , и сдвиньте панель в сторону от корпуса. Отсоедините все разъемы питания, ведущие к материнской плате , отвинтите каждый винт, который крепит материнскую плату к стендам в корпусе, затем вытащите его. Если вы можете получить доступ к своей материнской плате, когда это так, вы можете пропустить этот шаг и предыдущий.
Для того чтобы была возможность узнать и контролировать в процессе работы компьютера температуру процессоров компьютера и видеокарты в их ядрах установлены сенсоры. В современных компьютерах температуру CPU можно узнать, зайдя в BIOS. Но перезагружать компьютер во время работы на нем неудобно, да и за время перезагрузки нагрузка на процессоры уменьшится и измерянная температура будет ниже, чем была во время максимальной загрузки процессоров. Но эта проблема легко решается с помощью программы. Достаточно запустить утилиту и можно проводить мониторинг температурного режима работы CPU компьютера. Программы, как правило, предоставляют еще много дополнительной информации по работе компьютера.
Замените плату материнской платы и платы расширения компьютера, изменив процесс, который вы использовали для их удаления. Снимите пластиковую крышку над медными контактными пластинами холодильника. Обратите внимание, что на нее уже нанесен термический состав.
Устанавливаем кулер на процессор
Они будут проходить через монтажные отверстия гнезда в заднюю панель , установленную ранее. Вверните блок выхлопа насоса и вентилятор в 120-мм вентиляционное отверстие на задней или верхней части корпуса. Вентилятор удерживается на месте с помощью четырех винтов, и вам может потребоваться удалить существующий вентилятор, чтобы освободить место для него.
Предлагаю Вашему вниманию протестированные мною две простые программы для мониторинга температурного режима процессоров, которые можно скачать непосредственно с моего сайта. Эти утилиты не требуется устанавливать, достаточно просто запустить и сразу во всплывшем окошке увидеть температуру CPU и много других параметров компьютера.
Соедините разъем питания насоса с дополнительным разъемом питания от вашего источника питания. Закройте корпус вашего компьютера, подключите его и включите. Очень медленно придвиньте руку к ней, и если она еще горячая, подождите, пока она остынет, прежде чем снимать кулер. Чтобы найти точную процедуру для вашей системы, обратитесь к руководству пользователя вашего компьютера и материнской платы. Инструкции в этой статье относятся к типичному компьютеру и его конфигурации. . Запуск нормальной работы системы может быть не очень быстрым: в этом случае безопаснее выключать, удерживая кнопку питания или вытаскивая вилку.
В зависимости от типа кулера разъемы используются двух, трех и четырех контактные. На двух контактный разъем питающее напряжение подается проводом черного красным проводом (+12 В).
На трех контактный разъем питающее напряжение подается так же, как и на двух контактный, проводом черного цвета (–12 В, первый вывод) и красным проводом (+12 В). Но добавлен еще один проводник желтого цвета по которому от датчика скорости вращения кулера Холла передается сигнал на материнскую плату. Этот проводник не принимает участия в работе кулера, так как является информационным и позволяет контролировать скорость вращения на мониторе. Подключать желтый провод не обязательно, без него кулер будет работать так же успешно.
Жесткие отключения могут привести к повреждению данных, но, оставив систему даже немного дольше, чтобы завершить работу с помощью обычных методов , существует высокий риск уничтожения компьютера. Обычно при замене вентилятора весь блок охлаждения заменяется.
Он является веб-разработчиком коммуникационной компании и ранее работал на телевидении. Камень получил степень бакалавра искусств в области журналистики и степень магистра в области коммуникационных исследований в Университете Северного Иллинойса. Пенни-щипцы часто отказываются от ненужных дополнений.

У четырех контактного кулера цвета проводов отличаются. Черный – -12 В, желтый – +12 В, зеленый – датчик скорости вращения, и синий – для подачи сигнала управления скоростью вращения с материнской платы. На материнской плате радом с разъемом для подключения кулера процессора обычно нанесена маркировка CPU_FAN, как на фотографии ниже.
Мы решили количественно оценить это мнение: мы знаем, что кулеры послепродажного обслуживания лучше, но насколько они лучше? Этот маленький радиатор с вентилятором 80 мм вентилятора - это номер детали. Прошло всего четырнадцать секунд тестового тестирования , чтобы получить температуру до максимально допустимого на одном ядре производителя. Если бы мы попытались использовать расширенные сеансы игры или другого визуального рендеринга с этой установкой, процессор, вероятно, отключил бы ее безопасность и выключил систему через час или около того.
На материнской плате кроме разъема для подключения кулера процессора, как правило, установлено еще несколько разъемов. Все они одного типа и их легко найти. Один трех контактный рабьем предназначен для подключения кулера, установленного в корпусе системного бока. Радом с ним обычно есть надпись SYS_FAN. Еще один или два тоже трех контактные без надписей. Они обычно свободны и к ним можно, в случае необходимости подключить еще один или два дополнительных кулера.
Термокомпрессор, предварительно нанесенный на кулер, также отличается тем, что он намного более жидкий и расширяемый, чем тип на меньшем кулере. Более крупный кулер - это гораздо более надежное решение , и даже в закрытом корпусе с приличным воздушным потоком он должен иметь возможность запускать расширенные игры или мультимедийные задачи в течение нескольких часов подряд без ползучести до точки дросселирования. Но стесненный случай, плохая установка воздушного потока или просто горячая среда могут усложнить ситуацию.
Программа для измерения температура процессора
Есть более продвинутые кулеры, чтобы быть уверенными, не говоря уже о различных вариантах жидкостного охлаждения . Однако установка не является интуитивной. Это означает снятие задней части корпуса компьютера и любых кабелей или жестких дисков , которые мешают.
Четырех проводные кулеры используются редко. Обычно скорость вращения кулера регулируется за счет изменения напряжения питания, которое меняется в зависимости от температуры нагрева процессора.
Работу надо проводить очень аккуратно, следить за тем, чтобы инструмент случайно не соскользнул и не ударил по материнской плате. Иногда к защелкам сложно подобраться и бывает проще снять радиатор целиком и уже потом снять кулер. Но тут надо быть готовым к тому, что придется наносить на поверхность радиатора и процессора тонкий слой теплопроводящей пасты, взамен подсохшей.
Стабильность впечатляет, даже если фактическое тепловое преимущество для более крупного кулера составляет всего около шести процентов. Вам действительно нужен кулер послепродажного обслуживания? Но если вы используете более новый процессор с более продвинутым дизайном кулера, у вас есть больше возможностей.
Для тех, кто намерен сделать некоторый разгон, или просто хочет немного больше гибкости в своей тепловой настройке, дешевое обновление, безусловно, плюс. За половину стоимости новой игры вы получите чрезвычайно надежное снижение температуры и гораздо большую погрешность для повышения производительности - не говоря уже о снижении шума.
Заменить такой кулер на стандартный возможно. Достаточно изготовить несколько крепежных деталей.

По техническим характеристикам хорошо для замены подходит кулер, от блоков питания компьютера. Иногда, кулер такого типоразмера для дополнительного охлаждения устанавливают и в корпусах системных блоков. Из выломанных заглушек от системного блока , с места для установки дополнительных карт , сделал 2 планки. Прикрутил их к кулеру выкрученными при его демонтаже 4 винтами. От шумевшего кулера отрезал питающие провода и соединил их с проводниками нового по технологии со сдвигом. Красный провод (+12 В) соединяется с красным, черный (-12 В, общий) с черным. Даже если Вы случайно подключите не правильно, ничего не произойдет, просто кулер не будет работать. Желтый провод, по которому от кулера передается сигнал о частоте вращения, не подсоединял. Мне не нравится, когда все время с «завыванием” меняется частота вращения крыльчатки кулера. Поэтому отсутствие обратной связи меня не смущает.
Если вы заметили, что старый процессор в вашей системе, похоже, не подходит к работе в последнее время , замена его может быть разумным вариантом. В этом руководстве вы найдете общие шаги по удалению старого процессора и установке нового. Если вы считаете, что у вас есть проблема с процессором, не забудьте посетить наш, который поможет вам устранить его.
Если у вас есть проблема, по которой вы не можете найти решение, отправьте нам свой вопрос, перейдя по ссылке внизу этой страницы. Просто помните, что проблемы с окнами иногда могут быть трудно диагностировать так любезно, что вы дадите нам очень проблемы. Вы хотите упомянуть соответствующую историю, которая могла привести к этой проблеме. Чем больше информации вы можете предоставить, тем выше вероятность того, что мы более эффективно диагностируем проблему.

На 2 самореза, через просветы в крыльчатке привернул кулер к радиатору процессора. Саморезы необходимо подобрать такого диаметра, чтобы обеспечить надежную их фиксацию. Если саморез, во время работы компьютера, случайно попадет на материнскую плату, то может вывести ее из строя.
Опять же, чем больше деталей вы можете нам дать, тем быстрее нам нужно определить причину и соответствующее ее решение. Эта часть этого руководства, очевидно, предназначена тем, кто хочет удалить старый процессор, чтобы можно было установить новый. Мы предполагаем, что вы уже подготовили все, что мы изложили выше.
Замена кулера в блоке питания
Никогда не прикасайтесь к внутренним компонентам работающего компьютера. Убедитесь, что вы отсоединили шнур питания от блока питания компьютера. Дайте компьютеру остыть в течение как минимум 2 часов. Отключение других периферийных устройств - это следующее, что вы хотите сделать, как только компьютер полностью остынет. Периферийные устройства включают в себя шнур питания, мышь, клавиатуру, монитор и другие внешние соединения, имеющиеся в вашей установке. Как только вы это сделаете, поместите башню в хорошо освещенную область или стол, где вы можете открыть его.

Испытания, после замены кулера, показали тихую работу компьютера и достаточное охлаждение процессора при температуре окружающей среды более 30˚С. Температура процессора при полной нагрузке , по показаниям BIOS, не превышала 60˚С.
Удалите корпус и очистите внутреннюю систему как можно лучше. Пыль оседает повсюду, поэтому вы должны тщательно очистить систему перед началом работы. Работа над грязной системой - неприятный опыт. Решите, нужно ли удалить материнскую плату. Мы настоятельно рекомендуем удалить материнскую плату до фактического удаления процессора, но если в корпусе достаточно рабочей комнаты, и вы уверены, что можете сделать эту работу таким образом, а затем оставьте ее на месте. Некоторые техники предпочитают работать с материнской платой внутри корпуса, но если вы сомневаетесь, что можете комфортно работать с ограниченным пространством, просто выньте материнскую плату.
Замена кулера видеокарты
Во всех видеокартах устанавливаются кулеры оригинальных конструкций , и замена их особенно актуальна. Приобрести точно такой же практически не возможно, особенно если карта работает не один год.

Кулер на видеокарте начал несносно шуметь. Решил смазать подшипник, разобрал и обнаружил, что пластмассовое основание крыльчатки в трещинах.
Если это ваша первая работа на материнской плате, мы рекомендуем использовать ваш телефон для съемки всех кабельных соединений, прежде чем откручивать материнскую плату от корпуса. Опять же, вы хотите заземлить себя, прежде чем прикасаться к материнской плате, чтобы не повредить компоненты со статическим электричеством. Если у вас нет антистатического устройства, просто прикоснитесь к металлическому корпусу или блоку питания руками. Для правильного заземления попробуйте удалить шерстяную одежду, которая обычно имеет тенденцию сохранять статическую энергию вокруг вас.

Смазка в данном случае уже не поможет, требуется замена кулера новым. Подобрал по диаметру крыльчатки кулер, попался с большим размером . Значит, будет еще лучше охлаждать, чем стоявший родной кулер. При подборе нового кулера нужно учитывать и размер ребер радиатора, чтобы не делать дополнительных крепежных элементов и закрутить саморезы прямо в пазы между его ребрами. Закрепил двумя саморезами, что оказалось вполне достаточно, так как ребра радиатора оказались довольно жесткими. Можно закрепить и на четыре самореза. Если не хочется крепить саморезами, можете с успехом привязать за крепежные отверстия кулер толстой ниткой к ребрам радиатора с двух противоположных сторон. Держатся будет, не хуже.
Если возможно, постарайтесь работать без обуви и носков. После снятия материнской платы с футляра, положите его на непроводящую поверхность, как деревянный или пластиковый стол. В зависимости от кулера, вы также можете попытаться сдвинуть его назад и вперед, чтобы выбить его. Будьте осторожны с этим маневром, но не повредите его. Если штырь остается внутри гнезда, ваша материнская плата будет постоянно повреждена, так как вы не сможете заменить сам разъем.
Вы можете использовать нож, если соединение легко удалить, потерев палец на более холодную основу. Очистите основание кулера как можно дольше, так как даже крошечный кусок металла, который остается, может сократить процессор или материнскую плату, когда вы подключите его к системе позже.

На штатный кулер видеокарты питающее напряжение подавалось через двух контактный разъем. Новый же был с тремя контактами. Для того чтобы не делать дополнительную работу , установил видеокарту в слот и подключил кулер к материнской плате. На них практически всегда есть свободные трех контактные разъемы для подключения дополнительных кулеров . На кулере, который стоял ранее на видеокарте, не было этикетки и вполне возможно, что он был рассчитан на питающее напряжение 5 В. По этому, если будете при замене подключать кулер к разъему на видеокарте, обратите внимание на соответствие питающих напряжений.
Если тепло слишком толстое и трудно удаляемое, попробуйте использовать фен для нагрева процессора немного. Это сделает тепловое соединение более мягким и легче удалить. Удалите процессор. После очистки процессора аккуратно поднимите рычаг принудительной установки нуля, чтобы освободить процессор и снять его. Процессор должен четко отделяться от гнезда без какого-либо сопротивления. Если этого не произойдет, вы можете применить очень мягкое давление, чтобы поднять его. Имейте в виду, что процессор подключен к материнской плате очень деликатными контактами, поэтому убедитесь, что вы не сломали ни одного из них.

Проверка показала тихую работу и достаточное охлаждение видео процессора.
Замена кулера блока питания
Для того, чтобы сделать техническое обслуживание или заменить кулер в блоке питания компьютера, до него надо еще добраться. После снятия боковой крышки системного блока нужно открутить четыре винта крепления блока питания, которые расположены на стенке, где размещены все разъемы. При этом системный блок нужно расположить таким образом, чтобы освобожденный от крепления блок питания, не упал на материнскую плату.
Разрыв штыря может привести к тому, что старый процессор окажется абсолютно бесполезным, поэтому, если вы планируете использовать его в будущем, будьте очень осторожны при его снятии. После успешного поднятия процессора поместите его на непроводящую поверхность.
Как установить новый процессор
Шаги по установке процессора, как правило, одинаковы. Мы предполагаем, что вы уже очистили свою материнскую плату до того, как вы извлекли старый процессор, но если вы этого не сделали, обязательно сделайте это сейчас. Не забывайте снова опираться на себя. Инструкции выше о том, как это сделать. Выньте процессор из антистатической сумки. После правильного заземления аккуратно удалите процессор из защитного пакета. Обязательно обращайтесь с новым процессором с осторожностью, захватывая его по краям.

Блок питания извлекается из системного блока. От блока питания ко всем устройствам и материнской плате идут проводники с вилками на концах, подающих питающее напряжение. Если провода достаточной длины, то разъемы можно не разъединять, или снять только те, провода от которых натягиваются.
Не прикасайтесь к контактам или контактам! Это позволит вам вставлять контакты процессора без какого-либо сопротивления. Обратитесь к документации процессора, чтобы узнать, как она правильно ориентирована относительно отверстий. В некоторых процессорах это так же просто, как выстраивание выемок, в то время как в других, вы можете проверить маленький треугольник в одном углу.
При вставке контактов процессора не должно быть никакого давления. Никогда не применяйте давление для правильного размещения процессора. Если вы это сделаете, вы либо делаете это неправильно, либо процессор неправильно ориентирован. Просто совместите процессор с гнездом и установите его на место. Гравитация должна позаботиться о расположении штифтов. Если этого не произойдет, что-то не должно быть правильно выровнено. Удалите процессор еще раз и повторите проверку, что он правильно ориентирован.
Расположив БП на углу системного блока, нужно отвернуть четыре винта, отмеченные на фото розовым цветом и снять крышку. Иногда винты заклеены бумажными этикетками и, чтобы их открутить, нужно сначала найти. Крышка снимается сдвигом вверх. Вы будете удивлены количеством пыли на элементах блока питания. Ее нужно обязательно полностью удалить кистью с пылесосом. Далее откручивается винты, помеченные на фото желтым цветом , и кулер вынимается. От кулера идут два проводника красного и черного цвета. Красный провод (+12 В), черный (-12 В). Для удобства обслуживания кулера, лучше отвинтить плату БП и отпаять эти провода, но это не обязательно, если будет достаточно для восстановления нормальной работы кулера, его только смазать.

Если смазка не помогла избавиться от шума, то следует заменить кулер новым.
Снижение оборотов кулера
Если производительность работы кулера после замены стала больше необходимой, можно снизить обороты, уменьшив подаваемое на него напряжение питания. Достаточно включить в разрыв красного провода один диод любого типа, или несколько последовательно, катодом (он обычно маркирован полоской на корпусе) в сторону кулера. Если не понятна маркировка диода, то можно его включить, как придется, если кулер не будет вращаться, поменять местами концы подключения диода. Один диод, уменьшит питающее напряжение на 0,8 В, или до 11,2 В. Включение последовательно, например, пяти диодов, уменьшат напряжение питания кулера на 4 В, оно станет равным 8 В. Снизив обороты, нужно убедиться, что процессор не перегревается при работе на полной нагрузке. Для этого есть программы, позволяющие контролировать температуру нагрева процессора не выходя из операционной системы . Работа процессора в тяжелом тепловом режиме приводит к замедлению его быстродействия, возможны сбои в работе компьютера и даже зависание.
Замена кулера необходима для надежного охлаждения и Кроме того, пользователи должны следить за работоспособностью вентилятора, он быстро забивается пылью, после чего процесс теплообмена между микросхемами нарушается. Радиатор процессора или не будет справляться с повышенной нагрузкой, из-за чего некоторые элементы могут сгореть.
Замена кулера, проще говоря, представляет собой установку нового вентилятора, который необходим для охлаждения процессора. Замена нужна в тех случаях, если старый вентилятор не обеспечивает должного охлаждения для процессора. В результате компьютер начнет зависать, не исключено самопроизвольное отключение питания. Независимо от того, какой компьютер стоит в вашей комнате, без надежного вентилятора его производительность ничего не значит. Обычно, под корпусом системного блока устанавливаются три вентилятора – для охлаждения процессора, забора охлажденного воздуха и вывода горячего воздуха.
Устанавливаем кулер на процессор
Замена кулера для процессора – одна из первоочередных необходимостей, которая возникает при апгрейде вашего ПК. Обычно, замена требует установку алюминиевого или медного радиатора, который наделен парой теплопроводных трубок.
Перед тем, как приступить к операции «Замена кулера» рекомендуем убедиться, что приобретенный вами вентилятор+радиатор совместим с используемым процессором. Устанавливая новое охлождение, необходимо убедиться, что радиатор плотно прилегает к крышке процессора, а между ними имеется тонкий слой Термопасту можно приобрести в любом магазине радиоэлектроники. Важно помнить, что термопаста должна наноситься тонким слоем. В некоторых случаях, термопаста поставляется вместе с новым охлаждением. Если у вас возникли проблемы с заменой, то вы всегда можете обратиться к частным специалистам или специалистам сервисных центров.
Закрепить кулер на материнской плате не очень сложно. Замена выполняется самостоятельно, для этого не требуется особых навыков. После установки вентилятора, надавите на специальные защелки, конструкция должна плотно прилегать к материнской плате. При этом не следует переусердствовать с давлением на пластик, во избежание поломки.
Установка кулера на корпус

Замена кулера возможна не только для основных компонентов. Нередко замена требуется для дополнительного охлаждения, после того, как второстепенные вентиляторы выходят из строя. Они устанавливаются непосредственно на корпус системного блока. Если вам потребуется установка такого вентилятора, разберите системный блок и внимательно осмотрите его «внутренности». С обратной стороны корпуса должны находиться специальные отверстия для новых вентиляторов. Если вы не обнаружили ничего похожего на это, проделайте отверстия самостоятельно. Помните, что самый оптимальный вариант для любой конфигурации – установка одинакового количества вентилятора на вдув и отвод.
Первым делом, необходимо позаботиться о том, чтобы холодный воздух поступал извне, а вслед за этим наступал другой этап – вывод горячего воздуха. Замена кулера проводится на лицевой или боковой панели для забора воздуха, а для вывода – в верхних и задних областях системного блока. Такая конфигурация является наиболее оптимальной и встречается чаще всего. Таким образом, вам компьютер будет обеспечен надежной циркуляцией воздуха в различных областях «металлической коробки».
Немаловажное значение играет и уровень шума. Замена кулера так же подразумевает максимальный комфорт при дальнейшей работе . При повышенной нагрузке на процессор, вентиляторы начинают работать быстрее, из-за чего до ушей пользователя начинает доноситься неприятный шум. Рекомендуется приобретать вентиляторы не более 120 миллиметров в диаметре. Условные стрелочки и другие обозначения помогут понять, в какуб сторону вращаются лопасти и как осуществляется отвод нагретого воздуха.
Итак, замена кулера произведена в соответствии со всеми моими указаниями. Попробуйте запустить компьютер. Первое время, вентилятор может тарахтеть и издавать непонятные звуки. Не стоит пугаться, это происходит из-за резонанса с металлическими корпусами . Если вас раздражает подобный шум, подложите прокладку в область между корпусом и новым вентилятором.
Как установить кулер на процессор вы можете узнать, посмотрев это видео.
Как установить кулер системного блока вы можете узнать, посмотрев это видео.
Вентилятор как часть системы охлаждения работает беспрерывно для защиты устройства от перегрева. Несвоевременная , а также отсутствие профилактических работ и смазки кулера выводит из строя всю систему охлаждения. Как итог – некорректная работа устройства в целом и поломки его комплектующих.
Признаки неисправности системы охлаждения :
- Перегрев;
- Посторонние шумы;
- Некорректная и медленная работа операционной системы;
Замена кулера в ноутбуке способна решить данные проблемы и исправить ситуацию.
Если вовремя не поменять вентилятор, через некоторое время вашему устройству может понадобиться дорогостоящий ремонт с необходимостью замены самый главных его частей, вплоть до материнской платы. Можно ли заменить кулер в домашних условиях? Да, можно, и именно об этом будет идти речь в нашей статье.
Первый этап: разборка ноутбука
Для того чтобы самостоятельно произвести замену вентилятора необходимо правильно разобрать ноутбук:

Второй этап: замена вентилятора
После того, как разобрали корпус и извлекли комплектующие из той области, где находится кулер в ноутбуке, вы получили доступ к вентилятору. Теперь необходимо сделать следующее:

Вот мы и заменили кулер, теперь осталось обратно собрать ноутбук.
Третий этап: сборка лэптопа
После того, как вы установили вентилятор и подсоединили необходимые шлейфы, приступайте к сборке:

Как видите, это не так сложно, как кажется с самого начала. Самое важное – точно следовать инструкции, что поможет свести к минимуму вероятность случайной поломки. При возникновении каких-либо трудностей или проблем, рекомендуется найти инструкцию по разборке и сборке именно вашей модели ПК. В сети вы обязательно найдете информацию по устройству таких аппаратов, как acer, asus, dell, hp, леново, самсунг, Packard bell.
Четвертый этап: проверка работоспособности
После того, как вы собрали лэптоп обратно, включите и дайте ему поработать некоторое время. Используя специальную программу, протестируйте его и проверьте температуру процессора. Обычно она снижается на 7-10 градусов.

Кроме этого, ваш компьютер должен работать тише и стабильнее. Система не должна тормозить, а наоборот, должна функционировать без сбоев. Также значительно увеличивается срок службы устройства. Если же ничего не изменилось, то возможно вы сделали что-то не так или вашему устройству требуется замена кулера на более мощный.
Теперь вы знаете, как поменять вентилятор в домашних условиях на ноутбуке.
Сколько стоит замена, если вызвали мастера
А теперь предлагаю посчитать, сколько такая услуга стоит у мастеров по ремонту. Конкретная цена зависит от вашего региона проживания, в среднем это от 800р, исключая конечно же цены самого комплектующего. Также бывает сложно, особенно новичку отследить качество той или иной запчасти, и вообще, новая ли она.
Производя самостоятельную замену кулера в ноутбуке, вы не только экономите и защищаете себя, но и учитесь это делать своими руками.