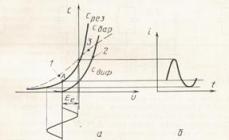Продолжаем экспериментировать с беспроводными подключениями. Сегодня расскажу еще об одном фокусе, а именно как быстро и без напряга передать файл с компьютера на телефон Android по WiFi. Ну например, захотелось скинуть быстренько фото, видео или любимую музыку — надо разбирать телефон, доставать оттуда флешку micro SD, искать переходник для компа и т.д. Либо подключать его к компу по USB кабелю, который вечно где-то валяется. А потом еще настраивать его в режим работы качестве накопителя — сами знаете, та еще канитель.
Приложение для отправки данных с Windows на Android
Так вот, есть возможность передать любые файлы и данные — видео, фото, музыку, книги и так далее — с телефона на компьютер или ноутбук легко и просто. Владельцам iPhone или Xiaomi в этом плане больше повезло, так как уже по умолчанию в их оболочке установлены такие приложения, как и (бывшая MiDrop).
Но и для «голого» Андроида есть одна интересная и несложная для простого пользователя программка — WiFi File Transfer. Для быстрого обмена файлами между компьютером (ноутбуком) и смартфоном (планшетом) оба они должны, разумеется, находиться внутри одной локальной сети. Находим по названию данную прогу в Play Market, устанавливаем и запускаем.
В окне программы нажимаем на кнопку «Старт» и получаем ссылку на IP адрес, который задан для вашего телефона или планшета.

Ее мы копируем и открываем в браузере компьютера. У меня адрес выглядит как 192.168.1.88:1234. Заходим по нему и попадаем на html страницу, которая представляет собой полный каталог всех файлов и папок на телефоне — как на внутренней памяти, так и на SD карте. причем мы имеем к ним полный доступ — можно копировать, перемещать, архивировать и удалять.

В правой колонке отображается информация о количестве использованного места, а также индикатор батареи телефона. Можете поиграться со всеми этими файлами, но нас сейчас интересует вопрос — как передать файл на телефон через WiFi?
Передача файлов с компьютера или ноутбука на Андроид смартфон
Для этого сначала переходим в главном окне в тот каталог, куда мы хотим загрузить файл, а потом опять смотрим на правую колонку и жмем на кнопку «Выбрать файл» для передачи на телефон одного файла или «Выбрать папку» для перекидывания сразу целой папки.

Выбираем нужный файл на компьютере — он добавится в очередь заданий на выполнение.

Далее жмем «Начать закачку» и ждем выполнения процесса. После завершения страница перезагрузится и вы увидите в главном окне в списке файлов только что переданный документ. Тут же его прямо «не отходя от кассы» можно переименовать.

Теперь можно вернуться к телефону, нажать кнопку «Остановить» и проверить, действительно данный файл находится на телефоне. Из скриншота ниже все наглядно видно. Кстати, картинкой был снимок экрана страницы моего сайта с счетчиком посещаемости, на котором красуется цифра «7900» — именно столько человек зашло на блог 2го января — отличная новость, ряды наших друзей неуклонно пополняются!

Вот такое хорошее приложение, с помощью которого, кстати, легко можно передать большие файлы на телефон, причем на достаточно большом расстоянии действия WiFi сети, чего нельзя сказать о Bluetooth.
Есть также и еще один способ кроссплатформенной передачи фотографий между различными гаджетами через , но о нем я напишу в другой раз.
На Android есть встроенные инструменты для раздачи мобильного трафика через адаптер Wi-Fi. Их настройка не вызывает сложностей, так что для того, чтобы раздавать Вай Фай с телефона Android или планшета Android, не понадобятся специальные навыки или приложения.
Настройка режима модема
Если вы знаете, как раздать интернет с ПК на Андроид, то быстро поймете технологию, по которой становится возможным раздать интернет с Андроида на другие устройства. В случае с компьютером используется роутер, к которому подключается кабель. После короткой настройки роутер начинает распространяться ВайФай в помещении, так что ноутбуку, персональному компьютеру (при наличии адаптера беспроводной связи), планшету и телефону можно выходить в интернет без проводного подключения.
В случае с раздачей интернета с планшета или телефона на Андроиде роутер не нужен. Его функции выполняет встроенный адаптер Wi-Fi, который после включения режима модема начинает отдавать мобильный трафик. Чтобы понять, как раздавать WiFi с Андроида на ноутбук и другие устройства, давайте посмотрим, как включить режим модема на примере оболочки TouchWiz от Samsung:

Обратите внимание: при включении режима модема смартфон не может использовать Wi-Fi для выхода в интернет. Адаптер начинает работать как роутер, а доступ в сеть можно получить только через мобильный трафик. После включения мобильного трафика можно считать, что сеть Wi-Fi распространена по помещению. с любого устройства, имеющего адаптер Wi-Fi (планшета, ноутбука, ПК):

В настройках телефона, с которого раздается ВайФай, появится уведомление о том, кто подключен к сети. Если вы увидите, что точкой пользуется другое устройство, которое вы не подключали самостоятельно, заблокируйте доступ для него и поменяйте пароль в настройках сети. Чтобы прекратить раздачу трафика, достаточно выключить режим модема или отключить мобильный интернет на телефоне.
Другие способы раздачи мобильного трафика
Информация о том, как раздать Вай Фай с телефона Андроид, не поможет только в том случае, если на другом устройстве нет адаптера беспроводной сети. В первую очередь это относится к ПК, которые обычно подключаются к роутеру проводным соединением. Устранить этот недостаток можно двумя способами:
- Купить внешний адаптер, и тогда информация о том, как раздать WiFi, снова станет актуальной.
- Использовать другой тип подключения.
В пользу второго способа говорит тот факт, что в настройках Android есть необходимые инструменты для установления соединения другого типа – Bluetooth-модем и UBS-модем. При использовании первой технологии нужно, чтобы на ПК был адаптер Bluetooth, а для работы USB-модема понадобится только кабель и свободный порт USB.
В настройке подключения серьезных отличий от раздачи Wi-Fi нет. Чтобы установить соединение через Bluetooth:
- Включите на телефоне мобильный интернет.
- Откройте настройки, перейдите в раздел «Еще» («Другие сети»).
- Выберите пункт «Режим модема». Нажмите на пункт «Bluetooth-модем».

Чтобы подключиться к интернету на ПК, необходимо включить поиск и добавление нового устройства по Bluetooth. Когда телефон будет найден, на экране появится окошко с 8-значным кодом доступа, а ОС Android предложит выполнить сопряжение устройств. После сопряжения откройте на компьютере раздел настроек «Устройства и принтеры», щелкните правой кнопкой по значку телефона и выберите подключение через точку доступа.
Bluetooth-модем показывает самую низкую скорость передачи данных, поэтому вместо него рекомендуется использовать подключение через USB.
- Включите мобильный трафик на Андроиде.
- Зайдите в настройки сети и выберите режим «USB-модем».
- Зайдите в панель управления и найдите в списке соединений подключение по локальной сети. Щелкните по нему правой кнопкой и выберите «Включить».

Если вы часто перекидываете файлы со своего Android смартфона, или планшета на компьютер, и наоборот, то делаете это скорее всего через USB кабель. Сегодня я расскажу о способе, которым можно передавать файлы (фото, видео, музыку) на телефон с компьютера (и наоборот) по Wi-Fi сети, через роутер.
Мы получим полный доступ к файлам на смартфоне, или планшете и сможем их копировать, удалять, создавать новые файлы, как при подключении к компьютеру по кабелю. Только в нашем случае, мы будем подключаться по воздуху, без проводов. А подключение будет настроено по FTP.
Все что нужно, это мобильное устройство на Android, компьютер, или ноутбук, и роутер. Компьютер и телефон обязательно должны быть подключены к одному роутеру. Android подключаем по Wi-Fi сети, это понятно, а компьютер может быть подключен как по кабелю (LAN) так и по Wi-Fi.
На телефоне, или планшете мы с помощью программы "ES Проводник" запустим FTP сервер (делается это в несколько нажатий) , а на компьютере подключимся к FTP серверу, который запустим на Android. И все, можно передавать файлы. Обратите внимание, что у вас не будет доступа до файлов, которые находятся на компьютере. А будет доступ только к файлам на мобильном устройстве, как к накопителю. Если вы хотите получить доступ к файлам на компьютере, то нужно настраивать локальную сеть. Немного информации есть в статье.
Настройка FTP соединения между Android устройством и Windows
Прежде чем перейти к настройке, нужно определится, вы хотите только иногда устанавливать такое соединение, и после каждого отключения и подключения смартфона к роутеру вводить на компьютере новый адрес, или вы часто будете пользоваться FTP соединением, и хотите создать на компьютере подключение к своему устройств. Что бы потом просто запускать сервер на мобильном устройстве, и сразу смотреть файлы на компьютере.
Если вы хотите создать FTP подключение к своему Android-устройству на компьютере, и не вводить каждый раз адрес, то обязательно нужно в настройках вашего роутера зарезервировать для телефона (планшета) статический IP-адрес. Что бы роутер для вашего устройства выдавал всегда одинаковый IP.
На разных роутерах, это делается по-разному. Я позже обязательно подготовлю отдельную инструкцию по разным роутерам. Вот, для примера:
Заходим в настройки роутера, и на главной странице нажимаем на вкладку "Клиенты"
Дальше, нажимаем на устройство, для которого нужно зарезервировать адрес, ставим переключатель напротив "MAC and IP address Binding" в положение "ON", и нажимаем кнопку "Применить". Все готово, теперь наш телефон, в моем случае Lenovo, всегда будет получать адрес 192.168.1.178.
Запускаем FTP сервер на Android через программу "ES Проводник"
Возможно, для этих задач есть и другие программы, но я даже не стал проверять. Через "ES Проводник" все отлично работает. Да и вообще, считаю этот менеджер файлов лучшим для Андроид.
Если у вас еще не установлен "ES Проводник", то установите его через Google Play Маркет. Вы можете установить прямо с устройства. Вот, даю еще ссылку: https://play.google.com/store/apps/details?id=com.estrongs.android.pop&hl=ru.
Обновление: приложения "ES Проводник" больше нет в Google Play. Нужно искать и скачивать его со сторонних площадок в виде.apk файла. Но на свой страх и риск.
Дальше запускаем "ES Проводник". Открываем меню (свайпом слева направо) , и выбираем "Удаленный доступ". Под надписью "Статус" должно быть имя вашей Wi-Fi сети. Нажимаем на кнопку "Включить" .
Появится адрес, который мы сейчас буде вводить на компьютере.

На этом настройка FTP на Андроид закончена. Если нажать на кнопку в виде "шестеренки" то откроются настройки. Их там не много, но они полезные. Можно например запретить отключение сервера, после закрытия программы, можно настроить порт, установить корневую папку, изменить кодировку. Смотрите больше информации по настройкам под спойлером.
Там есть настройка аккаунта. По умолчанию, создается не защищенный FTP-сервер, с анонимным доступом. По желанию, можно задать имя пользователя и пароль, который затем нужно будет указать при подключению на компьютере. Но это не обязательно. И еще, там есть пункт "Создать ярлык". После нажатия на него, на рабочем столе появится ярлык, которым можно будет запускать FTP-сервер одним нажатием.

Переходим к настройкам на компьютере.
Подключаемся с компьютера к телефону, или планшету по Wi-Fi
Я проверял подключение с ноутбука на Windows 7 и Windows 10. Если у вас Windows 8, все так же будет работать. Ноутбук без проблем открывал FTP-сервер, который был запущен на смартфоне, и я получал полный доступ к файлам, и мог ими управлять.
Здесь все просто. Открываем на компьютере проводник, или заходим в "Мой компьютер", "Этот компьютер" (в Windows 10) , и в адресной строке вводим адрес, который появился в программе "ES Проводник" на мобильном устройстве. У меня это "ftp://192.168.1.221:3721/". У вас скорее всего будет другой адрес.
Смотрите внимательно, вводите без ошибок. Как введет, нажимайте Ентер . Вы уведите все файлы вашего мобильного устройства. В Windows 10 все точно так же.

Теперь можно управлять файлами: копировать их с телефона на компьютер, и наоборот. Удалять, перемещать, создавать папки и т. д.
Но, если вы закроете окно проводника, то нужно будет снова вводить адрес, что не очень удобно. Поэтому, можно создать в Windows подключение к FTP-серверу. После этого появится папка вашего устройства, открыв которую, вы сразу будете получать доступ к файлам. При условии, что сервер на телефоне включен.
Установить подключение к FTP можно стандартным средством Windows. Если вам по каким-то причинам стандартное средство не подойдет, то можно использовать сторонние программы, например клиент "FileZilla".
Создаем постоянную папку с FTP подключением к смартфону
Обратите внимание! Этот способ будет работать только в том случае, если вы зарезервировали для своего мобильного устройства статический IP-адрес в настройках роутера.
Зайдите в проводник ("Мой компьютер") , и нажмите на пункт "Подключить сетевой диск".

В Windows 10 этот шаг выглядит немного иначе:


Откроется еще одно окно, в котором нажимаем "Далее". В следующем окне нажмите два раза на пункт "Выберите другое сетевое размещение".

Появится окно с настройкой учетной записи. Если вы в программе "ES Проводник" не указывали имя пользователя и пароль, то оставляем галочку возле "Анонимный вход", и нажимаем "Далее". А если задавали данные для подключения, то укажите их.

В следующем окне нужно указать имя для сетевого подключения. Я написал что-то типа "Мой Lenovo". Можете указать любое название, и нажать "Далее". В последнем окне нажимаем на кнопку "Готово".

Сразу откроется папка с файлами, которые находятся на вашем Android-устройстве. Ярлык на эту папку будет всегда находится в проводнике. А файлы в этой папке будут доступны всегда, когда на мобильном устройстве включен FTP-сервер (удаленный доступ) .

Когда вы захотите закинуть на телефон какую-то песню, или посмотреть фото, то достаточно включить "Удаленный доступ" на мобильном устройстве, и зайти в созданную нами папку.
Можно ли соединить ноутбук с телефоном по Wi-Fi, но без роутера?
Да, можно. Если у вас нет роутера, а вы хотите передавать файлы между мобильным устройством на Android и своим ноутбуком по беспроводной сети, то все можно настроить немного иначе. Вернее, настройки будут точно такими же, просто подключение нужно организовать по-другому.
Если нет возможности подключится через роутер, то нужно организовать прямое подключение ноутбука с мобильным устройством. Для этого, достаточно на телефоне запустить раздачу Wi-Fi сети. Мне кажется, что каждый смартфон умеет это делать. Называется эту функция по-разному. Что-то типа "Точка доступа".
Запускаем точку доступа на смартфоне (можно даже не включать мобильный интернет, что бы ноутбук не сожрал весь трафик) , и подключаем к этой точке доступа наш ноутбук. Дальше по стандартной схеме, которую я описывал выше. Все работает, проверял.
Послесловие
Если вы не часто подключаетесь к своему мобильному устройству для обмена файлами, то можно конечно же использовать USB кабель. Но, если нужно частенько что-то копировать, то способ описанный выше, однозначно заслуживает внимания. Нажимаем на иконку, на мобильном устройстве, и на компьютере сразу получаем доступ к файлам. Удобно же.
А как вы используете такое подключение? Какие видите плюсы и минусы? Делитесь в комментариях своим опытом, ну и конечно же задавайте вопросы.
Мы живем в эру беспроводных технологий и подключение телефонов и планшетов на Android к ПК через USB уже устаревает. Всё больше людей отказываются от различных проводов в пользу Wi-Fi, благодаря которому можно легко передавать файлы с компьютера на Андроид и наоборот.
Мы уже писали, как можно подключить ваш гаджет к ПК в статье: , а также в инструкции: . Данный способ будет немного сложнее, но зато более универсальный.
На компьютер устанавливать ничего не нужно — всё реализуется за счет стандартных возможностей Windows, а для Android придется установить одно единственное приложение — FTP сервер. Я рекомендую бесплатный и простой My FTP Server . В данной инструкции мы воспользуемся именно этой программой.
Создаем FTP сервер на Android
1. Откройте My FTP Server на своем девайсе и зайдите в настройки, нажав на соответствующую иконку в правом верхнем углу экрана.
2. Придумайте имя пользователя и пароль. Остальные данные можно оставить без изменений.

3. Сохраните настройки, нажав на изображение дискеты в правом верхнем углу.
4. В главном окне программы нажмите «Start Server».

Пункт «Server Status» загорится зеленым цветом с надписью «ON».
Подключаем ПК к Android по Wi-Fi
1. Откройте «Проводник» на вашем ПК и перейдите в раздел «Компьютер».
2. Клацните по пустому месту правой кнопкой мыши и выберите пункт «Добавить новый элемент в сетевое окружение».


4. В новом окне введите сетевой адрес, который указан в My FTP Server.


6. После введите имя для сетевого соединения. Можно оставить IP сервера.

7. В конце появится уведомление об успешном завершении работы мастера добавления сетевого размещения. Нажмите «Далее».

8. Теперь в разделе «Компьютер» появится новый пункт — ваше сетевое размещение.

9. При первом открытии введите пароль от сервера, который вы задали в My FTP Server.

Как видите, всё довольно просто. Вы можете легко просматривать файлы на вашем устройстве, удалять их, загружать на свой компьютер и т.д.

Более опытные пользователи вместо создания сетевого окружения могут воспользоваться FTP-клиентом. Лучшим и к тому же бесплатным, на мой взгляд, является Filezilla.
Если вы активно пользуетесь современным телефоном, то вам наверняка часто приходится передавать какие-то файлы с компьютера на телефон и обратно. Это могут быть документы, электронные книги, музыка или фильмы.
Самым популярным способом передачи файлов с компьютера на телефон является передача через USB кабель. Данный способ используется с момента появления умных телефонов, но он не слишком удобен. Особенно, если у вас есть только один кабель, и вы используете его как для зарядки, так и для передачи файлов. Но, если ваш компьютер и телефон подключены к одной сети, то вы можете передавать файлы с компьютера на телефон через WiFi. Сейчас мы рассмотрим два варианта, как это можно организовать.
Как передавать файлы через WiFi с помощью FTP сервера
Первый вариант, который мы рассмотрим, это передача файлов с компьютера на телефон с помощью FTP сервера. Принцип работы данного способа предельно прост. На телефоне запускается FTP сервер, после чего к данному FTP серверу подключаются с компьютера. После этого можно передавать файлы с компьютера на телефон через WiFi. Если данный вариант вам интересен, то предлагаем небольшую инструкцию.
Для начала нужно установить на телефон приложение, которое будет запускать FTP сервер. Например, на Андроид телефоне можно использовать приложение . Для телефонов на других платформах также должны быть аналогичные приложения, поищите в своем магазине приложений.
После установки приложения запускаем его и включаем FTP сервер. Обычно для этого достаточно нажать на большую кнопку «Включить». При этом никакая дополнительная настройка для FTP сервера не нужна.
После запуска FTP сервера приложение сообщит адрес, по которому к нему можно будет подключиться. Данный адрес будет выглядеть примерно так: ftp://192.168.1.10:2221.

Дальше все также очень просто. Вам необходимо подключиться к этому FTP серверу на вашем компьютере. Для этого можно использовать специализированные FTP клиенты (например, Filezilla), а можно просто воспользоваться Проводником Windows, который также неплохо работает с FTP. Для этого откройте окно «Мой компьютер» и введите адрес выданный приложением в адресную строку.

После того в Проводнике Windows откроется содержимое вашего телефона. Теперь для того чтобы передать файлы с компьютера на телефон через вайфай вам достаточно просто перетащить файлы в эту папку.

Как передавать файлы через WiFi с помощью Web сервера
Также для передачи файлов с компьютера на телефон через WiFi можно использовать Web сервер. В этом случае вместо FTP сервера, на телефон устанавливается Web сервера, а для подключения к телефону с компьютера используется обычный веб-браузер.
Итак, если вы хотите передавать файлы через вай-фай с помощью Web сервера, то вам нужно установить соответствующее приложение на свой телефон. Для телефонов на Android можно использовать приложение . Установите данное приложение на телефон, запустите его и нажмите на кнопку «Старт» для того чтобы включить Web сервер.

После этого приложение сообщит адрес, с помощью которого вы можете подключиться к Web серверу.

Теперь на компьютере откройте любой веб-браузер и в адресную строку введите выданный приложением адрес. После этого перед вами должен появиться веб-интерфейс для управления файлами на телефоне.