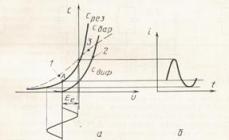Сканирование фотографий и документов на компьютер — одна из самых распространенных операций в быту и в различной профессиональной деятельности. Удачно завершенная процедура помогает оцифровать документы для дальнейшей обработки, хранения и передачи. Процесс отличается простотой и доступностью, поэтому знание того, как сканировать с принтера на компьютер, доступно для обывателей. Главное — исполнять правильную последовательность действий, которую вы и узнаете из этой статьи.
Процесс сканирования
Для любого специального устройства производителей HP, Canon или Samsung (SCX-серий) процедура сканирования идентична. Каждый новый сканирующий аппарат выпускается в эксплуатацию вместе диском, на котором хранятся необходимые драйвера. При отсутствии необходимого ПО, его можно скачать в Интернете. Пользователи, которые сканируют с принтера первый раз, отмечают, что при четком выполнении инструкции процесс не забирает много времени и сил.
Для удачного сканирования с помощью мультифункционального устройства необходимо провести такие действия:
- Предварительно установить необходимые драйвера. Если они не укомплектованы с принтером, скачать на соответствующих сайтах.
- Положить предмет сканирования на соответствующую панель рисунком или текстом к стеклу.
- Включить МФУ, если оно отключено от сети.
- Войти в раздел “Устройства и принтеры”. Он находится на главной панели управления.
- Нажать правой кнопкой мыши на значок устройства, чтобы появилось контекстное меню.
- Задать параметры.
- Выбрать функцию “Начать сканирование”.
- Нажать и начать процесс.
Важно! Для предварительного просмотра результата можно выбрать соответствующую функцию на аппарате — кнопка “Просмотр”.

Сканирование текста на ПК
Сканировать документы в ОС можно двумя вариантами: в виде текста и изображения. Разница между ними такова, что если сканер создает фотографию текста по умолчанию, то редактировать его уже не представляется возможным. Чтобы вносить поправки в отсканированный документ, пользователь должен применить распознаватель — дополнительное ПО. Обычно оно имеется на диске, который идет в комплекте с принтером. При потере диска необходимую программу можно скачать, только следует помнить, что для каждого сканера предусмотрены свои драйвера.
Для успешной работы с текстовым документом пользователи соблюдают такой порядок действий:
- Подключить сканер к ПК либо ноуту.
- Установить имеющиеся драйвера.
- Настроить аппарат на сканирование посредством программы “Мастер работы со сканером”.
- Поднять крышку сканирующего устройства.
- Поместить документ на чистое стекло изображением вниз.
- Опустить крышку аппарата.
- Клацнуть “Оборудование и звук” на “Панели управления”.
- Зайти в появившейся отдел “Устройства и принтеры”.
- Выбрать пункт “Начать сканирование”.
- Выставить подходящие для документа параметры.
- Посмотреть, что получится, выбрав функцию “Предварительный просмотр”.
- Произвести необходимые правки.
- Кликнуть функцию “Сканировать”.
- Сохранить результат в компьютере или напечатать.
Сканирование с помощью ПО
Если с отсканированным текстом предстоит еще работать, пользователю понадобится применить ПО. Кроме того, дополнительное оборудование помогает добиться лучшего качества картинки и делает сам процесс более эффективным и комфортным.
Процесс работы ПО на примере сканирования с принтера Sensys:
- Установить устройство и софт.
- Открыть перечень программ.
- Запустить приложение имеющейся модели принтера.
- Нажать “Сканировать”.
- ПО предложит изменить параметры сканирования.
- Сделать необходимые правки.
- Указать место хранения.
- Для коррекции выполнить предпросмотр файла.
- Сканировать результат.
- Сохранить в подготовленном месте хранения.
Важно! Если задать имя документу при сохранении, его потом проще будет найти. Это касается и съемного носителя.
Сканирование с использованием Paint
Сканирование с помощью простого традиционного графического редактора также пользуется отличными рекомендациями со стороны пользователей. Эта сервисная программа уже находится в оперативной системе Windows.
Способ работы с Paint подразумевает выполнение следующих действий:
- Найти ярлык редактора по такой траектории “Пуск” — “Все программы” — “Стандартные”.
- Выбрать строку “Со сканера или камеры” в меню “Файл”.
- Определиться с параметрами.
- Сканировать документ.
Важно! Если на системном устройстве установлен Windows 7, 8 или 10, можно войти в программу с помощью строки поиска.
Установка параметров сканирования
Для получения скана хорошего качества нужно установить специальные параметры. От данных настроек зависит разрешение — количества точек на дюйм. Чем лучше разрешение, тем качественнее картинка скана. За данную функцию несет ответственность DPI.
Самыми востребованными показателями DPI являются:
- 100-200. Отличается скоростью перенесения изображения. Качество низшее.
- 300-400. Оптимальное значение, если планируется работа с текстовыми документами.
- 500-600. Предназначен для скана с максимальной передачей деталей. Отличное качество.
Важно! Пользователи редактора Paint отмечают быстрое и легкое изменение параметров с его помощью.

Сканирование фотографий
Ушло то время, когда фотоснимки можно было проявлять только в фотостудиях. С приходом цифровых технологий этот процесс значительно упростился и сделать, а потом еще и напечатать фото, пользователь может, не обращаясь в соответствующие службы.
Главное — выбрать правильные настройки и соблюдать необходимую процедуру:
- Подключить мультифункциональное устройство к компу.
- Включить технику.
- В приложении на компьютере обозначить цвет.
- Задать нужный формат “Фотография”.
- Установить наивысшие параметры DPI.
- Сделать скан.
- Сохранить результат.
- При печати фотографий с помощью сканера нужно следить за прозрачностью и идеальной чистотой стекла. При загрязнениях, даже незначительных, фото получаются некачественными.
- Не следует поднимать крышку сканера во время печати или вмешиваться в настройки после запуска процесса.
- Для удачной корректировки изображения перед печатью специалисты рекомендуют пользоваться графическим редактором.
Как видите, применение принтера или МФУ, чтобы сделать скан фото и любых документов — это предельно простой процесс. Если же вы еще в чем-то сомневаетесь, то вас выручит наглядный мастер-класс по выполнению подобных задач. Его смотрите в предложенном ниже видео.
Применение МФУ – это возможность сразу сканировать, копировать и печатать нужные документы
В современном мире для получения ксерокопии совершенно не обязательно тратить своё время на поиски фирм или компаний, предлагающих подобные услугу. Всё можно сделать в домашних условиях, имея соответствующее оборудования. Отдельный класс девайсов, которые предлагают возможности сканирования или копирования, носят название МФУ, или многофункциональные устройства. Это техника, имеющая сразу три возможности – принтера, сканера и копира.
К СВЕДЕНИЮ!
На рынке представлено большое разнообразие подобных аппаратов, которые отличаются размерами, скоростью работы, возможностью выдавать полноцветную печать и наличием дополнительных опций. В зависимости от класса устройства и его функционала устанавливается стоимость.

Если рассматривать возможности современных печатающих или сканирующих устройств, то сложнее найти такие, которые не имеют функции ксерокопирования. Как правило, это простейшие принтеры, наделённые только возможностью печати текста или изображения.
 Современные печатные центры, которые применяются в крупных офисах, представляют собой «настоящую» башню и позволяют разом обрабатывать сотни листов
Современные печатные центры, которые применяются в крупных офисах, представляют собой «настоящую» башню и позволяют разом обрабатывать сотни листов
Перед приобретением следует внимательно ознакомиться с инструкцией или проконсультироваться с продавцом, чтобы определить наличие необходимой функции. Также понять предназначение устройства зачастую можно только по внешнему виду. Обычный принтер, который используется для печати, имеет один лоток для бумаги, а выход готового листка осуществляется в верхней части.
МФУ отличаются большими размерами, поскольку внутри находится сразу несколько лотков и дополнительной механики для осуществления сканирования и печати. Как правило, сканирующая поверхность в виде стеклянного блока находится сверху и прикрыта пластиковой крышкой, которая часто выполняется съёмной, чтобы облегчить ксерокопирование объёмных материалов. Дополнительно в мультифункциональном устройстве может быть предусмотрено несколько лотков для закладки бумаги и выхода готовой продукции.
 Продвинутые модели имеют жидкокристаллические дисплеи для управления процессом сканирования
Продвинутые модели имеют жидкокристаллические дисплеи для управления процессом сканирования
 В специальной публикации нашего портала мы подробно расскажем о том, как выбрать МФУ. Вы узнаете, что такое МФУ, для чего оно необходимо, виды МФУ для домашнего использования и основные технические параметры МФУ.
В специальной публикации нашего портала мы подробно расскажем о том, как выбрать МФУ. Вы узнаете, что такое МФУ, для чего оно необходимо, виды МФУ для домашнего использования и основные технические параметры МФУ.
Подготовительные работы
Прежде чем начать сканирование или даже простую печать, устройство требует совершения подготовительных действий. Как на принтере сделать ксерокопию?
Первые шаги совершаются в определённой последовательности:
- Подключение МФУ к компьютеру или проверка правильности соединения. Подключать печатающее устройство необходимо через порт USB. Современные технологи, носящие название Plug and Play, позволяют осуществлять подключение без необходимости совершать перезагрузку Windows.
 Дата-кабель не всегда присутствует в комплекте, поэтому следует заранее позаботиться о его приобретении
Дата-кабель не всегда присутствует в комплекте, поэтому следует заранее позаботиться о его приобретении - Следующим шагом является включение аппарата в сеть или нажатие кнопки питания на корпусе.
- Если подключение осуществляется первый раз, то предварительно для корректной работы устройства потребуется устанавливать драйвера. Несмотря на то, что операционная система в большинстве случаев самостоятельно определяет, какое программное обеспечение следует инсталлировать для конкретной модели, чаще всего происходит установка общих наборов драйверов. Это грозит тем, что могут некорректно работать некоторые важные функции.
 Установку драйверов можно произвести с диска, который идёт в комплекте
Установку драйверов можно произвести с диска, который идёт в комплекте - В случае отсутствия диска, скачать драйвера можно непосредственно с официального сайта производителя. Как правило, для получения нужного софта потребуется ввести полное название модели и выбрать подходящий установочный файл для скачивания.
ВАЖНО !
Очень часто производители не комплектуют устройство кабелем для присоединения МФУ к компьютеру. Поэтому следует заранее озадачиться этим вопросом и купить шнур или уточнить комплектность.

После завершения процесса установки операционная система распознаёт вновь подключённое устройство, которое отобразится в соответствующем разделе проводника (папка «Принтеры и факсы»). В качестве имени чаще всего используется полное наименование девайса, включающее буквенный или цифровой индекс. Установив устройство, требуется определить, посредством какого программного продукта будет осуществляться процесс взаимодействия ОС и МФУ. Можно просто использовать встроенные средства операционной системы, которые отличаются ограниченностью функционала. Если существует вопрос, как ксерокопировать на принтере правильно и получать идеальные скан-копии документов или графических файлов, то лучше всего рассмотреть возможность использования стороннего софта, специально разработанного для сканирования.
К СВЕДЕНИЮ!
Каждое МФУ имеет в комплекте компакт-диск или USB-накопитель, на котором находится необходимое программное обеспечение от производителя, специально разработанное под конкретное печатное устройство.

 Установка нового устройства может осуществляться через «Панель управления» по пункту «Добавление нового принтера»
Установка нового устройства может осуществляться через «Панель управления» по пункту «Добавление нового принтера»
 В специальной публикации нашего портала мы подробно расскажем о том, как подключить принтер к ноутбуку. Вы узнаете основные способы подключения, способы установки программного обеспечения и ознакомитесь с инструкцией подключения для моделей различных производителей.
В специальной публикации нашего портала мы подробно расскажем о том, как подключить принтер к ноутбуку. Вы узнаете основные способы подключения, способы установки программного обеспечения и ознакомитесь с инструкцией подключения для моделей различных производителей.
Как сканировать документы на компьютер через сканер
Чтобы начать сканирование необходимых документов или фотографии, предварительно следует осуществить настройку устройства. Далее вопрос, как сделать скан на компьютер с принтера, предполагает использование «Мастера работы со сканером», который имеется в операционной системе. Последовательность шагов для простого сканирования с сохранением файла на жёсткий диск ПК следующая :

 Режим предварительного просмотра позволяет выставить настройки качества и определить границы сканируемого фрагмента
Режим предварительного просмотра позволяет выставить настройки качества и определить границы сканируемого фрагмента
Особенности копирования текстовой информации
При сканировании документов, особенно это касается личных бумаг (паспорт, свидетельства или заявления), требуется получение копии высокого качества, чтобы все знаки, буквы и цифры оставались читаемыми. Далее следует выполнить действия:
- Достать документ из обложек или файловых папок, которые могут мешать при сканировании.
- В настройках устройства рекомендуется выставлять «оттенки серого», а оптимальное разрешение выставлять на уровне 300 dpi.
- Положить документ на поверхность сканера и плотно закрыть крышку.
- Обязательно включить предварительный просмотр для получения представления, каким получится скан, и проверить детализацию.
- Далее требуется нажать кнопку «Сканировать» и проверить полученную картинку.
- Сохранить файл на жёсткий диск. Желательно сохранять в форматах.tiff или.bmp, которые лучше передают монохромные изображения.

Как сканировать фото на компьютер через принтер
Инструкция, как сделать сканер фото на принтере, практически ничем не отличается от аналогичной схемы для текстовых документов.
ВАЖНО !
Предварительно перед помещением фотографии на сканирующую поверхность необходимо убедиться, что они лишены пятен, пыли или грязи.

Алгоритм действий будет следующим:
- Подключить МФУ к ПК и его включение.
- Положить изображение лицевой поверхностью вниз.
- Желательно при сканировании фотографического изображения пользоваться специальным софтом, что позволяет вносить корректировки.
- При выставлении разрешения рекомендуется применять максимальные настройки качества.
- В процессе сканирования не следует вмешиваться в настройки или открывать крышку, чтобы не получить искажения.
- Готовую скан-копию можно сохранять на персональном компьютере в любом удобном формате.
- Далее нелишним будет использование графического редактора, который обладает большим функционалом, нежели встроенная программа самого сканера или приложения операционной системы.
 После сканирования фото желательно провести его обработку в графическом редакторе
После сканирования фото желательно провести его обработку в графическом редакторе
Возможности программ для сканирования документов
Как отсканировать документ в Word
Для получения текстового документа на основе сканированного изображения требуется проведение двух этапов: собственно получение скан-копии и дальнейшее распознавание её посредством специальной программы. Процесс сканирования происходит по описанному выше алгоритму. Единственной рекомендацией станет выставление максимально доступного разрешения – 400−600 dpi, что позволит облегчить процедуру распознавания.
Самым важным этапом для получения текстового документа на основе сканированного изображения является распознавание картинки. Это осуществляется без участия копира.
Для целей распознавания можно использовать такие программы, как Adobe FineReader (платная) или FineReader (бесплатная), или найти подходящий онлайн-сервис, предлагающий возможности распознавания совершенно бесплатно.
 Adobe FineReader предлагает широчайшие возможности для распознавания отсканированного текста
Adobe FineReader предлагает широчайшие возможности для распознавания отсканированного текста
Общие этапы распознавания следующие:
Последним действием станет открытие сохранённого файла в Word и проведение корректировки, поскольку даже самые дорогие платные программы для распознавания текста могут допускать нарушение форматирования.
КСТАТИ!
Microsoft Office, начиная с версии 2013, имеет встроенную функцию распознавания файлов формата.pdf и их редактирования. Это упрощает процесс работы с документами, которые были сканированы посредством МФУ.

Как отсканировать документ в формате pdf
Документы, имеющие формат pdf, всё чаще встречаются в документообороте. Это связано с широкими возможностями, которые представляет подобный способ хранения данных. PDF-документ может содержать полноцветные картинки, текстовые диаграммы и комментарии. Также при правильном сохранении и наличии специального софта такие файлы могут редактироваться.
 Сканированное изображение можно просто сохранить в формате pdf, выбрав соответствующий пункт
Сканированное изображение можно просто сохранить в формате pdf, выбрав соответствующий пункт
Процесс сканирования документа или фотографии для получения итогового файла в формате pdf ничем не отличается от простой процедуры копирования. Разница заключается лишь в установке выходного формата в настройках. В процессе сканирования пользователь может устанавливать разрешение, давать итоговому файлу название и прописывать путь для сохранения.
Особенности работы с конкретными моделями МФУ на примере Canon и HP
Как сканировать на компьютер через принтер Canon
Чтобы сканировать документы посредством техники этого известного бренда и признанного лидера в производстве печатающих устройств, первым делом требуется установить правильные драйвера. Они находятся на диске, входящем в комплект. Также официальный сайт содержит исчерпывающий архив установочных файлов для инсталляции программного обеспечения для всех моделей.
Для получения копии при помощи сканера от Canon требуется:
- Открыть крышку.
- Положить документ или фото лицевой стороной вниз.
- Нажать кнопку «Сканирование» или «Старт» на самом устройстве.
- Почить копию из выходного лотка.
Сканирование посредством ПК осуществляется путём использования «Мастера сканирования» операционной системы или посредством фирменной утилиты Canon MF Toolbox, которая предлагает большой набор полезных функций для осуществления копирования, сканирования и даже редактирования изображения.
 Компания Canon – один из лидеров по производству печатающей техники
Компания Canon – один из лидеров по производству печатающей техники
Как сканировать на компьютер через принтер HP
Компания, которая конкурирует с Canon на рынке печатающих устройств. Для работы с копиром или сканером требуется установка соответствующего драйвера, который может прилагаться в виде диска или скачиваться с официального сайта. Также для удобства работы пользователь может установить фирменную утилиту HP Scanner Utility. Эта функция встроена во все драйвера, которые были выпущены после 2011 года. Она содержит большое количество настроек сканера. Сам процесс сканирования запускается в приложении, которое открывается после выбора пункта «Сканировать документ или фотографию».
 HP предлагает пользователям удобный инструмент – центр решений, который поможет осуществить сканирование и настройку МФУ
HP предлагает пользователям удобный инструмент – центр решений, который поможет осуществить сканирование и настройку МФУ
Также для моделей устройств, которые были выпущены после 2010 года, доступно приложение Центр решений HP, позволяющее онлайн запустить задания на сканирование, изменить настройки, осуществить сохранение полученных сканов в различных форматах.
К СВЕДЕНИЮ!
При помощи Центра решений HP пользователь может автоматически прикреплять сканированные документы к электронному письму. Эта функция по умолчанию доступна для Microsoft Outlook, Live Mail и Mozilla Thunderbird. В случае использования иных почтовых клиентов требуется настройка локальной учётной записи.

Проблемы, возникающие при работе МФУ
Почему принтер не сканирует документ на компьютер
Существует несколько причин, которые приводят к невозможности осуществить сканирование документов посредством МФУ или сканера:

Почему принтер сканирует, но не печатает с компьютера
Причины, почему не осуществляется печать, заключаются не в проблемах сканера, а в неполадках самого принтера. Это может случиться:
- При неправильной установке или настройке текущего устройства.
- В случае «слетания» драйвера принтера.
- При проблемах в работе картриджа или системы непрерывной подачи чернил.
- При аппаратных поломках самого печатающего блока.
 Ремонт аппаратной части можно провести только в условиях сервисного центра
Ремонт аппаратной части можно провести только в условиях сервисного центра
Последнюю проблему можно устранить только при помощи обращения в специализированный сервис для проведения ремонта.
Видеоинструкции по сканированию документов посредством МФУ приведены в ролике:
Доброго времени суток!
Несмотря на то, что в последние годы качество фото с камер (которые есть в каждом телефоне) сильно выросло, без сканера все еще не обойтись. А уж если касаемся офисной работы или учебы, то без него и не туда, и не сюда...
В этой статье приведу последовательные шаги по подключению и настройке сканера, получения снимков (сканов) с него и их обработке. С одной стороны, вроде бы сверхсложного в этом вопросе ничего нет, с другой - истина кроется в деталях, и многие, кто нечасто с этим сталкивается - натыкаются на сложности.
И так, теперь ближе к теме...
Также в помощь!
Не печатает принтер? Есть одна небольшая инструкция, с решением этой проблемы -
Как подключить сканер и поставить драйвера
Обычно, непосредственно само подключение не представляет ничего сложного: достаточно включить сканер в сеть и соединить его USB-кабелем с ПК (как на схеме ниже). Если светодиоды на корпусе устройства загорелись, возможно послышался слабый скрежет - значит сканер начал работу...

Проблемы, чаще всего, возникают с установкой и настройкой драйверов... Рассмотрю несколько возможных случаев.
1) У вас есть драйвер и программы для сканирования на компакт диске
Пожалуй, самый благоприятный вариант. Если у вас есть такой диск, с него все устанавливается, и ПК/ноутбук видит сканер - скорее всего, моя статья вам не нужна (по крайней мере, первые ее 2 части).
2) Windows автоматически смогла определить устройство
Если компакт-диска нет, но при подключении сканера к Windows она автоматически подобрала и установила для него драйвер - уже неплохо! (см. скрин ниже, как выглядит окно, когда для подключенного устройства были поставлены "дрова")

Тем не менее, я вам порекомендую все равно зайти в диспетчер устройств и проверить, нет ли каких-нибудь желтых восклицательных значков (сигнализирующих об проблемных драйверах/их отсутствии) напротив сканера. Об этом см. чуть ниже.
3) Ищем и ставим драйвер "вручную"
Самый неблагоприятный сценарий... Итак, сначала открываем диспетчер устройств (для этого нажмите Win+R , и в открывшееся окно введите команду devmgmt.msc ). См. пример ниже.

Далее обратите внимание на вкладки "Другие устройства", "Устройства обработки изображений". Если драйвер на сканер не установлен, вы должны увидеть одно устройство с желтым восклицательным знаком (как в примере ниже).
Щелкните по нему правой кнопкой мышки и откройте его свойства.

Затем во вкладке "Сведения": в графе "Свойства" выберите "ИД оборудования" и скопируйте первую строчку из значений (см. скрин ниже).
В этой строчке содержится VID и PID (уникальные идентификаторы "железки", у каждого оборудования они свои, уникальные). Зная их, можно вручную найти драйвер для этого оборудования.

После чего, вставьте скопированную строчку в любую из поисковых систем (Google, Yandex и пр.) и произведите поиск. Почти наверняка на первых найденных 3-5 сайтах можно будет загрузить искомый драйвер. Осталось скачать/установить. Этот шаг я опускаю...
Кстати, если имеете дело со старым оборудованием , возможно, что авто-установщика драйвера у него не будет (т.е. все драйвера на сканер будут просто сжаты в архиве). В этом случае вам нужно будет , затем снова открыть диспетчер устройств, найти сканер, и запустить обновление драйвера (см. пример ниже).

Обновить драйвер / диспетчер устройств

Выполнить поиск на этом ПК (кликабельно)
Указать папку, куда вы разархивировали файлы, и нажать "Далее".

Указываем папку с драйверами (кликабельно)
Windows задумается на несколько секунд, и, если был загружен тот драйвер, что нужен- вы увидите окно об успешной установке.
После этого, в диспетчере устройств вы должны увидеть название своего сканера без всяких восклицательных знаков и красных крестиков (см. скриншот ниже).

Какие программы нужны для сканирования
Вообще, в Windows по умолчанию нет программ, которые предназначены для работы со сканером (что несколько неудобно. Только в Windows 10 стали об этом задумываться...). Рассмотрю ниже, наиболее 3 распространенных варианта решения.
Программы, идущие вместе с драйвером от производителя
Практически каждый производитель сканеров в комплекте с драйверами выпускает спец. приложения, упрощающие процесс сканирования. В идеале, конечно, желательно использовать именно эти инструменты. Но удается это не всегда, например, приложение может не работать в вашей версии ОС, в нем может не быть некоторых функций и пр.

CanoScan ToolBox / приложение от производителя
ABBY Fine Reader
Ограничения в пробной версии : 100 страниц для распознавания; софт работает в течении 30 дней после установки.
Одна из лучших программ для сканирования. Позволяет не только получить скан с устройства, но и еще распознать на нем текст, таблицы, а затем сохранить в нужный формат: PDF, Word, Html и др. Есть автоматический и ручной режим работы, проверка файла на ошибки, авто-поворот страничек, авто-разрезка широких книжных страниц (и т.д.).

Главное окно Fine Reader (появляется при первом запуске программы)
Отмечу, что в программе очень продуманный и удобный интерфейс. При первом запуске, весь процесс сканирования и работы с документом сопровождает удобный "мастер", которые по шагам проведет вас через все тернии...
Примечание: пожалуй, единственный недостаток программы - она не бесплатная (причем стоит не меньше MS Office).
Приложение Сканер (для Windows 10)
В Windows 10 есть достаточно неплохое приложение для сканирования (причем, оно полностью бесплатное). Чтобы его установить - зайдите в параметры Windows, и откройте раздел "Устройства".
В списке принтеров и сканеров должно отображаться ваше устройство.

Выбрав его, вы должны увидеть кнопку "Управление" - нажмите по ней.


Дальнейшая установка без комментариев (см. скрин ниже) ...

Сканирование и сохранение результата в JPG, PDF
Дополнение!
Одна из распространенных офисных задач - это отсканировать лист А4 (документ) в формат изображения (скажем JPG или PDF). Наиболее простой способ сделать это - воспользоваться программой Fine Reader (благо, что демо-версия позволяет использовать ее до 30 дней бесплатно).
После запуска программы, выберите в меню вариант "Сканировать и сохранить изображения" (подобное окно всегда появляется при первом запуске программы).
Окно при запуске Fine Reader (кликабельно)
- разрешение : рекомендую сканировать с разрешением не менее 300 DPI (чем выше количество точек - тем лучше качество получаемой картинки, правда, тем больше ее размер).
- режим сканирования : если отбросить различные "производные", то всего есть 3 режима - серый, черно-белый и цветной. Обычно, документы сканируют в сером, либо цветном режиме;
- яркость : часто нужно "поиграться" с этим параметром, прежде чем будет найдено оптимальное значение (для каждого оборудования, и документа - оно будет своим).

Настройки сканирования (кликабельно)
После того, как лист будет отсканирован, он появится в меню страничек, слева. Для его сохранения, просто щелкните по нему правой кнопкой мышки и в появившемся контекстном меню выберите вариант "Сохранить выбранные страницы как изображения" (обратите внимание, что также есть варианты сохранения в PDF, WORD, которые также популярны в офисной работе).

Как получить текстовые данные из отсканированных слайдов/картинок
Многие пользователи ошибочно полагают, что после сканирования документа - у них сразу на выходе получается текст. На самом деле, после сканирования - будет картинка (такая же, как при фотографировании - только без фронтального "искривления").
Для того, чтобы картинка с буквами и цифрами стала реальным текстом, который можно добавить в Word и редактировать - необходимо провести операцию распознавания . В этом плане один из лучших продуктов - это Fine Reader (который уже в 3-й раз рекомендую).
После запуска Fine Reader в меню выберите вариант "...В Microsoft Word".

Далее отсканируйте страницу(ы) и нажмите кнопку "Распознать" - запустится автоматическое распознавание текста на странице. Fine Reader самостоятельно определит, где блоки текста, где картинки и таблицы. В правой части экрана будет распознанный документ, в левой - оригинал, который был отсканирован.
Отмечу, что если у вас неправильно сработало авто-распознавание, то можно выделить блоки текста, таблиц и пр. в ручном режиме.
Совет : не забудьте документа, т.к. в процессе распознавания не все символы правильно "переводятся" из картинки в текст.

В целом, дизайн и меню Fine Reader очень похожи на все классические программы Windows (как тот же Word, например), и поэтому, даже если никогда не работали в ней - быстро освоитесь...
На этом все, дополнения приветствуются.
Удачной работы!
Печатный документооборот неуклонно заменяется цифровым аналогом. Однако до сих пор актуален тот факт, что многие важные материалы или фотографии хранятся именно на бумаге. Как быть с этим? Конечно же, сканировать и сохранять на компьютере.
Многие люди не умеют выполнять сканирование, а потребность в этом может возникнуть в любое время. Например, на работе или в государственных учреждениях, где каждый документ нужно сканировать в огромном количестве экземпляров. Так как же произвести такую процедуру? Есть несколько эффективных способов!
Способ 1: Сторонние программы
В интернете можно найти огромное количество платных и бесплатных программ, которые помогают в сканировании файлов. Они оснащены достаточно современным интерфейсом и огромным потенциалом для обработки, например, тех же фотографий. Актуально это больше для домашнего компьютера, ведь не каждый готов отдавать деньги за ПО в офисе.

На этом разбор такого способа окончен.
Способ 2: Программа Paint
Это самый простой способ, требующий от вас только установленной операционной системы Windows и набора стандартных программ, среди которых обязательно должен присутствовать Paint.

На этом разбор первого и самого легкого способа окончен.
Способ 3: Возможность системы Windows
Порой сделать ксерокопию с помощью Paint или другой программой невозможно. Для такого случая предусмотрен еще один вариант, который не отличается особой трудностью, но и достаточно непривлекателен среди остальных из-за низкой настраиваемости.


Готовый файл нужно искать в созданной папке там, куда был указан путь. Разбор такого способа на этом окончен.
Как итог, можно сказать о том, что сканирование документов – это не такая уж и сложная задача. Однако порой достаточно воспользоваться стандартными средствами Windows, чем что-то скачивать и устанавливать. Так или иначе, выбор за пользователем.
В нашей подборке был рассмотрен список самых популярных программ для сканирования текста. Важным фактором для программ в данной категории, является возможность расшифровки текста документов, а также качество сканирования - нужно, чтобы информация была вполне читаемой, а сканер изображений четко передавал в документ каждую линию картинки.
Некоторые приложения обладают русскоязычным оформлением, что может стать еще одним значимым фактором при выборе лучшей программы сканирования. Поэтому давайте еще раз кратко рассмотрим приведенные ниже программы, способные надлежащим образом распознать текст и отсканировать документ в файл:
Компьютерная программа ABBYY FineReader 10 Home, является одним из самых распространенных средств для сканирования документов. Умеет быстро и качественно находить блоки, переводить текст, написанный на разных языках. Преимущество ABBYY FineReader - наличие внушительной языковой базы. Не стоит забывать и о наличии версии с расширенными функциями Professional.
OCR CuneiForm выделяется среди конкурентов, неплохими показателями граббинга сфотографированного текста. Примечательно, что фотография, может быть произведена даже на 2Мп камеру какого-либо достаточно устаревшего мобильного устройства. Программа может похвастаться функцией словарной проверки, что гарантирует высокую степень информационного качества готового материала.
Scanitto Pro, отлично справится с более узкой спецификой работы. Приложение весьма быстро распознает текст и сможет сохранить его в требуемом формате документа. Примечательно, что программа может находить заданную область бумажного носителя и улучшать вид отображения материала перед сохранением на носитель информации. Имеется функция проведения сканирования одним кликом клавиши.
VueScan отличается весомой базой сопоставимых устройств-сканеров. Среди аналогов программа демонстрирует самые высокие показатели скорости подключения к сканеру. Из дополнительных приятных опций, стоит отметить удобство ручной настройки цветопередачи.
Выбирая бесплатные программы сканирования документов, стоит обратить внимание на PaperScan Free. Утилита является достаточно простой с точки зрения функциональности, с другой стороны, она выполняет все необходимые опции сканирования, кроме того, вас порадует уникальная технология сжатия, которая способна значительно уменьшить размер файла, оставив исходное качество отображения. Если же вам понравится версия Free, вы всегда сможете приобрести расширенную модификацию Professional с уже более внушительным функционалом.
RiDoc - еще одно достаточно мощное средство для сканирования. Стоит отметить, что Ридок включает в себя специализированное средство уменьшения размеров файлов без заметного ухудшения вида отображения. Информация остается читабельной. При необходимости, сканер документов RiDoc поможет экспортировать форматы документов в графические расширения. Программа умеет устанавливать водяные знаки на готовом материале и передавать документ по почте.
Заметим, что мы не рассматривали стандартные средства - программное обеспечение производителей, например HP Scan, а также приложения, основные функции которых направлены на решение иных задач: сканер Adobe Reader, Nitro Pro. Еще существует BlindScanner, созданный для организации доступа к сканирующим устройства по сети с разных портативных компьютеров.
Также в рейтинг не попала портативная утилита Winscan2pdf Portable. Она работает без установки в операционную систему, но лишена многих нужных функций, в частности, не позволяет менять форматирование, не выводит на печать, не распознает слова. Зато с легкостью использования здесь все в порядке. Достаточно запустить ее, выбрать папку в диалоговом окне и нажать на кнопку "Сканировать". Однако, для работы вам необходимо, чтобы в ОС не был отключен виртуальный принтер!
Заметим, что мы рассматривали исключительно решения для ПК - приложения для Андроид в обзор не попали. Вы же можете выбрать и загрузить из Google Play любое понравившееся. Их алгоритм работы примерно одинаковый. А все, что они позволяют сделать - это оцифровать лист бумаги в пдф-формат при помощи камеры смартфона или планшета. Чтобы начать сканирование, вам нужно всего лишь сделать фото. Полноценно обрабатывать его или перевести в текст не получится. У некоторых прог, конечно же, есть режим перевода цифровой фотографии в текстовый формат, но десктопные решения справляются с этим гораздо лучше.