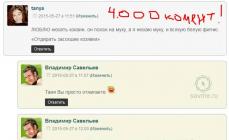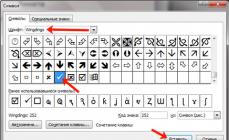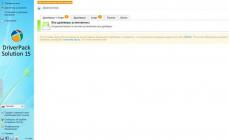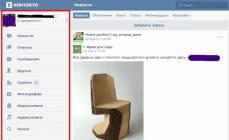Немногие из сегодняшних пользователей помнят бесшабашные 90-е и тогдашние компьютеры. Автоматизация заданий и тогда была возможной, можно вспомнить хотя бы наш верный старый autoexec.bat – файл, который запускался при каждом включении компьютера, брал управление на себя и автоматизировал выполнение рутинной работы.
Сейчас, конечно, все не совсем так, но существует множество программ, с помощью которых любой пользователь ПК сможет бесплатно решить для себя задачу автоматизации собственного компьютера. В данной статье будут рассмотрены несколько современных приложений, созданных для подобных целей.
Для чего нужны программы для автоматизации действий на компьютере
Ежедневно каждый пользователь совершает множество рутинных операций – запускает антивирусы, архивирует данные, скачивает файлы, смотрит свою почту и т. д. Это еще не самый большой список постоянно повторяющейся работы.
А как насчет тех, кто постоянно рассылает множество сообщений, распечатывает документы, удаляет устаревшие файлы и проверяет свой жесткий диск?
Это довольно утомительное занятие, поэтому желательна максимальная автоматизация действий для постоянно повторяющихся процессов. Существует несколько программ, которые могут взять на себя эту функцию. С их помощью можно организовать не только вышеперечисленные действия, но также очищать системный реестр от ненужного хлама, постоянно обновлять данные и т. д.
Важная информация. Такие автоматизированные программы лучше запускать в ночные часы, когда компьютер и сеть не загружены, чтобы максимально эффективно разгрузить свое рабочее время.
Планировщик заданий Windows
Задачи автоматизации компьютеров под управлением операционной системы Windows совсем не так сложно решить. Ведь для этого существует встроенная программа – Планировщик заданий.

Если у вас на компьютере установлена Windows, то скачивать ничего не нужно, достаточно отыскать и запустить это приложение. Сделать это можно следующим способом:
- Нажимаете на кнопку «Пуск»;
- В открывшемся меню выбираете такой пункт, как «Панель управления»;
- Открывается панель, в ней нужно выбрать «Администрирование»;
- В открывшемся окне находите подпункт «Планировщик заданий» и запускаете его двумя щелчками мыши.
Автоматизацию Windows в старых версиях системы, например, в 7-й, можно также произвести просто набрав в командной строке необходимую команду:
- В меню кнопки «Пуск» выбираете «Все программы»;
- Находите в списке пункт «Стандартные»;
- Открываете подпункт «Командная строка»;
- В открывшейся командной строке набираете имя файла Taskschd.msc и нажимаете на Enter.
В 10-й версии Windows это сделать легче. Имя файла Taskschd.msc набирается в окне «Выполнить», а после нажимается «ОК».
Список основных команд приложения:
- Создать простую задачу – процесс выполняется с помощью мастера;
- Создать задачу – в этом случае все будет создаваться «вручную»;
- Импортировать задачу – импортируется какая-то другая, созданная ранее и экспортированная задача, это часто используется в локальных сетях для синхронизации действий нескольких компьютеров;
- Отображать все выполняемые задачи – чтобы видеть, какие конкретно задачи запущены и выполняются;
- Включить журнал заданий – журнал планировщика записывает все действия по автоматизации;
- Создать/удалить папку – в планировщике можно создавать или удалять свои папки для работы;
- Экспорт – с помощью этой команды созданная на данном компьютере задача может экспортироваться на другой компьютер или просто запоминаться для дальнейших действий.
Как создать свой проект задачи в планировщике Windows
Можно создать автоматизированную задачу запуска программы дефрагментации, которая будет выполняться, например, каждую среду в 3 часа ночи. Для этого нужно выполнить следующую последовательность действий:

Все, задача готова. Но следует быть осторожным со шпионскими программами – они могут использовать планировщик заданий в своих целях.
Программная автоматизация с помощью xStarter
Эту программу можно скачать с ресурса http://www.xstarter.com/rus/ . Скачивание бесплатное, причем обновляться xStarter тоже будет бесплатно.

Данное приложение позволяет автоматизировать процессы с помощью созданных пользователем макросов, для этого необязательно владеть приемами программирования, сделать это может каждый. Любые действия в операционной системе записываются программой в специальные файлы, воспроизводя которые можно всегда получить желаемый результат.
Специальное дополнение к приложению под названием Job Scheduler for Firebird/Interbase рассчитано на работу с серверами баз данных, оно может выполнять скрипты на языке SQL, восстанавливать старые базы данных и т. д.
Таким образом, программа xStarter обладает расширенными возможностями по сравнению со стандартным планировщиком заданий для Windows. Из приложения можно самостоятельно создавать исполняемые файлы.exe, которые без труда переносятся на любой другой компьютер.
С помощью дополнения Web Pilot можно осуществлять удаленное управление другими компьютерами в локальной сети.
Кроме указанных нововведений, приложение xStarter имеет следующие преимущества:
- можно отследить состояние файловой системе, при любом ее изменении пользователь будет предупрежден;
- автоматизация работы с электронной почтой;
- организация работы с FTP и HTTP.
Если вам нужна действительно эффективная автоматизация приложений, то приложение Macro Scheduler это то, что вам нужно.
Это программа условно бесплатная, то есть предполагает определенный период – 30 дней для бесплатного пользования, потом можно приобрести платную рабочую версию.

В данном приложении тоже можно создавать собственные макросы просто производя запись последовательности действий. Для более знающих и продвинутых пользователей существует возможность записи кода на языке MacroScript в визуальном редакторе – это для создания более усложненных вариантов заданий.
Версия Professional позволяет компиляцию кода в исполняемый файл.ехе, который можно запускать на различных ПК, работающих с Windows. Всего есть три версии программы Macro Scheduler – Lite, Standard и Professional. Конечно, версия Professional самая «продвинутая», но и самая дорогостоящая – 195$.
Если вы имеете опыт создания макросов, то работа с программой не составит для вас никакой сложности. Все ваши действия после нажатия кнопки Record будут записаны в редакторе. Останавливается запись путем нажатия CTRL+ALT+S. После записанный сценарий можно будет воспроизвести, нажав кнопку Start.
Программный код записанного скрипта можно подкорректировать вручную, но для этого нужно владеть языком MacroScript. В код также можно вставлять фрагменты, написанные на VBScript.
Но в большинстве случаев достаточно воспользоваться шаблонами уже существующих скриптов с помощью Macro Scheduler Automation Tool. Там вы найдете шаблоны работы с текстовыми файлами и изображениями, реестром, с буфером памяти, с различными устройствами и т. д.
Обзор программы AutoTask 2000
По истечении 30 дней нужно покупать рабочий пакет программы AutoTask за 60$. Данное приложение отличается весьма простым интерфейсом, с ним очень легко работать даже новичку.

В AutoTask можно записать сценарий исполнения макроса, как и в предыдущих приложениях. Делается это с помощью мастера, что существенно упрощает задачу.
Кроме того, программа позволяет создать сложные структурированные расписания задач, которые можно редактировать по мере надобности. Каждое действие задается отдельно, выбираются параметры и условия. Протестировать их выполнение можно напрямую из редактора задач.
Рассмотрев данное приложение, можно сделать выводы, что оно очень удобно в использовании, не нужно никаких определенных навыков или знание какого-либо языка программирования. Но увы, иногда с исполнением задач могут возникнуть небольшие трудности из-за сложной структуры расписания.

В приложении допускается и запись макросов путем записи последовательности действий пользователя на компьютере. Все как в предыдущих программах, плюс простой и дружественный интерфейс. Правда, русскоязычная версия программы отсутствует, но разве это существенный минус?
Создать макрос на базе существующих шаблонов достаточно просто, нужно лишь нажать на Templates и выбрать искомый вариант шаблона. Затем можно добавить созданный макрос в расписание Schedule.
Макросы также можно записать. Для этого следует нажать на кнопку Record в меню File. Чтобы остановить запись, нужно нажать на Stop.
Для создания макроса в визуальном конструкторе выполняют команду Create a macro using Macro Editor. Этот конструктор не имеет расширенных возможностей, но для стандартного варианта использования он вполне подходит.
В заключение можно рассмотреть программу автоматизации для компьютера Mac или iMac. Ведь не Виндоузом-же единым...
Конечно же, такая программа существует в среде macOS и называется она Automator. С ее помощью можно создать множество заданий, которые будут автоматически выполняться компьютером при наличии определенных, заданных пользователем, условий.

Открывается приложение Automator из Launchpad. Из списка всех заданий можно выбрать одно – процесс, программа, служба, плагин печати, действие папки, напоминание, плагин захвата изображения.
Если вы выбрали шаблон «Служба», то открывается новое окно, где можно создать новый процесс. Создать его просто: достаточно перетащить в свободную область окна находящиеся слева действия, которые вы хотите выполнить автоматически.
Работать с Automator очень легко даже неподготовленному пользователю – ведь в этом фишка всех программных продуктов от Apple.
Вместо заключения
Организовать свою работу продуктивно и эффективно, конечно же, можно. Надеемся, что приведенные выше программы автоматизации компьютера помогут вам в этом. Какую из них выбрать – решать вам. Желаем удачи!
OC Windows завоевала популярность в первую очередь благодаря удобному и понятному интерфейсу. Но если обычный пользователь от этого только выиграл, то для админа кнопочное управление имеет множество неудобств. Конечно, часть задач можно решить за счет консольных команд и скриптов, но далеко не все. И здесь на помощь приходят специальные средства автоматизации.
AutoIt
Одним из самых популярных средств автоматизации у админов является AutoIt (autoitscript.com/autoit3), моделирующий нажатия клавиш, щелканье мышкой и другие подобные действия, которые обычно выполняет пользователь при работе в GUI-приложениях.
Используя AutoIt, все эти движения можно запрограммировать при помощи BASIC-подобного языка. Программа умеет управлять процессами, обращаться к Windows API и DLL, реестру, буферу обмена, файлам (чтение, изменение, удаление), создавать GUI, сообщения, формы для ввода данных, работать с БД (MySQL и SQLite), читать HTML-код, скачивать файлы, отправлять е-mail и многое другое. В общем, все зависит исключительно от желания возиться с настройками. Отрадно, что AutoIt не требует от админа навыков программирования. В скриптах можно легко получить доступ к управляющим элементам окон, написав всего пару строк кода. Однако следует помнить, что AutoIt без проблем работает со стандартными окнами Windows. Если же авторы позаботились об уникальности интерфейса, с настройкой AutoIt придется немного попотеть, чтобы найти нужные параметры.
Поддерживает Windows от 95 до 2k8, в том числе работает и в 64-битных версиях системы, «дружит» с вистовским UAC. Удобно, что сценарии можно скомпилировать в exe’шник и затем выполнить на другой машине. Никаких дополнительных приложений и библиотек при этом не требуется.
Распространяется AutoIt под freeware-лицензией, разрешающей его использование без ограничений, в том числе и с коммерческой целью. Установка стандартна, каких-либо дополнительных требований нет. Текущей версией является 3, которая несовместима по синтаксису с предыдущей, второй версией. Программа поставляется вместе с редактором скриптов SciTE4AutoIt3, утилитой проверки синтаксиса AU3Check.exe, готовыми примерами, компилятором Aut2Exe (и обратным Exe2Aut) и справкой. Во время установки расширение *.au3 будет сопоставлено с интерпретатором AutoIt.
Язык сценариев, применяемый в AutoIt - это одна из его сильных сторон. Он одновременно мощный и простой. Например, чтобы запустить программу, достаточно написать:
Все, больше никаких действий. С помощью AutoIt очень удобно автоматизировать процесс установки приложений, которые не поддерживают файлы ответов. Чтобы отлавливать окна, для ввода параметров обычно используется функция WinWaitActive, которая прерывает выполнение скрипта до момента активации окна. В качестве параметров функции следует указать заголовок окна и опционально дополнительный текст. Последнее позволяет отличать разные окна одной программы друг от друга. Например, окна инсталлятора самого AutoIt содержат один и тот же заголовок - AutoIt v3.3.6.1.5, то есть, если использовать:
WinWaitActive("AutoIt v3.3.6.1.5")
Эта конструкция будет соответствовать всем шагам инсталлятора. Поэтому лучше уточнить, введя дополнительный текст, который высвечивается в окне, например:
WinWaitActive("AutoIt v3.3.6.1.5", "License Agreement")
Так мы однозначно обратимся к окну лицензионного соглашения. Осталось лишь отправить ему подтверждение: Send("!y")
Как видишь, все просто. Вместе с программами устанавливается также утилита AutoIt Window Info Tool (AU3Info.exe), которая как раз и поможет тебе получить всю инфу по заголовку окна, тексту (отображаемому и скрытому), строке статуса, расположению, цвету и так далее. Просто запускаем и наводим крестик на окно, после чего в Window Info Tool считываем все значения. С его помощью собрать нужные сведения по окну подопытной программы значительно проще. Справка в AutoIt очень подробная, в ней есть все тонкости по использованию языка. В документации на сайте проекта найдешь ссылку на переведенную версию справки. Плюс на многочисленных профильных форумах обычно присутствует отдельная ветка. Какихлибо проблем в изучении AutoIt быть не должно, за один вечер можно научиться писать простые скрипты, сложные решения потребуют, естественно, больших временных затрат.
Xstarter
Еще одна популярная программа для автоматизации рутинных задач сисадмина. Разработчиком является наш соотечественник, Гилев Алексей (xstarter.com/rus), соответственно, xStarter имеет локализованный интерфейс, и самое главное - для русскоязычных пользователей программа распространяется бесплатно.
После установки xStarter может запускаться вручную, автоматически при входе пользователя в систему или стартовать в качестве сервиса Windows. Последний вариант позволяет запускать задание в точно указанное время, вне зависимости от регистрации пользователя в системе и других факторов, лишь бы был включен компьютер. Предлагается периодическое выполнение заданий, составное расписание, установка пропусков и действий для пропущенных заданий, запуск по событию. В общем, вариантов хоть отбавляй. Используя xStarter, можно расширить перечень горячих клавиш или переопределить их значения глобально или локально. Например, легко можно сделать так, чтобы задача выполнялась при нажатии комбинации клавиш
Запущенная программа помещается в трей, щелчком по значку вызываем редактор заданий. В окне Секции/Задачи найдем два десятка примеров, как говорится, на все случаи. Включенные задачи помечаются зеленым значком.
Выбираем наиболее близкий по смыслу (или создаем новую задачу), копируем при помощи контекстного меню и редактируем под свои нужды. Каждая задача настраивается в четырех вкладках. Так, во вкладке «Расписание и информация» указываем название задания, время или событие, при котором оно будет запущено, комбинацию клавиш и опционально активное окно программы, при появлении которого должно быть выполнено задание. Во вкладке «Действия» прописываются собственно макросы. Нажимаем «Новое действие» - появляется окно настройки параметров. В левой части находим предустановки, разбитые на несколько групп, затем уточняем параметры в правой части. Остальные вкладки задания позволяют настроить переменные, установить приоритет, запуск в отдельном процессе, журналирование. Все очень просто и понятно.
Для активации заблокированных функций следует дополнительно установить модуль xStartHooks. В этом случае xStarter поведет себя как типичный трой или зловредный софт - начнет перехватывать системные вызовы, «нажимать» клавиши и отсылать сообщения, что может не понравиться антивирусам и файерам. Но с некоторыми антивирями (например, NOD32) это решается легко, достаточно добавить xStarter в исключения.
Для удобства макросы можно компилировать в exe-файл, сюда же при определенных установках могут автоматически добавляться все необходимые библиотеки. Затем такие файлы распространяем на другие системы и выполняем.
Осталось добавить, что поддерживаются все ОС Windows от NT4 до 2k8/7.
На форуме проекта можно найти примеры некоторых популярных задач, среди которых закачка файлов, отправка SMS и e-mail, бэкап и синхронизация данных.
Также на сайте доступна специальная версия Starter Job Scheduler for Firebird/Interbase, она предназначена для выполнения SQL-скриптов, бэкапа и восстановления данных в этих СУБД. Еще одна уникальная возможность - удаленное управление запуском задач, а также просмотр журнала при помощи специального приложения xStarter Web Pilot.
Automate
Наверное, самой известной коммерческой программой для автоматизации задач является AutoMate, разрабатываемой компанией Network Automation, Inc (networkautomation.com). Главная ее особенность - создание задач при помощи удобного GUI, без необходимости в написании кода. Весь процесс упрощен за счет использования мастеров и специального редактора задач Task Builder. Программа содержит большое количество готовых шаблонов действий и реакции на них, что еще более упрощает процесс создания цепочки действий. Актуальная на момент написания статьи версия AutoMate 7 поддерживает более 230 предустановленных действий, позволяющих планировать задачи, работать с файлами и БД, передавать данные по FTP/SFTP, шифровать с помощью PGP, мониторить системы, получать доступ к WMI и многое другое.
AutoMate доступна в четырех редакциях, все они ориентированы на определенное использование: AutoMate Professional и Premium, AutoMateBPAServer 7 Standard и Enterprise. Самая простая - AutoMate Professional - обеспечивает удобный интерфейс для создания задач на локальной системе. Самая продвинутая - Enterprise - предоставляет возможности по простому управлению учетными записями и ролями, работе в AD, предусмотрено централизованное управление несколькими машинами, поддержка SNMP, эмулятор telnet и терминала.
Поддерживаются все ОС Win от XP SP2 до 2k8/7. Для установки понадобится платформа Microsoft .NET Framework версии 3.0.
Собственно управление осуществляется при помощи двух консолей - Task Builder и Task Administrator. В Task Builder создаются задания. Этот процесс довольно прост: в панели слева из 29 доступных групп выбираем нужное действие и переносим мышкой в среднее поле. Появляется мастер, который поможет уточнить настройки. Например, создадим действие, позволяющее получить данные по разделу жесткого диска. Переходим в меню System –> Get Volume Information, появляется одноименный мастер, состоящий из четырех вкладок.
Нам нужно последовательно пройти и выбрать параметры в каждой из них. В General указываем раздел диска и параметры, которые хотим получать: тип, метка, файловая система, место. Как вариант, можно сразу указать выбор всех разделов (All volumes) и затем, нажав значок рядом с полем, задать условие проверки. Программа предоставляет ряд встроенных переменных, функций и триггеров, которые можно использовать в этом поле. Также можно создать свое условие. В других вкладках задается описание задания и действие при ошибках.
После того, как создали задание, оно появляется в списке посередине, где его можно редактировать, перемещать, отключать и так далее. Далее аналогичным образом выбираем и заносим другие Actions. Для отладки в задание можно добавить точки останова (Breakpoint,
Для управления всеми задачами, как на локальной, так и удаленной системе, предназначен Task Administrator. Выбрав в нем любую задачу, можем просмотреть ее свойства, активировать или создать новую задачу. В свойствах заданию предписываются триггеры, приоритет, защита, учетная запись, от имени которой оно будет выполнено. Настроек много, они очень разнообразны. Задачи сохраняются в файлах с расширением *.aml.
AutoHotkey
Программа AutoHotkey (autohotkey.com) является форком AutoIt v2. Ее автор, Крис Маллетт, предложил добавить в AutoIt поддержку горячих клавиш, но идея не нашла отклика, и в результате в ноябре 2003 года вышел Initial release. В отличие от родительского продукта, AutoHotkey доступен по лицензии GNU GPL.
Синтаксис языка основан на AutoIt v2, некоторые идеи взяты из v3. С его помощью можно легко автоматизировать повторяющиеся задачи: запуск программы, отправку почты, редактирование реестра. Поддерживается работа с файлами, симуляция нажатий кнопок мыши, есть возможность создания GUI. Программа может отслеживать системные события и выполнять действия при их наступлении.
Но фишкой AutoHotkey является управление горячими клавишами. Например, чтобы запускать калькулятор комбинацией
Значок решетки «#» соответствует клавише
Скрипты (расширение *.ahk) можно скомпилировать в exeфайл и выполнять на любом компьютере.
Автоматическая установка Firefox с помощью AutoIt
AutoItSetOption ("WinTitleMatchMode", 2)
AutoItSetOption ("WinDetectHiddenText", 1)
WinMinimizeAll ()
Sleep (1000)
Run ("FirefoxSetup3.6.6.exe")
WinWait ("Установка Mozilla Firefox")
Send("{ENTER}")
WinWait ("Установка Mozilla Firefox", "Тип установки")
Send("{ENTER}")
WinWait ("Установка Mozilla Firefox", "Сводка")
Send("{ENTER}")
WinWait ("Установка Mozilla Firefox", "Завершение работы
мастера установки")
Send("{ENTER}")
Exit
AUTOMATION ANYWHERE
Разработка калифорнийской компании Tethys Solutions, LLC () уже заслужила признание админов и отмечена наградами различных медиа-изданий. С помощью Automation Anywhere можно легко автоматизировать любые повторяющиеся операции, как простые, так и сложные, не прибегая к программированию.
Сразу скажу, продукт очень серьезный и имеет огромное количество возможностей. Программа умеет работать с файлами, отправлять почту, запускать задачи по плану или при срабатывании триггера, использовать скрипты VBS и JavaScript и многое другое. Технология, получившая название «SMART Automation Technology», избавляет админа от необходимости быть еще и программистом. Запись можно производить в автоматическом режиме, когда компьютер записывает все действия пользователя. В дальнейшем такое задание сразу или после редактирования можно «прокрутить» на других системах, наблюдая, как мышка сама бегает по экрану и нажимает кнопки. Программа предлагает два рекордера: Object Recorder для настольных приложений и Web Recorder для записи последовательности действий в веб-браузере.
Причем Web Recorder в последней версии программы поддерживает все основные технологии, используемые в веб: Java, JavaScript, AJAX, Flash, фреймы. Процесс весьма прост: запускаем Automation Anywhere, выбираем рекордер, и программа начинает записывать все действия пользователя. Для остановки следует нажать комбинацию
Разработчики уже заложили в программу несколько шаблонов заданий, которые можно использовать как примеры. Редактирование записанного задания также не требует знания кода. Нажав кнопку Edit, мы увидим всю последовательность произведенных на экране действий (движения мышкой, нажатие клавиш).
В левом окне редактора показываются предопределенные команды, разделенные по категориям, которые можно добавить в задание. Здесь есть все: работа с файлами и каталогами, бэкап, таблицы Excel, подключение к интернету, отправка e-mail, захват изображения рабочего стола, запуск/останов сервисов. Выбираем нужное задание и просто перетаскиваем его в правое окно. Сразу же открывается окно редактирования свойств, в котором заполняем предложенные параметры (для каждого пункта они специфичны). Редактор поддерживает дополнительные скрипты, работу с переменными, отладку и многое другое.
Созданное задание можно экспортировать в исполняемый файл и распространить на другие системы.
Задание может стартовать по времени или при срабатывании триггера, это поведение настраивается в Trigger Manager, здесь можно выбрать: запуск окна с определенным текстом, появление файла в каталоге, загруженность ресурса (CPU, память, свободное место), старт/стоп процесса или сервиса, получение определенного e-mail. Не забыли разработчики и о безопасности - Automation Anywhere позволяет защитить скрипт паролем и зашифровать.
В общем, все, что нужно, в программе есть, не хватает разве что локализации. Поддерживает Automation Anywhere все версии Windows: от XP до 2k8/7.
Заключение
На самом деле программ для автоматизации рутинных задач значительно больше. Платные версии отличаются большим удобством и дружелюбным интерфейсом, возможностью работать в сетевой среде. Хотя, в зависимости от подготовки и желания возиться с настройками, можно обойтись и бесплатными программами вроде xStarter, AutoIt или AutoHotkey.
Стандартный планировщик заданий Windows
В Microsoft наконец поняли необходимость наличия нормального планировщика, и, начиная с Vista, в системе появился улучшенный Task Scheduler (Администрирование.. Планировщик заданий, или taskschd.msc) - существенно переработанный по сравнению с предыдущими версиями. Его интерфейс позволяет подключиться для настройки к другому компьютеру, создать (простой и расширенный ва риант) или импортировать задачу. Так, основными элементами задания стали триггеры (Triggers), действия (Actions), условия (Conditions) и параметры (Settings). Триггер определяет, когда и по наступлению какого события запускать задачу: по времени, при включении компьютера, входе в систему, появлении события в журнале. В последнем случае необходимо указать журнал, где будет отслеживаться событие, источник и код события.
Условия и параметры уточняют суть задания, а действие определяет, что собственно можно сделать (запустить прогу, отправить сообщение). Возможность отложенного запуска задания позволяет оттянуть старт в тех ситуациях, когда его немедленный запуск неприемлем (например, высокая загруженность системы). Условия задают другие варианты выполнения задания, например, во время простоя компьютера.
Привет, всем!
Хотел инвайт на Хабр (спасибо пользователю Nast за инвайт
), и наконец-то этот факт стал двигателем для написания статьи, которая основывается на историю личного опыта в области автоматизации задач связанных с ПК.
Я – автоматизатор, люблю, что бы, большинство задач (программных, аппаратных) исполнялись автоматически без вмешательства меня или других людей.
Цель:
- Рассказать и, возможно, научить оптимизировать работу на ПК.
- Тот, кто искал подобную информацию, будет иметь знания для старта и развития в себе оптимизатора задач.
- Дать дополнительную возможность преодолеть лень, и сделать что-то, действительно, полезное для себя и окружающих.
- Показать, пример, как сделать программу, которая автоматически исполняет записанный алгоритм действий для вашего удобства.
- Доказать, что автоматизация - это не нудно, а в результате полезно и даже очень интересно.
Во-первых. Я часто сталкиваюсь с тем, что большинство пользователей не умеют организовывать свое рабочее время, конкретно на ПК. Смешно смотреть, когда пользователь отвлекается, от действительно дорого оплачиваемой работы, на мелкие программные (иногда и аппаратные) действия, а потом, возмущенно смотрит на начальника, который, в текущем месяце снизил премию за неуспеваемость относительно предыдущих результатов.
Во-вторых. У меня раньше часто появлялись рутинные задачи, которые я заставлял автоматически исполняться с помощью разных программных продуктов. Но сколько не существовало бы вариантов программного обеспечения, всегда есть функции, которые не так-то и просто исполнить в одном пакете. И мне приходилось использовать в комплексе несколько программ для автоматизации вместе с программами для стандартного предназначения офисной или не совсем офисной работы.
В-третьих. Пришло время, когда появилась реальная рутинная задача. Связанна она была с тем, что нужно было вытянуть текст, таблицы, изображения из PDF-файла, с установленной на нем защитой от копирования, распознавания любыми программными средствами, печати, и еще чем-то. В общем, автор файла поставил максимальную защиту в некой (уже и не вспомню) программе для создания PDF-файлов. Да и еще важный момент, страниц в файле 202, фон синий, а текст – местами желтый, местами голубой. И самое главное – сроки для получения готового текста всего 3 дня. Я иногда страдаю ленью, поэтому, сразу отбросил весь физический труд, а также, я не стал искать команду из десятка любителей печатать вручную текст с картинки. Я как всегда обратился к программным продуктам для автоматизации задач. Ведь потратив один час на написание правильного алгоритма можно полдня заниматься более приятными действиями.
Но не все так просто, как кажется на первый взгляд. Я уже говорил выше, что одной программой можно выполнить максимум 99,9% нужной работы. Вот я начал искать в интернете и использовать по очереди самые модные, по рейтингу и отзывам, программы для автоматизации, конечно же, при условии, что они, во-первых, могли исполнить нужные мне функции именно в среде GUI, а не в консоли, а во-вторых, бесплатные. Да, кстати, речь идет о Win-приложениях. Я не буду рекомендовать, какое приложение лучше, а какое хуже – это вы можете попробовать лично сами, под ваши цели и привычки по удобству. В принципе, я и на BASIC могу автоматизировать лучше, чем любая специальная для этого дела программа, но не хотел ставить Visual Studio – это трата времени и места на жестком диске. Тем более что нужна программа, которая уже имеет все варианты управлением ПК, где нужно лишь выбрать в список все нужные действия и изменить несколько параметров под себя. А для типичного пользователя именно это и требуется, нет нужды изучать языки программирования, все должно уже быть создано заранее и работать.
Так вот. Остановил свой выбор на программке xStarter (на то время v.1.9.2). Подошла на 90%. Не буду расхваливать, скажу только о том, что действительно приложение имеет очень удобную среду для широкой реализации алгоритма автоматизации. Единственное плохо – это некоторые функции не настраиваются, к примеру, функция скриншота экрана теряет качество за счет сжатия – для распознавания текста не годится. И еще мне не понравилось, что нет отдельного окошка, которое показывало бы координаты курсора мышки, пришлось скачать гаджет для боковой панели в ОС Vista «Mouse Pointer Locator». И, конечно же, третье – не очень важное как для продвинутого пользователя, но в некоторых спорных вопросах нужное – это справка к функционалу приложения. Такое чувство, что файл справки из старой версии, и имеется только часть функционала в описании.
На момент написания статьи, проверил новую версию xStarter v.1.9.3 – файл справки теперь полный, есть прицелы для определения начальной и конечной точки курсора на экране, и качество снимка экрана заметно улучшилось, теперь и текст распознавать можно. Ребята молодцы! Я с удовольствием буду ждать новые релизы этой программы, где получу еще больше функционала.
А реализовал я алгоритм распознавания PDF-файла (с Защитой) очень просто:
- PDF-файл на весь экран
- Снимок экрана “Print Screen”
- Вставить в “Photoshop”
- Цикл до 202-й страницы
- Макрос в “Photoshop”: обрезка, сохранение
- Папка с картинками в “Fine Reader”
- Вручную, анализ текста и правка ошибок.
- Сохранение в “Word”
- Редактирование DOC-файла
- Создание алгоритма автоматизации – 25-30 мин.
- Настройка алгоритма – 30-60 мин.
- Распознание и редактирование текста – 4-5 ч.
- С автоматизацией (1 чел. только редактирует текст, остальное автомат.) – 5-7 ч.
- Без автоматизации (1 чел. делает все вручную) – 3-5 дней.
Практический пример: (не о том, что было написано чуть выше!)
Я покажу вам не просто пример типа «Hello World», я вам покажу, как создать бот (то есть, алгоритм автоматизации) для игры «Фабрика друзей» на сайте vkontakte.ru
Меня привлекла эта игра именно тем, что в ней можно накрутить виртуальные деньги с помощью бота, не смотря на то, что игра работает в браузере и является Flash-объектом. Я не имею компетенции во flash-технологиях, по этому, специально сформированные запросы для управления игрой без браузера (если такие вообще существуют?), сразу откинул в сторону, мой бот будет использовать только курсор мышки конкретно для игры, и еще несколько функций для управления браузером, снимком экрана, переменные, циклы, и больше ничего не нужно.
Бот состоит из 2-х задач:
- «Фабрика друзей – покупка (Firefox)» - основной алгоритм бота. "Firefox" - это просто обозначение браузера с каким будет работать алгоритм. Можно подстроить под любой.
- «Read_Compare_ff» - дополнительный алгоритм для проверки изображения на факт его изменения.
- Находит окно браузера с запущенной игрой и открывает его на весь экран.
- Далее запускается 2-я задача, которая делает снимок области экрана, именно в том месте, где расположена цифра с суммой денег в игре.
- Теперь бот должен навести курсор, и нажать на кнопку «Питомник» далее «Все» и купить первого попавшегося питомца.
- Когда питомец куплен, то уменьшается сумма денег – это проверит наша 2-я задача по п.2.
- Если питомцев вообще нет в питомнике «Все» (часто бывает), тогда повторить п.3 бесконечно.
- После покупки, бот, через некоторое время проверяет (п.2) факт продажи питомца – то есть, увеличение суммы денег.
- Если питомец продан, то бот повторяет п.3, если не продан, тогда бот нажимает кнопку «Питомник», для обновления результата игры, бесконечное число раз.
И напоследок...
Плюсы автоматизации:
- Увеличение продуктивности работы с ПК (в первую очередь касается повторяющихся задач).
- Появляется больше времени на отдых или другие занятия.
- Преодоление порога начальной лени, то есть, намерение делать алгоритм для облегчения своего же существования.
- Полезность в личных целях.
- Дополнительные знания технологий – только на пользу.
- Люди не хотят учиться и развиваться, их устраивает делать то, что они делают на протяжении десятилетий. Лень преобладает!
- Люди боятся делать работу быстрее, так как начальник сразу завалит еще дополнительной работой. Опять же, лень превыше премиальных!
- Людей еще со школы учат работать, а не зарабатывать!
Я хочу, что бы эта статья помогла хоть кому-то развиться в области автоматизации процессов. И что бы все кто косвенно имеет отношение к данной статье, выразили свое, субъективное, мнение по поводу прочтенной информации. Ну, и конечно же буду уже очень благодарен за приглашение в лавы Хабрапользователей;)
Теги: Добавить метки
xStarter автоматизирует выполнение повседневных задач по
планировщику или событиям системы.
Ключевые преимущества
Сократите свое рабочее время на 35%.
Создав макросы на ваши повседневные задачи, вы избавляете себя от рутины. А выполнять эти макросы компьютер с помощью xStarter может и в ваше отсутствие по расписанию.
Позаботьтесь о сохранности ваших данных.
Если автоматическое создание резервных копий ваших документов и электронной почты не требует почти никаких усилий, то почему бы ни делать это?
Замена планировщику Windows.
Расширенный планировщик xStarter позволит вам более точно задавать момент запуска программы или выполнения задачи. Задачи могут запускаться точно в указанное время, периодически или по комплексному формату. При работе xStarter в режиме сервиса NT возможен запуск задач даже при отсутствии активных пользователей.
Отслеживание изменений файлов и каталогов.
Как только в указанном каталоге появился новый файл, программа xStarter сообщит вам об этом или произведет любое действие. Таким же образом xStarter отслеживает изменения и удаления файлов и каталогов, включая изменения в подкаталогах.
Действия в Internet.
Отправлять и получать электронную почту, работать с файлами через FTP и HTTP - вот лишь краткий список того, что вы сможете автоматизировать при работе с Internet. Например: получать ежедневные отчеты и сохранять их в указанный каталог; отправлять оповещения о выполненных задачах без помощи пользователя; скачивать log и другие файлы и т.д.
Макросы Windows.
Вы можете записывать макросы, работая в любых программах и с любыми объектами в среде Microsoft Windows, с помощью xStarter. Каждый макрос - это файл, который содержит последовательность записанных движений и кликов мыши, нажатий кнопок клавиатуры. Этот файл может быть воспроизведен в любое время по расписанию или горячей клавише, как будто эти действия выполняете вы сами.
Удаленное управление.
С помощью xStarter Web Pilot становится возможным запускать задачи на удаленных компьютерах, просматривать задачи и их логи, отключать/включать.
Компиляция задач.
Из задач xStarter можно создавать.exe файлы и переносить задачи между компьютерами. При запуске задач пользователи могут заполнять некоторые параметры, специфические для данного пользователя или компьютера.
Firebird/Interbase.
Специальная версия xStarter Job Scheduler for Firebird/Interbase позволяет выполнять специфические задачи для указанных серверов баз данных. С помощью этой версии можно выполнять SQL скрипты, делать backup/restore баз данных и т.д.
Автоматизация задач без навыков программирования.
Каждая задача xStarter состоит из набора действий. Действия нацелены на выполнение различных функций, вот лишь некоторые из них:
- запуск программ;
- вывод сообщений на экран;
- подключение к Internet;
- синхронизация каталогов;
- операции с окнами;
- операции с текстовыми и log файлами;
- отключение и подключение сетевых каталогов;
- и т.д.
Задачи могут выполняться по расписанию, по горячим клавишам или по событиям системы.
Системные требования
Intel Pentium или совместимый процессор
Windows NT4/2000/XP/2003/Vista