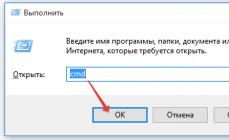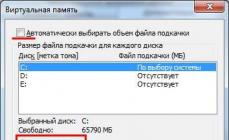Нетиповая конфигурация 1С (доработанная) – это автоматизированная система управления предприятия, которая претерпела ряд изменений, в виду специфики или нужд бизнеса.
Когда первая конфигурация станет популярной и будет использоваться во многих компаниях, то она становится типовой.
Во второй тип сам разработчик со временем вносит изменения, дополнения и улучшения, делает настройки более удобными или актуальными. В то же время, если конфигурация организацию устраивает, то обновлять ее на новую нет необходимости.
Но если было в законодательство внесено ряд серьезных изменений (к примеру, изменен алгоритм учетности), то есть 2 варианта того, что делать с обновлениями:
- обновить на новую типовую версию;
- обновить нетиповую конфигурацию 1С самостоятельно, с учетом изменения законодательства.
Проблема обновления нетиповых конфигураций в том, что полностью эту задачу невозможно автоматизировать, поскольку нет стандартного сценария. Поэтому, когда проводится 1С обновление нетиповой конфигурации должен присутствовать специалист, который сможет проделать все необходимые ручные операции.
Для примера возьмем нетиповую конфигурацию 2014 года «1С:Управление торговлей» и ее обновление на следующий доступный релиз.

Не зависимо от конфигурации все этапы обновления программы будут одинаковые, но для одних это займет меньше времени, для других – больше. Длительность зависит от количества доработок. Как максимум, возможно, будет необходима ручная проверка, в случае, если доработок было очень много.
Пошаговая инструкция как обновить нетиповую конфигурацию 1С самостоятельно
Этапы обновления:
- Выгружаем информационную базу.
- Переходим в меню «Конфигурация». Там выбираем пункт меню «Поддержка» и дальше - «Обновить конфигурацию».
- После предыдущего шага выгружаем форму отчета, предварительно настроив его.
- Переходим к самому процессу обновления. Для этого нажимаем кнопку «Выполнить».
- Открывается информационное окно с данными и элементами выбора настроек. В нем ничего не меняете. Нажимаем «ОК».
- Запускаем «Предприятие».
- Чтобы обновление закончилось, необходимо принять изменения в контекстном меню, которое открылось.
- Используя функцию F5, получаете подтверждение о том, что все произведенные обновления легальны.
После последнего пункта, когда открылось всплывающее окно с подтверждением об обновлении, необходимо вернуться в конфигуратор, зайти в обновленные объекты метаданных и самостоятельно, вручную, внести изменения в код программы.
В этой инструкции нетипового обновления измененной 1с 8.3 я не буду описывать базовые вещи, такие как: как открыть конфигуратор, что такое конфигурация БД, конфигурация поставщика и основная конфигурация. Об это и там много написано, и вы можете самостоятельно найти эту информацию на просторах интернета.
Я постараюсь описать основные моменты процесса обновления и на что нужно обратить внимание.
Я взял для примера нетиповую бухгалтерию 3.0.51.22 и покажу как обновить ее до версии 3.0.53.29. На платформе версии 8.3.10.2561 (нет большой разницы на более старых платформах, просто раньше окошко сравнения выглядело чуть иначе).
Скажу сразу, будет много картинок и мало текста. Я считаю, что визуально проще запоминать процесс, чем читать море текста.
1. Проверить соответствие конфигурации БД и конфигурации поставщика.
Для этого вам нужно
При совпадении можете смело переходить к пункту 2.
1а. Постановка конфигурации на поддержку.
Если у вас отличаются версия БД и версия конфигурации поставщика, то вам нужно удалить текущую конфигурацию все через то же меню: конфигурация – поддержка – настройка поддержки. И нажать кнопку «Снять с поддержки».


После «недолгого» ожидания снимаем все галочки. Ну и можно убрать галку «Сохранять настройки автоматически». И жмем выполнить.
В результате мы получим конфигурацию на поддержке с одинаковыми версиями баз данных.
2. Обновление базы.
Теперь можно переходить к обновлению.
Скажу сразу обновление делать нужно ТОЛЬКО через меню «Конфигурация» - «Поддержка» - «Обновить конфигурацию…».
Использовать «Сравнить, объединить с конфигурацией из файла…» НЕЛЬЗЯ!!!
При использовании этого механизма вам при следующем обновлении придется переходить к пункту 1а. Поэтому давайте не будем так делать и создавать себе (или тому, кто будет в следующий раз обновлять базу) лишние проблемы.
Далее выбираем файл обновления.
Хотелось бы сказать про обновление через несколько релизов. 1С не рекомендует обновлять на CF файлы, сразу прыгая через несколько релизов. Это нужно делать последовательно. В теории это правильно.
Объясню почему так не рекомендуют делать. Если программисты хотят удалить какой-либо реквизит, то они сначала приписывают к нему приставку «удалить», потом через несколько релизов удаляют его. И могут в каком то релизе перенести из него информацию. Вот пропуская этот релиз, вы можете потерять данные.
Но на практике за свои уже лет 10 работы с базами 1с у меня был такой один случай. Когда почему-то разработчики решили перенести данные с перечисления на справочник. При том ничем критичным это для меня не закончилось. Я написал простую обработку, которая перекинула эти данные из архива в текущую базу. Никакого повторного обновления делать не пришлось.
Можете кидать в меня камни, но я всегда обновляю базу через cf файлы на несколько релизов.
Итак мы нажали обновление, нам выскочило сообщение с какой на какую версию будет произведено обновление. Мы нажимаем ОК.

Ожидаем, пока пройдет сравнение объектов.
Далее нам нужно внизу из списка выбрать пункт «показывать только дважды измененные свойства.
Так же хочу сказать по старые версии, раньше это был флажок.

Итак, мы теперь видим гораздо меньше объектов.

Если у вас пусто, то вам несказанно повезло, и вы можете смело нажимать кнопку «выполнить» и считайте обновление закончено. Ну у нас не все так просто, поэтому пробегусь по основным объектам.

Первое что хочется сказать. Ни в коем случае не переключайте режим объединения.
Он должен стоять «Взять из новой конфигурации поставщика». Иначе вы получите в базе мусор с комментарием MGR.
Никаких кнопок «показать различия в модулях…»
!
Жмем именно на значок шестеренки рядом с модулем

Открывается окошко, в котором очень много изменений в функциях и процедурах.

Для того чтобы понять в какой функции были изменения нам нужно будет либо взять копию базы, либо через меню конфигурация сохранить конфигурацию в файл. И дальше загрузить в пустую базу. Далее зайти в меню «конфигурация» и нажать «Сравнить конфигурации…»
Выбрать сравнение основной конфигурации с конфигурацией поставщика.

И вот ту можно уже посмотреть изменения через «показать различия в модулях…». Т.к. мы не собираемся ничего менять, мы только хотим посмотреть, что было изменено.

И мы видим, что в функцию «Просклонять» был добавлен кусок кода. Все изменения можно посмотреть, нажимая на синие стрелки.

Вернемся к обновляемой конфигурации. Там мы через значок шестеренки зашли с режим объединения модулей. Далее ставим все галки…вручную..говоря про себя «спасибо» разработчикам платформы:)

Находим нашу функцию просклонять. Находим измененный элемент. Надеюсь, теперь стало понятно, зачем нужно отделять любой добавленный свой код комментариями – правильно, чтобы не гадать при обновлении, откуда взят этот код.
Нажимаем значок лупы, и платформа выделит строчку кода, куда нужно этот текст добавить.

Копируем его из верхнего окна и вставляем в нижнее окно.

Так проделать со всеми модулями. Если модуль не был изменен, как в нашем случае со справочником валюты. Мы просто ставим режим «Взять из новой конфигурации поставщика» и НЕ нажимаем на шестеренку (рядом с шестеренкой не должно стоять зеленой галочки, это означает что код полностью будет взят из новой конфигурации, без ручной настройки).

Отлично. Теперь пробежавшись по всем объектам можно снять галку «сохранять настройку автоматически» и потом «выполнить»

На сообщение «Существуют объекты, измененные в основной конфигурации по отношению к старой конфигурации….. При обновлении будет выполнено замещение этих объектов! Выполнить?» Нажимаем смело ДА.

В следующем окне оставляем галки, как показано на картинке. И никак иначе!!! Должны стоять обе галки – «объекты редактируются с сохранением поддержки». Нажимаем ОК.

Все. Обновление нетиповой конфигурации 1с завершено.
Этот метод не претендует на идеал, но я думаю, многие совершают ошибки в этих шагах.
Конечно, я рассказал не все, тут еще много подводных камней. Но я думаю 90% обновлений можно смело обновлять по этой инструкции.
Обновление нестандартной платформы вызывает большие сложности. Мы рассмотрим, как обновить нетиповую конфигурацию 1С и опишем поэтапное решение возникающих трудностей.
Как в нетиповой конфигурации 1С выполнить обновление.
Общие понятия
При обновлении (update, англ.) нетиповой платформы изменения всегда затрагивают элементы типовой конфигурации (configuration, англ.) поставщика.
В базе данных (БД) содержится до трёх разновидностей конфигураций:
- непосредственно база данных - с ней работают логические алгоритмы;
- рабочая (так называемая основная, КонфигОР) - которую мы периодически изменяем;
- конфигурация поставщика (КонфигП - на её основе создаются пользователем и рабочая, и конфигурация БД.
Если программа сбрасывается с поддержки - от поставщика её уже не будет. Однако тогда неизбежно повышение трудозатрат на обновление. Рассмотрим обновление нетиповой конфигурации 1С. Примером будет платформа УПП (Управление производственным предприятием).
Сведение
На первом этапе нужно убрать различия между рабочей и поставляемой конфигурациями. Это сократит оценку ранее привнесённых нами доработок. Несоответствия между ними возникает, когда при обновлении использовались посторонние файлы (не из поставляемого дистрибутива) или методы обновления отличались от стандартных.
Сравнение версий
Проводим сверку номеров версий (рабочей и поставленной). Первая проверяется в «Конфигурация»/«Открыть»/«Правка»/«Свойства». В разделе «Разработка/Версия». Вторая в «Конфигурация»/«Поддержка»/«Настройка поддержки»/«Версия»:

При совпадении номеров можно переходить к разделу Получение файла через обновление.
Дальнейшие шаги демонстрируют как привести к соответствию рабочую и configuration поставщика. С целью поставить на поддержку те объекты, которые были сняты или были добавлены пользователем без поддержки. Для этого:
Сохранение конфигурации (рабочей)
Сохраним КонфигОР в некий файл с именем, например, work.cf. Для этого выбираем «Конфигурация»/«Сохранить…».
Получение файла поставщика
Для сведения КонфигОР с КонфигП нужен cf-файл из дистрибутива поставщика (той же версии). По умолчанию он будет в C:/Program Files/1cv81/tmplts. Проверим наличие нужного cf-файла в таблице шаблонов. Что делать, если нет нужного файла требуемой версии конфигурации поставщика? Тогда нужно сформировать пустую БД из старой, обновить её до требуемой версии и уже потом использовать.
Получение файла через обновление
Для выполнения update cf-файла КонфигП выбирается в меню команда: «Конфигурация/Поддержка/Обновить…/Выбор файла/Готово/Выполнить» (Последовательно на картинках):


Для решения её нужно снять пометку на удаление с объекта в configuration поставщика. Потом после удаления повторно выполняем сравнение - нажимаем кнопку «Обновить» в окошке обновления.
Восстановление настроек
Часть утерянных настроек восстанавливается методом объединения с сохранённым ранее файлом work.cf. Для этого выбираем «Конфигурация/Сравнить, объединить… файла».
Сохранение и корректировка
Для сохранения КонфигОР и обновления базы данных в пункт меню «Конфигурация» выбираем «Обновить…БД». Здесь встречаем новую проблему:

Вероятнее всего, причиной этого послужило то, что эти объекты были скопированы из КонфигП или они были поставщиком удалены, а позднее добавлены уже новые под такими же именами. Однако с другими идентификаторами. В результате появились одноимённые объекты, но с разными идентификационными ключами.
Роли можно просто удалить, т. к. они не изменялись. Реквизит же необходимо переименовать, к примеру, на ЗаказРезерв1. А после обновления внести значения из переименованного в созданный. Ещё одна ситуация при обновлении. Как быть с формами?

Из рисунка видно, что ФормаСписка удалена поставщиком, а потом добавлена заново под тем же именем. Нужно пометить их обе на обновление и нажать «Выполнение».
Если при update выдаётся сообщение о наличии ссылок на удаляемые объекты, то, не закрывая форму, нужно очистить ссылки на неё в свойствах самих объектов. Здесь это находится в свойствах регистра. Далее в форме обновления выбрать опцию update, пометить на обновление теперь уже свойства регистра и повторно нажать «Выполнить».
Сохранение изменений рабочей и обновление конфигурации БД: «Конфигурация/Обновить…БД». Перенос значения реквизита ЗаказРезерв1 на ЗаказРезерв осуществляется внешней обработкой режима 1С:Предприятие.
Подготовка баз
По результатам сведения готовим две идентичные базы. Первая (основная) - это наш искомый результат. Вторая же (вспомогательная) - для выполнения подготовительных действий. В случае с файловым вариантом просто копируем их в каталог и подключаем к списку ИБ, с клиент-серверным - делаем выгрузку/загрузку.
Сравнение
После открытия обеих БД Конфигуратором выполним их трёхстороннее сравнение. Используем для этого файл новой КонфигП - «Конфигурация/Поддержка/Обновить…/Выбор файла…/Готово»:

Сравнение рабочей, старой и новой конфигураций поставщика даёт нам список изменённых объектов по фильтру «Показывать дважды изменённые свойства». С ними нужно решить проблему в первую очередь:


На этот момент работа со вспомогательной базой приостанавливается до окончания всего процесса, кнопку «Выполнить» больше не нажимаем. Переходим к работе в основной базе с полученным списком дважды изменённых объектов. Согласие с обновлением приведёт к потере сделанных ранее доработок. Поэтому по каждому из объектов требуется принимать решение - как он будет изменён.
Проведём предварительную оценку только лишь для уменьшения работ в последующем. Если изменений элемента больше содержится в новой КонфигП - оставляем объект поставщика. Ставим галочку. Переносим изменения из КонфигОР. Если изменений элемента больше содержится в рабочей configuration - оставляем экземпляр объекта КонфигОР. Снимаем галку. Перенесём изменения из КонфигП. Модули нужно сравнивать попроцедурно. Для этого нажимаем кнопку как на рисунке:

Расставляем галочки для указания процедур и функций на замену или удаление:

Теперь нужно продублировать состояние галочек во вспомогательной базе. В основной же - нажимаем «Выполнить». К этому моменту в основной получаем практически готовую конфигурацию.
Последующие сравнения выполняем снова во вспомогательной базе. Находим ранее внесённые изменения дополнительным сравнением старой КонфигП с КонфигОР - «Конфигурация/Сравнить…»:

Аналогично сравниваем старую КонфигП с новой. Если файла новой нет, - его теперь можно взять из основной базы.
Итак, дважды изменённые объекты получены. В основной базе получена практически готовая configuration. В ней нужно разобраться с дважды изменёнными элементами.
ВАЖНО. При анализе пользователя должны интересовать не причины внесения тех или иных изменений, а их последствия. То есть, главное - необходимость сохранить функционал. Возможно, для этого потребуется не перенос изменённых строк, а полная переработка кода под новую КонфигП.
Для принятия решения достаточно провести сравнение форм, таблиц, и модулей объектов. Иногда данные в отчётах представляются в таком виде, который не позволяет оперативно принять решение. На этом шагу потеря доработок происходит если изменения касаются объектных реквизитов составного типа.
В сравнительном отчёте различающиеся данные даются в виде списка, из которого не видно какие типы данных добавлялись/удалялись. Если количество строк отчёта достигает двухсот, то процесс «ручного» сравнения представляется довольно трудоёмким (около пятидесяти часов).
Снижение трудоёмкости достигается использованием, например, конфигурации «Сравнение ячеек» от компании Информ Сервис. Она доступна к запуску в режиме 1С:Предприятие и представляет данные отчёта о сравнении в удобном виде. Сравнение осуществляется возможностями 1С:

Схема работы проста. В конфигураторе создаётся сравнительный объектный отчёт. Сохраняется в файл, к примеру, ОтчетОСравнении.mxl. В диалоге 1С:Предприятие он открывается и указываются сравниваемые ячейки (по двойному щелчку правой кнопкой мыши на выбранной ячейке табличного документа). По нажатию «Сравнить» даётся результат сравнения, при этом отличающиеся позиции выделяются цветом.
Дальнейшая инструкция действий выглядит так.
- Следующий отчёт сохраняется тем же именем.
- После окончания обновления и переноса доработок типовой конфигурации выполняется синтаксический контроль модулей и тестирование работы изменённых объектов.
- После удачного тестирования процесс можно считать законченным. Остаётся обновить печатные формы, отчёты и обработку. В некоторых случаях проверить внешние формы отчётности .
Работаем с 1С 7.7
Обновление типовой платформы на такую же обычно не вызывает трудностей. Достаточно только придерживаться указаний в инструкциях. Они находятся в UPDATE.TXT каталога дистрибутива.
Также сложностей нет, если в платформу добавлены дополнительные элементы учёта (справочники, константы, отборы, отчёты, регистры, журналы расчётов, пр.). Они уложатся при объединении платформ. Добавленные документы тоже не внесут дисгармонии, если не было изменений признаков для ввода «на основании» таких добавленных документов.
Рекомендуется выполнять update на быстродействующем ПК с большим объёмом оперативки. При её недостатке 1С может отказаться отрабатывать часть функций и «зависнуть». Большой объём виртуальной памяти эту проблему не решает.

Создание архивной копии
Для этой цели нужно воспользоваться опцией: «Администрирование/Сохранить данные…». Удобно указывать имя архива, совместив его с датой создания (например, ГГММДД.zip).
Подготовка каталогов
Для работы потребуется шесть файлов конфигураций (1cv7.md):
- «РабочийНовый» для подготовки обновления (результирующий md-файл);
- «РабочийСтарый» по отслеживанию изменений при сравнении и для переноса настроек в ТипНовый_2;
- Типовая (старая) «ТипСтарый_1». На её основе ранее была создана рабочая.
- Типов. (прежняя) «ТипСтарый_2». Для отслеживания изменений фирмы 1С в новой типовой версии;
- Тип. (новая) «ТипНовый_1». Доработки фирмы 1С в новой версии;
- «ТипНовый_2» для сложных объектов.
И пять запущенных конфигураторов (все кроме «ТипНовый_1»).
Первоначально каталоги попарно одинаковы:
- «РабочийНовый» и «РабочийСтарый»;
- «ТипСтарый_1 и ТипСтарый_2»;
- «ТипНовый_1» и «ТипНовый_2».
Объединение элементов
Сперва проводим сравнение между 3 и 2, 4 и 5, 1 и 6. Для этого каждой из первых в паре выбрать пункт «Конфигурация/Объединение…» и указать файл метаданных 1cv7.md второго в паре. На экране отразится форма с деревом изменённых элементов. Далее необходимо провести анализ результатов попарного сравнения 3 с 2 и 4 с 5. Оставить для объединения элементы в обновляемых платформах (1 и 6), в которых были изменения от фирмы 1С (4 с 5), но не были отражены в 3 и 2. 1 и 4 нужно объединить в режиме замещения.
Прочие
Сюда можно отнести план счетов и пользовательские интерфейсы . Если в плане счетов были изменения, то его нужно обновлять в режиме «Объединение объектов» РабочийНовый вместе с ТипНовый_2. После объединения интерфейса проверяется наличие ошибок: дублирование пунктов меню, дублирование панелей инструментов, установка признаков для панелей инструментов «Расположение с новой строки».
Загрузка выполняется по сети или на сервере (предпочтительнее). Сначала монопольно обеспечивается доступ к БД. А через режим конфигуратора потом загружается база. Перед проведением загрузки и после неё выполняется архивация данных (как описано в самом начале раздела). Далее нужно следовать инструкциям файла UPDATE.TXT. После окончания загрузки все каталоги, кроме РабочийНовый, можно удалить.
Надеемся, наша публикация помогла вам разобраться с обновлением нетиповой конфигурации 1С. Мы рассмотрели это касаемо и седьмой и восьмой версий.
Оставляйте комментарии, пишите о своём опыте в обновлении 1С.
Оставьте свое имя и номер телефона, оператор свяжется с Вами в рабочее время в течение 2 часов.
Москва Санкт-Петербург Самара
Пошаговая инструкция с фото
Многие пользователи типовых конфигураций 1С опасаются самостоятельно вносить изменения и обновлять программы. Во многом опасения эти оправданы, поскольку неправильное обновление нетиповой конфигурации 1С может привести к утрате данных или потере выполненных настроек. Именно поэтому мы составили максимально подробную пошаговую инструкцию, в которой покажем, как правильно обновить нетиповую конфигурацию 1С.
Внимание : перед тем, как приступить к обновлению, обязательно создайте резервные копии всех информационных баз данных. Это позволит вам вернуться к первоначальному состоянию, если возникнут сложности с обновлением.
Сделать резервную копию информационных баз достаточно просто. Для этого запустите программу 1С в режиме «Конфигуратор». В закладке «Администрирование» выберите функцию «Выгрузить информационную базу». При желании можете дополнительно сохранить базы на диске или съемном носителе.
Пошаговая инструкция обновления нетиповой конфигурации 1С
- Первый этап полностью совпадает с обновлением типовой конфигурации 1С. Запускаем режим «Конфигуратор», который доступен только пользователям с полными правами доступа. Во вкладке «Конфигуратор» выбираем пункт «Поддержка» и нажимаем «Обновить конфигурацию».
- В следующем диалоговом окне необходимо установить галочку на пункте пункта «Искать обновления в каталогах». Нажмите кнопку «Далее».
- В появившемся окне проверьте верность выбранного обновления. Если все данные верны и вы согласны с ними - нажмите кнопку «ОК».
- Процесс обновления может занять несколько минут. После чего появится окно с результатом сравнения новой и текущей конфигурации, чтобы вы видели, какие именно системы обновятся. Нажмите кнопку «Выполнить».
- Если вы уверены, что все изменения, внесённые в конфигурацию, не пересекаются с объектами 1С, в появляющихся в последующем окнах соглашаемся с программой.
- После этого программа предложит обновить конфигурацию базы данных. Согласимся с программой

- В процессе обновления нетиповых конфигураций 1С происходит изменение структуры информационной базы. Об этом программа сообщает пользователю в отдельном диалоговом окне. Необходимо принять эти изменения, поэтому просто нажимаем кнопку «Принять».


Внимание: Обновления 1С доступны только пользователям лицензионных программ «1С:Предприятие», для получения обновлений пользователям ПРОФ версий необходимо дополнительно заключить договор 1С:ИТС (Информационно-технологического сопровождения). Также необходимо зарегистрироваться на сайте технической поддержки пользователей https://users.v8.1c.ru/. Зарегистрироваться на сайте пользователи лицензионных программ 1С могут либо самостоятельно, с помощью инструкции входящей в комплект поставки программы, либо с помощью наших менеджеров.


Внимание: Для многих конфигураций существуют несколько реакций программы (например, Бухгалтерия 2.0 и Бухгалтерия 3.0). При выборе обновления обращайте внимание, на какую редакцию будет выполнено обновление.


Внимание : 1С:Предприятие 8 позволяет автоматически обновлять даже измененные конфигурации. Если внесенные изменения не пересекаются с объектами, разработанными 1С (например, в документе добавлены дополнительные реквизиты или добавлен новый вид справочника) обновление будет выполнено корректно. Однако, если внесённые настройки «пересекаются» с типовыми объектами для обновления рекомендуется пригласить специалиста 1С.


Сложность сопровождения нетиповых конфигураций 1С заключается в том, что они индивидуальны для каждой отдельной организации. Именно поэтому компания «1С:Франчайзи Виктория » закрепляет за каждой компанией с нетиповой конфигурацией программ 1С персонального специалиста, который знает особенности настройки программ. Кроме этого, наша служба технической поддержки всегда готова ответить на ваши вопросы.