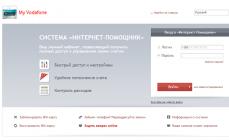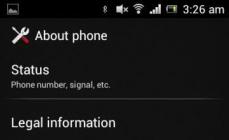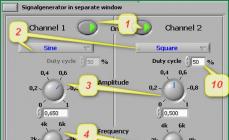Доброго дня.
Системный реестр - именно в нем Windows хранит все данные о настройках и параметрах системы в целом, и отдельных программ в частности.
И, довольно часто, при ошибках, сбоях, вирусных атаках, тонкой настройке и оптимизации Windows приходится заходить в этот самый системный реестр. В своих статьях я сам неоднократно пишу о том, чтобы изменить какой-нибудь параметр в реестре, удалить ветку или еще что-то (теперь можно будет ссылаться на эту статью:)) …
В этой справочной статье, я хочу привести несколько простых способов, как открыть редактор реестра в операционных системах Windows: 7, 8, 10. Итак…
1. Как войти в реестр: несколько способов
1.1. Через окно «Выполнить» / строку «Открыть»
Тем хорош этот способ, что работает всегда почти безотказно (даже елси есть проблемы с проводником, если не работает меню ПУСК и пр.).
В Windows 7, 8, 10, чтобы открыть строку «Выполнить» - просто нажмите сочетание кнопок Win+R (Win - это кнопка на клавиатуре со значком, как на этой иконке: ) .


Примечание! Кстати, хочу порекомендовать вам статью со списком команд для окна «Выполнить». В статье приведено несколько десятков самых нужных команд (при восстановлении и настройке Windows, тонкой настройки и оптимизации ПК) -
1.2. Через поисковую строку: запуск реестра от имени админа
Сначала открываете обычный проводник (ну, например, просто откройте любую папку на любом диске:)) .
1) В меню слева (см. рис. 3 ниже) выбираете системный жесткий диск, на котором у вас установлена ОС Windows - он, обычно, помечен спец. иконкой: .

Кстати на рис. 4 показано как запустить редактор от имени администратора (для этого нужно щелкнуть правой кнопкой мышки по найденной ссылке и выбрать соответствующий пункт в меню).

1.3. Создание ярлыка для запуска редактора реестра
А зачем искать ярлык для запуска, когда его можно создать самостоятельно?!
Для создания ярлыка, щелкните правой кнопкой мышки в любом месте рабочего стола и выберите из контекстного меню: «Создать/Ярлык » (как на рис. 5).


Кстати, сам ярлык, после создания, станет не безликим, а с иконкой редактора реестра - т.е. понятно, что будет открыто, после щелчка мышкой по нему (см. рис. 8)…

Рис. 8. Ярлык для запуска редактора реестра
2. Как открыть редактор реестра, если он заблокирован
В некоторых случаях, войти в системный реестр не получается (по крайней мере, вышеописанными способами:)) . Например, такое может произойти, если вы подверглись вирусному заражению и вирус успел заблокировать редактор реестра…
Что делать этом случае?
Рекомендую воспользоваться утилитой AVZ : она не только может проверить компьютер на вирусы, но и восстановить Windows: например, разблокировать системный реестр, восстановить настройки проводника, браузера, очистить файл Hosts и многие другое.
Чтобы восстановить и разблокировать реестр, после запуска программы, откройте меню файл/восстановление системы (как на рис. 9).

Рис. 9. AVZ: Меню Файл/ восстановление системы

Рис. 10. Разблокировать системный реестр
В большинстве случае, такое восстановление позволяет войти в реестр обычным способом (описанным в первой части статьи).
Примечание! Так же в AVZ можно открыть редактор реестра, если зайти в меню: сервис/системные утилиты/Regedit - редактор реестра .
Если вам не помогло, что описано выше , рекомендую ознакомиться со статьей про восстановление ОС Windows -
3. Как создать ветку и параметр в реестре
Когда говорят открыть реестр и перейти в такую-то ветку … многих это просто ставит в тупик (речь о начинающих пользователях). Ветка - это адрес, путь, который вам нужно пройти по папкам (зеленая стрелка на рис. 9).
Пример ветки реестра : HKEY_LOCAL_MACHINE\SOFTWARE\Classes\exefile\shell\open\command
Параметр - это те настройки, которые находятся в ветках. Чтобы создать параметр, просто зайдите в нужную папку, затем щелкните правой кнопкой и создайте параметр с нужными настройками.
Кстати, параметры могут быть разными (обращайте на это внимание, когда будете их создавать или редактировать): строковые, двоичные, DWORD, QWORD, Мультистроковые и т.д.
Рис. 9 Ветка и параметр
Основные разделы в реестре:
- HKEY_CLASSES_ROOT – данные о зарегистрированных в Windows типах файлов;
- HKEY_CURRENT_USER – настройки пользователя, вошедшего в Windows;
- HKEY_LOCAL_MACHINE – настройки, относящиеся к ПК, ноутбуку;
- HKEY_USERS – настройки всех пользователей, зарегистрированных в Windows;
- HKEY_CURRENT_CONFIG – данные о настройках оборудования.
На этом моя мини-инструкция заверена. Удачной работы!
Сегодня я хотел бы рассказать как открыть реестр в windows 7 или windows xp. Каждый из пользователей рано или поздно приходит к проблемме медленной работы компьютера. Одна из таких причин таится в реестре вашего компьютера, и для исправления ситуации следует его чистить.
Если вы не знаете как это сделать то читайте статью как почистить реестр. А для того чтобы узнать как его открыть читайте полную статью.
Реестр - это огромная база данных в которой хранятся все настройки компьютера. В нем указывается какие из программ установленны, а так же какие подключены устройства. Реестром пользуются в случаях появления вирусного банера, а так же в случаях сбоя системы из-за установки вирусного ПО.
Хочу вас заранее предупредить, что если вы очень плохо разбираетесь в ветках реестра, то не стоит выполнять какие-либо действия самостоятельно. Либо делайте так как описано в статье, либо вообще ничего не делайте. На досуге еще можете почитать как проверить видеокарту. И так, начнем? Давайте сначала рассмотрим вариант открытия реестра в windows 7.
Как открыть реестр в windows 7
Для начала перейдите в меню пуск , а затем выберите раздел выполнить .

Или же можете просто нажать сочитание клавиш Win+R и вам откроется окно командной строки, где вы можете написать нужную вам комманду.

В нашем случае это команда regedit . Ввели команду? теперь смело нажимаем ОК и после перед вами откроется окно редактора реестра.

Готово? Вот и молодцы! В windows 7 я смотрю у вас уже получается открыть реестр. Давайте же теперь перейдем к другим способам и в другой операционной системе.
КАК ОТКРЫТЬ РЕЕСТР В WINDOWS XP
Для открытия реестра нам нужно нажать сочитание клавиш Ctrl+Alt+Delete . После этого перейти в диспетчер задач и в открывшемся окне зайти н в левом углу на вкладку Файл >Новая задача .

И уже в новом окне ввести нашу команду вызова реестра regedit . Хотел на последок вас кое о чем попросить. Если вам помогла эта статья, то будье любезны, помогите и мне. Подпишитесь на обновления блога , а в ответ я вам буду присылать на почту различную информацию по настройке компьютера.
На этом буду заканчивать. Вижу что вы узнали как открыть реестр в виндовс 7 и xp, а так же думаю почитали как его почистить. Если не прочитали то ссылка на статью находится немного выше.
Остались вопросы? - Мы БЕСПЛАТНО ответим на них в
Данный вопрос мне задавали уже не один раз, хотя во многих статьях я рассказывал про это. Чтобы каждый раз не скидывать ссылку на статью, где в середине или конце можно прочитать про открытие реестра, решил сделать пошаговое руководство. Из названия статьи, вы наверное уже догадались, что речь пойдет о том, как открыть реестр в Windows 7 и Windows 8.
Сначала стоит сказать, что это такое. Реестр – это некая база данных параметров, в которой содержатся множество настроек для всех приложений, также в нём находятся все параметры вашего Windows .
Windows 7
Как открыть редактор реестра в Windows 7? Открыть реестр в Windows 7 не так сложно как кажется. Самый простой и быстрый способ для начинающих пользователей — воспользоваться поиском в меню «Пуск». Открыв, это меню и в строку поиска вводим regedit, смело нажимаете на появившуюся программу. Это и есть редактор реестра.
Есть более длинный способ открыть его. Идем в C:\Windows\ , в этой папке открываете файл regedit.exe.

Очень важно. Сейчас вы поняли, как открыть реестр, но если вы начинающий пользователь, то нужно до того как будете вносить изменения в реестр сделать резервную копию! Если вы что-то измените неверно или удалите, то при следующем включении Windows может не загрузиться. Поэтому нужно быть предельно внимательным, чтобы не попасть в неловкую ситуацию. Если вы нашли в интернете какую-то инструкцию, в которой вам рекомендуют изменить что-то в реестре, тогда придерживайтесь данной инструкции.
Если вы пользователь Windows 7, тогда прочитайте статью до конца. Чуть ниже я расскажу, как я открываю реестр.
Windows 8
Теперь давайте разберемся, как открыть реестр в Windows 8. Открытие реестра в Windows 8 схож с Windows 7, но так как в Windows 8 нет кнопки Пуск (если конечно вы её сами не установили), то здесь есть небольшие различия. Самый быстрый способ, который работает в обеих системах — использовать горячие клавиши. Но так как многие пользователи ими не пользуются, выше рассказал более примитивные способы для начинающих. Но всем рекомендую способ, который расскажу ниже. Кстати, в Windows XP и в Windows 7 он тоже работает.
Нажимаем «Win» + «R», это сочетание клавиш вызовет окно «Выполнить» в него вбиваем regedit, жмем Enter и все, реестр открыт.


На скриншоте ниже можете увидеть, как выглядит реестр:

Если вам необходим реестр, чтобы его почистить от ненужных ключей, то для этого существуют программы для удаления ненужных ключей, самая распространенная CCleaner.
Смотрим видео, как открыть реестр:
ТОП-3 способа: как открыть реестр в Windows
Узнать, как открыть реестр, может понадобиться пользователю, решающему проблему с вредоносным программным обеспечением, изменяющему параметры запуска программ или даже уничтожающему следы, оставленные приложением в системе.
В основном способы открытия этой полезной утилиты, имеющей для удобства использования древовидную структуру папок и файлов, не отличаются для разных версий Виндовс.
Способ 1. Использование диалогового окна
Самым простым и удобным способом открыть редактор в Windows является использование диалогового окна выполнения задач. Для этого пользователю необходимо выполнить следующие шаги:
- Нажать одновременно клавиши Win и R;
- В открывшемся окне «Выполнить» ввести название запускаемого файла – regedit;
- Нажать «ОК».
После подтверждения может потребоваться ещё раз согласиться с запуском программы (при включенном контроле учётных записей пользователей) и дождаться появления редактора.
Теперь можно заниматься изменением параметров реестра.
Способ 2. Поиск файла редактора
Ещё одним простым способом запуска редактора является использование стандартных функций поиска файлов операционной системы.
В ОС Windows 7 для этого потребуется открыть меню «Пуск» (нажатием кнопки на экране или клавиши Win) и ввести в поисковом окне слово regedit.
На поиск системного файла обычно уходит не больше нескольких секунд. Редактор запускается нажатием на его название.
Отличия для других версий ОС Windows
Способ запуска через поисковое окно подходит для Виндовс 7 и более старых вариантов системы. Однако для новых версий существует несколько отличий:
- Восьмое поколение, не имеющее кнопки «Пуск», требует перед началом поиска нажатия клавиши Win;
- Для версии 8.1. отличий от седьмой части нет;
- В Windows 10 поиск редактора осуществляется также с помощью поля «Поиск в интернете и Windows», расположенного в панели задач. Вариант не работает в Home-версии платформы.
Полезная информация:
Способ 3. Запуск исполняемого файла
Учитывая, что редактор реестра представляет собой обычный файл с расширением.exe, запустить его можно тем же способом, как и все остальные приложения.
Обычный двойной клик левой кнопкой мыши по нему открывает утилиту, предварительно спрашивая о разрешении доступа.
Перед тем как запустить, файл необходимо найти. Обычно он расположен в таких папках:
- C:\Windows (для всех версий системы);
- C:\Windows\System32 (в 32-битной платформы);
- C:\Windows\SysWOW64 (для 64-разрядной ОС).
Совет! В некоторых случаях, когда система 64-битная, вместо regedit.exe в соответствующих папках можно обнаружить ещё один файл – regedt32.exe. Он выполняет те же функции и является дополнительным.
В случае если ни в одном из указанных мест системная утилита не была найдена, следует поискать её в папке WinSxS, тоже находящейся в основной директории Windows на системном диске.
Проблемы с доступом
Воспользовавшись одним из трёх несложных способов вывода на экран редактора реестра операционной системы, выполняют те действия, для которых понадобилась утилита.
Но иногда это может быть запрещено – например, вирусом или администратором.
В первом случае чаще всего используют антивирусные программы или пытаются восстановить предыдущее работоспособное состояние системы (команда F8 при загрузке и выбор соответствующего пункта).
Также помогает копирование файла regedit.exe с другого компьютера, хотя это может вызвать проблему работоспособности некоторых приложений.
Но, если доступ запретил администратор, путём к решению проблемы станет изменение ключа реестра.
Проверить, действительно ли запрет установлен, можно, открыв пункт реестра по адресу HKCU\Software\Microsoft\Windows\CurrentVersion\Policies\System.
Здесь следует найти параметр DisableRegistryTools и узнать его значение. Если оно равно единице – утилита отключена администратором.
Если нулю – проблема заключается в чём-то другом, и для её решения, возможно, понадобится использование других утилит или даже переустановка системы.
Вернуть доступ к изменению реестра можно, открыв пункт «Групповые политики»:
- Открыть меню выполнения (одновременно нажав Win и R);
- Ввести gpedit.msc;
- В открывшемся меню найти в левой половине папку «Локальный компьютер»;
- Перейти к пункту конфигурации пользователя, а затем к административным шаблонам.
Теперь следует выбрать пункт запрета доступа к редактированию реестра и два раза кликнуть по нему мышью.
После перестановки переключателя в отключенное положение блокировка должна быть снята, и редактирование снова возможно.
Итоги
Открыв редактор и получив возможность изменения реестра, следует быть очень осторожным, потому что неправильные действия могут привести к нарушению работоспособности системы.
Лучше всего заниматься редактированием не вручную, а с использованием специальных программ – они предотвращают большую часть изменений, влияющих на работу Windows, или хотя бы предупреждают о них.
Видеоматериалы:
Как открыть редактор реестра Windows
Способы запустить редактор реестра Windows 10, 8.1 и Windows 7 для начинающих
Редактор реестра Windows 7
Как открыть редактор реестра. Как сделать бекап или копию. Как редактировать реестр. Как быстро попасть в нужное место.
Рано или поздно и перед продвинутым юзером, и перед зеленым новичком может возникнуть необходимость редактирования реестра. Для чего это может понадобиться? Например, для широко распространенной в постсоветских странах установки не лицензионного ПО часто требуется удаление из реестра определенных записей. Или вы подхватили вирус, и хотите убрать баннер, требующий денег, с рабочего стола. Иногда даже при установке антивирусов необходимо корректировать реестр. И тогда пользователь задается вопросом: а как это сделать? Разберемся с самого начала.
Реестр – это огромная база данных, куда собраны все настройки и параметры компьютера, указаны подключенные устройства, установленные программы, а также то, что было поставлено ранее, но уже удалено.
В этой статье я и опишу способы открытия реестра в зависимости от операционной системы, установленной на компьютере.
Как открыть реестр в Windows XP
Для открытия реестра в Windows XP нужно выполнить ряд действий:

Как открыть реестр в операционной системе Windows Vista и Windows 7
Работа по открытию реестра в этих операционных системах мало отличается от предыдущего варианта, однако здесь легче организовать розыск нужной утилиты сразу через поиск.
Для этого на Панели Задач нажмите Пуск , в самом низу всплывающего окна в графе под названием Найти программы и файлы введите regedit.exe , далее «Enter». Вуаля, доступ к реестру открыт!

Если по той или иной причине зайти в реестр через поиск не получается, не отчаивайтесь, все описанный выше способы, работающие в Windows XP, никто не отменял и для последующих версий, каковыми являются Windows Vista и Windows 7.
Как открыть реестр в операционной системе Windows 8
Если на вашем компьютере стоит популярная сейчас Windows 8, вам будет полезно знать, что никаких новшеств в доступе к реестру в этой версии не появилось. Нужно всего лишь перейти в окно ввода команд Выполнить, и вызвать утилиту regedit.exe. Подробно о том, как это сделать, я уже описывал выше.
Еще один легкий способ, подходящий для всех версий Windows, заключается в том, что нужно просто зайти в папку Windows, находящуюся на диске С, и кликнуть два раза на файле regedit.exe .

Заключение
Существует также специализированные пакеты для работы с реестром, например, программа под названием RegEditX . Они могут понадобиться тем, кому часто доводится стыкаться с необходимостью изменений в реестре.
Напоследок мне хотелось бы только напомнить, что если вы не являетесь «продвинутым» пользователем, и не умеете обращаться с реестром, лучше не удаляйте, не вносите изменения в данные, а также ни в коем случае не переименовывайте папки или файлы в реестре. Корректируйте реестр только в том случае, если вы точно уверены в том, что делаете.
И хотя помощью реестра можно весьма эффективно пользоваться при решении различных практических задач, все же делать это стоит осторожно и аккуратно, иначе ваш компьютер может повести себя очень неожиданно и неприятно. Неправильное обращение с реестром может привести к падению всей системы, а ведь часто делать переустановку Windows и терять данные не хочется никому.
Удачной работы!