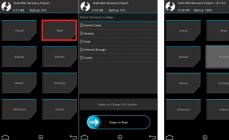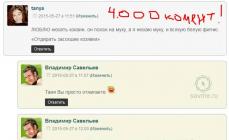Здравствуйте.
Одним из самых нужных драйверов для работы беспроводного интернета - это, конечно, драйвер для адаптера Wi-Fi. Если его нет - то подключиться к сети невозможно! А уж сколько вопросов возникает у пользователей, которые сталкиваются с этим впервые…
В этой статье я хотел бы пошагово разобрать все самые часто-встречающиеся вопросы при обновлении и установке драйверов для беспроводного адаптера Wi-Fi. Вообще, в большинстве случаев, проблем с подобной настройкой не возникает и все происходит достаточно быстро. И так, начнем…
1. Как узнать, установлен ли драйвер на адаптер Wi-Fi?
Если после установки Windows вы не можете подключиться к сети Wi-Fi - то скорее всего драйвер на беспроводной адаптер Wi-Fi у вас не установлен (кстати, он может еще называться так: Wireless Network Adapter ). Случается и так, что Windows 7, 8 могут автоматически распознать ваш адаптер Wi-Fi и установить на него драйвер - в этом случае сеть работать должна (не факт что стабильно).
В любом случае, для начала открываем панель управления , вбиваем в поисковую строку «диспетчер…» и открываем «диспетчер устройств » (так же можно зайти в мой компьютер/этот компьютер , затем нажать в любом месте правую кнопку мышки и выбрать пункт «свойства», далее слева в меню выбрать диспетчер устройств).
Диспетчер устройств - Панель управления.
В диспетчере устройств нас больше всего будет интересовать вкладка «сетевые адаптеры «. Если ее раскрыть - то можно будет сразу увидеть какие драйвера у вас есть. На моем примере (см. скриншот ниже) установлен драйвер на беспроводной адаптер Qualcomm Atheros AR5B95 (иногда, вместо русского названия «беспроводной адаптер…» может быть сочетание «Wireless Network Adapter…»).
Перед вами теперь может быть 2 варианта:
1) Драйвера на беспроводной адаптер Wi-Fi в диспетчере устройств нет.
Нужно установить его. Как его найти будет рассказано чуть ниже в статье.
2) Драйвер есть, но Wi-Fi не работает.
В этом случае может быть несколько причин: либо сетевое оборудование просто выключено (и его нужно включить), либо драйвер установлен не тот, неподходящий для данного устройства (значит нужно его удалить и установить нужный, см. чуть ниже в статье).
Кстати, обратите внимание, чтобы в диспетчере устройств напротив беспроводного адаптера не горело восклицательных знаков и красных крестиков, указывающих на неправильную работу драйвера.
К ак включить беспроводную сеть (беспроводной адаптер Wi-Fi)?
Сначала заходим по адресу: Панель управления\Сеть и Интернет\Сетевые подключения
(можно в поисковой строке панели управления набрать слово «подключения «, и из найденных результатов выбрать пункт просмотр сетевых подключений ).
Сетевые подключения.
Если значок стал цветным - значит пора переходить к и настройке роутера.
Если такого значка беспроводной сети у вас нет, либо он не включается (не становится цветным) - значит нужно переходить к установке драйвера, либо его обновлению (удалению старого и установке нового).
Кстати, можно попробовать использовать функциональные кнопки на ноутбуке, например, на Acer чтобы включить Wi-Fi, нужно нажать сочетание: Fn+F3.
2. Поиск драйвера

Поставщик беспроводного адаптера Wi-Fi (Wireless LAN) - Atheros.
Выбор и скачивание драйвера.
Несколько ссылок на популярных производителей ноутбуков:
Т ак же найти и сразу установить драйвер можно воспользовавшись пакетом Driver Pack Solution (см. об этом пакете ).
3. Установка и обновление драйвера на Wi-Fi адаптер
1) Если вы воспользовались пакетом Driver Pack Solution (или подобным пакетом/программой) - то установка пройдет для вас незаметно, программа все сделает сама автоматически.

Обновление драйверов в Driver Pack Solution 14.
2) Если драйвер вы нашли и скачали самостоятельно - то в большинстве случаев будет достаточно запустить исполняемый файл setup.exe . Кстати, если у вас в системе уже есть драйвер на беспроводной адаптер Wi-Fi - то его нужно сначала удалить, прежде чем устанавливать новый.
3) Чтобы удалить драйвер на адаптер Wi-Fi зайдите в диспетчер устройств (для этого нужно зайти в мой компьютер , затем нажать в любом месте правую кнопку мышки и выбрать пункт «свойства», слева в меню выбрать диспетчер устройств).

Если Wi-Fi адаптер не работает или работает неправильно, причиной тому могут быть не те драйверы для него. В этой статье по шагам показано, как установить и переустановить, обновить или удалить драйвер Wi-Fi адаптера на вашем ноутбуке в Wondows 10, 8 и Windows 7.
Примечание: Если причиной того, что вы искали инструкцию о том, как скачать и установить драйвер на Wi-Fi является то, что он не работает, а в значке соединения показывается красный крестик, то вам может помочь эта статья: (так как дело не обязательно в драйверах).
Часто для того, чтобы обновить драйвер беспроводного Wi-Fi адаптера пользователь заходит в диспетчер устройств Windows, выбирает в разделе «Сетевые адаптеры» нужный адаптер, а потом на вкладке «Драйвер» нажимает кнопку «Обновить» (или «Обновить драйвер» в контекстном меню). И получает закономерный отчет системы о том, что драйвер не нуждается в обновлении.
Тут важно понять: это сообщение не означает, что у вас установлен правильный драйвер - оно говорит только о том, что другого драйвера у Windows и в Центре обновления нет (точно также сообщение в диспетчере «Устройство работает нормально» часто означает лишь то, что оно не вызывает конфликтов и ошибок в Windows, но не то, что оно действительно работает как нужно. И как правило все эти вопросы решаются установкой оригинального драйвера именно для вашей модели ноутбука.
Установка оригинальных драйверов Wi-Fi на ноутбуке
Самый правильный способ установки драйверов, который обычно позволяет решить проблемы с беспроводным соединением - установить официальные драйверы с сайта производителя ноутбука. Для того, чтобы это сделать, обычно потребуется следующие простые шаги.
Во время процесса установки и загрузки возможны некоторые проблемы, в частности:
- Нет драйвера для текущей версии Windows - тогда смело загружайте для предыдущей, обычно они устанавливаются, а если установились, то работают (иногда требуется запуск установщика в режиме совместимости).
- На официальном сайте есть несколько драйверов для Wi-Fi, например, Ralink, Qualcomm и Intel - непонятно, какой скачивать. Этот вопрос будет рассмотрен далее в следующем разделе.
Как узнать, какой драйвер Wi-Fi адаптера нужен
Если на официальном сайте несколько разных драйверов для Wi-Fi или вдруг нет ни одного, то узнать, какой именно вам требуется драйвер вы можете следующим способом:

После того, как вам известно название адаптера беспроводной сети, можно скачать драйвер для него с официального сайта или просто найти в интернете на доверенных источниках.
Еще один способ установки драйвера беспроводной сети
Если ваш интернет по Wi-Fi перестал работать стабильно или вообще перестал работать, при этом ранее все было в порядке (а система и драйвера не переустанавливались), может помочь следующий способ, без скачивания каких-либо дополнительных драйверов.

Как удалить драйвер Wi-Fi адаптера
Ну и в завершение про удаление драйвера, которое иногда может потребоваться для установки оригинального драйвера Wi-Fi.
Тем же способом, что и в предыдущих шагах, зайдите в свойства беспроводного адаптера, а затем на вкладке «Драйвер» нажмите кнопку «Удалить» и согласитесь с удалением драйвера.

После удаления запустите установку оригинального драйвера - если ранее с ней были проблемы, с большой вероятностью теперь она пройдет успешно.
Беспроводной доступ к сети обеспечивается двумя способами: посредством wifi роутера или посредством wifi адаптера (или, как его еще называют, модема). Мы не станам здесь рассматривать вай фай подключение через роутер, так как роутер не является самостоятельным сетевым устройством, а всего лишь раздает сетевые услуги кабельного провайдера. Здесь мы займемся wifi модемами, а еще точнее – драйверами к этим устройствам для ноутбуков. Стационарный компьютер тоже может иметь встроенный или внешний wifi адаптер, например: PCI-адаптер прямо на материнской плате или внешний USB-модем. Но, темой нашего разговора будут ноутбуки, а также подобные им устройства.
С некоторых пор, точнее говоря последние лет десять, практически все ноутбуки снабжаются встроенным wifi модулем и могут сами по себе являться главным узлом домашней беспроводной сети.
Но, чтобы воспользоваться этой возможностью, необходимо обеспечить нормальную поддержку данного устройства операционной системой. Проще говоря, найти и установить для него драйвер данной ОС для ноутбука вашей модели.
Кому-то повезло, и Windows самостоятельно распознала адаптер и смогла установить для него драйвера. Кому-то повезло меньше – для этих людей наша заметка.
Проверка работы адаптера
Если wifi на ноутбуке не обнаруживается, то следует проверить, инсталлированы ли драйвера для встроенного вай фай адаптера. Если нет, то их необходимо найти и установить. Давайте займемся такой проверкой драйвера:

В случае отсутствия драйвера wifi у ноутбука, его необходимо найти и установить вручную. Чем мы сейчас и займемся. Искать будем в Интернете.
Поиск и инсталляция
Хорошо, если драйвер к адаптеру обнаружится на диске с драйверами к ноутбуку. Если вы сумеете этот диск отыскать. В противном случае необходимо отправляться на сайт производителя вашего компьютера и отыскать драйвер там. Обычно с этим нет никаких проблем. Поиск в базе данных программного обеспечения производится с учетом модели вашего ноутбука. Номер модели можно узнать, перевернув ноутбук нижней крышкой вверх и прочитав этот номер на наклейке.
 Обычно драйвера поставляются в виде исполнимых файлов, поэтому установить вай фай не составит проблем – нужно будет только запустить скачанный файл на исполнение и следовать инструкциям установщика.
Обычно драйвера поставляются в виде исполнимых файлов, поэтому установить вай фай не составит проблем – нужно будет только запустить скачанный файл на исполнение и следовать инструкциям установщика.
В поисках драйверов для своего роутера? Если так, то вам, скорее всего, повезло. Нет, у меня нет для всех моделей маршрутизаторов необходимых драйверов. Казалось бы, причем тут распространенный миф или даже маленькое заблуждение, которое, надеюсь, мне удастся прояснить в рамках данной статьи.
Мне неизвестно, почему многие люди пытаются найти для роутеров драйвера. Откуда они услышали об этом. Однако статистика поисковых запросов показывает, что очень многие искали, ищут и похоже будут искать.
Скорее всего, в процессе установки роутера у человека что-то идет не так и появляется гениальная мысль, что возможно дело в драйверах. Да, думает такой человек, установит новый драйвер и все станет работать. Но на самом деле все не так.
Нужен ли драйвер на Wi-Fi роутер?
Нет и еще раз нет. Более того, их даже не существует. Если подробнее, то роутер никак не зависит от компьютера и является самостоятельным отдельным устройством. Чтобы открыть настройки приемника, достаточно подключить его к компьютеру при помощи сетевого кабеля, ввести IP-адрес роутера в браузере и вуаля.Если у вас в мыслях появилась идея скачать драйвер на TP-Link, D-Link, Asus или любой другой роутер, то отбросьте ее в сторону. Не стоит валять дурака по той простой причине, что вы ничего не найдете, так как драйверов таких нет в природе.
У многих возникнет вопрос: Что же тогда на диске, который идет в комплекте со всем оборудованием? Многие думают, что это тот самый драйвер. Нет, это не он. На этом диске, как правило, находится утилита, позволяющая провести быструю настройку маршрутизатора, а также вся документация в электронном виде.
Еще одно заблуждение касается прошивки, которую также принимают за драйвер. Но на самом деле это разные вещи. Прошивку можно сравнить с ОС Windows на компьютере, ее также можно скачать с сайта производителя и установить для вашей модели маршрутизатора. Здесь нужно быть осторожным, так как прошивку необходимо осуществлять строго по инструкции, иначе возможны серьезные неисправности.
Вот так вот, нет и не будет, скорее всего, в будущем драйверов ни для D-Link, ни для TP-Link, ни для любой другой модели роутера. Если же вы заметили на каком-то сайте предложение скачать драйвер, то за ним с большой долей вероятности скрывается вирус или другая вредоносная программа. Так что, друзья, будьте осторожны и избавляйтесь от подобного рода заблуждения.