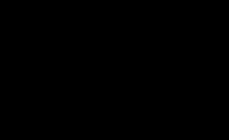Rufus – отличная утилита для создания загрузочной флешки. Бесплатная, простая в использовании и универсальная. С её помощью можно записать образ Windows XP, 7, 8 или 10. А главное: запись осуществляется примерно в 2 раза быстрее, чем, например, . Поэтому в этой статье мы рассмотрим, как пользоваться программой Rufus.
Для начала стоит отметить некоторые особенности Rufus:
- Работает на всех версиях ОС: от Windows XP SP2 до новой «десятки».
- Записывает USB-флешки для ПК / ноутбуков как со старым БИОС, так и с новым BIOS UEFI.
- Создает USB-накопители для восстановления Windows или пароля.
- Работает на ПК и ноутбуках без установленной ОС.
- Установка программы не требуется.
Основные преимущества Rufus:
- содержит всего один экран меню (благодаря этому вероятность нажать что-то не то сведена к нулю);
- умеет находить проблемные секторы на USB-носителях, а также форматировать и восстанавливать флеш-накопители.
Единственный минус – из-за своей простоты Rufus не умеет создавать мультизагрузочные флешки. Хотя программа просто для этого не предназначена.
Как сделать загрузочную флешку Windows 7?
Все выполняется предельно просто, поэтому никаких проблем не будет. Даже при условии, что вы решили создать загрузочную флешку первый раз.
Добрый день, уважаемые читатели! Создание загрузочной флешки windows 10 для восстановления и установки системы на ПК или ноутбук. Сложно ли это сделать самому? Я отобрал лучшие способы, которые будут понятны даже новичкам.
Предложение от Майкрософт
Начнем с утилы от компании Майкрософт, которую можно закачать с официального сайта , раздел «Хотите установить Windows 10 на своем компьютере?». Для этого потребуется флеш-накопитель на 8 Гбайт и безлимитный интернет, желательно с хорошей скоростью.
Пошаговая инструкция:

Длительность этого процесса неоднозначна и зависит от скорости интернета и других нюансов. По завершению на экране появится оповещение. Создание загрузочной флешки windows 10 с Майкрософт – несложная задача, с которой быстро справится даже неопытный пользователь.
Загрузка windows 10 с Rufus
Rufus – довольно популярный софт для загрузки windows10 на флешку. Особо упрощенные записи выполняются из из iso образа. Его можно быстро загрузить на флеш-карту или использовать уже готовый, адаптированный под нужную ОС.
Пошаговая инструкция загрузки windows10:

Для устройств с системой uefi
Новое оснащение uefi в ПК и ноутбуках не поддерживает привычные для многих программы, поэтому загрузить windows10 на флеш-карту в данном случае я рекомендую по такой схеме:

Это очень простой и легкий вариант для создания загрузочной флешки для установки ОС.
Загрузка флеш-карты с Windows из Ubuntu
Если предыдущие способы создания загрузочной флеш-карты не имели особых сложностей, то в данном случае придется приложить некоторые усилия, чтобы довести задуманное до конца.
Действуем по такому плану:

По завершению появится окошко с уведомлением об отсутствии ошибок и успешной загрузке.
Всем привет! Друзья, в этой статье я хочу устроить дискуссию о том, как создать загрузочную флешку Windows 10 программой Rufus с поддержкой UEFI. Понимаю, что, возможно, вы уже устали от целой на эту тему, но уверяю вас, осталось совсем чуть-чуть. ; — )
Тем более что вопрос этот действительно актуальный, поскольку любой рядовой пользователь может столкнуться с необходимостью переустановки операционной системы на новых компьютерах и столкнуться с проблемами.
Итак, основными преимуществами данной программы являются: простота и интуитивная понятность действий, наличие русского языка, быстрота работы и, главное , поддержка, мать его, UEFI.
Для тех кто еще не совсем понимает, что это за зверь такой (UEFI), еще раз напомню. Это программное обеспечение, которое пришло на смену старого доброго BIOS. Главным его отличием является наличие развитого графического интерфейса с поддержкой анимации и мыши. Вот вам наглядный пример для сравнения.

Да что тут говорить, честно говоря, я сам долго ошибался, думая, что на моем бюджетном ноутбуке стоит UEFI. Хотя на самом деле, там установлен обычный BIOS с функцией защиты .
Ну да ладно, с кем не бывает. Давайте уже наконец-то скачивать бесплатную утилиту Rufus по этой ссылке и переходить к использованию. Причем если выбирать версию Portable, которая работает даже без установки, то ее вес не достигает 1 Мб . Согласитесь, что в это сложно поверить.
Но все, хватит опять хвалить, переходим к делу. Вот так выглядит главное и единственно окошко программы, а основные параметры для создания загрузочной флешки выделены желтой рамкой.

То есть выбираем нужную флешку на вкладке « Устройство« , затем указываем необходимые « Схему раздела и тип системного интерфейса« . И вот это очень важная опция. Смотрите, если у вас на компьютере имеется UEFI, то для чистой установки Windows 10 следует указать « GPT для компьютеров с UEFI« .
Если же ставите систему на комп с обычным старым BIOS, то выбираете первый пункт — « MBR для компьютеров с BIOS или UEFI« . Вот и вся премудрость. После этого необходимо указать путь до ISO-образа операционной системы и нажать кнопку « Старт« . Теперь осталось дождаться завершения копирования файлов.
Вот и все, друзья, теперь вы знаете, как создать загрузочную флешку Windows 10 программой Rufus. Причем делается это все гораздо быстрее, по сравнению с некоторыми официальными решениями. На этом я с вами прощаюсь, разрешите откланяться. А напоследок, как всегда, давайте посмотрим интересное видео.
Мы уже говорили о трех лучших бесплатных инструментах для создания загрузочной флешки Windows 10. Вы можете выбрать тот, который подходит вам лучше всего. Среди всех из них, RUFUS является самым популярным программным обеспечением для ОС Windows 10 загрузочного инструмента USB. Далее мы рассмотрим шаги создания загрузочной флешки в Rufus.
Rufus Скачать
Последнюю версию Rufus скачать для Windows с официального сайта. Инсталляция программы Rufus не требуется и готова к созданию загрузочной флешки для Windows 10, 8.1, 7. Интерфейс Rufus довольно прост, вы можете легко выбрать диск и схему секционирования. Вы также можете выбрать тип целевой системы и тип файловой системы.
Rufus довольно быстр, если сравнивать его со своими аналогами. Программа многоязычная и поддерживает практически все основные языки мира, так что вы можете использовать его с большей эффективностью. Rufus - отличный инструмент, чтобы сделать загрузочный USB-диск для Windows и Linux.
Системные требования:
Перед тем, как Rufus скачать бесплатно, ваш компьютер отвечает минимальным требованиям.
- Операционная система: Windows 10, 8.1, 7, XP
- Оперативная память (RAM): 256 МБ
- Пространство на жестком диске: 100 Мб свободного пространства.
- Процессор: Intel Pentium 4 или более поздняя версия
Rufus Скачать
Нажмите на кнопку ниже, чтобы начать скачивание Rufus бесплатно. Программа совместима с 32 битными и 64 битных версиями Windows.
Загрузочная флешка в Rufus
Создать загрузочную флешку Windows 10 в Rufus является одним из простейших способов и сделать загрузочную USB практически из любого файла Windows ISO, включая Linux. Далее мы рассмотрим процедуру создания загрузочной Windows 10 флешки с помощью известного инструмента под названием Rufus.
Первое, что надо сделать, это Скачать ISO-файл для Windows 10 (который вы хотите использовать для создания загрузочного диска) на рабочий стол и вставить флэш-накопитель USB. Обратите внимание, что диск должен быть отформатирован, поэтому убедитесь, что вы не вставили флэшку USB на которой хранится полезная информация. Теперь запустите Rufus и выберите USB флэш-диск в раскрывающемся списке в верхней части.
Нажмите на кнопку "Выбрать" расположенной в правой части, найдите файл ISO, который вы загрузили на свой рабочий стол.

Затем выберите, как вы хотите отформатировать флэш-накопитель USB. Установите опцию для создания стандартной установки Windows. Выберите Схему раздела (метод создания разделов) и Целевая система (тип компьютера с БИОС или UEFI). Все остальные настройки оставьте нетронутыми.

Теперь нажмите на кнопку "Старт" (находится в нижней части), чтобы создать загрузочную флешку Windows 10 в Rufus. Обратите внимание, что этот процесс может занять несколько минут, в зависимости от ПК. После того, как индикатор полностью станет зеленым, закройте программу.
Вы получили себе загрузочную флешку Windows 10! Вы можете использовать этот диск для установки новой копии Windows 10 на вашем компьютере.
Благодаря обилию информации и специальных инструментов, каждый пользователь без каких-либо проблем может самостоятельно выполнить установку операционной системы. И один из главнейших инструментов, который потребуется при установке ОС – это загрузочный носитель. Именно поэтому мы сегодня подробнее рассмотрим, каким образом можно создать флешку Windows 10 через программу Rufus.
Rufus – это популярная и полностью бесплатная утилита для формирования загрузочных USB-носителей с различными дистрибутивами операционных систем. Данная утилита уникальна тем, что специализируется именно на создании USB-носителей, а также не требует установки на компьютер.
К сожалению, программа Rufus не позволяет сформировать мультизагрузочную флешку, однако, с ее помощью вы легко создадите простую загрузочную флешку с требуемой в данный момент операционной системой.
- Компьютер под управлением Windows XP и старше;
- USB-носитель с достаточным количество пространства для записи образа;
- ISO-образ операционной системы;
- Утилита Rufus.
Как создать загрузочный USB-носитель с Windows 10?
1. Загрузите программу Rufus на свой компьютер и выполните ее запуск. Как только утилита будет запущена, подключите к компьютеру съемный носитель (можно предварительно не форматировать).
2. В графе «Устройство» , при необходимости, выберите свой USB-носитель, который впоследствии станет загрузочным.

3. Пункты , «Файловая система» и «Размер кластера» , как правило, остается по умолчанию.
В случае, если для вашего жесткого диска используется более современный стандарт GPT, около пункта «Схема раздела и тип системного реестра» выставьте параметр «GPT для компьютеров с интерфейсом UEFI» .

Для того, чтобы определить, какой стандарт стоит на вашем компьютере – GPT или MBR, щелкните в проводнике или на рабочем столе по «Мой компьютер» выберите пункт «Управление» .

В левой области окна разверните вкладку «Запоминающие устройства» , а затем выберите пункт «Управление дисками» .

Щелкните по «Диск 0» правой кнопкой мыши и в отобразившемся контекстном меню перейдите к пункту «Свойства» .

В открывшемся окне перейдите ко вкладке «Тома» . Здесь вы и можете видеть используемый стандарт – GPT или MBR.

4. По желанию измените название флешки в графе «Новая метка тома» , например, на «Windows10».

5. В блоке «Параметры форматирования» убедитесь, что проставлены галочки около пунктов «Быстрое форматирование» , «Создать загрузочный диск» и «Создать расширенную метку и значок устройства» . При необходимости, выставьте их самостоятельно.

6. Около пункта «Создать загрузочный диск» установите параметр «ISO-образ» , а еще чуть правее щелкните по иконке с диском, где в отобразившемся проводнике вам потребуется указать образ ОС Windows 10.

7. Теперь, когда все подготовлено к формированию загрузочной флешки, вам лишь остается щелкнуть по кнопке «Старт» . На экране отобразится предупреждение, сообщающее, что все данные, содержащиеся на флешке, будут безвозвратно удалены.

8. Процесс формирования USB-носителя может занять несколько минут. Как только работа программы будет завершена, в окне программы отобразится сообщение «Готов» .