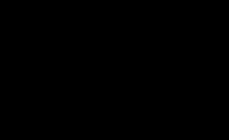Вы когда-нибудь задумывались, почему на вашем компьютере стоит 32-х разрядная Windows 10? Возможно, ваш компьютер полностью подходит для 64-битной версии Windows. Вам нужно обновить 32-битную Windows до 64-х битной, если в компьютере установлено более чем 4 ГБ ОЗУ, ведь 32-битные операционные системы работают максимум с 4 ГБ оперативной памяти. Перед обновлением, нужно убедиться, что это возможно.
Проверить наличие 64-битного процессора
Необходимо проверить, есть ли у вас 64-разрядный процессор. Это является самым важным требованием для установки 64-разрядной системы. Для этого вам нужно перейти в меню «Пуск» в Windows 10 (вы также можете нажать кнопку «WIN» на клавиатуре) и зайти в «Параметры».
На следующем экране перейдите в «О системе». Там вы должны увидеть спецификации своего программного обеспечения, а также некоторые параметры, относящиеся к вашему оборудованию. Поскольку вы хотите перейти с 32-разрядной Windows, то напротив “Тип системы” вы увидите «32-разрядную операционную систему».
Если вы видите «процессор x64», значит можете обновиться. К сожалению, если в окне появится «процессор x86», вы не сможете выполнить обновление с 32-разрядной до 64-разрядной Windows. Однако большинство процессоров, выпущенный за последние 5-7 лет, являются 64-битными.
Резервное копирование Windows
Поскольку вы будете вносить существенные изменения в свою операционную систему, важно сделать полную резервную копию Windows 10. Важным примечанием для обновления с 32-разрядной до 64-разрядной Windows является то, что все ваши личные файлы, настройки и приложения на диске С: будут удалены . Лучше всего создать резервную копию всех затронутых файлов на внешний диск.

Обновление с 32-разрядной до 64-битной Windows
По завершении процесса резервного копирования вы можете перейти к этапу установки. Для обновления с 32-разрядной до 64-разрядной Windows вам необходимо выполнить чистую установку операционной системы. Это означает, что вы не можете просто обновить Windows 10 и сохранить свои файлы. Сначала вам нужно создать , который вы будете использовать для установки 64-разрядной версии операционной системы.
Когда у вас есть загрузочный диск с Windows 10, подключите его к ПК и перезагрузите его. Если система загрузиться как обычно, значит вам нужно изменить порядок загрузки в BIOS. Зайдите в BIOS, используя клавиши Dell, F8 или F2 (в разных материнских платах по-разному), найдите опцию Boot и выставьте устройства в таком порядке, чтобы первым загружался USB носитель или диск с Windows 10.
Если все сделаете правильно – запуститься установщик Windows. В какой-то момент Windows запросит у вас серийный ключ. Если вы ранее активировали свою систему, вы можете пропустить эту опцию.

На экране, где вам нужно выбрать тип установки, перейдите к «Пользовательский: установить только Windows (расширенный)». После нажатия «Далее» вы должны выбрать все системный раздел и удалить его. (ориентируйтесь по размеру, нужно удалить диск C). Все файлы на указанном разделе будут удалены, для этого мы делали резервную копию.
После нажатия «Далее», Windows продолжит установку 64-разрядной версии. Надеюсь, у вас получилось обновить систему. После обновления восстановите файлы из резервной копии. Если возникли какие-то трудности – пишите в комментарии. Желаю удачи.
Скачать и установить финальный релиз Windows 10 October 2018 Update (версия 1809, build 17763.379) можно несколькими способами: через Центр обновления Windows, ISO-образы или с помощью инструментов Media Creation Tool и Помощник по обновлению до Windows 10
Обновлено 29.03.2019 : Для загрузки доступны официальные образы Windows 10, версия 1809 build 17763.379 (KB4489899).
Microsoft начала распространять обновление Windows 10 October 2018 Update для Windows 10 , и пользователи операционной системы, которые не участвуют в программе Windows Insider наконец-то могут получить многочисленные новые функции . Отметим, что финальным релизом стала сборка Windows 10 build 17763.
Обновление стало доступно для ручной загрузки 2 октября, однако, после того как Microsoft остановила распространение Windows 10 October 2018 Update (версия 1809), повторное развертывание началось с 13 ноября 2018 года. Microsoft предлагает несколько простых способов для получения обновления функций до Windows 10, версия 1809. Хотя большинство пользователей знают о них, еще раз проговорим доступные варианты.
Способ 1 – с помощью Центра обновления Windows

Специальный инструмент поможет обновить систему непосредственно на вашем ПК без создания установочного носителя. Для этого достаточно запустить утилиты и выбрать "Обновить этот компьютер сейчас". Подробная инструкция доступна на нашем сайте:
С помощью утилиты также можно загрузить ISO-образ и создать установочный DVD-диск / USB-флешку, которые позволят обновить один или несколько компьютеров до версии 1809, а также выполнить чистую установку системы. Воспользуйтесь следующими инструкциями:
Данный способ будет очень полезен для пользователей, который не хотят полагаться на автоматическое обновление через Центр обновления Windows, а решили самостоятельно выполнить процесс обновления. Media Creation Tool позволит получить Windows 10 October 2018 Update в первый день релиза обновления, потому что поэтапное внедрение не распространяется на данный метод.
Способ 3 – Помощник по обновлению до Windows 10
Один из самых простых способов обновиться до Windows 10 (версия 1809), не дожидаясь автоматического обновления – использовать утилиту Помощник по обновлению до Windows 10 (Windows 10 Update Assistant).

Запустите инструмент и, следуя инструкциям на экране, выполните обновление до последней версии Windows 10.
Способ 4 – скачать образ диска с Windows 10 (файл ISO) с сайта Microsoft

Microsoft выпустила образы в формате ISO, которые позволят ускорить обновление и выполнить чистую установку Windows 10 October 2018 Update.
На странице вы сможете скачать образ диска (ISO-файл), который можно использовать для установки или переустановки Windows 10, а также для создания установочного носителя с помощью USB-флешки или DVD-диска.
Способ 5 – Windows ISO Downloader
Windows ISO Downloader – удобный инструмент от стороннего разработчика, который позволяет загрузить официальные образы ОС Windows 10 (и других версий систем Windows) напрямую с серверов Microsoft.
Чтобы воспользоваться этим способом, выполните следующие действия:
- Скачайте приложение и запустите загруженный файл (утилита не требует установки):
- В правом меню на вкладке "Windows" выберите Windows 10.
- Далее в ниспадающем меню "Выбор выпуска" выберите необходимую редакцию под , чтобы скачать Windows 10 версии 1809, и нажмите кнопку "Подтвердить".

Примечание: В большинстве случаев достаточно выбрать Windows 10 Home/Pro (включает редакции Домашняя, Домашняя для одного языка и Pro в одном ISO-образе, непосредственный выбор происходит во время установки).
- Далее выберите язык продукта, например, "Русский", и нажмите кнопку "Подтвердить"

- На странице "Загрузки" нажмите "32-bit скачать" или "64-bit скачать" в зависимости от необходимой разрядности ОС.
Способ 6 – Сервис TechBench by WZT
Проект TechBench by WZT позволяет без утомительного поиска и регистрации скачивать официальные ISO-образы Windows по прямым ссылкам прямо с серверов компании Microsoft.

Чтобы воспользоваться этим способом выполните следующие действия:
Перейдите на сайт проекта по этой ссылке .
- Выберите тип: Windows (Final)
- Выберите версию: Windows 10, Version 1809 - Redstone 5 (build 17763.379)
- Выберите редакцию: Windows 10
- Выберите язык: Русский
- Выберите файл: Win10_1809Oct_v2_Russian_x32.iso или Win10_1809Oct_v2_Russian_x64.iso
- Нажмите Скачать .
- По URL-ссылке загружаемого файла вы можете убедиться, что скачивание идет с официального сервера Microsoft. Ссылки действительны в течение 24 часов с момента создания.
Примечание: выбранные файлы включают редакции Pro, Домашняя и Домашняя для одного языка в одном ISO-образе, непосредственный выбор происходит во время установки).
Способ 7 – Утилита Rufus
Rufus – портативная утилита для создания загрузочных USB-носителей из ISO-образов с выбранной операционной системой.
Чтобы скачать Windows 10 October 2018 Update (версия 1809) с помощью данной утилиты нужно использовать Rufus 3.5 и выше.
- После запуска приложения разрешите, чтобы Rufus проверял обновления автоматически. Только в этом режиме Rufus сможет скачать ISO-образ Windows прямо из утилиты.
- Выберите USB-устройство флеш-памяти, которое и станет вашим загрузочным накопителем. Подойдет любая флешка емкостью от 8 гигабайт.
- В поле «Метод загрузки» выберите значение Диск или ISO-образ (Выберите образ) .
- Кнопка «ВЫБРАТЬ» имеет небольшую стрелочку, при нажатии на которую можно переключиться на режим «СКАЧАТЬ».

- После нажатия на кнопку «СКАЧАТЬ» запустится интерфейс загрузки ISO-образов. Вам нужно выбрать параметры своего ISO-образа Windows 10 в следующем порядке:
- Версия: Windows 10
- Релиз: 1809 R2 (Build 17763.107 - 2018.10)
- Издание: Windows 10 Home/Pro или Windows 10 Education
- Язык: Русский
- Архитектура: x64 или x86
- После выбора своих параметров будет предложено выбрать местоположение для сохранения ISO-образа, после чего запуститься процесс загрузки.
- После завершения загрузки Rufus может приступить к созданию загрузочного диска.
Какой способ загрузки и установки Windows 10 October 2018 Update выберите вы? Поделитесь своим выбором и опытом установки Windows 10 (версия 1809) в комментариях.
Нашли опечатку? Выделите и нажмите Ctrl + Enter
В этой статье я расскажу, как выполнить обновление Windows 10 до новой версии операционной системы разными способами. Существует несколько способов провести обновление системы в Windows 10.
С периодичностью, примерно два раза в год, корпорация Майкрософт выпускает так называемые «большие» обновления для операционной системы. По существу, речь идет об установке новой версии Виндовс 10 поверх старой системы, с сохранением данных пользователя, установленных программ и настроек системы.
В новые версии Windows 10 добавляются функции, которых ранее не было в операционной системе, проводятся изменения интерфейса, улучшается работа системы, не видимая пользователю. Благодаря программе Windows 10 Insider Preview (программа предварительной оценки Windows 10), у Microsoft появляется достаточно информации о работе тех или иных нововведений, которые можно широко протестировать до выпуска финальной версии.
Существует несколько способов для обновления до последней версии Windows 10:
- Обновление через «Центр обновления Windows».
- С помощью официального средства обновления - утилиты Media Creation Tool.
- Обновление с помощью утилиты Помощник по обновлению Windows 10.
- Новая установка Windows 10 поверх старой версии Windows 10.
- Чистая установка новой версии Windows 10.
Далее рассмотрим все возможные варианты обновления Windows. Разные способы необходимы для того, чтобы выполнить обновление до новой версии, в случае, когда не запускается обновление Windows 10 при одном из способов, или процесс обновления системы заканчивается неудачей. В этом случае, можно попробовать другой способ обновления Windows.
Для части пользователей это не актуально, так как они отключают обновление в Windows 10. Подробнее об этом можно прочитать .
Обновление Windows 10 с помощью Центра обновления Windows
Через «Центр обновления Windows» производится автоматическое обновление Windows 10. Используются два способа скачивания обновлений:
- Обновление системы загружается на компьютер без участия пользователя. Когда все готово, Windows через предложит пользователю установить обновление.
- Пользователь самостоятельно запускает процесс обновления операционной системы.
В первом случае, обновление будет скачено на компьютер не сразу после выхода финального релиза. В этот момент, сервера Майкрософт сильно загружены, поэтому доставка ОС на компьютеры происходит по очереди. Файлы обновления окажутся на ПК через некоторое время. После получения сообщения от Windows 10 и вашего согласия на обновление, система обновится автоматически.
Во втором случае, пользователь может запустить процесс обновления самостоятельно. Для этого войдите в меню «Пуск», а затем выполните следующие действия:
- Нажмите на «Параметры», в окне «Параметры» выберите «Обновление и безопасность».
- В разделе «Центр обновления Windows», в опции «Состояние обновление» нажмите на кнопку «Проверка наличия обновлений».
- После завершения проверки наличия обновлений, появится сообщение о доступности новой версии Windows.
- Затем начнется процесс скачивания и подготовки к установке обновлений.
- Далее Windows предложит перезагрузить компьютер сейчас или в определенно время для запуска установки обновления до новой версии системы.
- После этого начнется процесс работы с обновлениями, в течение которого несколько раз произойдет перезагрузка компьютера.
- Дождитесь окончания установки, после чего на компьютере загрузиться новая версия операционной системы Windows
Иногда, случается, что процесс обновления растягивается на очень продолжительный период времени, из-за этого пользователь вынужден прервать процесс обновления системы. Порой, обновление операционной системы оканчивается неудачей, о чем Windows сообщает пользователю. В обоих случаях происходит автоматический откат до той версии Windows 10, с которой производилось обновление системы.
Обновление Windows 10 с помощью Media Creation Tool
С помощью бесплатной программы Media Creation Tool пользователь может самостоятельно запустить обновление операционной системы до финальной версии, или скачать свежий образ Windows 10 на свой компьютер для создания загрузочной флешки.
При использовании Media Creation Tool есть три варианта действий:
- Запустить обновление системы при помощи утилиты Media Creation Tool.
- Создать при помощи Media Creation Tool загрузочную флешку с Windows 10, а затем провести обновление ОС при помощи загрузочной флешки.
- Сохранить Windows 10 в ISO образ для того, чтобы потом записать его на DVD диск или создать загрузочную флешку в другой программе.
Для записи на флешку или при сохранении ISO образа, приложение Media Creation Tool загружает объединенные или раздельные образы Windows с разрядностью 64 bit и 32 bit (на выбор) имеющие в своем составе несколько редакций Windows 10 (Windows 10 Pro, Windows 10 Домашняя, Windows 10 Домашняя для одного языка, Windows 10 для образовательных учреждений).
Для получения утилиты перейдите на официальный сайт Майерософт: https://www.microsoft.com/ru-ru/software-download/windows10 , а затем нажмите на кнопку «Скачать средство сейчас».
Обновление при помощи Помощника по обновлению Windows 10
Специальная утилита Помощник по обновлению Windows 10 предназначена для обновления операционной системы. Программа скачивает и устанавливает на компьютер самую последнюю версию ОС.
Пройдите на сайт загрузки программного обеспечения (ссылка выше в статье), нажмите на кнопку «Обновить сейчас». На компьютер будет скачено приложение Windows 10 Update Assistant.
Для запуска процесса обновления до самой актуальной версии Windows 10, запустите помощник по обновлению Windows 10. Приложение скачает и установит на компьютер обновление операционной системы.

Подробную инструкцию с картинками смотрите .
Установка новой версии Windows 10 путем обновления системы
Следующий вариант: новое обновление Windows 10 устанавливается поверх старой версии Windows 10. Данный способ напоминает переустановку Windows путем обновления системы, а по сути, является одним из вариантов переустановки системы.
Выполнить обновление можно двумя способами:
- Загрузкой с DVD диска с образом системы, или выполнив загрузку при помощи загрузочной флешки Windows.
- Смонтировать образ Windows 10 в виртуальном приводе, а затем запустить установку Windows.
С загрузочной флешки или DVD-диска с Windows выполняется загрузка на компьютер, а затем установка новой версии Windows 10.
Процесс установки системы стандартный, но есть один нюанс:
- В окне выбора типа установки, необходимо выбрать «Обновление: установка Windows с сохранением файлов, параметров и приложений».
При втором способе, ISO образ Windows 10, находящийся на компьютере, необходимо подключить в виртуальном дисководе.
Установка новой версии Windows 10 без сохранения данных от предыдущей версии
Еще один вариант для обновления системы: «чистая» установка Windows 10 на компьютер. Старая версия операционной системы будет удалена, а на ПК установится новая версия Windows, без сохранения данных от предыдущей версии системы.
Данный способ позволит пользователю начать использование новой версии системы с чистого листа. По сути это переустановка Windows 10, заменяется только версия предыдущей системы на новую версию.
При установке Windows 10 обратите внимание на то, что вам придется активировать систему:
- Если ранее Виндовс обновлялась на этом компьютере, то активация системы произойдет автоматически с помощью цифровой лицензии.
- Если на компьютере еще не устанавливались обновления операционной системы до Windows 10, или до новой версии Windows, я рекомендую войти в учетную запись для привязки лицензии к учетной записи. Сразу после обновления, войдите в учетную запись для того, чтобы без проблем активировать операционную систему. После этого, пользователь может перейти на локальную учетную запись.
Весь процесс установки Windows 10 на компьютер с картинками подробно описан в этой .
Выводы статьи
Пользователь может выполнить обновление до новой версии Windows 10 несколькими способами: с помощью автоматического обновления, средства обновления Windows, путем установки новой версии системы поверх старой, при чистой установке новой версии операционной системы вместо предыдущей версии.
Статьи. Надеюсь, вам будет интересно.
Обновление до Windows 10 через официальную утилиту
Несмотря на заявления о 67 миллионах установленных Windows 10 , далеко не все еще это сделали. Для более плавного перехода, без танцев с бубнами и прочими ритуалами, Microsoft выпустила специальную утилиту для обновления, позволяющую не только обновить свой ПК, но и записать образ на флэш-накопитель или создать ISO-образ .
*Программу выпустили почти с самым релизом, просто я слоупок.
Скачать утилиту можно с официального сайта Microsoft :
"Специальная утилита для обновления до Windows10"
Обновление системы:
- Скачайте утилиту разрядности вашей системы (32 или 64 бит)
- «Обновить этот компьютер сейчас»
- Ждите завершения обновления и следуйте инструкциям во время установки
- Скачайте утилиту разрядности вашей системы (32 или 64 бит )
- Запустите приложение и выберете пункт «Создать установочный носитель для другого компьютера» , нажмите «Далее» .
- Выберете желаемый язык системы, версию , и архитектуру (разрядность).
- Выберете пункт «USB-устройство флэш-память» в случае записи на флэш-накопитель, или пункт «ISO-файл» в случае создания ISO-образа для дальнейшей записи на диск. Нажмите «Далее» .
- В случае выбора записи на флэш-накопитель выберете его из списка подключенных, а в случае выбора создания ISO-образа выберете место, где будет сохранен ISO-образ. Нажмите «Далее» .
- Ждите окончания процесса. Процесс моет занять длительное время, в зависимости от вашей скорости сети Интернет, скорости записи на флэш-накопитель или системного диска и т.п.
Примечания
[1
] Чтобы узнать разрядность
установленной операционной системы, перейдите в «Панель управления – Система и безопасность – Система – строка «Тип системы»
».
[2
] Чтобы узнать установленную версию
Windows на вашем компьютере, перейдите в «Панель управления – Система и безопасность – Система – строка «Выпуск Windows»
.
[3
] Созданный ISO-образ
можно использовать не только для записи на DVD-диск, но и для записи на флэш-накопитель, если вам по какой-то причине не подошел способ создания загрузочной флешки через утилиту.
Как получить OEM-ключ Windows:
Ключ может понадобиться для активации вашей Windows, если установщик по какой-то причине не активировал им сам.
- Скачайте программу RWEverything с для системы вашей разрядности (32 или 64 бит);
- Если не хотите устанавливать программу, то скачайте ее Portable-версию и разархивируйте в удобную для вас папку;
- Если требуется, установите программу;
- Запустите (Rw.exe или через ярлык для установленной версии) и нажмите на кнопку ACPI ;
- Далее откройте вкладку MSDM и в строке Data увидите свой OEM-ключ ;
- Скопируйте или запишите его, чтобы не потерять и использовать, если установщик Windows попросит.

"Как получить OEM-ключ"
Установка Windows 10 с накопителя:
- Вставьте носитель, на котором есть записанный образ Windows 10 .
- Выключите устройство (ПК, Ноутбук, Планшет).
- Включите ваше устройство, нажимая клавишу для вызова Boot Menu (список клавиш для вызова можно смотреть , но только для ПК или ноутбуков).
- В появившемся меню выберете ваше устройство, на котором записан образ Windows 10 и нажмите клавишу Enter.
- Ожидайте запуска установки и следуйте инструкциям установщика. С этим не должно возникнуть проблем.

"Примерный вид Boot Menu на компьютере"
Очищаем диск от старой Windows и файлов установки Windows 10:
Далеко не у всех жесткие диски, а тем более SSD, больших размеров. Таким людям не впрок хранить «ненужную папку Windows.old со старой версией Windows. Как от нее избавиться?
Предупреждение
Внимание! При удалении папки Windows.old станет невозможным откат до предыдущей версии ОС, только чистая установка.
- «Пуск – Параметры – Система – Хранилище»
- Выберите диск, где установлена система и ждите подсчета занимаемых файлов
- Выберите пункт «Временные файлы»
- Для удаления файлов старой Windows нажмите "Удалить предыдущие версии"

В моем случае это освободило 22.5 Гб . А сколько у вас?
Откат до предыдущей версии Windows после обновления до Windows 10:
Предупреждение
Внимание! Откат возможен не позднее через через 30 дней после обновления до Windows 10 и при наличии папки Windows.old
- «Пуск - Параметры - Обновление и безопасность - Восстановление»
- Выберете пункт «Вернуться к Windows 8.1» или «Вернуться к Windows 7»

«Горячие» клавиши в Windows 10:
Думаю, вам не стоит объяснять, для чего нужны горячие клавиши. В списке ниже перечислены практически все горячие клавиши, доступные в Windows 10 .
Общее:
- Win+A
открывает центр уведомлений в правой панели;
- Win+I
запускает Параметры;
- Win+Q
активирует голосовую помощницу Кортану для голосового ввода;
- Win+S
делает то же самое, но для ввода команды текстом;
- Win+X
открывает контекстное меню;
- Win+
окно смещается вправо. Аналогично комбинация работает с кнопками и ↓;
- Win+Ctrl+D
создает новый виртуальный рабочий стол;
- Win+Ctrl+F4
закрывает активный рабочий стол;
- Win+Tab
позволяет получить доступ ко всем рабочим столам и приложениям;
- Win+Ctrl
+ ← или → - навигация между рабочими столами;
- Win+Alt+G
включает запись активности на экране, а Win+Alt+R завершает процесс;
- Win+G
включает запись с помощью DVR для игр(не во всех игра поддерживается);
- Ctrl+Shift+Esc
открывает Диспетчер задач;
- Win+M
сворачивает все окна;
- Win+Shift+M
возвращает свернутые окна на рабочий стол;
- Win+Home
минимизирует все окна кроме активного;
- Win+L
выводит экран блокировки, позволяя сменить учетную запись;
- Win+S
открывает Поиск;
- Win+E
запускает Проводник;
- Alt+Tab
навигация по активным приложениям и окнам;
- Win+Enter
включает экранного диктора;
- Ctrl+Alt+Tab
- комбинация для просмотра открытых приложений.
На этом пока все. Спасибо за внимание!
- Upgrade dieses PCs auf WindowsВ 10 mithilfe des Tools (zum Anzeigen von mehr oder weniger Informationen hier klicken)
Diese Anweisungen gelten für folgende Fälle:
- Sie besitzen eine Lizenz zur Installation von WindowsВ 10 В und fГјhren auf diesem PC nun ein Upgrade von WindowsВ 7 oder WindowsВ 8.1 durch.
- Sie mГјssen WindowsВ 10 auf einem PC neu installieren, auf dem WindowsВ 10 bereits aktiviert wurde.
Wenn Sie WindowsВ 10 auf einem PC mit WindowsВ XP oder WindowsВ Vista installieren oder wenn Sie Installationsmedien erstellen mГјssen, um WindowsВ 10 auf einem anderen PC zu installieren, lesen Sie den folgenden Abschnitt .
Hinweis : Überprüfen Sie vor der Installation von Windows 10, ob Ihr PC die erfüllt. Weiterführende Informationen zu aktualisierten Treibern und Hardwarekompatibilität finden Sie auf der Website des PC-Herstellers.
- Wählen Sie Tool herunterladen und anschließend Ausführen
- Wählen Sie auf der Seite mit den Lizenzbedingungen Zustimmen aus, wenn Sie mit diesen einverstanden sind.
- Wählen Sie auf der Seite Was möchten Sie tun? Jetzt Upgrade für diesen PC ausführen und anschließend Weiter aus.
- Falls Sie keine Lizenz zur Installation von Windows 10 besitzen und zuvor kein Upgrade auf Windows 10 durchgeführt haben, können Sie Windows 10 unter erwerben. .
- Falls Sie auf diesem PC bereits zuvor ein Upgrade auf Windows 10 durchgeführt haben und das Betriebssystem neu installieren, muss kein Produktschlüssel eingegeben werden. Ihr Windows 10 wird später mithilfe Ihrer digitalen Lizenz automatisch aktiviert.
Nachdem Sie das Tool heruntergeladen und installiert haben, folgt eine Schritt-für-Schritt-Anleitung zum Einrichten von Windows 10 auf Ihrem PC. Alle Versionen von Windows 10 sind verfügbar, wenn Sie Windows 10 auswählen, mit der Ausnahme von Enterprise. Weitere Informationen zu Enterprise finden Sie im .
- Sobald Windows 10 installiert werden kann, erhalten Sie eine Zusammenfassung Ihrer Auswahl sowie der Elemente, die nach dem Upgrade beibehalten werden. Wählen Sie Ändern der zu behaltenden Elemente aus, um festzulegen, ob Sie während des Upgrades Persönliche Dateien und Apps behalten , Nur persönliche Dateien behalten oder Nichts behalten möchten.
- Speichern und schließen Sie alle geöffneten Apps und Dateien. Wählen Sie dann Installieren aus.
- Die Installation von WindowsВ 10 kann einige Zeit dauern. Der PC wird mehrmals neu gestartet. Schalten Sie den PC nicht aus.
- Verwenden dieses Tools zum Erstellen von Installationsmedien (USB-Laufwerk, DVD oder ISO-Datei) fГјr die Installation von WindowsВ 10 auf einem anderen PC (zum Anzeigen von mehr oder weniger Informationen hier klicken)
Befolgen Sie diese Schritte zum Erstellen von Installationsmedien (USB-Laufwerk oder DVD), mit denen Sie eine neue Version von Windows 10 installieren, eine Neuinstallation durchführen oder Windows 10 erneut installieren können.
Vor dem Herunterladen des Tools muss Folgendes vorhanden sein:
- Eine Internetverbindung. (Es fallen GebГјhren des Internetdienstanbieters an.)
- Ein Computer mit ausreichend verfГјgbarem Speicherplatz, ein USB-Laufwerk oder eine externe Festplatte fГјr den Download.
- Einen leerer USB-Speicherstick mit mindestens 8GB Speicherplatz oder eine leere DVD (plus DVD-Brenner) ist zum Erstellen von Medien erforderlich. Wir empfehlen, ein leeres USB-Speichermedium oder eine leere DVD zu verwenden, da sämtliche gespeicherten Inhalte gelöscht werden.
- Wenn beim Brennen einer ISO-Datei auf eine DVD gemeldet wird, dass die Datenträgerabbilddatei zu groß ist, müssen Sie eine doppelschichtige DVD (Dual Layer, DL) verwenden.
ГњberprГјfen Sie einige Punkte auf dem PC, auf dem WindowsВ 10 installiert werden soll:
- 64-Bit- oder 32-Bit-Prozessor (CPU). Sie erstellen entweder eine 64-Bit- oder eine 32-Bit-Version von Windows 10. Welche Version Sie benötigen, können Sie in den PC-Einstellungen unter PC-Info oder in der Systemsteuerung unter System ermitteln. Die entsprechenden Informationen finden Sie unter Systemtyp .
- Systemanforderungen. Stellen Sie sicher, dass der PC die für Windows 10 erfüllt. Weiterführende Informationen zu aktualisierten Treibern und Hardwarekompatibilität finden Sie auf der Website des PC-Herstellers.
- Spracheinstellung für Windows. Bei der Installation von Windows 10 müssen Sie eine Sprache auswählen. Um Ihre aktuelle Spracheinstellung zu überprüfen, rufen Sie in den PC-Einstellungen die Option Zeit und Sprache Region auf.
- Windows-Edition. Darüber hinaus sollten Sie die gleiche Windows-Edition auswählen. Wenn Sie überprüfen möchten, welche Edition derzeit ausgeführt wird, rufen Sie in den PC-Einstellungen die Option PC-Info oder in der Systemsteuerung die Option System auf. Suchen Sie dort nach Windows-Edition . Windows 10 Enterprise ist im Medienerstellungstool nicht verfügbar. Weitere Informationen finden Sie im .
- Microsoft Office-Produkte. Wenn Sie gerade ein neues Gerät mit Office 365 erworben haben, sollten Sie den Product Key für den Download und die Installation von Office vor dem Upgrade auf Windows 10 einlösen (installieren). Informationen zum Einlösen Ihres Product Keys für Office finden Sie unter Herunterladen und Installieren von Office 365 Home , Personal oder University auf Ihrem PC. Weitere Informationen finden Sie unter Durchführen eines Upgrades auf Windows 10 auf neuen Geräten, die Office 365 enthalten .
Wenn Sie Office 2010 oder eine frühere Version verwenden und eine Neuinstallation von Windows 10 durchführen möchten, benötigen Sie Ihren Product Key für Office. Hinweise zum Ermitteln Ihres Product Keys finden Sie unter So finden Sie Ihren Office 2010-Product Key oder unter Suchen des Product Keys für Office 2007 .
Erstellen von Installationsmedien mithilfe des Tools:
- Wählen Sie Tool jetzt herunterladen und anschließend Ausführen aus. Sie müssen dieses Tool als Administrator ausführen.
- Wählen Sie Zustimmen aus, wenn Sie mit den Lizenzbedingungen einverstanden sind.
- Wählen Sie auf der Seite Was möchten Sie tun? die Option Installationsmedien für einen anderen PC erstellen und anschließend Weiter aus.
Wählen Sie Sprache, Edition und Architektur (64-Bit oder 32-Bit) für Windows 10 aus. Diese Tabelle hilft Ihnen, die richtige Edition von Windows 10 auszuwählen:
Ihre aktuelle Windows-Edition WindowsВ 10-Edition Windows 7 Starter
Windows 7 Home Basic
Windows 7 Home Premium
Windows 7 Professional
Windows 7 Ultimate
Windows 8/8.1
Windows 8.1 with Bing
Windows 8 Pro
Windows 8.1 Pro
Windows 8/8.1 Professional with Media Center
Windows 8/8.1 Single Language
Windows 8 Single Language with Bing
Windows 10 Home
Windows 10 ProWindows 10 Windows 8/8.1 Chinese Language Edition
Windows 8 Chinese Language Edition with BingWindows 10 Home China​ - Wählen Sie aus, welches Medium Sie verwenden möchten:
- Nachdem Erstellen wenden Sie das Installationsmedium mithilfe der folgenden Schritte an.
Nachdem Sie diese Schritte zur Installation von Windows 10 durchgeführt haben, vergewissern Sie sich bitte, dass alle erforderlichen Gerätetreiber installiert sind. Um jetzt nach Updates zu suchen, wählen Sie die Schaltfläche „Start“ aus und gehen Sie dann zu „Einstellungen“ > „Update und Sicherheit“ > „Windows Update“. Wählen Sie dort „Nach Updates suchen“ aus. Bei Bedarf erhalten Sie zusätzliche erforderliche Gerätetreiber auch auf der Support-Website Ihres Geräteherstellers.
Hinweis: Treiber für Surface-Geräte finden Sie auf der Seite .
- Verwenden des erstellten Installationsmediums (zum Anzeigen von mehr oder weniger Informationen hier klicken)
Vor der Installation von Windows 10 sollten Sie alles speichern, woran Sie arbeiten, und ein Backup Ihres PCs erstellen. Dann können Sie loslegen. Wenn Sie mithilfe des Medienerstellungstools eine ISO-Datei für Windows 10 heruntergeladen haben, müssen Sie diese zunächst auf eine DVD brennen und anschließend die folgenden Schritte durchführen.
- Schließen Sie das USB-Laufwerk an den PC an, auf dem Sie Windows 10 installieren möchten, oder legen Sie die DVD in das Laufwerk dieses PCs ein.
- Starten Sie Ihren PC neu.
Falls Ihr PC nicht automatisch mit den USB- oder DVD-Medien startet, müssen Sie möglicherweise ein Startmenü öffnen oder die Startreihenfolge in den PC-, BIOS- oder UEFI-Einstellungen ändern. Um ein Startmenü zu öffnen oder die Startreihenfolge zu ändern, müssen Sie für gewöhnlich sofort nach dem Einschalten Ihres PCs eine Taste drücken – etwa F2, F12, Löschen oder ESC. Prüfen Sie die Bedienungsanleitung Ihres PCs oder besuchen Sie die Website des Herstellers, um zu erfahren, wie man auf ein Startmenü zugreift und die Startreihenfolge Ihres PCs ändert. Sollte Ihnen das USB- oder DVD-Mediengerät in Ihren Startoptionen nicht angezeigt werden, wenden Sie sich an den PC-Hersteller. Er wird Ihnen erklären, wie Sie “Sicheres Booten" in Ihren BIOS-Einstellungen vorübergehend deaktivieren können.
Falls Sie das Startmenü oder die Startreihenfolge nicht verändern können und Ihr PC sofort in dem Betriebssystem hochfährt, das Sie ersetzen möchten, wurde Ihr PC möglicherweise nicht vollständig heruntergefahren. Um sicherzustellen, dass Ihr PC vollständig herunterfährt, tippen Sie auf das Netzschaltersymbol auf dem Anmeldebildschirm oder im Startmenü und wählen Sie “Herunterfahren".
- Wählen Sie auf der Seite Windows installieren Ihre Sprach-, Zeit- und Tastatureinstellungen und anschließend Weiter aus.
- Wählen Sie Windows installieren aus.
- Weitere Methoden zum Installieren von WindowsВ 10 mithilfe der ISO-Datei (zum Anzeigen von mehr oder weniger Informationen hier klicken)
Wenn Sie eine ISO-Datei für Windows 10 heruntergeladen haben, wurde diese Datei lokal an dem von Ihnen ausgewählten Speicherort gespeichert. Wenn auf Ihrem PC ein DVD-Brennprogramm von Drittanbietern installiert ist, das Sie zum Erstellen der Installations-DVD verwenden möchten, können Sie das Programm möglicherweise öffnen, indem Sie zum Speicherort wechseln und auf die ISO-Datei doppelklicken. Andernfalls klicken Sie mit der rechten Maustaste auf die ISO-Datei, klicken auf Öffnen mit und wählen Ihre bevorzugte DVD-Brennsoftware aus.
Wenn Sie zum Erstellen einer Installations-DVD den Windows Disk Image Burner verwenden möchten, wechseln Sie zum Speicherort der ISO-Datei. Klicken Sie mit der rechten Maustaste auf die ISO-Datei und wählen Sie Eigenschaften aus. Klicken Sie auf der Registerkarte „Allgemein“ auf Ändern Übernehmen aus. Klicken Sie anschließend mit der rechten Maustaste auf die ISO-Datei und wählen Sie Datenträgerabbild brennen aus.
Wenn Sie Windows 10 ohne DVD oder USB-Laufwerk direkt aus der ISO-Datei installieren möchten, können Sie das tun, indem Sie die ISO-Datei bereitstellen. Dadurch wird ein Upgrade des aktuellen Betriebssystems auf Windows 10 ausgeführt.
So stellen Sie die ISO-Datei bereit:
- Wechseln Sie zum Speicherort der ISO-Datei, führen Sie einen Rechtsklick auf die Datei aus und wählen Sie Eigenschaften aus.
- Klicken Sie auf der Registerkarte „Allgemein“ auf Ändern... und wählen Sie Windows Explorer als das Programm aus, mit dem Sie ISO-Dateien öffnen möchten. Wählen Sie dann Übernehmen aus.
- Klicken Sie mit der rechten Maustaste auf die ISO-Datei und wählen Sie Bereitstellen aus.
- Doppelklicken Sie auf die ISO-Datei, um die darin enthaltenen Dateien anzuzeigen. Doppelklicken Sie setup.exe , um das Setup von WindowsВ 10 zu starten.