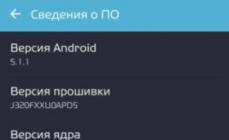Samsung Galaxy S7 Edge, без сомнения, является одним из самых лучших смартфонов на сегодняшний день, поэтому тем более неприятно, когда он перестаёт работать должным образом. Если ваш S7 Edge готов довести вас до белого каления, то наше руководство по наиболее распространённым проблемам, связанных с данным девайсом, а также их решениям поможет сохранить вашу психику здоровой, а сам смартфон – целым.
Проблема 1: произвольное включение дисплея
Возможно, у вас включена опция «Простое включение экрана», которая активирует экран, когда вы проводите рукой над ним. Вам нужно проверить это, пройдя по схеме «Настройки>Специальные возможности>Способности и взаимодействие».
Проблема 2: сбой камеры
Рискнём предположить, что ваш Samsung Galaxy S7 Edge в реальности не такой уж горячий, как домна – сообщение «Сбой камеры» появляется, как правило, если температура внутри устройства повышается. Зачастую такую проблему можно решить, выполнив аппаратный сброс. Если это не помогает, вам стоит провести очистку кэша данных приложения камеры. Для этого в настройках откройте подраздел «Приложения», затем «Менеджер приложений». Далее найдите «Камера», откройте этот пункт, и в нём найдите «Принудительная остановка». После этого сделайте очистку кэша приложения и кэша данных.

Проблема 3: медленная работа беспроводной зарядки
Вытащите ваш смартфон из чехла, если он в нём находится: этот чехол может быть причиной плохой работы беспроводной зарядки. Если это не устранило проблему, тогда проверьте, что опция «Быстрая беспроводная зарядка» действительно включена, и также убедитесь в том, что зарядный коврик на самом деле поддерживает быструю беспроводную зарядку.

Проблема 4: Функция «Обнаружение ладони» не работает
Функция «Обнаружение ладони» позволяет дисплею игнорировать случайные по нему нажатия, хотя в некоторых случаях происходит сбой: даже лёгкое прикосновение или простое удерживание смартфона в определённой позиции может расцениваться устройством как нажатие на экран. На наш взгляд, такая проблема вызывается программным сбоем, а лучшим её решением будет поместить ваш Samsung Galaxy S7 Edge в чехол. Вы также можете наклеить на дисплей защитную плёнку, хотя многие владельцы Edge выяснили, что изогнутые края экрана мешают полноценно приклеить такую плёнку.

Проблема 5: не работают аппаратные клавиши
Многие владельцы рассматриваемого смартфона сообщают о проблемах с аппаратными кнопками, однако, по нашему мнению, в этом случае проблема относится к области программного обеспечения, так как решение этой проблемы связано с использованием аппаратных клавиш, но они не помогают. Если вы нажмёте и будете удерживать одновременно кнопки «Вкл.» и «Домой», вы выполните аппаратный сброс, который поможет вашим физическим клавишам снова работать как надо.
Проблема 6: не работает Wi-Fi или неполадки с Bluetooth
Как правило, в любом смартфоне могут возникать те или иные проблемы, а в случае с Wi-Fi беспроводной маршрутизатор чаще всего бывает виновником появления неполадок. При его перезагрузке и перезагрузки девайса устраняется до 99 процентов проблем с Wi-Fi, однако, если у вас возникают проблемы с подключением, вам нужно снова предпринимать попытки заново подключиться к сетям Wi-Fi. Если у вас имеются неполадки с Bluetooth, то вам стоит удалить любые спаренные устройства, и затем снова проделать процедуру спаривания.

Проблема 7: Briefing замедляет работу системы
Приложение Briefing, способное создавать для вас нечто вроде электронной газеты, оказывает такое же влияние на производительность вашего смартфона, как габариты толстого человека могут оказать влияние на вашу способность к спринту. Сделайте одно долгое нажатие на пустое место дисплея, затем свайпом вызовите Briefing и отключите его для повышения производительности системы.

Проблема 8: быстрая разрядка аккумулятора
Зачастую виновником внезапного, катастрофического разряда батареи является какое-либо приложение, поэтому вам стоит закрыть все приложения или перезагрузить девайс, чтобы посмотреть, улучшится ли ситуация. Используйте панель уведомлений, чтобы отключить любые ненужные вам функции. Также используйте пункт «Фоновые данные» из раздела «Использование данных», чтобы остановить приложения, которые задействуют ваш интернет-канал и плюс, выполните отключение экрана.

Проблема 9: чрезмерный нагрев устройства
Если ваш Samsung Galaxy S7 Edge во время работы становится горячим, как печка, вам нужно выполнить ряд действий. Если такое случается при зарядке девайса, то попытайтесь не пользоваться им в это время, а также отключите пункт «Быстрая зарядка через кабель» в разделе «Аккумулятор». Это увеличит время зарядки, однако, если это устранит чрезмерный нагрев вашего смартфона, то такая жертва будет оправданной.
Кроме того, вам нужно будет проверить приложения на наличие «неправильного» приложения. Пройдите по схеме «Настройки>Аккумулятор>Использование аккумулятора>Дополнительно» и откройте «Оптимизация использования аккумулятора». Здесь вы можете выбрать пункт «Все приложения», чтобы убедиться, что ни одно приложение не садит батарею, работая в фоновом режиме. Если нагрев наблюдается на конце кабеля, а не в самом смартфоне, значит, ваш кабель неисправен. Наш вам совет: не поддавайтесь искушению использовать сверхдешевые зарядные устройства от малоизвестных производителей и кабели, в том числе и с eBay, поскольку уже известно немало случаев, когда они вызывали чрезмерный перегрев, а иногда и возгорания. Если ничто не помогает устранить высокую температуру внутри девайса, остаётся лишь сброс до заводских настроек – это последний способ, прежде чем нести ваш S7 Edge в сервисный центр для ремонта.
А вы уже сталкивались с какой-либо проблемой на вашем Samsung Galaxy S7 Edge? Расскажите нам об этом в комментариях.
У вас проблема — завис Samsung? Вы в растерянности и не знаете, что предпринять? Спокойно, сейчас вы узнаете, как перезагрузить Samsung Galaxy S7 .
Более того, такая принудительная перезагрузка подходит и для планшетов, и для других смартфонов на Андроид.
Немало пользователей жалуется на такие проблемы, особенно часто зависание происходит при открытом приложении или игре.
Некоторые говорят, что Галакси S7 попросту завис без видимых причин или это случилось у них после зарядки (не включается экран).
Может случиться и так, что вы можете принимать звонки, хотя при этом экран не рабочий. Есть и жалобы на то, что устройство нагрелось так, что буквально готово взорваться.
О том, как перезагрузить смартфон и пойдет речь в сегодняшней статье.
Как поступает большинство пользователей?
Обычно, если телефон завис и перестает реагировать на любое действие, многие ждут, пока полностью разрядиться батарея. Но представьте, у вас батарея полностью заряжена.
Это сколько же придется дожидаться! Более того, это не дает 100% гарантии, что смартфон начнет функционировать нормально.
Если ваш смартфон на Андроид или планшет имеет схемный аккумулятор, можно попробовать снять батарею и вставить назад через пару минут.
Но ведь не у всех устройств съемная батарея.
Просто надо сделать принудительную перезагрузку и вас больше не будет волновать такой вопрос – как перезагрузить Самсунг Галакси с7 .
Делается это просто – путем нажатия/удержания на Анроиде определенных кнопок. Как только смартфон завис, перезагрузить его можно следующим образом:
- Нажимаем и одновременно удерживаем на 10 секунд кнопки – «громкость» и «питание».
- Для тех кто не понял, объясняю более подробно – удерживаете кнопки регулирования громкости «-« и «+», а также кнопку «вкл/блокировки».
- После такого простого действия, устройство перезагружается и снова начинает работать в своем нормальном режиме.
- Если с первого раза у вас не получилось, повторите действие опять. Возможно, вы не долго держали кнопки или нажали их неодновременно.
Почему смартфон или подобное устройство может зависать?
Этот вопрос часто задают пользователи на форумах. Причин на самом деле немало.
Основная причина – на вашем телефоне недостаточно оперативной памяти, чтобы выполнять открытые задачи. К примеру, вы запустили мощную игру или одновременно несколько приложений.
Нередко ошибки часто возникают при работе операционной системы, для их устранения требуется перезагружать устройство периодически.
Если вы хотите узнать, чем отличается перезагрузка планшете и смартфона, я отвечу вас так – этот способ подходит и в первом, и во втором случае.
Надеюсь, моя статья помогла вам решить проблему и вывести устройство из зависания.
Буду рад, если вы расскажете друзьям о том, как перезагрузить Samsung Galaxy S7, поделившись с ними ссылкой на статью.
Если после выключения с кнопки, Samsung Galaxy S7 не включается, это может свидетельствовать о сбое в работе операционной системы Андроид. Чтобы справиться с проблемой, необходимо установить первопричину и знать, какие способы подходят для ее решения.
Существует несколько проблем, из-за которых Samsung Эйдж любой серии может не включаться:
- Отсутствие заряда в аккумуляторе.
- Механически сломанная кнопка питания.
- Чрезмерно наполненная оперативная память.
- Перегрев батареи.
- Порча контактов для ЗУ.
Чаще всего ситуация возникает после падения гаджета, когда он отключается, а включение не представляется возможным. Чтобы разобраться в ситуации, необходимо знать основные «симптомы» поломок и варианты исправления ситуации своими руками.

Что делать если аппарат зависает при включении
Если Samsung Galaxy s7 edge еще на начальном этапе загрузки не включается и на экране «зависает» логотип компании, это свидетельствует о сбоях в работе ОС. Здесь необходимо выполнить сброс настроек любым из представленных ниже способов:
- Через стандартные настройки, если удается загрузить Android.
- С помощью специальных программ (есть версии для ПК и смартфонов).
- Нажатием горячих клавиш.
- Посредством ввода комбинации цифр.
Hard Reset с помощью клавиш
Если после включения загорается экран на Самсунг Галакси S7 и горит синяя лампочка, а сама загрузка ОС не производится, можно сделать перезагрузку посредством нажатия горячих клавиш:
- Выполняем одновременное нажатие кнопок включения, увеличения громкости и меню.
- Когда появится темное окно, с помощью кнопок регулировки громкости спускаемся до опции «hard reset» и выполняем сброс.

Проверяем возможность зарядки
Когда аппарат не реагирует на включение после зарядки, это может говорить об отхождении контактов или неисправности зарядного устройства. Чтобы его проверить, достаточно выполнить любое из действий:
- Проверить ЗУ на другом смартфоне. Если он начнет заряжаться, значит, проблема в вашем Самсунге и необходимо обратить внимание на контакты внутри разъема micro USB.
- Осмотреть АКБ на наличие «вздутия», если есть припухлости, это однозначная замена детали.
- Произвести диагностику аккумулятора. Здесь понадобится другое устройство, к которому подойдет батарея. Если второй девайс, после манипуляций не включается, это свидетельствует о ее неисправности. Потребуется покупка нового элемента питания.
Через меню
Как выполняется сам сброс через стандартные настройки:
- Заходим в меню, выбираем «Общие настройки», затем – «Сброс».
- Ожидаем, пока телефон выполнит операцию и перезагрузится.
Делаем очистку кэша
Одной из причин зависания или отсутствия реакции на клавишу питания, является засорение кэша, которое происходит в процессе использования приложений. Для очистки необходимо выполнить следующее:
- Заходим в диспетчер приложений, выбираем конкретную программу.
- Нажимаем на «Память», затем – на «Очистить кэш».
- Появляется большое окно, где можно увидеть процесс выполнения задачи.
Представленные выше действия придется делать для каждого приложения, что занимает немало времени. Чтобы все упростить, можно воспользоваться режимом Recovery, где производится и откат настроек.
Если не удается выполнить чистку таким способом, нужно попробовать установить CCleaner для Андроид, однако, при заполненной памяти это будет проблематично.

Сброс к заводским параметрам
Нередко проблема кроется в недостаточном удержании кнопки питания по времени, поэтому ее необходимо держать, пока экран не включится. Если этого не происходит, необходимо произвести откат через Recovery:
- Нажимаем и удерживаем несколько секунд регулятор громкости вверх и клавишу Bixby, затем – питание, пока на экране не появятся надписи.
- В окне перемещаемся по меню вниз до «Wipe cache», а для подтверждения используем кнопку включения.
- Когда процедура завершится, на дисплее появится надпись «Cache wipe complete».
- Выполняем перезагрузку, выбрав «Reboot System now».
Перепрошивка с помощью ODIN
Если работоспособность аппарата Samsung Galaxy S7 не удалось восстановить приведенными выше методами, стоит воспользоваться программой ODIN, скачав ее с официального сайта. Как производится прошивка:
- Устанавливаем программу, подключаем смартфон через шнур к ПК, выполняем инсталляцию драйвера.
- Запускаем Odin, смотрим в левый верхний угол, чтобы проверить, подключен ли аппарат.
- Переносим в программу файлы прошивки, вставляем ее в поле AP или PDA.
- Когда будут выбраны и перенесены все файлы прошивки, нажимаем на Start.
- Процедура длится не более 10 минут, после чего на дисплее появится окно перезагрузки. Нужно нажать на ОК и перезапустить ОС.

Если проблема посредством обновления системы не решена, рекомендуется обратиться в сервис.
Несем Samsung Galaxy в сервисный центр
Оптимальный вариант – обратиться к специалисту для ремонта техники. Желательно посетить авторизованный сервисный центр, адрес которого можно узнать на официальном сайте компании Samsung. Если и после этого экран не включится и даже профессиональная перепрошивка не помогла, придется приобрести новый аппарат.
Заключение
Отсутствие реакции смартфона на клавишу включения или «зависание» при загрузке ОС делает невозможным его использование. Пользователям рекомендуется ознакомиться с самыми эффективными вариантами диагностики, чтобы понять причину проблемы и найти оптимальное решение.
Видео
– отличные смартфоны, которые продолжительное время доминировали в рейтингах лучших с момента своего релиза.
Мы полюбили эти флагманы за их великолепные экраны, отличное качество сборки и удивительные камеры.
Тем не менее, ни один смартфон не является совершенным, и Samsung Galaxy S7 ничем не отличается. Общие проблемы варьируются от незначительных причуд до катастрофических сбоев оборудования. Вы не одиноки, если столкнулись с какими-либо проблемами, многие владельцы Galaxy S7 и S7 Edge сообщали о схожих проблемах неоднократно.
В этом руководстве мы рассмотрим самые распространенные проблемы Samsung Galaxy S7 и что мы можем сделать, чтобы исправить их.
Galaxy S7: Кривой звук или потрескивание

Одна из самых распространенных проблем Samsung Galaxy S7 и S7 Edge – потрескивающий или искаженный звук. Тому может быть несколько причин, поэтому вы должны внимательно пройтись по списку, чтобы убедиться в том, что нашли решение проблемы.
Если вы пытаетесь воспроизвести музыку из динамиков Galaxy S7 после того, как немного промочили телефон, скорее всего, динамикам потребуется высохнуть в первую очередь. Да, Galaxy S7 является водонепроницаемым, но мокрые динамики во время воспроизведения будут искажать звук.
Дважды проверьте решетки динамиков после того как ваш телефон высох, чтобы убедиться в отсутствии какого-либо мусора, способного повлиять на звук.
И последнее, но не в последнюю очередь, программная ошибка может вызывать искажение звука вашего Samsung Galaxy S7.
Зайдите в меню Настройки – Звук и вибрация, затем прокрутите вниз к разделу качество звука и эффекты. Здесь вы можете попробовать переключить UHQ Upscaler в положение Выкл., это решение поможет сбросить звуковые настройки.
В этом меню вы можете выбрать «Адаптировать Звук», что предлагает настроить пользовательский эквалайзер для наушников, обеспечивая лучшее звучание аудио.
Всплывающие уведомления карты MicroSD

Одним из наиболее раздражающих глюков Galaxy S7 и Galaxy S7 Edgt является всплывающее предупреждение карты памяти MicroSD, и это уведомление появляется снова и снова, отключаете вы его или извлекаете карту памяти, не важно.
Некоторые пользователи сталкиваются с этой проблемой только после перезагрузки смартфона, другие видят его чаще. Вы можете, очевидно, просто пропускать уведомление каждый раз, но это не слишком хорошее решение в долгосрочной перспективе.
Самое простое решение этой проблемы заключается в выполнении обновления системы, что с наибольшей вероятностью устранит ошибку. Некоторые пользователи сообщали о решении проблемы с выполнением обновления программного обеспечения смартфона.
Если проблема не решена обновлением программного обеспечения, или новых обновлений нет в наличии, вы можете попробовать отформатировать карту памяти. Убедитесь, что предварительно выполнили резервную копию содержимого карты, поскольку форматирование сотрет все данные на ней.
Для того, чтобы стереть только MicroSD-карту и ничего лишнего, перейдите в меню Настройки – Обслуживание устройства – Память, затем нажмите на три точки в правом верхнем углу, перейдите в Настройки Памяти – SD-карта – Форматировать.
Если проблема не прячет своей уродливой головы, обратитесь в техническую поддержку Samsung, возможно, они предложат вам право на замену устройства.
Зеленый экран смерти Galaxy S7
Если ваш экран светится зеленым цветом, вы не одиноки. Небольшое количество телефонов Samsung Galaxy S7 и S7 Edge столкнулись с этой проблемой. Экран просто зажигается и остается зеленым цветом.
Проблема проявляется, как правило (не без исключений), когда включена функция активного дисплея Always-On Display. Зеленый экран проходит с переключением на экран блокировки. В некоторых случаях, зеленый экран появляется и на разблокированных устройствах, в других случаях экран работает нормально после разблокирования устройства.
Если экран переключается на зеленый цвет, велика вероятность неисправности дисплея, его необходимо заменить. Свяжитесь с Samsung как можно скорее, чтобы начать процесс восстановления. Некоторые пользователи обнаружили, что полная перезагрузка телефона, которая происходит по нажатию и удержанию кнопки питания и громкости вниз, может решить проблему зеленого экрана, но лишь на время.
Другое решение, которое вы можете попробовать, перейти в настройки AMOLED и попробовать другой режим.
Перейдите в Настройки – Дисплей – Режим Экрана и выберите AMOLED Photo или Basic, чтобы посмотреть, как это скажется на вашей проблеме. Это решение также помогает справиться с зелеными и фиолетовыми полосами на экране.
Galaxy S7 не реагирует с черным экраном
Некоторые пользователи Samsung Galaxy S7 сообщали о «черном экране смерти», при котором смартфон продолжает функционировать, но не выходит из режима сна, независимо от нажатых кнопок. Музыка продолжит играть, индикатор поступающих уведомлений продолжит мигать, но разбудить смартфон нет никакой возможности.
Временное исправление требует аппаратной перезагрузки, которая реализуется с помощью удержания кнопки питания и кнопки громкости вниз одновременно в течении 10 секунд. Эта комбинация заставит смартфон перезагрузиться. Если жесткая перезагрузка не работает, вы можете попробовать запустить Galaxy S7 в безопасном режиме.

Вот как попасть в безопасный режим Samsung Galaxy S7:
Удерживайте кнопку питания, пока не появится логотип Samsung Galaxy;
Одновременно отпустите кнопку питания и нажмите (удерживайте) клавишу громкости вниз;
Держите клавишу уменьшения громкости нажатой, пока устройство не загрузится полностью. Вы узнаете, что смартфон перешел в безопасный режим, когда увидите «Безопасный режим» (Safe Mode) в левом нижнем углу экрана;
Если ваш телефон больше не испытывает проблем черного экрана снова, это значит, что одно из загружаемых приложений вызывает проблему. Вспомните последние изменения, чтобы увидеть, устанавливали ли вы недавно приложения, которые могли бы стать причиной проблемы, затем удалите его. Стоит также проверить наличие обновленных версий установленных приложений, возможно, ошибка исправлена разработчиком.
В крайнем случае, вы можете попробовать сброс телефона к заводским настройкам через меню восстановления. Обратите внимание, что возврат к заводским настройкам сотрет всю информацию на вашем телефоне, поэтому убедитесь, что сохранили фотографии, документы и музыку, прежде чем продолжать.
Вот как выполнить сброс к заводским настройкам Samsung Galaxy S7:
Выключите телефон;
Нажмите и удерживайте клавиши «Домой» и громкость вверх, а затем нажмите и удерживайте кнопку питания;
Отпустите кнопку питания, когда увидите логотип Galaxy S7;
После того, как вы увидите логотип Android, вы можете отпустить все кнопки. Ваш телефон находится в режиме аварийного восстановления, в котором вы можете выбрать «Заводской Сброс» (Factory Reset) с помощью клавиш громкости вверх и вниз. Когда раздел Factory Reset будет подсвечен, нажмите на кнопку питания, чтобы начать процесс.
Wi-Fi постоянно отключается

Это весьма проблематичная ошибка, но некоторые пользователи рекомендовали отключить Bluetooth для того, чтобы получить более стабильный сигнал Wi-Fi. Это не идеальное решение, но для решения этой проблемы вам придется обратиться в Samsung за обновлением программного обеспечения. Обязательно проверьте Настройки – Обновление программного обеспечения, чтобы увидеть, есть ли доступные обновления.
Кроме того, вы могли бы попробовать сбросить настройки сети. Для этого зайдите в Настройки – Общее Управление – Сброс – Сбросить настройки сети – Сброс настроек.
Если это не решит проблему, проверьте, возможно, есть обновление прошивки вашего маршрутизатора. Существуют разнообразные методы обновления прошивки маршрутизатора, обратитесь к руководству пользователя.
Сбои камеры

Samsung Galaxy S7 и S7 Edge оборудованы отличными камерами, но это ничего не значит, если вы не можете запустить камеру. Пользователи сообщали, что приложение камеры падает с уведомлением «Внимание: Сбой камеры» (Warning: Camera Failed).
Самое простое решение, просто перезагрузить смартфон, что может решить проблему. Если перезагрузка не избавилась от ошибки, попробуйте очистить кэш приложения камеры. Сделать это можно, перейдя в Настройки – Приложения – Диспетчер приложений, а там найдите приложение «Камера» (Camera). Затем нажмите «Память» и вы увидите опции, как «Удаление Данных» или «Очистить Кэш». Выберите «Очистить кэш», затем проверьте, решило ли это решение проблемы камеры.
Если проблема осталась, есть ещё одно решение, которое вы можете попробовать. Некоторые пользователи сообщали, что Smart Stay, функция Samsung, которая использует фронтальную камеру, чтобы увидеть, смотрите ли вы на экран, конфликтует с основной камерой. Вы можете попробовать отключить Smart Stay, для этого перейдите в Настройки – Дисплей и «Отключить Smart Stay».
Треснуло стекло камеры?
Это одна из немногих серьезных аппаратных проблем, что мы видели в сообщениях о Samsung Galaxy S7 и S7 Edge. Некоторые пользователи сообщали, что стекло основной камеры разрушалось без видимых причин.

До сих пор мы не получили окончательного ответа от Samsung на то, является ли разрушение стекла основной камеры производственным дефектом. Мы рекомендуем пользователям, которые пострадали от разбитого стекла камеры, отправить свои смартфоны назад, чтобы производитель мог отследить причину проблемы и устранить её.
Это разочаровывающее решение для владельцев дорогих смартфонов, поскольку они вынуждены оставаться без телефона на несколько дней, пока те проходят анализ и ремонт. К сожалению, существует не так много пользователей, которые могут себе это позволить.
Короткий срок службы аккумулятора
В то время как Galaxy S7 и S7 Edge имеют большие аккумуляторы, нежели у предшественников, некоторые пользователи жалуются на плохое время автономной работы. К счастью, Android предлагает надежное приложение для управление аккумулятором, которое может помочь устранить некоторые проблемы.
Первое, что вы должны сделать, перейти в Настройки – Управление устройством – Батарея. Здесь вы можете увидеть график потребления энергии аккумулятора, а также список приложений и услуг, которые потребляют больше всего энергии.
Экран вашего телефона должен потреблять наибольшее количество энергии в течении дня, так что, если вы видите приложение, которое потребляет энергии больше, чем экран – приложение работает с ошибками. Попробуйте удалить энергоемкое приложение, чтобы увидеть, улучшится ли время автономной работы телефона.

Следующее, что вы можете сделать, чтобы максимально увеличить время автономной работы аккумулятора, отключить некоторые из услуг Samsung, которые работают по умолчанию, как Always-On Display. Перейдите в Настройки – Дисплей и отключите Always-On Display.
Другое решение, которое вы можете попробовать, понизить яркость экрана и установить меньший тайм-аут экрана. Зайдите в меню Настройки – Дисплей и убавьте яркость по умолчанию, а также сократите тайм-аут экрана до 1 минуты или 30 секунд.
Будильник не звонит
Некоторые пользователи Galaxy S7 сообщают, что их будильники не звонят. Большинство из этих отчетов, кажется, приходит от пользователей, использующих приложение «Будильник» сторонних производителей. Одной из причин тому может быть чрезмерно агрессивное управление аккумулятором Android, называемое Doze.
Для того, чтобы проверить, является ли Doze причиной ваших проблем, попробуйте использовать приложение часов Samsung по умолчанию. Если встроенный будильник звонит, то ваше приложение с будильником, скорее всего, отключается Android Doze.

Для того, чтобы отключить функцию Doze, перейдите в меню Настройки – Обслуживание устройства – Батарея – Использование Батареи – Дополнительно – Оптимизация использования аккумулятора, а там найдите приложение-будильник и укажите для него «Не использовать оптимизацию работы батареи».
Кнопки питания и громкости не работают
Это довольно серьезная проблема, но простая перезагрузка обычно решает любые проблемы неработающих кнопок. Вы можете заставить ваш Samsung Galaxy S7 и Galaxy S7 Edge перезагрузиться, удерживая кнопку питания и «Домой». Если это не работает, проблема становится серьезной, ваш телефон стоит вернуть в Samsung.
Перегрев
Может быть несколько причин для того, чтобы ваш Samsung Galaxy S7 перегревался. Если ваш телефон становится слишком горячим на ощупь, пока заряжается, причиной тому может быть встроенная технология быстрой зарядки.
И пока быстрая зарядка отлично подходит для максимально большого количества энергии в течении короткого периода времени, она основательно нагревает смартфон. Если вы не торопитесь зарядить смартфон перед выходом на работу, вы можете отключить быструю зарядку, перейдя в меню Настройки – Обслуживание Устройства – Батарея – Дополнительные настройки и «Отключить Быструю Зарядку».

Если телефон нагревается, когда вы не заряжаете его, виною тому может быть приложение, подающее нагрузку в фоновом режиме. Вы можете увидеть наличие энергоемких приложений в меню Настройки – Обслуживание Устройства – Батарея.
Вы также можете оптимизировать все свои приложения, чтобы увеличить время автономной работы, перейдя в Настройки – Обслуживание Устройства – Батарея – Использование Батареи – Дополнительно – Оптимизация использования аккумулятора. Выберите «Все приложения» и ваш смартфон должен показать лучшее время автономной работы.
В крайнем случае, вы можете стереть раздел кэша Galaxy S7 в режиме восстановления:
Выключите смартфон;
Нажмите и удерживайте кнопки «Домой» и громкости вверх, а затем нажмите и удерживайте кнопку питания;
Отпустите кнопку питания, когда вы увидите логотип Galaxy S7;
После того, как вы увидите логотип Android, вы можете отпустить все кнопки. Ваш телефон теперь находится в режиме восстановления, где вы можете выбрать «Wipe Cache Partition» с помощью кнопок громкости вверх и вниз. После того, как Wipe Cache Partition будет подсвечена, нажмите кнопку питания, чтобы начать процесс.
Низкая производительность
Если Samsung Galaxy S7 работает медленнее, чем раньше, есть несколько способов ускорить его снова. Одной из главных причин замедления смартфона является интерфейс TouchWiz от Samsung, который включает в себя такие функции, как Upday / Flipboard Briefing. И пока приятно получать живую ленту новостей на главном экране, это требует значительного количества вычислительной мощности.
Чтобы отключить Flipboard Briefing, нажмите и удерживайте в любом месте экрана или просто воспользуйтесь жестом щепотки. Перейдите к экрану Flipboard Briefing, который обычно является крайним слева. Отмените его, сняв флажок наверху и Flipboard исчезнет с главного экрана.
Вы также можете попробовать загрузить лаунчер третьей стороны, который даст вам больше возможностей, чем TouchWiz. Нам нравится Nova Launcher за бесконечное количество настроек и высокую производительность.

Для того, чтобы сделать смартфон ещё быстрее, вы можете ускорить систему анимации, а то и отключить её вовсе. Чтобы сделать это, перейдите в Настройки – Об устройстве – Информация о программном обеспечении, после чего нажмите на номер сборки 7 раз, чтобы разблокировать меню разработчика.
Теперь в приложении «Настройки», вы найдете новую опцию в нижней части, под названием «Настройки Разработчика». Прокрутите весь список до раздела «Анимация», где вы увидите опции изменения окон, переходов и продолжительность / вес анимации. Установите параметры в «х5» или «Анимация выкл.», чтобы сэкономить несколько драгоценных миллисекунд при навигации по телефону.
Многие при покупке Samsung Galaxy S7, S8, S9 встречаются с проблемой зависания устройства. Телефон непонятно из-за чего превращается в кирпич и не реагирует ни на какие кнопки. Порой виснут не только новые телефоны, но и те, что раньше работали нормально, но в силу времени начали зависать.
Как перезагрузить Samsung Galaxy S1-S6
Необходимо одновременно зажать клавиши «Громкость вниз» и кнопку «Включение». Таким образом вы зажимаете одновременно, одну кнопку слева и одну кнопку справа на вашем телефоне. На некоторых моделях вместо «Громкость вниз», нужно зажать «Громкость вверх» или обе эти кнопки, одновременно с кнопкой включения телефона.
В интернете много советов о том как перезагрузить Samsung Galaxy, но большинство из них о старых моделях. Было бы логично, чтобы сочетания озвученные выше помогали и для Samsung Galaxy S7. Однако Samsung зачем-то изменил сочетание клавиш для Galaxy S7.
Как перезагрузить Samsung Galaxy S7 и более новые модели, чтобы он снова работал?
Одновременно Зажмите обе клавиши громкости и кнопку Включения, затем подождите 7-10 секунд. Телефон перезагрузится.
 Зажмите кнопки одновременно, как показано на картинке
Зажмите кнопки одновременно, как показано на картинке Однако это лишь устранение последствий, он и в дальнейшем будет зависать. В 99% случаев причина этому поведению телефона — заводской брак. Такой телефон необходимо нести в сервис, по гарантии, данное поведение телефона не является штатным и должно быть устранено. Для ускорения процедуры исправления или замены телефона, снимите зависший телефон, не реагирующий на внешние воздействия, кроме комбинации описанной выше, на видео и принесите это видео на флешке в сервис.
Если эта статья вам помогла, напишите в комментариях об этом пожалуйста. Также если есть проблемы и что-то не получилось, пишите, постараюсь помочь.