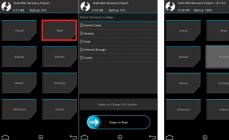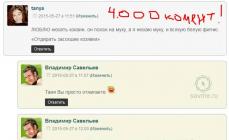Достаточно распространенным явлением можно назвать ситуацию, когда пользователь вставляет USB-носитель, на котором хранится какая-то важная информация, в соответствующий порт, но система просит отформатировать флешку. Что делать в этом случае? Прежде всего - не паниковать. Дело в том, что при правильном подходе к решению этой проблемы данные, скорее всего, В крайнем случае их можно будет восстановить даже после форматирования. Предлагаемые далее методы, позволяют избежать необходимости форматирования с полным восстановлением всего того, что хранится на съемном устройстве.
Система не читает флешку (просит отформатировать): что делать?
Вообще, ошибкой многих пользователей является хранение важной информации или персональных данных на съемных носителях, поскольку они в большей степени, нежели жесткие диски, подвержены и программным сбоям, и физическим поломкам.
О физических повреждениях сейчас речь не идет, а вот что касается программных нарушений в работе с появлением сбойных секторов вследствие нарушения целостности файловой системы, здесь нужно применять соответствующие методы устранения неполадок. Предположим, компьютер просит отформатировать флешку. Что делать? Ведь полное форматирование уничтожит абсолютно все данные. Ладно бы, если применяется быстрое форматирование. Восстановить информацию в такой ситуации проще простого. Но ведь система предлагает произвести полное форматирование. В этом случае для начала можно использовать средства Windows с параллельным применением специального программного обеспечения для восстановления работоспособности и самого устройства, и восстановления файлов, которые на нем хранятся.
Флешка не открывается (просит отформатировать): что делать в самом простом случае?
Первая методика накопителя состоит в использовании стандартного средства проверки диска, но запускаемого не через раздел свойств диска, а из командной строки, стартующей с правами администратора.
Для ее запуска можно использовать консоль «Выполнить» и команду cmd либо напрямую открыть файл cmd.exe в директории System32 основного каталога операционной системы.

Итак, комп просит отформатировать флешку. Что делать? Для начала нужно запомнить литеру диска, а затем в командной консоли прописать строку проверки носителя на предмет наличия ошибок с автоматическим их исправлением. Например, если устройство в системе значится под литерой Z, команда выглядит так: chkdsk z: /f. В зависимости от объема, процесс может занять достаточно много времени, так что придется потерпеть. По крайней мере в большинстве случаев программные сбои устраняются совершенно просто.
Наиболее популярные утилиты для восстановления съемных USB-носителей
Если же сбой невозможно исправить вышеописанным методом, придется использовать дополнительное программное обеспечение.
Среди наиболее популярных и максимально работоспособных программ можно выделить следующие:
- TestDisk.
- Handy Recovery.
- Active@ File Recovery.
- Recuva.
- R.Saver и R-Studio.
TestDisk
Теперь посмотрим на ситуацию, когда первая методика не сработала, и система снова просит отформатировать флешку. Что делать в такой ситуации? Одним из самых действенных методов многие специалисты называют использование программы TestDisk, которая работает в DOS-режиме.

С этой утилитой все обстоит достаточно просто. Запускаем программу, стрелками выбираем наше устройство, указываем значение параметра для таблицы разделов (обычно Intel), выбираем восстанавливаемый раздел в виде всего носителя (Whole disk), для файловой системы выбираем параметр Other, что соответствует FAT32, а в конце прописываем полный путь к заранее созданному каталогу, в котором предполагается сохранить восстановленные файлы.
Handy Recovery
Теперь несколько слов еще об одной программе. Опять же, предполагается, что система просит отформатировать флешку. Что делать, если предыдущие методы не сработали? Можно посоветовать использование программы Handy Recovery.

После старта утилиты в основном окне выбираем съемный диск, нажимаем кнопку начала анализа, в результатах выбираем папку или файл, которые нужно восстановить (они будут помечены соответствующими маркерами), и жмем кнопку восстановления.
Active@ File Recovery
Посмотрим, что можно предпринять, если и предыдущая методика не дала результата, а система снова просит отформатировать флешку. Что делать в этом случае? Использовать программу Active@ File Recovery.

С ней тоже особых проблем быть не должно. В главном окне из меню слева выбираем съемный носитель и нажимаем кнопку суперсканирования (SuperScan), после чего указываем тип файловой системы, нажимаем кнопку запуска процесса, а затем используем функцию восстановления данных, вызывав ее из меню или сразу применяя сочетание клавиш Ctrl + R. После этого указываемый конечный каталог для сохранения данных, после чего совершенно спокойно можно заняться форматированием, если это действительно так необходимо.
Recuva
Программа Recuva среди обычных пользователей пользуется достаточно большой популярностью, поскольку она очень проста в использовании.

Для восстановления файлов можно задать определенный тип данных (например, аудио, видео или графика). Если требуется найти все, что можно восстановить, выбирается параметр «Все файлы». В результатах файлы, которые можно вернуть в исходное состояние, помечаются зеленым цветом. Те, что можно попытаться восстановить, - желтым, а не подлежащие восстановлению - красным.
R.Saver и R-Studio
Но приложение Recuva работает не всегда корректно, не говоря уже о том, что может не определять давно удаленные объекты. В такой ситуации лучше всего отдать предпочтение утилитам R.Saver и R-Studio, которые очень сильно похожи между собой.

Именно эти две программы способны находить на съемных носителях даже те файлы, об удалении которых пользователь даже не догадывается. Конечно, времени процесс сканирования займет гораздо больше, зато результат для многих окажется совершенно неожиданным.
Флешка не открывается и просит ее форматировать: что делать?Использование переносного носителя для хранения важной информации – это ошибка многих людей. Кроме того, что флешку можно легко потерять, она может выйти из строя и ценные данные будут потеряны. Примером тому служит ситуация, когда она не читается и просит запустить форматирование. Как получить доступ к нужным файлам, мы поговорим далее.
Сразу уточним, что мы говорим о такой ошибке, которая показана на фото ниже.
Она обычно возникает, когда нарушена файловая система, например, из-за неправильного извлечения флешки. Хоть она и не работает, но её содержимое в этом случае не повреждается. Для извлечения файлов мы используем следующие способы:
- программа Handy Recovery ;
- программа Active@ File Recovery ;
- программа Recuva ;
- команда Chkdsk.
Сразу следует сказать, что не всегда восстановление данных с переносного устройства заканчивается удачей. Вероятность того, что приведённые способы сработают, можно оценить в 80%.
Способ 1: Handy Recovery
Эта утилита платная, но имеет тестовый период на 30 дней, чего нам будет вполне достаточно.
Чтобы воспользоваться Handy Recovery, сделайте следующее:
Как видим, использование Handy Recovery совершенно несложное. Если после выполненных выше процедур ошибка не исчезла, воспользуйтесь следующей программой.
Способ 2: Active@ File Recovery
Тоже платное приложение, но нам хватит и демо-версии.
Инструкция по использованию Active@ File Recovery выглядит вот так:
Способ 3: Recuva
Эта утилита бесплатна и является хорошей альтернативой предыдущим вариантам.
Чтобы использовать Recuva, сделайте вот что:
Если у Вас возникают какие-то проблемы, возможно, Вы найдете решение в нашей статье по использованию данной программы. А если нет, пишите о них в комментариях.
Если ни одна программа не видит носитель, то можете отформатировать его стандартным образом, но обязательно отметьте «Быстрое (очистка оглавления)» , иначе данные не вернуть. Для этого просто нажмите «Форматировать» при возникновении ошибки.
После этого флешка должна отображаться.
С каждым годом флешки становятся более компактными, объемными и скоростными, но не более надежными. Поэтому рано или поздно возникнет такая ситуация: вы вставляете флеш-карту в компьютер, а она не хочет открываться и требует форматирования. Хорошо, если на ней содержатся резервные копии, а оригинал можно скачать где-нибудь еще. Но что делать, если на флеш-карте остались уникальные важные данные, которые нельзя просто отформатировать? Для этого случая есть несколько способов восстановить флешку и извлечь ее содержимое.
Проверка на ошибки
Когда вы некорректно завершаете работу флешки, выдернув ее из гнезда без выключения, или если во время работы устройства было отключено электропитание, флешка повреждается на программном уровне. И тогда вы подключаете накопитель к USB, но вместо содержимого видите окно с требованием форматировать диск. Не торопитесь это делать, поскольку физические данные, которые были записаны на нее так и остаются внутри, и их можно извлечь.
Сделать это можно в несколько шагов:
1. Нажмите кнопку «Пуск » и введите cmd . Перед вами откроется командная строка с мигающим курсором.
2. Запустите утилиту, напечатав команду chkdsk e: /f , если ваш съемный жесткий диск в системе значится под буквой e, или укажите свой вариант. Вы можете заглянуть в проводник и уточнить, под какой буквой значится флеш-накопитель. Введите команду с нужной букой и по клику клавиши Enter утилита запустит работу.
3 . Через несколько минут обработка флеш-накопителя закончится, и вы сможете посмотреть содержимое. Время работы утилиты зависит от объема флешки, ее класса, количества файлов.

Если способ сработал и вам удалось увидеть содержимое карты памяти, скопируйте данные в более надежное место – на жесткий диск или в облачное хранилище. После этого желательно отформатировать флешку, но в дальнейшем не сильно рассчитывать на нее как на надежный переносчик информации и всегда делать резервные копии документов.
Возможно, утилите не получится исправить ошибку и на экране выйдет сообщение типа «CHKDSK недопустим для дисков RAW». Это означает, проблемы более серьезные и можно либо попробовать другие описанные способы, либо отказаться от попыток и отформатировать диск.
Проверка на вирусы
Нередко проблемы с флеш-накопителями происходят от действия вредоносных ПО, как правило, из-за autorun-вирусов. Это программы, которые копируются на съемные носители и прописываются в autorun.inf. Они могут распространиться не только на карты памяти, но и на mp3-плееры, цифровые камеры и другие девайсы.
Проверку на вирусы можно выполнить антивирусом, установленным на компьютер или бесплатным антивирусным сканером. Например, можно использовать портативные программы Dr.Web CureIt!, Ultra Adware Killer, Microsoft Safety Scanner, Kaspersky Virus Removal Tool, Emsisoft Commandline Scanner. Портативные сканеры работают без конфликтов с основным антивирусом.

Просто запустите программу, укажите диск с флеш-картой, которая нуждается в проверке и стартуйте. Теперь остается просто дождаться окончания процедуры. Разные антивирусы может быть эффективны против разных типов угроз. Если сканер ничего не нашел, можете скачать другой и снова запустить проверку.
Восстановление данных
Существуют специальные утилиты, в которых довольно легко разобраться и которые помогут восстановить данные программным способом. Таких программ очень много, например, к лучшим из них относится Hetman Partition Recovery, Wondershare Data Recovery, Recuva, Pandora Recovery, но все это платные варианты. Если вас интересуют бесплатные, то вам помогут TestDisk и R-Studio.
TestDisk – мощная бесплатная утилита с интуитивно простым интерфейсом на английском языке, хотя у вас вряд ли возникнут сложности с пониманием функционала. Программа умеет искать и восстанавливать потерянные разделы диска, исправлять проблемы с загрузкой, восстанавливать загрузочный сектор. Если вы случайно отформатировали диск и ничего не успели перезаписать, программа восстановит 100% информации.

Чтобы воспользоваться утилитой, выполните следующие действия:
1. Подсоедините накопитель к компьютеру через USB ;
2 . Отклоните предложение о форматировании;
3. На жестком диске сделайте папку, куда программа будет копировать найденные файлы, поместите в нее TestDisk и распакуйте;
4 . Двойным кликом запустите photorec_win.exe ;
5 . В диалоговом окне выберите нужный диск;
6. Задайте тип таблицы раздела карты памяти;
7. Задайте раздел для восстановления (переместите указатель на Whole Disk);
8 . В типе файловой системы укажите Other ;
9. Задайте папку для копирования восстановленной информации, или же по умолчанию файлы с копируются туда же, где находится и сама программа;
10. Нажатие на Y послужит сигналом для старта утилиты;
11. Подождите несколько минут, пока программа завершит работу;
12. Ознакомьтесь с файлами, которые удалось восстановить.
Использование переносного носителя для хранения важной информации – это ошибка многих людей. Кроме того, что флешку можно легко потерять, она может выйти из строя и ценные данные будут потеряны. Примером тому служит ситуация, когда она не читается и просит запустить форматирование. Как получить доступ к нужным файлам, мы поговорим далее.
Сразу уточним, что мы говорим о такой ошибке, которая показана на изображении ниже.
Она обычно возникает, когда нарушена файловая система, например, из-за неправильного извлечения флешки. Хоть она и не работает, но её содержимое в этом случае не повреждается. Для извлечения файлов мы используем следующие способы:
- программа Handy Recovery ;
- программа ;
- программа Recuva ;
- команда Chkdsk.
Сразу следует сказать, что не всегда восстановление данных с переносного устройства заканчивается удачей. Вероятность того, что приведённые способы сработают, можно оценить в 80%.
Способ 1: Handy Recovery
Эта утилита платная, но имеет тестовый период на 30 дней, чего нам будет вполне достаточно.
Чтобы воспользоваться Handy Recovery, сделайте следующее:

Как видим, использование Handy Recovery совершенно несложное. Если после выполненных выше процедур ошибка не исчезла, воспользуйтесь следующей программой.
Способ 2: Active@ File Recovery
Тоже платное приложение, но нам хватит и демо-версии.
Инструкция по использованию Active@ File Recovery выглядит вот так:

Способ 3: Recuva
Эта утилита бесплатна и является хорошей альтернативой предыдущим вариантам.
Чтобы использовать Recuva, сделайте вот что:

Если у Вас возникают какие-то проблемы, возможно, Вы найдете решение в нашей статье по использованию данной программы. А если нет, пишите о них в комментариях.
Если ни одна программа не видит носитель, то можете отформатировать его стандартным образом, но обязательно отметьте «Быстрое (очистка оглавления)»
, иначе данные не вернуть. Для этого просто нажмите «Форматировать»
при возникновении ошибки.
После этого флешка должна отображаться.
Многие люди сталкивались с ситуацией, когда пытаясь открыть флешку, они видели на экране сообщение с предложением отформатировать устройство. При согласии компьютер производит полную очистку данных, что может стать причиной потери важной информации. Именно поэтому важно знать, как открыть флешку без форматирования. Увидев сообщение о сбое, не нужно паниковать, поскольку есть способ, позволяющий исправить ситуацию. Стоит заметить, что если флешка была механически повреждена, то единственный шанс восстановить информацию – обращение к специалистам.
Как открыть флешку через командную строку?
Рассмотрим универсальный метод, который подходит для накопителей любой модели. Работа будет проходить в несколько этапов, позволяющих получить желаемый результат.
Как открыть флешку не форматируя ее:
- Сначала необходимо узнать два важных значения: PID и VID, которые помогут произвести идентификацию и узнать марку, модель и тип устройства. Для этого зайдите в «Пуск», а затем, перейдите в «Панель управления» и «Диспетчер устройств». Есть самый простой вариант, как быстро попасть в нужную папку – сразу наберите в строке поиска – «mmc devmgmt.msc». Очутившись в нужной папке необходимо выбрать «Контроллеры USB». В выпавшем списке следует найти . Чащу всего ее помечают, как запоминающее устройство. Следующий шаг – путем нажатия правой кнопки нужно вызвать окно, где выберите пункт «Свойства» и пункт «Сведения». Именно здесь и находится нужная информация. В пункте «Коды ID оборудования» найдите четырехзначные номера PID и VID.
- Разбираясь в теме – как открыть флешку на компьютере, мы подошли к следующему шагу, на котором необходимо зайти на сайт – http://flashboot.ru/iflash/. Где нужно в соответствующие поля внести значения, которые были определены в предыдущем пункте. Сайт произведет необходимые операции и выдаст результат. В правом столбике будут указаны названия и версии программ, которые можно использоваться для восстановления флешки.
- Осталось только скачать, установить и воспользоваться программой, следуя существующей инструкции. С работой программы проблем возникнуть не должно, поскольку они все простые.