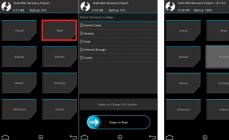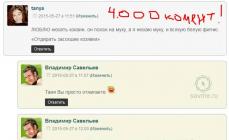Загрузка операционной системы Windows 10 напоминает дорогу – если машин слишком много, рано или поздно образуется пробка. Поэтому необходимо знать, как ускорить загрузку Windows 10.
Автозагрузка
Устанавливая программы на Windows 10, вы даже не обращаете внимания, в какой момент они начинают загружаться. Мессенджеры, драйвера и много другое загружаются с вашей операционной системой, а вы этого даже не замечаете. А чувствуете только как увеличивается время – и это раздражает. Вам нужно привыкнуть контролировать автозагрузку и научиться ее чистить:
Быстрый запуск
Как ускорить загрузку windows 10 при включении ПК? Активировать быстрый запуск:
Очистка диска
Для ускорения загрузки Windows 10 на ноутбуке или на персональном компьютере вам необходимо регулярно чистить системный диск. Огромное количество мусора, который копится в папках, существенно замедляет работу. Итак, чтобы ускорить процесс, выполните следующие действия:
- Найдите на рабочем столе значок «Мой компьютер» («Этот компьютер»). Если его нет, добавьте, используя персонализацию:
Правая клавиша мыши на рабочем столе – персонализация

Раздел Темы и прокрутите до Параметров рабочего стала

Нажмите на изменение значков рабочего стола и поставьте галочку.

Дефрагментация
Еще один способ, как ускорить загрузку Windows 10 на ноутбук или ПК. Все файлы записываются на жесткий диск не целиком, а по частям. И эти кусочки могут быть разбросаны по всему винчестеру. Это тоже занимает время. Дефрагментация позволяет упорядочить схему записи, это ускорит работу Windows.

Замена HDD на SSD
Еще одним способом ускорения загрузки Windows 10 на ноутбуке является замена обычного жесткого диска HDD на SSD.
Твердотельные накопители SSD работают куда быстрее, чем обычный винчестер. Пока они еще не очень распространены, но уже всем известно, что скорость загрузки с такого винчестера увеличивается в разы.
Отличного Вам дня!
Все помнят времена, когда на компьютерах пользователей стояла Windows XP. Операционная система Windows XP имела поддержку компанией Microsoft более десяти лет и до сих пор используется организациями и некоторыми пользователями. Такую популярность XP завоевала благодаря очень низким системным требованиям. Посудите сами, сейчас Windows XP можно запустить в эмуляторе на смартфоне с ОС Android. Но время идет, и сейчас самой новой операционной системой от Microsoft является Windows 10.
Как только Windows 10 появилась на рынке, то минимальные системные требования для нее составляли 1 ГБ ОЗУ и одноядерный процессор для 32 битной версии. Сейчас, перед выходом крупного обновления Anniversary Update компания увеличила системные требования к компьютеру. Теперь рекомендуемым объемом ОЗУ для Windows 10 32-bit будет 2ГБ.
Если вспомнить старушку XP, то для ее работы требовалось всего 128 МБ ОЗУ и древний процессор с тактовой частотой 233 МГц. Но время идет, и от прогресса никуда не уйдешь, тем более ОС Windows XP сейчас использовать уже небезопасно, так как у XP нет технической поддержки, как самой Microsoft, так и разработчиков программного обеспечения. В этом материале мы на примерах опишем, как можно увеличить быстродействие ПК с операционной системой Windows 10.
Очистка ОС Windows 10 от мусора
Очень хорошим средством для ускорения системы является ее очистка от различного файлового мусора , который мешает ей быстро работать. Очень функциональными утилитами для этой задачи являются Auslogics Boostspeed и CCleaner . В этом примере мы опишем утилиту Clean Master , которая намного проще Auslogics Boostspeed и CCleaner. Хоть Clean Master и ориентирована для начинающих пользователей ПК, но с задачей очистки системы она справляется на ура. Загрузить утилиту можно на ее официальном сайте www.cmcm.com. Установка программы сводится к нажатию одной кнопки в мастере инсталлятора. Запустив утилиту, мы попадем в ее рабочее окно, которое обладает довольно приятным интерфейсом.
Для очистки системы от мусора нужно нажать всего одну кнопку Clean Now зеленного цвета. После нажатия этой кнопки утилита покажет на графике какие файлы она почистила.

Очистив систему, таким образом, вы сможете заметно ускорить ее быстродействие .
Ускоряем работу ПК в игровых программах
Если ваш игровой компьютер или ноутбук соответствует всем современным требованиям для современных игр, то ускорять его на Windows 10 нет смысла. Но если ваш игровой компьютер или ноутбук немного устарел, то на помощь придет программа Razer Cortex. Принцип работы программы построен на убийстве неважных процессов в системе. Отключая ненужные процессы, Razer Cortex освобождает большое количество памяти и снижает нагрузку на HDD . После установки программа попросит зарегистрировать нового пользователя.

Процедура регистрации займет несколько минут. После входа в свой аккаунт попадаем в главное меню программы.

В главном окне программы видно, что она просканировала систему и нашла игру Counter-Strike Global Offensive. Если ваша игра находится в Steam или в Origin, то Razer Cortex обязательно найдет все игры, установленные в этих клиентах. Если же вы не найдете свою игру в списке, то вы сможете добавить ее вручную. Примечательной особенностью Razer Cortex является то, что ее не нужно настраивать . При запуске игры она автоматом ускорит Window 10, и тем самым повысит производительность в игре. Мы протестировали игру Counter-Strike Global Offensive в Razer Cortex. Для теста использовался компьютер с процессором AMD A6-6400K и 4 ГБ ОЗУ . Этот процессор интересен тем, что в нем есть встроенное графическое ядро AMD A6-6400K .

После тестирования программа показала себя с лучшей стороны. Игра Counter-Strike Global Offensive стала более отзывчивой и в ней повысился FPS. Также стоит отметить, что Razer Cortex встраивает свою панель в игру, где показывается частота кадров. Кроме снятия FPS , на панели Razer Cortex можно активировать видеозапись игрового процесса , а также сделать скриншот .
Все процессы, которые она оптимизирует, можно посмотреть на вкладке «BOOST ». Также на этой вкладке можно настроить отключение ненужных процессов вручную .
Пользоваться или не пользоваться программой Razer Cortex решать вам, но она однозначно увеличивает скорость компьютера в играх. Также стоит отметить, что Razer Cortex можно установить на Windows 10, 8 и 7. Поддержка Windows XP отсутствует.
Обновление драйверов и операционной системы
Повысить общую производительность компьютера можно путем обновления драйверов видеокарты или чипсета материнской платы . Windows 10 в большинстве случаев сама найдет драйвера для необходимых компонентов, если она подключена к интернету. Например, если видеокарта новая, то десятка может установить для нее старый драйвер. Например, новые драйвера видеокарт NVIDIA с порядковым номером 368.39 повышают производительность в таких играх как:
- Total War: WARHAMMER;
- Metal Gear Solid V: The Phantom Pain;
- Mirror’s Edge Catalyst;
- Tom Clancy’s The Division.
Кроме повышения производительности в играх, новые драйвера обеспечивают полную поддержку новых видеокарт . Версия драйвера 368.39 включает поддержку видеокарт GeForce GTX 1080 и GTX 1070 , которые построены на новой 16 нм архитектуре Pascal. Загрузить драйверы для видеокарт и других компонентов можно с официального сайта производителя.
Кроме обновления драйверов, еще можно оптимизировать производительность и стабильность ОС путем установки обновления . Для Windows 10 не нужно включать обновление, так как его загрузка стоит по умолчанию в ОС. Единственное, что нужно сделать для этой ОС - это подключить ее к интернету. Обновления ОС важны не только тем, что повышают общую стабильность системы, а еще и тем, что они способны защитить компьютер от различных угроз . Защита от сетевых угроз и потенциально опасного ПО важна, так как может защитить от поломки, сохранив тем самым работоспособную систему.
Как защита от вирусов и лечение от них помогает ускорить ОС
Если на вашем компьютере установлена Windows 10, то ваш ПК уже защищен. Помимо постоянного выпуска обновлений, которые защищают ОС в нее еще встроен брандмауэр и антивирус под названием «».
Принцип работы антивируса «» заключается в сканирование системы на наличие вредоносного ПО и его удаления . В любой ОС важно следить за тем, чтобы в нее не попал вирус. Кроме кражи данных, новые вирусы могут навредить ОС и тем самым понизить ее производительность. Сейчас существуют разновидности таких вирусов, как Cryptolocker и различные вариации троянов , которые используют вычислительною мощность ПК для добычи различной криптовалюты . Первый тип вируса снижает производительность ПК путем создания зашифрованных архивов с личными данными пользователя . Второй тип нагружает видеокарту и процессор , добывая при этом криптовалюту. Если вы заметили, что Windows 10 стала работать медленнее, то возможно она заражена. В этой ситуации вам поможет утилита для очистки ОС от вирусов .
Эта программа может произвести быстрое сканирование ОС, при котором найдет и удалит вредоносное ПО . Если вам нужна комплексная защита от вирусов, которая превосходит «», то мы советуем воспользоваться такими антивирусами:
- McAfee AntiVirus;
- Avast Pro Antivirus;
- ESET NOD32 Antivirus;
- Kaspersky Anti-Virus.
Исходя из выше сказанного, становится понятно: почему сейчас нельзя использовать старую ОС Windows ХР. Единственным вариантом, где ХР можно использовать безопасно - это ПК, неподключенный к интернету. Такой компьютер с ХР можно использовать в качестве мультимедийного центра, неподключенного к сети. Также ОС ХР можно использовать в виртуальных машинах для запуска устаревших программ.
Ускоряем десятку за счет модернизации ПК
Для начала, чтобы ускорить систему, мы посоветуем нашим читателям заменить свой старый винчестер формата HDD на твердотельный формата SDD . Осуществить замену такого жесткого диска можно, как на стационарном компьютере, так и на ноутбуке. Основным преимуществом SSD над HDD является скорость записи и чтения , которая превосходит последний в десятки раз. Кроме замены HDD на SSD, можно ускорить компьютер используя такие рекомендации по его модернизации :
- Сейчас множество игр и различных программ рекомендуют использовать намного больше оперативной памяти , чем это было раньше. Например, программа Adobe Photoshop CC рекомендуют использовать для ее правильной работы 2 ГБ оперативной памяти. Исходя из этого, мы рекомендуем для повышения производительности увеличить или заменить оперативную память на более большой объем. Производить замену ОЗУ можно не только на стационарных ПК, но и на ноутбуках.
- Если у вас на компьютере стоит современная материнская плата, то вы можете увеличить производительность ПК путем замены старого процессора на новый . Также стоит отметить, что многие процессоры от AMD и Intel позволяют добиться высокой производительности путем их разгона .
- Кроме замены процессора, советуем обратить внимание на производительность вашей видеокарты. Если она не соответствует рекомендуемым требованиям для современных игр, то именно она является слабым звеном в компьютере. Сегодня лучшими кандидатами для замены являются видеокарты от AMD и NVIDIA с новыми архитектурами Pascal и Polaris.
Если ваш ПК уже сильно устарел и его нельзя модернизировать, то единственным способом повышения производительности в Windows 10 является покупка нового ноутбука или стационарного компьютера. Также вы можете использовать на старых компьютерах ОС Lubuntu . Основным преимуществом этой операционной системы являются низкие системные требования .
Для компьютеров, где Windows XP работала быстро, но десятку нельзя установить, Lubuntu будет идеальным вариантом.
Заключение
В этой статье мы постарались раскрыть все способы, которые помогут нашим читателям ускорить компьютер или ноутбук на Windows 10. Надеемся, наша статья будет полезной и поможет вам укорить компьютер на Windows 10.
Видео по теме
О какой бы версии ОС от Microsoft не шла речь, один из самых частых вопросов - как сделать ее быстрее. В этой инструкции поговорим о том, почему тормозит Windows 10 и как ускорить её, что может влиять на ее быстродействие и какие действия могут улучшить его в тех или иных ситуациях.
Речь не будет идти о повышении производительности компьютера путем изменения каких-либо аппаратных характеристик (об этом есть в статье ), а лишь о том, что наиболее часто вызывает тормоза Windows 10 и каким образом это можно исправить, ускорив тем самым работу ОС.
В последнее время на некоторых компьютерах и ноутбуках частой проблемой стали лаги интерфейса Windows 10 с последними обновлениями. В некоторых случаях причина проблемы - включенная по умолчанию функция CFG (Control Flow Guard), функция которой - защита от эксплойтов, эксплуатирующих уязвимости доступа к памяти.
Угроза не слишком частая и, если избавиться от тормозов Windows 10 - более ценно, чем обеспечить дополнительные функции безопасности, вы можете отключить CFG

Отключение CFG должно сработать сразу, но я бы рекомендовал перезагрузить компьютер (при этом учитывайте, что в Windows 10 завершение работы и включение - не то же самое, что перезагрузка).
Процессы Windows 10 грузящие процессор или память
Иногда бывает, что неправильная работа какого-то фонового процесса вызывает тормоза системы. Вы можете выявить такие процессы, используя диспетчер задач.

Если среди этих процессов есть те, которые все время активно используют процессор (или значительный объем оперативной памяти), поищите в Интернете, что это за процесс и в зависимости от того, что обнаружится, предпримите действия.
Функции слежения Windows 10
Многие начитаны о том, что Windows 10 шпионит за своими пользователями. И если каких-либо опасений по этому поводу лично у меня нет, то в части влияния на скорость работы системы, подобные функции могут оказывать негативное воздействие.
По этой причине, их отключение может быть вполне целесообразным. Подробно об этих функциях и их отключении в руководстве .
Приложения в меню Пуск
Сразу после установки или обновления до Windows 10, в меню пуск вы обнаружите набор живых плиток приложений. Они также используют ресурсы системы (хоть обычно и незначительно) для обновления и отображения информации. Пользуетесь ли вы ими?

Если нет - разумным шагом будет как минимум убрать их из меню пуск или отключить живые плитки (правый клик - открепить от начального экрана) или даже удалить (см. ).
Драйверы
Еще одна причина медленной работы Windows 10, причем у большего количества пользователей, чем можно предположить - отсутствие оригинальных драйверов оборудования. Особенно часто это касается драйверов видеокарты, но может также применимо к драйверам SATA, чипсета в целом и других устройств.

Несмотря на то, что новая ОС, кажется «научилась» автоматически устанавливать большое количество оригинальных драйверов оборудования, не лишним будет зайти в диспетчер устройств (через правый клик по кнопке «Пуск»), и заглянуть в свойства ключевых устройств (видеокарты в первую очередь) на вкладку «Драйвер». Если в качестве поставщика указан Microsoft, скачайте и установите драйверы с официального сайта производителя вашего ноутбука или компьютера, а если речь идет о видеокарте - то с сайтов NVidia, AMD или Intel, в зависимости от модели.
Графические эффекты и звуки
Не могу сказать, что этот пункт (отключение графических эффектов и звуков) сможет серьезно увеличить скорость работы Windows 10 на современных компьютерах, но на старом ПК или ноутбуке может дать некоторых прирост производительности.
Для отключения графических эффектов, кликните правой кнопкой мыши по кнопке «Пуск» и выберите пункт «Система», а затем, слева - «Дополнительные параметры системы». На вкладке «Дополнительно» в разделе «Быстродействие» нажмите «Параметры».

Здесь вы можете, отметив пункт «Обеспечить наилучшее быстродействие» отключить сразу все анимации и эффекты Windows 10. Можно также оставить отдельные из них, без которых работа становится не совсем удобной - например, эффекты разворачивания и сворачивания окон.

Дополнительно, нажмите клавиши Windows (клавиша с эмблемой) + I, зайдите в раздел Специальные возможности - Другие параметры и отключите пункт «Воспроизводить анимацию в Windows».
Так же, в «Параметрах» Windows 10, разделе «Персонализация» - «Цвета» отключите прозрачность для меню пуск, панели задач и центра уведомлений, это также может положительно сказаться на общей производительности медленной системы.
Для отключения звуков событий, кликните правой кнопкой мыши по пуску и выберите «Панель управления», а затем - «Звук». На вкладке «Звуки» вы можете включить звуковую схему «Без звука» и Windows 10 больше не придется обращаться к жесткому диску в поиске файла и запускать воспроизведение звука при тех или иных событиях.

Нежелательные и вредоносные программы
Если ваша система непонятным образом тормозит, а никакие способы не помогают, то есть вероятность наличия вредоносных и нежелательных программ на компьютере, при этом очень многие из этих программ «не видны» антивирусам, какой бы хороший он ни был.
Если наблюдается медленная работа браузеров, помимо прочего, следует заглянуть в список расширений и отключить все те, что вам не нужны или, что хуже, не известны. Часто проблема бывает именно в них.
А теперь список некоторых вещей, которые я не рекомендовал бы делать, чтобы гипотетически ускорить работу системы, но которые часто рекомендуются тут и там в Интернете.
- Отключать файл подкачки Windows 10 - часто рекомендуется, если у вас значительный объем оперативной памяти, для продления срока жизни SSD и подобных вещей. Я бы этого делать не стал: прежде всего, с большой вероятностью прироста производительности не будет, а некоторые программы и вовсе могут не запускаться без файла подкачки, даже если у вас 32 Гб RAM. При этом, если вы начинающий пользователь, вы можете даже не разобраться, а почему, собственно, они не запускаются.
- Постоянно «чистить компьютер от мусора». Некоторые на ежедневной основе или автоматическими средствами вычищают с компьютера кэш браузеров, чистят реестр, очищают временные файлы с помощью CCleaner и похожих программ. Несмотря на то, что использование таких утилит может быть полезным и удобным (см. ), ваши действия не всегда могут приводить к желаемому результату, нужно понимать, что именно делается. Например, очистка кэша браузера нужна лишь при проблемах, которые в теории можно решить с помощью нее. Сам по себе кэш в браузерах предназначен именно для ускорения загрузки страниц и действительно её ускоряет.
- Отключать ненужные службы Windows 10. То же, что и с файлом подкачки, особенно если вы в этом не очень разбираетесь - когда возникнет проблема с работой Интернета, программы или чего-то еще, вы можете не понять и не вспомнить, что вызвано это как раз отключенной «ненужной» службой.
- Держать в автозагрузке программы (да и вообще, использовать их) «Для ускорения компьютера». Они могут не только не ускорять, но и замедлять его работу.
- Отключать индексацию файлов в Windows 10. За исключением, возможно, тех случаев, когда на вашем компьютере установлен SSD.
- Отключать службы. Но на этот счет у меня есть инструкция .
Дополнительная информация
- Держать Windows 10 обновленной (впрочем, это не сложно, поскольку обновления устанавливаются принудительно), следить за состоянием компьютера, программ в автозагрузке, наличием вредоносного ПО.
- Если вы чувствуете себя уверенным пользователем, используете лицензионный или бесплатный софт с официальных сайтов, давно не сталкивались с вирусами, то возможно рассмотреть вариант использования только встроенных средств защиты Windows 10 вместо сторонних антивирусов и фаерволов, что также позволит ускорить работу системы.
- Следить за свободным местом на системном разделе жесткого диска. Если его там мало (меньше 3-5 Гб), это почти гарантированно приведет к проблемам с быстродействием. Более того, если ваш жесткий диск разделен на два и более разделов, рекомендую использовать второй из этих разделов только для хранения данных, но не для установки программ - их лучше ставить на системный раздел (если у вас два физических диска, этой рекомендацией можно пренебречь).
- Важно: не держать на компьютере два и более сторонних антивирусов - большинство об этом знают, но сталкиваться с тем, что у кого-то работа с Windows стала невозможна после установки двух антивирусов приходится регулярно.
Также стоит учитывать, что причины медленной работы Windows 10 могут быть вызваны не только чем-то из вышеперечисленного, но и множеством иных проблем, иногда более серьезных: например, выходящий из строя жесткий диск, перегрев и другие.
«Торможение» компьютера или ноутбука всегда вызывает негативные эмоции. Зачастую от этой проблемы страдает не только нервная система пользователя, но и само устройство. На самом деле решение довольно простое: нужно всего лишь проверить производительность устройства и повысить её. Сделать это несложно даже новичку. Главное - разобраться с элементами, которые не дают «разогнать» операционную систему на полную мощность или препятствуют её работе. После устранения причины зависания ваше устройство будет «летать».
Как проверить производительность компьютера или ноутбука
Покупая новый ноутбук или устанавливая новый Windows на компьютер, любой пользователь хочет выполнить настройку так, чтобы система работала с максимальной производительностью. Как показывает практика, это получается не всегда. Особенно остро встаёт вопрос с производительностью у тех, кто пытается установить Windows 10 на старые устройства. В результате и возникают проблемы с работой системы, зависанием и «торможением». Не стоит отчаиваться - проблема может быть вызвана всего-навсего большим количеством автоматически включаемых утилит и приложений, о которых пользователь и не знал. Если их отключить и очистить систему от других ненужных компонентов, даже старенький ноутбук начнёт «летать».
Часто пользователи не проверяют производительность своих устройств только потому, что считают этот процесс довольно затруднительным. Но это не так. На самом деле проделывать данную процедуру можно с помощью уже встроенных в систему компонентов. Проверка поможет контролировать производительность и работу системы в целом и даже покажет, не «поселился» ли в ней какой-нибудь вирус.
Проверка устройства с помощью индекса уровня производительности
Корпорация Microsoft во всех версиях Windows предусмотрела такую проверку на производительность. И Windows 10 не стала исключением. Запустить индекс уровня производительности можно с помощью простого алгоритма:
- Запустить командную строку (зайти через «Пуск» и выбрать раздел «Выполнить» или одновременно нажать Win+R).
- Ввести команду winsat formal - restart clean.
- Подождать пока система произведёт сбор информации.
- Открыть раздел Windows на жёстком диске (на который записана система).
- Открыть папку Performance.
- Далее открыть раздел WinSAT и выбрать DataStore.
- В этой папке открыть файл Formal.Assessment (Recent).WinSAT.xml.
- Найти блок WinSPR, где находится информация о производительности Windows. Показатели SystemScore - общий показатель, MemoryScore - оперативная память, CpuScore - средний индекс работы процессора, GraphicsScore - показатели графической карты, GamingScore - производительность игр, DiskScore - информация о считывании данных с винчестера.
Средний показатель индекса для Windows 10 равён 8,1.
В блоке информации WinSPR можно узнать индекс производительности практически всех компонентов ОС
Проверка устройства через «Диспетчер задач»
Чтобы проверить работоспособность устройства через «Диспетчер задач», нужно выполнить действия:
- Войти в «Диспетчер задач» через «Пуск» (или одновременно нажать сочетание клавиш Alt + Ctrl + Delete).
- Открыть раздел «Производительность». Здесь находятся графики производительности, которые в процентном соотношении отражают работоспособность ОС Windows 10 и отдельных её компонентов.
Графики производительности устройства в «Диспетчере задач» помогут вам оценить работоспособность системы и её компонентов
Проверка устройства сторонними ресурсами
Если нужен более точный анализ работоспособности системы, можно воспользоваться специальными программами. Они отображают более точную информацию о производительности устройства, а также содержат другие полезные сведения. Среди всего разнообразия такого рода программ можно выделить следующие:
- AIDA64 - самая востребованная утилита по скачиванию; показывает всю информацию о компьютере: от свободного места на винчестере до модели дополнительных устройств и драйверов к ним;
- SiSoftware Sandra Lite - бесплатная утилита с простой панелью управления; результат тестирования предоставляется в понятном цветовом графике;
- 3DMark - платная универсальная программа с широким спектром анализа (цена - 30$);
- CINEBENCH - утилита с возможностью анализа по разным аспектам, в том числе и производительности ПК;
- Winaero - ещё одна утилита, которая быстро произведёт анализ процесса производительности.
Видео: утилита Winaero для определения индекса производительности на Windows 10
Как ускорить работу компьютера или ноутбука на Windows 10
Если проверка работоспособности ПК выявила его низкую производительность, стоит удалить ненужные элементы системы и отключить те, что редко используются. В большинстве случаев это поможет устройству «ускориться».
Чистка автозагрузки
При каждом включении ноутбука или компьютера происходит автоматический запуск программ из списка автозагрузки. Не все из них внесены в список лично пользователем. Некоторые программы оказываются там по умолчанию при установке операционной системы, поэтому юзер может о них даже не знать. Внимательно пересмотрите список всех фоновых программ и отключите или удалите утилиты и приложения, которые не нужны или редко используются (вернуть их в список автовключения можно в любое время).
Что можно смело отключить в автозагрузке:
- торрент-клиент (например, uTorrent, MediaGet) - эти утилиты обычно «поселяются» в автозагрузке, но в них нет постоянной надобности; такого рода программу можно включить непосредственно перед загрузкой чего-либо с её помощью;
- облачное хранилище (OneDrive) - приложение есть в списке автозагрузки сразу после установки Windows 10; если в нём нет постоянной надобности, его тоже можно удалить из списка;
- программы периферии - если к ПК подключены принтер, сканер и т. д., значит в автозагрузке присутствуют программы производителей этого оборудования; такие программы отбирают резервы производительности, при этом перечисленные устройства будут работать правильно даже без их программ в автозагрузке;
- другие неизвестные приложения - если в списке автозагрузки есть неизвестные вам названия программ, следует проверить через интернет, за что они отвечают, и отключить в случае ненадобности.
Для очистки автозагрузки выполните следующие шаги:
- Откройте «Диспетчер задач» (сочетание клавиш Ctrl + Shift + Esc).
- В открывшейся вкладке появится таблица со списком всех программ и приложений, которые автоматически запускаются при загрузке Windows 10. Внизу списка справа есть кнопка «Отключить», с помощью которой и нужно отключать приложения и программы.
Видео: способы повышения производительности работы в Windows 10
Все отключённые таким образом приложения больше не будут запускаться при загрузке компьютера, что положительно отразится на быстродействии устройства.
Также можно отключить ту или иную программу в автозагрузке, если нажать на неё правой кнопкой мыши и выбрать в открывшемся списке опцию «Удалить».
С помощью очистки списка автозагрузки можно увеличить производительность компьютера в разы
Отключение отчётов
С выходом новой версии Windows 10 в интернете можно найти массу информации о том, что Microsoft собирает информацию о пользователях и шпионит за ними. Это не совсем так. Некоторая информация действительно собирается, например, сведения о заказываемых товарах и посещаемых сайтах. Но утечка конфиденциальной информации исключена. Тем не менее такие приложения отнимают резервы системы, что негативно сказывается на её производительности, поэтому их лучше отключить.
Если Windows 10 уже установлена, проверьте, отключены ли на вашем устройстве данные о соборе информации:

Есть несколько хороших утилит, помогающих найти и собрать в один список элементы, которые можно отключить. Пользователю остаётся только определить, что отключать, а что - нет. Перед запуском таких утилит желательно создать точку восстановления системы. Вот эти программы:
- DWS (Destroy Windows 10 Spying) - программа, предназначенная для прекращения действий отслеживания деятельности на устройствах с ОС Windows 10; имеет понятный и простой интерфейс на русском языке;
- O&O ShutUp10 - простая в управлении программа на русском языке содержит рекомендации о том, что можно отключить, а что лучше оставить;
- Ashampoo AntiSpy for Windows 10 - полезная утилита на английском языке, которая запускается без установки; в меню есть все необходимые инструменты для отключения слежения, а также рекомендации и подсказки;
- WPD - бесплатное приложение на русском языке, которое позволяет отключить не только «шпионские» позиции, но и индивидуально настроить брандмауэр с возможностью блокирования телеметрии, разрешить или запретить доступ к интернету сторонних программ, отключить обновление ОС.
Видео: как отключить ненужные программы в Windows 10
Отключение приложений из меню «Пуск»
На Windows 10 в меню «Пуск» используются живые плитки - набор приложений для быстрого запуска: календарь, домашняя группа, погода, OneNote, почта и другие. Как минимум половина из них не используется пользователями вообще или используется очень редко. А приложения в это время потребляют ресурсы устройства. Поэтому целесообразно убрать из меню «Пуск» или отключить те приложения, которыми вы не пользуетесь.
Перемещая ползунок, вы можете выключить или включить нужную опцию
Отключить любое приложение из меню «Пуск» можно, если нажать на него правой кнопки мыши и выбрать раздел «Открепить от начального экрана». Всё - приложение больше не будет появляться в меню. Но это не значит, что оно отключено, т. к. оно по-прежнему будет потреблять резервы устройства и снижать его производительность. Лучше всего ненужные приложения отключить насовсем. Для этого нужно выполнить следующее:

Для повышения производительности устройства можно удалить следующие программы и приложения, которые обычно практически не используются пользователями:
- people - приложение «Люди»;
- communicationsapps - календарь и почта;
- zunevideo - «Кино и ТВ»;
- 3dbuilder - 3D Builder;
- skypeapp - загрузить Skype;
- solitaire - Microsoft Solitaire Collection;
- officehub - загрузить или улучшить Office;
- xbox - приложение XBOX;
- photos - фотографии;
- maps - карты;
- calculator - калькулятор;
- camera - камера;
- alarms - будильники и часы;
- onenote - OneNote;
- bing - новости, спорт, погода, финансы (всё сразу);
- soundrecorder - «Запись голоса»;
- windowsphone - «Диспетчер телефонов».
Обновление драйверов
Причиной низкой работоспособности ПК также может быть неоригинальность драйверов устройств. На Windows 10 установлена система распознавания и автоматической установки нужных драйверов, но нередко бывают сбои. Поэтому, чтобы проверить драйверы и повысить производительность компьютера или ноутбука, можно произвести своеобразную ревизию устройства:
- Нажать на панели меню «Пуск» правой кнопкой мыши и в открывшемся списке выбрать «Диспетчер устройств».
- Открыть «Свойства ключевых устройств» и выбрать раздел «Драйвер».
- Просмотреть издателей драйверов. В качестве поставщика должен быть указан Microsoft (кроме видеокарты - в этой позиции официальным поставщиком является NVidia, AMD или Intel). Если поставщик другой, нужно скачать с официальной страницы производителя оригинальный драйвер и установить его.
Отключение визуальных и прочих эффектов
На любом устройстве с ОС Windows есть много элементов, которые делают взаимодействие с ПК красочнее и интереснее. Но они тоже потребляют ресурсы компьютера. Немного повысить работоспособность устройства получится, только если Windows 10 установлена на более раннюю версию ноутбука или компьютера.
Визуальные эффекты
Если говорить обо всех компонентах операционной системы, которые влияют на производительность, то в первую очередь нужно вспомнить о визуальных эффектах. Для их отключения нужно выполнить действия:

Графические и цветовые эффекты
Для отключения графики выполните шаги:
- Зайти в раздел «Специальные возможности» (сочетание клавиш Win+I).
- Выбрать «Другие параметры».
- Отключить «Воспроизводить анимацию в Windows».
Если хотите отключить цвет, то инструкция такая:
- Открыть меню «Пуск».
- Перейти в «Параметры».
- Открыть папку «Персонализация» и выбрать «Цвета», где нужно отключить прозрачность.
Звуковые эффекты
Для отключения звуков на устройстве нужно:
- Открыть меню «Пуск».
- Перейти в «Панель управления».
- Открыть вкладку «Звук». Здесь нужно отметить поле «Без звука».
Индексация
Индексация помогает найти информацию, папки или файлы, которые хранятся на компьютере, через внутренний поиск. Для быстрого нахождения нужной информации на устройстве без остановок происходит сканирование устройства, а для этого нужны ресурсы, что снижает производительность. Для отключения индексации нужно:
- Зайти в меню «Выполнить» (Win+R).
- Ввести команду services.msc.
- Найти в списке службу «Windows Search», нажать на ней правой кнопкой мыши и открыть папку «Свойства».
- В графе «Тип запуска» выбрать позицию «Отключена».
Для отключения службы Windows Search необходимо открыть свойства папки и выбрать позицию «Отключена»
Если отключить индексацию, то воспользоваться внутренним поиском будет невозможно.
Папка Temp
В этой папке хранятся временные и промежуточные файлы. Они также тормозят и замедляют работу устройства. Поэтому её нужно время от времени чистить следующим образом:
- Закрыть все папки и программы.
- Открыть раздел «Этот компьютер».
- В верхнем поле вписать %TEMP%.
- Удалить содержимое папки.
- Перезагрузить компьютер.
В папке Temp хранятся временные файлы, которые можно удалить для повышения производительности устройства
Браузерные расширения
Настройка любимого браузера - дело индивидуальное. Пользователю важно настроить его так, чтобы в любой момент иметь быстрый доступ к нужным инструментам. Однако часто бывает, что установленные ранее расширения больше не используются, но продолжают использовать резервы системы. Если стоит задача повышения производительности компьютера, проверьте через настройки браузера все расширения и удалите неиспользуемые.
Не забывайте хотя бы раз в месяц чистить кэш и удалять историю просмотров. Это существенно повысит производительность устройства.
Удаление вирусов
Вирусы и троянские программы не только наносят вред отдельным файлам и системе, но также и «тормозят» производительность ПК. Безусловно, осторожный пользователь часто запускает антивирусную проверку устройства, но не всегда обычный антивирус находит все заражённые файлы. Однако существуют программы (например, Malwarebytes Anti-Malware), которые находят даже «замаскированные» вирусы. Если у вас вдруг начались проблемы с работоспособностью устройства, скачайте подобную программу и проверьте с её помощью свой ПК.
Программа Malwarebytes Anti-Malware долго проверяет систему, но после завершения полного цикла сканирования находит все заражённые файлы и скрытые вирусы
Включение режима высокой производительности Windows 10
Электропитание устройства напрямую влияет на производительность ОС. Выбрать оптимальный вариант потребления энергии вашим ПК можно следующим образом:

Использование утилит для повышения производительности устройства
Если ваш уровень владения компьютером ещё не позволяет «копаться» в аппаратной части, то на помощь придут специальные программы, которые решают возникшую проблему с минимальным участием пользователя.
Встроенная утилита Microsoft
В устройстве с ОС Windows 10 есть полезная программа «Очистка диска», которая убирает массу ненужных файлов, тем самым повышая производительность. Найти её можно так:
- Открыть вкладку «Свойства» жёсткого диска.
- Открыть раздел «Общие» и выбрать «Очистка диска».
- В открывшемся окне выбрать все пункты, которые можно удалить (обязательно выбрать «Временные файлы»), и подтвердить свой выбор.
CCleaner
Несмотря на то что программа условно-бесплатная, даже в бесплатной версии есть много элементов для оптимизации системы: возможность оптимизации автозагрузки, удаление временных файлов и деинсталляция программ, очистка браузеров и многое другое.
В интерфейсе CCleaner разобраться несложно: слева - колонка с разделами инструментов, справа - папки и файлы устройства
AVG TuneUp
Самое большое преимущество данной программы в том, что достаточно настроить её один раз, и все последующие очищения будут происходить автоматически с заданным пользователем циклом. Запуск утилиты раз в 2–3 недели позволит содержать устройство практически в стерильной чистоте: реестр системы будет очищен, временные файлы удалены, вирусы нейтрализованы, а автозапуск надёжно защищён от несанкционированного вмешательства сторонних программ.
Для доступа ко всем функциям программы необходимо подписаться на неё. Стоимость подписки - примерно 25–30 у. е. в год.
Интерфейс AVG TuneUp состоит всего из 5 кнопок, с помощью которых обеспечивается надёжная защита и высокая производительность вашего ПК
Advanced SуstemCare
Бесплатная программа, скачать которую легально можно на сайте производителя. Есть и платный вариант с дополнительными функциями. Но и бесплатной версии вполне достаточно для оптимизации работы устройства. В меню программы больше десятка полезных утилит.
Понятная панель управления программы позволяет легко оптимизировать работоспособность гаджета
Auslogics BoostSpeed
Утилита Auslogics BoostSpeed создана специально для повышения производительности устройств. В новой версии для Windows 10 есть все компоненты, чтобы повысить работоспособность устройства до 40%.
С помощью программы Auslogics BoostSpeed можно повысить процесс быстродействия наполовину
В погоне за повышением производительности компьютера своими необдуманными действиями можно нанести большой вред всей системе, поэтому главное в этом деле - не переусердствовать. Выполняйте все манипуляции и действия точно в соответствии с инструкциями. Во избежание ошибок и проблем с производительностью придерживайтесь следующих рекомендаций:
- Внимательно относитесь к скачиванию и установке новых программ. Иногда программы могут начинать конфликт, который приведёт не только к снижению производительности, но и закончится фатально для системы.
- Производите чистку системного блока. Иногда загрязнение внутреннего оборудования и комплектующих компьютера может вредить больше, чем переполненный диск. Поэтому раз в несколько месяцев проводите чистку ПК.
- Подбирайте правильные комплектующие для устройства.
- При запуске программ для очистки внимательно проверяйте, что именно программа хочет удалить, чтобы случайно не потерять важную информацию.
- Своевременно обновляйте драйверы.
- Регулярно проверяйте систему на заражение ПК вирусами.
- Не отключайте файлы подкачки. В противном случае работоспособность устройства нисколько не повысится, а вот некоторые программы могут не запуститься.
- Не запускайте программы для очистки каждый день.
- Не отключайте все службы без разбора. Если вы точно не знаете, насколько важна та или иная программа для работы системы, лучше не удаляйте и не отключайте её.
Если скорость работы вашего устройства перестала радовать, необязательно покупать новое дорогое оборудование для повышения его производительности. Старенький компьютер или ноутбук всё так же может шустро справляться со своими обязанностями. Главное - правильно настроить и распределить потребление ресурсов между всеми компонентами девайса.
Симпатичный полупрозрачный «Пуск» вполне может оказывать влияние на быстродействие системы, особенно если у вас недорогой ноутбук с бюджетным процессором. Отключение прозрачности позволит освободить часть ресурсов, которые могут быть направлены на выполнение более приоритетных задач.
Для этого вам нужно перейти в «Пуск» → «Параметры» → «Персонализация» → «Цвета» и там перевести переключатель «Эффекты прозрачности» в положение «Откл.».
Анимационные эффекты, плавные прокрутки и различные тени ещё больше сказываются на производительности системы. Отключить всё это можно буквально одним нажатием.

Для этого откройте «Панель управления» (её можно найти через поиск) и далее следуйте по пунктам: «Система и безопасность» → «Система» → «Дополнительные параметры системы» → «Параметры» на вкладке «Дополнительно». Теперь в разделе «Визуальные эффекты» нужно отметить «Обеспечить наилучшее быстродействие».
Там же вы можете просто снять галочки с наименее важных для вас эффектов, оставив только нужные.

Если вы не используете живые плитки в меню «Пуск», от них можно полностью отказаться, так как они тоже расходуют ресурсы. Чтобы очистить «Пуск», оставив лишь список программ, нужно поочерёдно открепить все плитки. Для этого на каждую нужно нажать правой кнопкой мыши и выбрать «Открепить от начального экрана».
Уведомления от приложений и других отправителей могут нагружать систему при первом же запуске определённых программ и в особенности . Для отключения всех назойливых уведомлений Windows 10 перейдите в «Пуск» → «Параметры» → «Система» → «Уведомления и действия» и там переведите верхний переключатель в положение «Откл.»

Разгрузить ресурсы системы также позволит отказ от советов, подсказок и рекомендаций Windows. Отключить такую помощь можно в этом же разделе параметров чуть ниже.
И удаление мусора из памяти нужно выполнять систематически. Это обязательная процедура для поддержания высокого уровня производительности системы, особенно в условиях нехватки свободного места на жёстком диске.

Очистку можно выполнить сторонними программами, такими как , или же при помощи стандартной утилиты. Для запуска последней можно просто набрать в поиске Windows «Очистка диска» и открыть предложенный вариант. Далее потребуется лишь отметить, что можно удалить.
Если при включении ПК система долго загружается и даже после появления рабочего стола продолжает о чём-то думать, вам стоит проверить список программ в автозагрузке. Вполне вероятно, там найдётся то, что можно удалить, облегчив первоначальный запуск.

Для этого откройте «Диспетчер задач» комбинацией Ctrl + Alt + Del или Ctrl + Shift + Esc, затем перейдите на вкладку «Автозагрузка». Чтобы выявить самые тяжёлые компоненты, можно отсортировать список по столбцу «Влияние на запуск». Останется выбрать программы и отключить их.
В Windows 10 предусмотрен стандартный инструмент для поиска и исправления проблем. С его помощью вполне можно исправить некоторые всплывающие ошибки, замедляющие работу всей системы.

Перейти к такому отладчику можно через «Параметры» → «Обновление и безопасность» → «Устранение неполадок». В открывшемся окне начните проверку с любого раздела, где встречались какие-либо ошибки.
Если у вас не топовый компьютер с мощнейшим железом, стоит понизить уровень защиты вашего , запретив ему выполнять систематическую проверку памяти ПК. Искать потенциальные угрозы можно и в ручном режиме, когда компьютер не выполняет других задач.

Особенно высокую нагрузку на систему могут оказывать два антивируса, установленные на ПК для максимальной надёжности. Сделайте выбор в пользу одного средства защиты и откажитесь от менее полезного.
Windows 10 по умолчанию следит за некоторыми действиями пользователя и отправляет отчёты в компанию Microsoft. Эти фоновые действия не могут не расходовать ресурсы системы, что особенно заметно на слабых компьютерах.

Отключается такая слежка в разделе конфиденциальности в параметрах системы. Там нужно выключить первые три функции в подразделе «Общее», а также выбрать основной объём данных для отправки и частоту формирования отзывов «Никогда» в подразделе «Отзывы и диагностика».
В случае с ноутбуками влиять на быстродействие системы может и выбранная схема управления питанием. При работе от сети всегда должна быть выбрана схема с высокой или хотя бы сбалансированной производительностью. Вариант «Экономия энергии» предназначен для автономного использования ноутбука, когда важно максимально эффективно расходовать заряд аккумулятора.

Перейти к управлению питанием можно через «Панель управления» → «Система и безопасность» → «Электропитание».