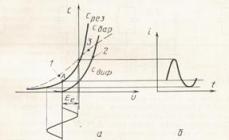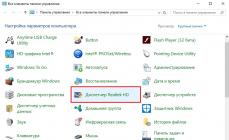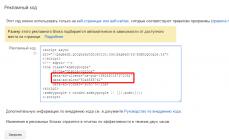Когда при установке программы возникает проблема совместимости, известная системе, Windows 7 предупреждает об этом пользователя и открывает Помощник по совместимости программ (Program Compatibility Assistant ). Но иногда программа может не устанавливаться или не запускаться по непонятным причинам. Для ре-шения таких проблем необходимо задать настройки совместимости. Это можно сделать двумя способами:
- использовать (Program Compatibility Wizard ), кото-рый сам определит необходимый набор настроек;
- задать настройки совместимости вручную.
Хотя эти способы действуют примерно одинаково, только с помощью (Program Compatibility Wizard) можно изменить настройки совместимости для программ, которые находятся на общих сетевых дисках, CD- или DVD-дисководах и других накопителях со съемным носителем. Способность Мастера совместимости программ (Program Compatibility Wizard) работать с различ-ными типами носителей позволяет устанавливать такие программы, которые по-другому установить было бы невозможно.
Запуск Мастера совместимости программ
Мастер совместимости программ (Program Compatibility Wizard) имеет много общего с Помощником по совместимости программ (Program Compatibility Assistant). Однако между ними существуют некоторые различия.
- Windows 7 автоматически запускает Помощник по совместимости программ (Program Compatibility Assistant), когда при установке приложения обнаруживается пробле-ма, известная системе.
- Мастер совместимости программ (Program Compatibility Wizard) вы можете исполь-зовать в тех случаях, когда вам кажется, что какая-то проблема совместимости препятствует установке или запуску программы.
Чтобы найти и устранить проблемы с помощью Мастера совместимости программ выполните следующие действия.
- В меню Пуск (Start), на Рабочем столе или в Проводнике (Windows Explorer) щелкните правой кнопкой мыши на файле или ярлыке программы, выберите Исправление неполадок совместимости (Troubleshoot Compatibility). Будет запущен Мастер совместимости программ
- Мастер автоматически попытается обнаружить проблемы, связанные с со-вместимостью. Попробуйте запустить программу, выполнив указания по исправлению неполадок. Выберите Использовать рекомендованные параметры (Try Recommended Settings), просмотрите список изменяемых настроек (рис. 4.3) и щелкните на кнопке Запуск программы... (Start the program).
- После запуска программы щелкните на кнопе Далее
- Да
- Если после изменения настроек совместимости проблема так и не была решена и вы хотите запустить процесс обнаружения и устранения неполадок сначала, выберите Нет , попытаться использовать другие параметры (No, try again using different settings) и перейдите к действию 3 следующего списка.
- Если после изменения настроек совместимости проблема так и не была решена и вы хотите найти ее решение в Интернете, выберите Нет , отправить сообщение об этой проблеме в корпорацию Microsoft и найти решение в Интернете (No, report the problem to Microsoft and check online for a solution).
- Отмена (Cancel).
Для расширенного поиска и устранения проблем с помощью Мастера совместимо-сти программ (Program Compatibility Wizard) выполните следующие действия.
1 . В меню Пуск (Start), на Рабочем столе или в Проводнике (Windows Explorer) щелкните правой кнопкой мыши на файле или ярлыке программы, выберите Исправление неполадок совместимости (Troubleshoot Compatibility). Будет запущен Мастер совместимости программ (Program Compatibility Wizard).
2 . Мастер автоматически попытается обнаружить проблемы, связанные с совместимостью. Чтобы выполнить расширенный поиск и устранение проблем, выберите Диагностика программы (Troubleshoot Program) после завершения автоматического поиска неполадок.
3 . На странице Какие проблемы заметны? (What problems do you notice?) выберите параметры в соответствии с проблемой, которую вы обнаружили (рис. 4.4). Дальнейшие действия мастера (после щелчка мыши на кнопке Далее (Next)) зависят от выбранного вами параметра.
- Программа работала в других версиях, но не устанавливается или не запускается сейчас (The program worked on earlier versions of Windows but won"t install or run now). При выборе этого параметра вам нужно будет указать, с какой версией Windows программа работала раньше. Поскольку этим выбором определяется режим совместимости, укажите ту систему, для которой программа была написана. При запуске программы Windows 7 создаст среду для этой операционной системы.
- Программа открывается, но отображается неправильно (The program opens but doesn"t display correctly). Этот параметр может быть полезен при запуске игр, обучающих программ и других приложений, требующих специальных на¬строек отображения (например, программ для Windows 98). Выберите из списка ту проблему, с которой вы столкнулись. В зависимости от вашего выбора будет использоваться ограниченный набор цветов (256) или разрешение экрана 640x480 (или и то и другое одновременно) для программ, которые не могут работать в режимах с более высоким разрешением и глубиной цвета. Также могут быть отключены визуальное оформление, композиция рабочего стола и масштабирование изображения при высоком разрешении экрана.
- Для программы требуются дополнительные разрешения (The program requires additional permissions). При выборе этого параметра настройки программы будут изменены так, чтобы ее можно было выполнять с привилегированными правами. Для правильной работы многих программ, написанных для Windows ХР и более ранних версий, требуется запуск от имени администратора. После этого программа всегда будет пытаться воспользоваться повышенными правами, и при необходимости вы будете получать запросы на продолжение.
- Я не вижу моей проблемы в списке (I don"t see my problem listed). При выборе этого параметра мастер будет считать, что вы выбрали одновременно три предыдущих.
4 . После этого ознакомьтесь со списком настроек, которые будут изменены. При решении проблем отображения и выборе одного из следующих вариантов обратите внимание на действия мастера.
- Сообщение об ошибке, в котором говорится, что программа должна запускаться в режиме 256 цветов (Error message saying the program needs to run in 256 colors). Если вы выберете этот параметр, то при выполнении программы будет ис-пользоваться 8-битный видеорежим (256 цветов). Это может потребоваться для запуска игр, мультимедиа и обучающих программ, разработанных для Windows 95 или Windows 98.
- Программа запускается в маленьком окне (640x480 пикселей) , которое невозмож-но развернуть на весь экран (Program starts up in a small window (640x480 pixels) and won"t switch to full screen). Если вы выберете этот параметр, то при вы-полнении программы будет использоваться разрешение экрана 640x480. Это может потребоваться для запуска игр, мультимедиа и обучающих программ, разработанных для Windows 95 или Windows 98.
- Прозрачность окон отображается неправильно (Windows transparency isn"t displayed properly). Если вы выберете этот параметр, то при запуске программы будет отключена композиция рабочего стола. Иначе могут возникнуть проблемы, вызванные тем, что для фона рабочего стола и программы используются раз-ные цветовые режимы. Это может понадобиться при возникновении непо-ладок, связанных с отображением и, в частности, с тем, как программа ис-пользует цвета.
- Программа неверно отображается при использовании крупных шрифтов (Program does not display properly when large-scale font settings are selected). Если вы вы-берете этот параметр, то при высоком разрешении экрана будет отключено масштабирование. Это может понадобиться, если окна программы кажутся вам слишком растянутыми и вы хотите вернуть им нормальный вид.
- Элементы управления окнами отображаются обрезанными или программа при за-пуске изменяет визуальное оформление (Window controls appear cut off, or the program changes visual themes when started). Если вы выберете этот параметр, то при выполнении приложения будут отключены темы и стили оформления, чтобы текст в меню программы и на кнопках отображался без изменений. Это может понадобиться, если невозможно прочитать название кнопок или пунктов меню или к ним затруднен доступ, и вы хотите использовать стиль оформления Windows 7 Basic.
5. Если вы не хотите использовать предлагаемые настройки, щелкните на кнопке Отмена (Cancel) и повторите процедуру, выбрав другие параметры. Чтобы про-тестировать эти настройки, щелкните на кнопке Запуск программы... (Start the program). Мастер выполнит программу, используя выбранные параметры со-вместимости.
6. После запуска программы щелкните на кнопе Далее (Next) и выполните одно из следующих действий.
- Если благодаря изменению настроек совместимости проблема была решена и вы хотите сохранить параметры, выберите Да , сохранить эти параметры для программы (Yes, save these settings for this program).
- Если после изменения настроек совместимости проблема не была решена и вы хотите запустить процесс обнаружения и устранения неполадок сначала, выберите Нет , попытаться использовать другие параметры (No, try again using different settings) и повторите эту процедуру, начав с пункта 3 .
- Если после изменения настроек совместимости проблема не была решена и вы хотите найти ее решение в Интернете, выберите Нет, отправить сообщение об этой проблеме в корпорацию Майкрософт и найти решение в Интернете (No, report the problem to Microsoft and check online for a solution).
- Чтобы отменить настройки совместимости и выйти из мастера, щелкните на кнопке Отмена (Cancel).
Задание параметров совместимости вручную
Вместо того чтобы использовать Мастер совместимости программ (Program Compati-bility Wizard), можно задать настройки совместимости вручную. Это может понадо-биться и в тех случаях, когда вы хотите откорректировать параметры, измененные мастером. Для этого выполните следующие действия.
1. Щелкните правой кнопкой мыши на значке программы и выберите Свойства (Properties). Откройте вкладку Совместимость (Compatibility) (рис. 4.5). В режиме совместимости нельзя запустить программы, которые являются частью операционной системы Windows. Поэтому эти параметры недоступны для встроенных программ.
2. По умолчанию параметры совместимости будут применены только к выбраному ярлыку приложения. Чтобы настройки распространялись на все ярлыки данной программы независимо от пользователя, щелкните на кнопке Изменить параметры для всех пользователей (Change settings for all users). В открывшемся диалоговом окне Свойства (Properties) ехе-файла приложения выберите параметры совместимости, которые вы хотите применить для всех пользователей компьютера.
3. Установите флажок Запустить программу в режиме совместимости с (Run this program in compatibility mode for), затем выберите из списка операционную систему, для которой программа была написана.
4. Можно использовать панель Параметры (Settings), чтобы задать необходимые настройки дисплея для программы. Выберите режим 256 цветов или разрешение экрана 640x480 (или и то и другое).
5. Можно отключить визуальное оформление, композицию рабочего стола, масштабирование изображения при высоком разрешении экрана или все три параметра одновременно.
6. Установите флажок Выполнять эту программу от имени администратора (Run as administrator), если программе для нормальной работы требуются повышенные права. Не используйте этот параметр для ненадежных программ.
7. Щелкните на кнопке ОК . Щелкните дважды на ярлыке, чтобы выполнить программу и проверить, как она будет работать с выбранными параметрами совместимости. Если проблемы останутся, необходимо будет снова изменить настройки совместимости, связаться с разработчиком ПО для получения об-новления или попробовать запустить программу в режиме Windows ХР (подробнее об этом режиме рассказывается в разделе ),
Часто бывают моменты, когда пытаешься поиграть в старую игру, а она не запускается. Или же, наоборот, хочешь опробовать новый софт, скачиваешь и устанавливаешь последнюю версию, а в ответ тишина или ошибка. А бывает и так, что вполне рабочее приложение перестаёт работать на ровном месте, хотя ничто беды не предвещало.
Почему на Windows 10 не запускаются программы и как это исправить
Если начать перечислять все возможные причины, по которым не запускается или выдаёт ошибку то или иное приложение, то не хватит и суток, чтобы разобрать все. Так уж вышло, что чем сложнее система, тем больше она содержит в себе дополнительных компонентов для работы приложений, тем больше ошибок может возникнуть во время работы программ.
В любом случае при возникновении тех или иных проблем на компьютере необходимо начинать «профилактику» с поиска вирусов в файловой системе. Для большей продуктивности используйте не один антивирус, а две-три программы-защитника: будет очень неприятно, если пропустить некий современный аналог вируса «Иерусалим» или чего похуже. Если угрозы компьютеру были обнаружены, а заражённые файлы очищены, приложения необходимо установить по новой.
Windows 10 может выдать ошибку при попытке получить доступ к определённым файлам и папкам. К примеру, если на одном компьютере две учётные записи, а при установке приложения (в некоторых есть такая настройка) было указано, что оно доступно только одной из них, то для другого пользователя программа будет недоступна.
Во время установки некоторые приложения предоставляют выбор, кому будет доступна программа после установки
Также некоторые приложения вполне могут запуститься с правами администратора. Для этого в контекстном меню выберите пункт «Запуск от имени администратора».
В контекстном меню выберите «Запуск от имени администратора»
Что делать, когда не запускаются приложения из «Магазина»
Нередко программы, установленные из «Магазина», перестают запускаться. Доподлинно причина возникновения этой проблемы неизвестна, но решение всегда одинаковое. Необходимо очистить кэш «Магазина» и самого приложения:

Переустановка и перерегистрация приложений «Магазина»
Решить проблему с приложением, установка которого прошла некорректно, можно через его удаление и последующую установку с нуля:

Решить проблему можно также с помощью перерегистрации приложений, созданной для того, чтобы исправить возможные проблемы с правами взаимодействия программы и ОС. Этот способ по новой заносит данные о приложениях в реестр.

Почему не запускаются игры и как это исправить
Зачастую игры не запускаются на Windows 10 по тем же причинам, по которым не запускаются программы. По своей сути игры являются следующим этапом развития приложений - это по-прежнему набор цифр и команд, но с более развитым графическим интерфейсом.
Повреждение установщика
Одной из самых распространённых причин является повреждение файлов во время инсталляции игры на консоль. Например, если установка идёт с диска, вполне возможно, что он поцарапан, и это делает некоторые сектора нечитаемыми. Если же установка идёт виртуально с образа диска, причины могут быть две:
- повреждение файлов, которые записаны на образ диска;
- установка файлов игры на битые сектора винчестера.
В первом случае вам может помочь только другая версия игры, записанная на другой носитель или образ диска.
Со вторым придётся повозиться, так как требуется лечение винчестера:

Несовместимость с Windows 10
Несмотря на то, что большинство своих рабочих параметров система переняла у Windows 8, проблемы с совместимостью (особенно на ранних стадиях релиза) возникают очень часто. Для решения проблемы программисты добавили в стандартное контекстное меню отдельный пункт, который запускает службу устранения неполадок совместимости:
- Вызовите контекстно меню запускающего игру файла или ярлыка и выберите пункт «Исправление проблем с совместимостью».
В контекстном меню выберите «Исправление проблем с совместимостью»
- Дождитесь окончания проверки программы на проблемы с совместимостью. Мастер выдаст два пункта для выбора:

- Нажмите кнопку «Проверить программу». Игра или приложение должно запуститься в нормальном режиме, если этому препятствовали именно проблемы с совместимостью.
- Закройте службу исправления и пользуйтесь приложением в своё удовольствие.
Закройте мастер после его работы
Видео: как запустить программу в режиме совместимости в Windows 10
Блокировка запуска инсталлятора или установленной программы антивирусом
Нередко при использовании «пиратских» версий игр их загрузка блокируется антивирусом.
Зачастую причиной этого является отсутствие лицензии и странное, по мнению антивируса, вмешательство файлов игры в работу операционной системы. Стоит отметить, что в этом случае возможность заражения вирусом невелика, но не исключена. Поэтому подумайте дважды, прежде чем решать эту проблему, возможно, стоит обратиться к более сертифицированному источнику понравившейся вам игры.
Для решения проблемы необходимо добавить папку с игрой в доверенную среду для антивируса (или отключать его во время запуска игры), и в ходе проверки защитник будет обходить указанную вами папку стороной, и все файлы, которые находятся внутри, не будут подвергаться «досмотру» и лечению.
Устаревшие или повреждённые драйверы
Постоянно следите за актуальностью и работоспособностью своих драйверов (в первую очередь видеоконтроллеров и видеоадаптеров):

Для автоматической установки драйверов необходимо, чтобы служба обновления Windows была включена. Для этого вызовите окно «Выполнить», нажав Win + R. Введите команду services.msc. Найдите в списке службу «Центр обновления Windows» и дважды щёлкните по ней. В открывшемся окне нажмите кнопку «Запустить».
Видео: как включить и отключить службу «Центр обновления Windows» в Windows 10
Отсутствие прав администратора
Редко, но всё же бывают случаи, когда для запуска игры необходимы права администратора. Чаще всего такая необходимость возникает в работе с теми приложениями, которые используют некоторые файлы системы.

Видео: как создать учётную запись администратора в Windows 10
Проблемы с DirectX
Проблемы с DirectX редко возникают в Windows 10, но если всё же появляются, то причиной их возникновения, как правило, является повреждение dll-библиотек. Также ваше оборудование с данным драйвером может не поддерживать обновление DirectX до версии 12. Прежде всего необходимо воспользоваться онлайн-установщиком DirectX:
- Найдите установщик DirectX на сайте Microsoft и скачайте его.
- Запустите скачанный файл и с помощью подсказок мастера по установке библиотек (необходимо нажимать кнопки «Далее») установите доступную версию DirectX.
Для установки последней версии DirectX убедитесь, что ваш драйвер видеокарты не нуждается в обновлении.
Видео: как узнать версию DirectX и обновить его
Отсутствие необходимой версии Microsoft Visual C++ и.NetFramtwork
Проблема DirectX является не единственной, которая связана с недостаточным оснащением программного обеспечения.
Продукты Microsoft Visual C++ и.NetFramtwork являются своего рода базами подключаемых модулей для приложений и игр. Основная среда их применения - разработка программного кода, но одновременно с этим они выступают отладчиком между приложением (игрой) и ОС, что делает эти сервисы необходимыми для функционирования графических игр.
Аналогично с DirectX данные компоненты либо скачиваются автоматически во время обновления ОС, либо с сайта Microsoft. Установка проходит в автоматическом режиме: необходимо просто запустить скачанные файлы и нажимать «Далее».
Неверный путь к исполняющему файлу
Одна из самых простых проблем. Ярлык, который вследствие установки оказался на рабочем столе, имеет неверный путь к запускающему игру файлу. Проблема могла возникуть из-за программной ошибки или из-за того, что вы сами изменили букву названия жёсткого диска. При этом все пути ярлыков окажутся «сломанными», потому что не будет существовать директорий с указанными в ярлыках путями. Решение простое:

Недостаточно мощное железо
Конечный потребитель не может успевать за всеми игровыми новинками в плане мощностей своего компьютера. Графические характеристики игр, внутренняя физика и обилие элементов растут буквально по часам. С каждой новой игрой возможности передачи графики улучшаются в геометрической прогрессии. Соответственно, компьютеры и ноутбуки, которым уже несколько лет не могут реализовать себя при запуске некоторых крайне сложных игр. Чтобы не попасть в подобную ситуацию следует знакомиться с техническими требованиями ещё до скачивания. Знание того, запустится ли игра на вашем девайсе, сохранит ваше время и силы.
Если у вас не запускается какое-либо приложение, не стоит паниковать. Вполне возможно, что это недоразумение можно решить при помощи приведённых выше инструкций и советов, после чего можно спокойно продолжать использовать программу или игру.
Если не все, то многие владельцы Андроид устройств встречались с ошибками в работе приложений: они могут или вовсе не открываться, или работать некорректно. Это, конечно же, неприятно, но у каждой ошибки есть свои причины и способы их решения. В этой статье мы разберёмся, почему не открываются приложения на Андроид и как это можно исправить.
Почему не открываются приложения на Андроид
Рынок приложений для смартфонов на Андроид растёт не по дням, а по часам. Такое стремительное развитие имеет и обратную сторону — слишком большое разнообразие устройств и огромное число разработчиков приложений время от времени приводит к тому, что приложения оказываются несовместимыми с теми или иными девайсами, хоть разработчики и пытаются свести такой прецедент к минимуму.
Также есть и другие причины, по которым не открываются приложения:
- приложению не хватает оперативной памяти
- версия Андроид на вашем смартфоне устарела для этого приложения
- произошёл сбой системе или в работе самого приложения
Если вы установили приложение из официального магазина Google Play , значит, оно прошло проверку и подходит для вашего устройства. В противном случае, на месте кнопки «Установить» будет написано, что приложение не поддерживается вашим устройством, и у вас не получится его скачать. Если же вы скачали установочный файл apk и установили самостоятельно, то нет никаких гарантий, что приложение может работать с вашим устройством корректно или запускаться вообще.
Что делать, если приложение не открывается
Каждая программа на Андроид имеет технические требования, для запуска всегда требуется определенный объем оперативной памяти. Из-за её нехватки приложение может не запуститься, так как ему не хватит ресурсов. Самый простой вариант решения такой проблемы — закрыть фоновые приложения и освободить оперативную память под необходимую программу. Как это сделать, мы рассматривали в статье .
Также есть способ немного сложнее — создать на вашей SD-карте файл подкачки с помощью специального приложения, например ROEHSOFT SWAPit RAM EXPANDER . Приложение выделяет место на карте памяти и использует его для увеличения объема ОЗУ. Нужно понимать, что скорость работы памяти RAM выше, чем у карты памяти. С помощью файла подкачки вы сможете запускать более тяжелые приложения или держать больше приложений в фоне для многозадачности, но это негативно повлияет на скорость и стабильность работы устройства. К сожалению, такое решение поддерживается не всеми смартфонами. Перед установкой проверьте, поддерживает ли ваш смартфон функцию swap с помощью утилиты MemoryInfo & Swapfile Check , после проверки её можно удалить.
Чтобы включить файл подкачки, откройте приложение ROEHSOFT SWAPit RAM EXPANDER и нажмите «Активировать swap». Ниже можно выбрать размер swap файла, ровно столько дополнительной оперативной памяти будет доступно. Максимальный размер такого файла 4000 Мб, это ограничение системы.
Большое количество приложений разрабатывается под свежие версии операционной системы Андроид, поэтому систему при каждой возможности желательно обновлять до последней доступной версии Андроид. Чтобы узнать, есть ли обновления для вашего смартфона, откройте настройки телефона и выберите пункт «О телефоне». В самом низу открывшегося раздела нажмите «Обновление системы» и проверьте наличие обновлений. Если есть обновления — установите их.
А вы встречались с такой проблемой, что не запускаются приложения? Пишите в комментарии, как вы решили проблему с запуском приложений.
В этой статье я расскажу вам о десяти самых частых причинах, почему не устанавливаются программы. Вы узнаете о симптомах той или иной причины и сможете диагностировать и устранить её самостоятельно.
Итак, поехали – десятка причин, почему не устанавливаются программы на Windows.
Самая частая причина, почему не устанавливаются программы, это отсутствие системной библиотеки NET Framework необходимой версии. В этой библиотеке содержатся ресурсы, которые нужны для нормальной работы той или иной программы. Поэтому если её нет, то и программа установиться не сможет.
Рекомендуется установить на свой компьютер все версии NET Framework, начиная с 2.0 и заканчивая самой старшей, которую поддерживает ваша Windows. Это обеспечит нормальную работу всех совместимых с вашей ОС программ.
Чтобы узнать, какая версия NET Framework установлена на вашем компьютере, нажмите на кнопку «Пуск», выберите «Панель управления», затем откройте раздел «Программы», а потом – «Программы и компоненты» (пример для Windows 7).
Докачать версии, которых вам не хватает, можно на сайте Microsoft, .
Как правило, если программы не устанавливаются по причине отсутствия нужной NET Framework, появляется сообщение с указанием версии, которую нужно докачать.
Отсутствие Visual C++ и Direct X необходимой версии
Следующей частой причиной, почему не устанавливаются программы, является отсутствие компонентов Visual C++ и Direct X. Visual C++ необходима для работы программ, которые написаны на популярном языке С++, а Direct X требуется для большинства игр. Как и в случае с NET Framework, есть разные версии этих компонентов.
Узнать версию Visual C++ можно так же, как и NET Framework – в разделе «Программы и компоненты».
А для того, чтобы узнать версию Direct X, нажмите «Пуск» и откройте «Выполнить» (или ctrl+R). Запишите команду dxdiag и нажмите «Ок».
Как правило, если программа не устанавливается из-за отсутствия этих компонентов или их правильной версии, появляется соответствующее сообщение. Необходимые версии Visual C++ можно скачать , а Direct X .
Неправильная разрядность Windows
Windows могут быть 32-х и 64-х разрядными. На 64-х разрядные операционные системы можно установить 32-х и 64-х разрядные программы. А на 32-х разрядных системах будет работать только 32-х разрядная программа. Поэтому вы не сможете установить на неё 64-х разрядную программу.
Чтобы определить разрядность системы, нажмите правой кнопкой на «Компьютер» и выберите «Свойства».
Разрядность программы можно узнать в её описании. Если она не подходит, то в процессе установки появится соответствующая ошибка.
Повреждённый файл инсталляции
Если при установке программы появляется ошибка о том, что файл установки повреждён, то следует получить этот файл заново. Такое может случиться из-за того, что файл программы не до конца докачался, или был выложен на сайте уже повреждённым. Чтобы решить проблему, нужно попытаться скачать файл установки программы из другого места.
Отсутствие необходимой DLL-библиотеки
Редкой причиной, почему не устанавливаются программы, является отсутствие каких-то библиотек в системе, которые должны были бы быть в ней по умолчанию. Такое случается, если используется неофициальная сборка Windows или эти библиотеки были удалены преднамеренно.
Проблема проявляется в сообщении, которое ругается на какой-либо файл DLL.
Чтобы решить её, необходимо докачать нужный DLL файл и поместить его в нужный каталог (в system32 или SysWOW64). Скачать библиотеки можно .
После этого следует зарегистрировать библиотеку. Для этого нужно нажать «Пуск» и выбрать «Выполнить» (или клавиши ctrl+R). Затем записать cmd и нажать «Ок». В командной строке библиотеки регистрируются командой regsvr32 file.dll , где file.dll – это наименование файла библиотеки.
Кривые сборки программ
Нередкой причиной, почему не устанавливаются программы, являются кривые руки у пиратов, которые их взламывают и отдают вам в бесплатное пользование, либо как-то видоизменяют, то есть делают собственную сборку (репак). Чтобы избежать этого, ознакомьтесь с комментариями тех, кто уже попробовал то, что вы устанавливаете.
Сложно сказать, какие могут быть ошибки при установке таких программ. Может быть всё, что угодно.
Без прав администратора
Если вы работаете в офисе, то вы можете столкнуться с тем, что у вашего пользователя нет прав администратора. Ваш системный администратор может преднамеренно запретить установку программ. Чтобы решить это, обратитесь к нему за помощью.
Это может случиться не только в офисе, но и дома, если ваш пользователь на ПК не имеет прав администратора.
Блокировка программами безопасности
На всех компьютерах есть антивирусы и некоторый софт может блокироваться ими. Это тоже частая причина того, почему программы не устанавливаются. Решить её просто – отключите ваш антивирус или другую программу безопасности и установите программу. При необходимости внесите этот софт в доверительный список в антивирусе или в программе безопасности.
Будьте бдительны. Если вы не уверены в благонадёжности источника программы, то лучше не устанавливайте её, если антивирус ругается.
Конфликты с не полностью удалёнными старыми версиями программ
Если вы обновляете версию программы, и сначала удалили старую, а потом пытаетесь установить новую, то может случиться конфликт, если компоненты старой версии не были удалены полностью. Это часто бывает при использовании стандартного удаляльщика Windows.
Чтобы исправить эту проблему, необходимо удалить все компоненты предыдущей версии вручную. Также можно воспользоваться программами-чистильщикам, например, CCLeaner.
Недостатки оборудования
Сегодня появились такие программы и игры, которые могут установиться уже не на все компьютеры. Так они могут предъявлять особые требования к видеокартам, оперативной памяти, процессору.
Решить такую проблему докачиванием каких-то файлов не получится. Здесь нужно апгрейдить свой компьютер и докупать железки.
Для того, чтобы упростить установку новых программ на свой компьютер, вы можете воспользоваться сайтом
Иногда возникают проблемы связанные с запуском компьютерных программ. В общем случае программы могут не работать по следующим причинам:
1. Конфигурация компьютера не соответствует системным требованиям программы.
Об этом можно почитать .
2. На компьютере, не установлены нужные драйверы или необходимое дополнительное программное обеспечение для видеокарты.
Посмотреть какой драйвер и в порядке ли он, можно зайдя в меню «Пуск», щёлкнув правой кнопкой мыши по надписи «Мой компьютер» и выбрав в списке «Свойства». В открывшемся окне перейти на закладку «Оборудование», где нажать кнопку «Диспетчер устройств» и в дереве выбрать «Видеоадаптеры». Если у вас стоит драйвер от Microsoft, то рекомендую заменить его. Если восклицательный знак, тоже драйвер подлежит замене или переустановке. Если пункта «Видеоадаптеры» вообще нет, а стоит знак вопроса, то это означает что родной драйвер видеокарты, вообще не установлен и система работает со стандартным драйвером VGA.
3. Программа требует обновления модуля DirectX.
Обычно в этом случае появляются сообщения о необходимости обновления модуля или об отсутствии какого либо файла например d3dx9_42.dll или что ни будь подобное, который должен входить в состав DirectX. В таком случае можно найти недостающий файл в интернете, скачать его и скопировать его в папки System или System32, которые находятся в папке Windows, либо полностью установить более новую версию DirectX.
какого либо файла например d3dx9_42.dll или что ни будь подобное, который должен входить в состав DirectX. В таком случае можно найти недостающий файл в интернете, скачать его и скопировать его в папки System или System32, которые находятся в папке Windows, либо полностью установить более новую версию DirectX.
4. На диске, куда устанавливается программа, недостаточно места.
При этом программа может даже не устанавливаться, причём ни каких сообщений, как правило, не выдаётся, а просто установка игры останавливается (зависает). В этом случае нужно проверить наличие достаточного места на диске и при необходимости очистить его.
При очистке диска нужно также учитывать, что в системных требованиях указывается необходимое место для установленной программы, а файлы программы на компакт дисках часто находятся в архивированном виде и при установке требуется место на диске для распаковки архива.
В такой ситуации нужно приготовить свободное пространство на диске для установки программы размером примерно в двое большим, чем размер самой программы.
5. Не достаточно места на системном диске.
Дело в том, что для корректной работы Windows ей необходима так называемая виртуальная память, то есть зарезервированная область на системном диске или дисках, необходимого размера, чтобы размещать на ней файл подкачки.
Операционная система Windows по умолчанию располагает файл подкачки на системном диске.
Если свободного пространства на диске для размещения файла подкачки недостаточно, то программы могут не запускаться или могут некорректно работать. Обычно в такой ситуации система выдаёт соответствующие предупреждения на экран монитора.
Для восстановления работоспособности необходимо очистить диски и удалить ненужные программы. Про очистку системного диска можно прочитать .
6. Недостаточно виртуальной памяти.
Некоторые программы, особенно это, касается, игр требуют большой размер виртуальной памяти, и устанавливать его нужно явно. Об этом можно узнать из сообщений, выдаваемых на экран, из системных требований программы или из описания игры. Для изменения размера виртуальной памяти в Windows XP нужно открыть меню «Пуск», щёлкнуть правой кнопкой мыши по надписи «Мой компьютер» и выбрать из списка «Свойства». В открывшемся окне «Свойства системы» перейти на закладку «Дополнительно», а затем нажать кнопку «Параметры» в разделе «Быстродействие».
В открывшемся окне «Параметры быстродействия» перейти на закладку «Дополнительно» и в разделе «Виртуальная память» щёлкнуть «Изменить».
В открывшемся окне «Виртуальная память» нужно поставить точку на «Особый размер» и ввести в поля необходимые размеры.
В поле «Исходный размер» обычно вводят размер равный размеру оперативной памяти компьютера, а в поле «Максимальный размер» либо требуемый программой размер, либо размер оперативной памяти умноженный на 1,5-2. После ввода значений размеров нужно не забыть нажать кнопку «Задать» и затем кнопки «OK» во всех окнах по порядку.
Настройки будут приняты после перезагрузки системы.
7. Повреждённый или грязный компакт диск.
Причиной зависания или ошибок копирования при установке программы может быть компакт диск с повреждённой или грязной поверхностью.
Если поверхность грязная, то можно помыть рабочую поверхность диска тёплой водой с мылом, затем стряхнуть с него остатки воды и дать просохнуть, либо осторожно протереть чистой мягкой тканью.
Поцарапанные диски восстановить сложно, но нужно учитывать, что разные дисководы читают повреждённые диски по разному.
Поэтому можно попробовать прочитать диск на другом компьютере и сделать с него копию, если он, конечно, не защищён от копирования.
8. Программа несовместима с данной операционной системой.
Надо посмотреть есть ли в системных требованиях программы установленная у вас операционная система. Кроме того в операционной системе Windows есть инструмент включения совместимости с предыдущими версиями.
Для использования режима совместимости в Windows XP нужно щёлкнуть правой кнопкой мыши на ярлыке программы и в открывшемся окне прейти на закладку «Совместимость» и поставить галочку напротив надписи «Запустить программу в режиме совместимости с:».
Затем выбрать нужную операционную систему в списке и нажать кнопку “OK”. Можно также попробовать выбрать некоторые другие параметры, предлагаемые на закладке «Совместимость».
9. Повреждение операционной системы и действие вирусов.
С вирусами всё понятно и если они непосредственно мешают запуску и работе программы, то их нужно найти и уничтожить с помощью антивирусных программ и утилит. Для восстановления системы можно попробовать очистить реестр.
найти и уничтожить с помощью антивирусных программ и утилит. Для восстановления системы можно попробовать очистить реестр.
Можно использовать средства восстановления системы утилиты AVZ4.
Есть и другие средства и методы восстановления системы, но они сложны и трудоёмки.
Повреждения системы могут иметь разные причины и характер, бывает сложно их идентифицировать и исправить. В этом случае проще и быстрее чистовая переустановка Windows.