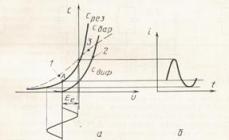Постоянное развитие современных технологий позволяет пользователям проводить электронный документооборот, что, естественно, сводит к минимуму использование принтеров и печати в целом. Однако это не исключает печатный вариант документов, который до сих пор занимает лидирующую позицию во всех сферах жизни человека.
Огромное количество разнообразных документов составляется и редактируется в программе Microsoft Word . Сразу же стоить отметить, что, как правило, большая их часть имеет формат А4, установленный международным стандартом ISO 216, который используется и принят по всему миру. Однако кроме него существуют и многие другие, которые можно использовать при печати разнообразных текстов и документов.
Самым популярным, как мы уже выяснили, является лист размера А4, который на данный момент повсюду применяется при печати технической, юридической, финансовой документации, обычных текстов и в целом является стандартным для офисных принтеров и копировальной техники.
Вторым по популярности является формат А3, который используют при создании рисунков, разнообразных диаграмм и больших таблиц .
И, напоследок, стоит упомянуть формат А5, который более всего распространён в книгопечатании.

Настройка типа используемой бумаги
Итак, работая в Word, вы имеете возможность выбрать на бумаге какого размера вы будете печатать тот или иной документ. Настройка этих параметров довольно проста и потребует от вас всего пару кликов мышью. Нижеследующее описание касается версий программы начиная от 2007.
Метод №1: меню «Разметка страницы»
Для того чтобы изменить размер и тип бумаги, перейдите во вкладку «Разметка страницы» и там кликните на небольшую стрелочку в поле «Параметры страницы» . Попав в это меню, вы увидите ещё три вкладки, среди которых находится необходимая нам. Называется она «Размер бумаги». Кроме того, что здесь на ваш выбор предоставлены основные применяемые нынче форматы, вы также можете указать конкретные параметры используемого вами листа в сантиметрах, если он уникален.
Кстати, переход в «Параметры страницы» это лишь один из вариантов настройки. Непосредственно в самой этой области также есть пункт «Размер» и выпадающее меню со всеми популярными размерами листа.

Метод №2: Вкладка «Печать»
Естественно, настройка, описанная выше, не является единственным вариантом решения этой задачи. Непосредственно в меню «Печать» вы точно так же можете выбрать необходимый вам формат.
Настройка в Word 2003
Чтобы в этой версии программы попасть в область «Разметка страницы», нажмите на меню «Файл» и в открывшемся списке найдите «Параметры страницы».
Собственно, вот и все действия, которые необходимо предпринять для изменения типа бумаги. Однако, не забывайте, что ваш принтер, как вариант, не поддерживает тот или иной тип листа, посему, перед тем как печатать, убедитесь, что он справится с поставленной задачей.
Под размером страницы понимается размер области, занимаемой публикацией. Размер бумаги или листа - это размер бумаги, используемой при печати.
Под ориентацией страницы подразумевается книжное (вертикальное) или альбомное (горизонтальное) расположение публикации. Дополнительные сведения об изменении ориентации страницы см. в разделе .
В этой статье
Размер страницы, размер бумаги и ориентация
Любой макет публикации, выбранный в Publisher, включает часто используемые для этого типа публикации размер и ориентацию страницы. Вы можете изменить их и просмотреть результат в группе Параметры страницы на вкладке Макет страницы . Кроме того, можно задать эти параметры и просмотреть результат изменения, а также взаимосвязь между размером страницы и бумаги на вкладке Печать в представлении Backstage. Дополнительные сведения о вкладке Печать см. в статье Печать .
Настроив размер и ориентацию страницы и бумаги, можно контролировать положение страницы на бумаге и обеспечить выравнивание при печати. Можно также выходить за край страницы, печатая на бумаге, размер которой превышает размер публикации, и обрезая ее до готового размера, или печатать несколько страниц на одном листе.
Размера страницы, размер бумаги и ориентация для отдельных страниц
В многостраничной публикации невозможно изменить размер страницы, размер бумаги или ориентацию только для определенных страниц. Для этого потребуется создать отдельную публикацию для каждого набора настроек, а затем вручную собрать напечатанные документы.
Изменение размера страницы
Эта процедура позволяет задать размер публикации. Например, этот метод можно использовать для выбора размера печатной публикации, если требуется напечатать афишу размером 55,88 х 86,36 см - независимо от того, как она будет печататься на принтере: на одном большом листе или на нескольких перекрывающихся листах (фрагментах).
Примечание: Вы можете создавать публикации размером до 6 х 6 м.
Выбор размера страницы
Создание пользовательского размера страницы
Откройте вкладку Макет страницы .
В группе Параметры страницы щелкните Размер и выберите Создать новый размер страницы . В разделе Страница введите нужные значения ширины и высоты.
Изменение размера бумаги
Принтер, который вы используете, определяет размеры бумаги, на которых вы можете печатать. Чтобы проверить диапазон размеров бумаги, на которых может печатать принтер, просмотрите руководство по печати или просмотрите размеры бумаги, настроенные для принтера в диалоговом окне Настройка печати .
При печати публикации на листах, соответствующих размеру ее страниц, необходимо убедиться, что размер страницы и размер бумаги совпадают. Если же вы хотите напечатать свою публикацию на бумаге другого размера (например, чтобы выйти за края страницы или напечатать несколько страниц на одном листе), достаточно изменить только размер бумаги.
По умолчанию, при создании документа Word , открывается лист формата А4. В большинстве случаев пользователи даже не задумываются над этим и начинают набирать текст. Единственное, что в дальнейшем они меняют, это поворачивают лист и изменяют поля.
Но так же бывают ситуации, когда необходимо произвести более сложные настройки, например, выбрать другой формат листа.
Рассматривать будем Microsoft Word 2010 . Интерфейс программы периодически меняется. По идее становится более функциональным, но, как показывает практика, становится более загадочным для пользователей.
Будем считать, что включать программу и создавать новый лист все умеют. Теперь начнем рассматривать, как поменять формат листа Word . Все необходимые настройки листа можно найти на вкладке меню “Разметка страницы” .

Для начала рассмотрим, как поменять размер листа в Word . Для удобства на панели все выполнено в картинках, при наведении на которые всплывает подсказка. Нажмем на картинку, обозначающую размер листа, и посмотрим, какие форматы мы можем применить к нашему листу.

Текущий формат листа выделяется другим цветом и присутствует список других доступных форматов листа. Для смены текущего формата листа достаточно выбрать любой присутствующий в списке формат, который сразу же применится к вашему листу. Но нас сейчас интересует самая нижняя запись в этом меню "Другие размеры страниц…" , при нажатии на которую появляется окно настройки "Параметры страницы" .

Стало доступным поле для ручного ввода произвольного размера листа в сантиметрах. Существует ограничение в формате листа Word и если вы его превысили, появляется ошибка с сообщением максимально допустимого размера листа в Word . К сожалению, невозможно установить размер любой из сторон листа больше, чем 55,87 см и это ограничение не связано с выбранным принтером.

Для примера создадим лист нестандартного формата в Word размером 21 см на 55 см .

Может появиться сообщение с предупреждением и предложением исправить ошибку. Суть ошибки заключается в том, что некоторые области листа выходят за границы печати принтера либо драйвера печати.
По умолчанию, при создании документа Word , открывается лист формата А4. В большинстве случаев пользователи даже не задумываются над этим и начинают набирать текст. Единственное, что в дальнейшем они меняют, это поворачивают лист и изменяют поля.
Но так же бывают ситуации, когда необходимо произвести более сложные настройки, например, выбрать другой формат листа.
И, напоследок, стоит упомянуть формат А5, который более всего распространён в книгопечатании.

Настройка типа используемой бумаги
Итак, работая в Word, вы имеете возможность выбрать на бумаге какого размера вы будете печатать тот или иной документ. Настройка этих параметров довольно проста и потребует от вас всего пару кликов мышью. Нижеследующее описание касается версий программы начиная от 2007.
Метод №1: меню «Разметка страницы»
Для того чтобы изменить размер и тип бумаги, перейдите во вкладку «Разметка страницы» и там кликните на небольшую стрелочку в поле «Параметры страницы» . Попав в это меню, вы увидите ещё три вкладки, среди которых находится необходимая нам. Называется она «Размер бумаги». Кроме того, что здесь на ваш выбор предоставлены основные применяемые нынче форматы, вы также можете указать конкретные параметры используемого вами листа в сантиметрах, если он уникален.
Кстати, переход в «Параметры страницы» это лишь один из вариантов настройки. Непосредственно в самой этой области также есть пункт «Размер» и выпадающее меню со всеми популярными размерами листа.
Сколько слов помещается на листе бумаги? Это зависит от типа документа, от пользователя, который создает этот документ, не говоря уже о том, кому он предназначается...
Стандартная бумага, на которой печатается большинство документов, имеет размер А4. Именно ее Word считает стандартной страницей, элементы которой (поля и прочее) пользователь может изменять по своему усмотрению. Но пользователь может выбрать и другой формат страницы. Программа позволяет установить любой размер страницы - от маленькой наклейки до огромной "простыни".
Установка размера страницы выполняется с помощью диалогового окна Параметры страницы . Далее вы узнаете, как изменить параметры размера бумаги, на которой вы собираетесь печатать.
- Выберите команду Файл>Параметры страницы. Появится диалоговое окно Параметры страницы .
- Убедитесь, что активизирована вкладка Размер бумаги .
Ваше диалоговое окно должно выглядеть приблизительно так, как оно выглядит на рис. 14.1. Если окно имеет другой вид, щелкните на ярлыке вкладки Размер бумаги .
- Щелкните на раскрывающемся списке Размер бумаги .
Откроется список с общепринятыми размерами бумаги.
- Выберите в списке новый размер.
Например, В4 (25x35,4 см).
Почти все принтеры могут печатать на бумаге нескольких размеров. Однако в списке указаны и такие размеры, которые окажутся не по плечу вашему устройству для печати; не говоря уже о том, что вам придется поломать голову над вопросом, где раздобыть бумагу такого формата. Word не сумеет увеличить лист бумаги формата А4 на несколько сантиметров!
- В списке Применить выберите Ко всему документу или До конца документа .
Выбор параметра Ко всему документу означает, что новый размер будет применен ко всему документу, от начала до конца. Выбор параметра До конца документа означает, что новый размер будет установлен для текущей страницы (т.е. той, в которой находится курсор) и всех последующих страниц документа. Если ваш документ разделен на разделы, можно выбрать параметр К текущему разделу, и тогда новый размер будет установлен лишь для страниц текущего раздела. (Более подробно о разделах рассказывается в главе 15 .)
- Щелкните на кнопке ОК. Отлично!
Рис. 14.1. Диалоговое окно Параметры страницы с вкладкой Размер бумаги
Новый размер бумаги установлен.
- Обратите внимание, что параметры страницы задаются с помощью меню Файл, а не Формат. Это частая ошибка начинающих пользователей, хотя доля правды в их логике есть. Возникает вопрос о правильности логики компьютера...
- Если вы собираетесь печатать на бумаге нестандартного формата, не забудьте загрузить ее в принтер. Некоторые "умные" принтеры даже подсказывают, какая бумага требуется. Мой принтер, например, все время требует бумагу то одного размера, то другого. Очень похож на мою жену...
- Возможно, в списке Размер бумаги не окажется того размера бумаги, на которой вы печатаете. В таком случае выберите в списке опцию другой, а затем введите необходимый размер вручную - в поля Ширина и Высота .
- Не забывайте об области Образец диалогового окна Параметры страницы . В ней будет показано, как выглядит лист с измененными размерами.
- О том, как печатать конверты, вы узнаете в