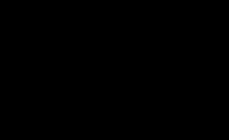Если на вашем компьютере уже есть Яндекс.Браузер, но он не является обозревателем по умолчанию, это легко исправить. Чтобы каждая ссылка открывалась исключительно в нем, достаточно изменить всего одну настройку.
Для того, чтобы установить Яндекс.Браузер по умолчанию, можно использовать любой удобный способ из перечисленных далее.
Способ 1: При запуске браузера
Как правило, при запуске Яндекс.Браузера всегда появляется всплывающее окно с предложением сделать его основным веб-обозревателем. Нажмите «Сделать» , после чего все нужные настройки будут применены.

Способ 2: Настройки
Возможно, по какой-то причине вы не видите всплывающего окна с предложением или случайно нажали «Больше не спрашивать» при предыдущих запусках. Ситуацию решает переход в «Настройки» .

Здесь сразу же будет находиться окно, предлагающее включить Яндекс.Браузер своим веб-обозревателем по умолчанию. Кликните на «Да, сделать» , дальнейшие изменения произойдут автоматически.

Способ 3: «Панель управления»/«Параметры»
У некоторых пользователей даже после назначения браузера одним из двух предложенных выше способов все равно не происходит никаких изменений, и ссылки открываются в другом браузере. Поэтому понадобится вручную зайти и поменять настройки в «Панели управления» (для Windows 7) или «Параметрах» (Windows 10).
Windows 10

Windows 7

Дополнительно пользователь любой операционной системы может изменить действия, назначенные на выполнение той или иной программой. Например, такое может пригодиться, когда вам нужно, чтобы через Я.Браузер открывались картинки JPG, PNG, TXT-файлы, или вроде бы Яндекс и используется по умолчанию, но ссылки все равно открывает другой веб-обозреватель. Пользователи Windows 10 в этом же открытом окне могут нажать на ссылку «Задать значения по умолчанию по приложению» .

В списке найдите «Yandex» , щелкните на него и выберите на «Управление» .

Слева найдите расширение/формат, а правее вместо используемого приложения выберите Яндекс.Браузер.

В частности, чтобы исправить неправильное открытие ссылок, дойдите до параметров «HTTP» и «HTTPS» и поставьте там «Yandex» .

Пользователи Windows 7 могут сделать то же самое, что описано выше, в открытом окне нажав на ссылку «Выбрать значения по умолчанию для этой программы» .

Вы можете воспользоваться любым предложенным вариантом для того, чтобы сделать Яндекс браузером по умолчанию. Как только ему будет назначен этот приоритет, все ссылки и некоторые из файлов будут открываться в нем.
Как сделать яндекс поиском по умолчанию? Этим вопросом задаются многие неопытные пользователи интернета, и в этой статье каждый сможет найти ответ на вопрос. В различных браузерах это делается по-разному. Например, в Google Chrome это сделать в разы проще, чем в «Эксплорере» или «Мозиле». Разберем на примере четыре самых популярных браузера.
Поиск Яндекс по умолчанию в Google Chrome
«Хром» является одним из самых лучших браузеров. Быстрый и простой в эксплуатации, он стал одним из самых популярных за непродолжительное время. В этом браузере вам нужно:
1. Нажать «Настройка и управление Google Chrome» (находится в правом верхнем углу).
2. В открывшемся контекстном меню выберите «Настройки».

3. Откроется новая вкладка с настройками. Там вам нужно будет пролистать курсором страничку до графы «Поиск» и выбрать соответствующую систему.

4. Теперь «Яндекс» установлен поисковой системой по умолчанию. Вы можете проверить это, введя любой запрос в адресную строку, например, такой:

и тут вы получите результат:

Поиск Яндекс по умолчанию в FireFox
Браузер, который и по сей день не уступает конкурирующим по функциональности. Возможно, многие пользователи просто не хотят пробовать новые, оставаясь с Mozila. Если вам необходимо сделать яндекс поиском по умолчанию в «Мозиле», то выполните следующие действия:
1. Зайдите в конфигурационные настройки FireFox. Для этого откройте браузер, впишите в адресную строку команду «about:config» и нажмите «Ввод».

Далее система уведомит вас, что некорректные изменения могут плохо повлиять на дальнейшую работу браузера. Выполняйте только те команды, которые включены в руководство, заниматься самодеятельностью, не имея знаний, не рекомендуется.

2. Подтверждайте свою осторожность во всплывшем окне и найдите в списке мини-раздел «Keyword.URL». Поиск существенно облегчится, если вы впишете эту команду в строку «Поиск:».


4. Откроется окошко, в котором вам нужно вписать адрес «http://yandex.ru/yandsearch?text=» (без кавычек) и нажать «Ок».

5. Проверяем:
и получаем желаемый результат:

Поиск Яндекс по умолчанию в Opera
Старый и популярный даже на мобильных платформах браузер. Используется многими и по сегодняшний день, разработчики выпускают периодические обновления для улучшения своего обозревателя. Чтобы установить яндекс-поисковик по умолчанию в «Опере», вам нужно:
1. Откройте браузер и нажмите «Настройка и управление Opera» в левом верхнем углу.
2. В появившемся контекстном меню выберите пункт «Настройки».

3. Находим графу «Поиск» и задаем в соответствующем окне нужную вам поисковую систему.

4. Проверяем:

Поиск Яндекс по умолчанию в Internet Explorer
1. Жмем «Пуск» и открываем панель управления.
2. Выбираем раздел «Свойства Обозревателя».

3. Открываем вкладку «Общие».

4. Находим раздел «Поиск» и жмем в нем на «Параметры».

5. Вы попадете в меню «Надстройки», в котором вам необходимо выбрать раздел «Службы Поиска» и выбрать соответствующий поисковик.

Осталось только проверить.
Именно такими путями вы с легкостью сможете установить поиск яндекс по умолчанию в своем любимом браузере.
Почему после перезапуска браузера настройки снова сбились, а «Яндекс» не является более поиском по умолчанию?
Если вы слишком часто испытываете проблемы со сменой вашей поисковой системы, значит вас «терроризирует» вирус. Такое программное обеспечение нельзя назвать очень вредоносным, ведь оно лишь меняет настройки вашего браузера. Тем не менее, ни к чему терпеть неудобств – избавьтесь от него.
На постоянную смену настроек обычно оказывает влияние некий «Спутник@Mail.ru» или «поиск@mail.ru». Удалите данную программу с компьютера при помощи панели управления. Также следует убрать это ПО из автозагрузки.
Обычно эти программы внедряются автоматически во время установки другого ПО. Например, вы решили закачать скайп, начали установку и обнаружили в ее ходе внедрение программ от mail.ru. Это значит, что вы скачали репак с вирусом, при его установке следует снимать флажки с команд, которые не нужно выполнять например, «Установить mail.ru поиском по умолчанию.
Выбрать наиболее комфортный и удобный браузер порой является достаточно сложной задачей. Практически все браузеры являются примерно одинаковыми для неопытного пользователя компьютера, но с получением всё новых знаний о программах, браузерах и их работе, вы начинаете понимать, что для вас приемлемо и более удобно. Если ваш выбор пал на относительно новый браузер от Яндекс, то, первым делом, его нужно поставить браузером по умолчанию и настроить. Тогда все ссылки будут открываться именно в нём, а не каком-то другом браузере на вашем компьютере. О том, как это сделать, вы узнаете в данной статье.
Зайдите в ваш Яндекс.Браузер и отыщите иконку настроек. Она выглядит как три широкие горизонтальные полоски в правом верхнем углу окна. Кликните по иконке. Появится небольшой выпадающий список. В нем вы можете настраивать абсолютно все функции своего нового браузера и открывать вкладки инкогнито, а также смотреть историю и создавать закладки.Здесь вам нужно найти пункт “Настройки” и нажать по нему.


Нажмите на неё и подождите несколько секунд, пока браузер настроит совместимость и ассоциацию всех ссылок именно с ним.


Теперь вы можете открывать любые ссылки из сообщений прямо в этом браузере – он автоматически запустится сам.
Выбор данного браузера дает вам ряд функций, которых нет в других, например, новостная лента Дзен, которая полностью подстраивается под вас и ваши запросы в поисковой строке. Вы сможете читать новости в пустой вкладке в любое время, а главное, голосовать “за” или “против” таких новостей, совершенствуя её раз за разом.
Не забудьте настроить остальные опции Яндекс.Браузера. Если вы не знаете, как это сделать, то обратитесь к статье
Добрый день, уважаемые читатели! В сегодняшней статье, я объясню как сделать Яндекс браузером по умолчанию, на компьютере под управлением операционной системы windows 7, 8, 10.
Практически у каждого пользователя компьютером, установлено несколько различных браузеров. Так как каждый браузер имеет определённое превосходство перед другими браузерами, и время от времени мы используем тот или иной браузер, для достижения различных целей.
Но лишь один браузер является браузером по умолчанию, он и выполняет все необходимые функции при сёрфинге в интернете. Стать основным браузером стремится каждый из них, не успели мы открыть какой либо браузер он сразу предлагает стать основным.
Также смена браузера по умолчанию может произойти с установкой каких либо программ, грязный метод. Если у вас по какой то причине изменились настройки и вы хотите сделать Яндекс браузером по умолчанию, следуйте инструкции описанной мной ниже.
2. Найдите в настройках пункт "Браузер по умолчанию", далее кликните по кнопке "Сделать Яндекс браузером по умолчанию". После этого Яндекс станет основным браузером.
3. Если на вашем компьютере установлена windows 8, 10 то откроется вот такое окно "Как вы хотите открывать ссылки такого типа", кликаем на значок Яндекс браузера, после чего Яндекс станет основным браузером. 
4. Теперь опять откройте настройки и убедитесь, что Яндекс стал браузером по умолчанию.
Как я и говорил всё очень просто, читайте также о том, как поменять язык в Яндекс браузере. У меня на этом всё, желаю успехов.
normalnet.ru
Как сделать Яндекс браузером по умолчанию?

Яндекс.Браузер становится все популярнее среди русскоязычной аудитории интернета. Его выбирают за сочетание стабильности, скорости и удобного интерфейса. Если на вашем компьютере уже есть Яндекс.Браузер, но он не является браузером по умолчанию, то это легко исправить. В случае, если вы хотите, чтобы каждая ссылка открывалась исключительно в Яндекс.Браузере, то достаточно изменить всего одну настройку.
Установка Яндекса браузером по умолчанию
Для того, чтобы установить яндекс браузер по умолчанию, можно использовать любой удобный способ из нижеперечисленных.
При запуске браузера
Как правило, при запуске Яндекс.Браузера всегда появляется всплывающее окно с предложением сделать его основным веб-обозревателем. В этом случае достаточно нажать кнопку «Установить».

В настройках браузера
Возможно, по какой-то причине вы не видите всплывающего окна с предложением или случайно нажали «Больше не спрашивать». В этом случае можно изменить данный параметр в настройках. Для этого щелкните в правом верхнем углу по кнопке меню и выберите пункт «Настройки».
Практически в самом низу страницы вы найдете раздел «Браузер по умолчанию». Нажмите на кнопку Назначить Yandex браузером по умолчанию. После этого надпись сменится на «Сейчас по умолчанию используется Yandex».

Через панель управления
Способ не слишком удобный по сравнению с предыдущими, однако кому-то и он может оказаться полезным. В windows 7 нажмите на «Пуск» и выберите «Панель управления», в windows 8/10 нажмите по «Пуск» правой клавишей мыши и выберите «Панель управления».

В открывшемся окне переключите просмотр на «Мелкие значки» и выберите параметр «Программы по умолчанию».

Здесь нужно выбрать «Задание программ по умолчанию» и в списке слева найти Yandex.

Выделите программу и справа нажмите на «Использовать эту программу по умолчанию».

Вы можете воспользоваться любым предложенным способом для того, чтобы сделать Яндекс браузером по умолчанию. Как только Яндекс.Браузеру будет назначен этот приоритет, все ссылки будут открываться в нем.
Мы рады, что смогли помочь Вам в решении проблемы.
Опрос: помогла ли вам эта статья?
Да Нетlumpics.ru
Как сделать Яндекс браузером по умолчанию на windows и Android
Всем привет. В сегодняшней статье, я покажу как сделать Яндекс браузером по умолчанию, на компьютере windows 7, 8, 10, а также на Android телефоне.
В настоящее время, в наличии пользователей имеется несколько популярных браузеров. Которые в той или иной степени отличаются, друг от друга.
Ну и естественно, конкуренция между ними тоже имеется, каждый старается любыми путями, стать браузером по умолчанию.
Заметить это довольно просто, стоит открыть браузер который не является основным, как он тут же предложит сделать его по умолчанию.
Также, многие сторонние программы, вместе с их установкой, могут поменять настройки браузеров, изменив их приоритет.
Для того чтобы вернуть всё на свои места и сделать Яндекс браузер браузером по умолчанию, необходимо сделать следующее.
Как сделать Яндекс браузером по умолчанию на windows 7, 8, 10
2. В выпавшем меню, выбираем пункт «Настройки». 
3. Прокручиваем страницу с настройками в самый низ, далее жмём на кнопку «По умолчанию использовать Яндекс Браузер». После чего, Ядекс станет основным браузером.
Как сделать Яндекс браузером по умолчанию на Андроид телефоне
1. Первым делом необходимо зайти в настройки телефона, обычно это значок шестерёнки.
3. На странице с приложениями, в низу экрана кликните по кнопке «Приложения по умолчанию». 
4. В разделе «Приложения по умолчанию», нажимаем на пункт «Браузер». 
5. Остаётся выбрать браузер по умолчанию, в нашем случае это Яндекс браузер.
Теперь вы знаете, как по умолчанию использовать Яндекс браузер, у меня на этом всё, желаю успехов.
TvojBlog.ru
Как сделать Яндекс браузером по-умолчанию?
Яндекс.Браузер был создан относительно недавно, однако на сегодняшний момент он является одним из самых популярных браузеров в рунете - на момент написания статьи он занимает стабильное второе место.
Яндекс.Браузер - интернет-обозреватель быстрый и удобный, а посему неудивительно, что многие пользователи решают сделать его браузером по умолчанию. Только как это сделать?
Поверьте, все крайне просто и займет не более пары минут времени.
Открываем Яндекс.Браузер и нажимаем на кнопку в виде трех полосочек. Откроется меню. В нем необходимо нажать на «Настройки».

Открывается страница с настройками. Пролистываем ее вниз, пока не увидим подраздел «Браузер по умолчанию». Необходимо нажать на кнопку «Сделать Yandex браузером по умолчанию».

После этого вы увидите, что процедура прошла успешно.

Внимание! Если вы используете операционную систему windows 8, тогда система после указанной процедуры может спросить вас, как вы хотите открывать файлы такого типа (http)? Появится окно с выбором браузера. В нем выберите Яндекс.Браузер. В windows 7 выбирать ничего не нужно.
Кстати, если Яндекс не назначен браузером по умолчанию, то он будет вас периодически спрашивать, хотите ли вы сделать его браузером по умолчанию. Если нажмете на кнопку, то указанная выше схема вам будет не нужна.
fulltienich.com
Назначение браузера Яндекс основным обозревателем
Если на вашем компьютере используется несколько браузеров, один из них необходимо установить в качестве главного. С его помощью будут открываться странички, на которые указывают любые гиперссылки в текстовых документах и других приложениях. Любой HTML-файл также будет открыт в главном обозревателе. В данной статье описано несколько способов, как сделать Яндекс браузером по умолчанию в вашей операционной системе.
Установка программы
Во время установки браузера, а также при первом запуске, он всегда предлагает поставить его в качестве главного. Если на данный момент вы используете другую программу для работы в Интернете, вы можете установить Яндекс-браузер.
Во время данного процесса windows Install Wizard (Мастер установки) уточнит у вас, хотите ли вы назначить это приложение основным для текущей системы. Как правило, галочка уже будет установлена напротив соответствующего пункта, от вас требуется ее не снимать.
Также, при старте приложения оно напомнит вам, что по умолчанию установлен какой-то другой софт и предложит себя в качестве альтернативы. В данном случае вы можете либо согласиться, либо попросить систему больше никогда не уведомлять вас об этом.
Интерфейс веб-обозревателя
Если Яндекс уже установлен на ваш компьютер, вы можете назначить его главным браузером с помощью меню конфигураций программы. Чтобы сделать этого, следуйте пошаговому руководству:
- Запустите обозреватель.
- Вызовите панель управления с помощью кнопки, на которой изображены три горизонтальные полоски. Она находится в самом верху окна, рядом с управляющими элементами «закрыть-свернуть».
- В ниспадающем списке необходимо выбрать пункт «Settings» («Настройки»).
- Вам необходим второй по счету раздел в списке параметров. Он называется «Default Browser» («Браузер по умолчанию»). Если Yandex уже является основным, это будет написано.
- В противном случае, вы увидите надпись «Yandex is not currently your default browser» («Яндекс не является вашим браузером по умолчанию»). Также вам будет доступна кнопка «Make Yandex your default browser» («Сделать браузером по умолчанию»). Нажмите на нее.
Теперь именно с помощью данного обозревателя будут открывать все HTML-документы и страницы, на которые указывают различные гиперссылки.
Системные настройки windows
Вы также можете управлять вашими обозревателями посредством специального интерфейса Виндовс. Данный метод универсален – с его помощью вы можете легко устанавливать любой софт по умолчанию.
К тому же, сервис предоставляет возможности гибкой настройки, например, вы можете открывать документы с расширением HTML с помощью одной программы, а HTMLS – совершенно другой. Это очень удобно и позволяет использовать преимущества и любимые функции каждого установленного на компьютер браузера.
Чтобы перейти в меню конфигураций, вам потребуется открыть панель управления:
- С помощью соответствующего значка в левом нижнем углу или кнопки Win на клавиатуре вызовите меню «Пуск».
- Запустите «Панель управления».
- В представленном списке необходимо выбрать раздел «Программы».
- Теперь перейдите в категорию «Программы по умолчанию».
- Откройте самое первое меню настроек с названием «Задание программ».
- В левой части окошка располагается список всего установленного софта. Найдите среди его элементов Yandex-браузер и выделите его нажатием мыши.
- В правой части окна появится информация о приложении, его версии, а также перечень доступных действий.
- Вы можете выбрать пункт «Использовать эту программу», чтобы назначить ее в качестве основной, либо нажать на кнопку «Выбрать умолчания», чтобы перейти к расширенным настройкам.
- Здесь вы можете отмечать галками те типы файлов и Интернет-протоколы, с которыми должен работать Яндекс. Укажите все нужные вам пункты и нажмите «Сохранить».
Яндекс Браузер уверенно набирает количество пользователей по всему миру, и странам СНГ в частности. Популярность обусловлена не только скоростью работы, но и огромному списку предустановленных сервисов:
- Погода;
- Пробки;
- Режимы и .
У подавляющего большинства пользователей установлен далеко не один браузер, а сразу несколько. Обеспечить плавный переход на новый обозреватель позволит не только перенос настроек и закладок, но и установка Яндекс Браузера – браузером по умолчанию.
Способы установки Яндекс браузера по умолчанию
В задачи обозревателя входит не только доступ к сайтам, расположенным на сторонних серверах, но и открытие html документов и гипер-ссылок находящихся непосредственно на компьютере. Поэтому, для выбора браузера в качестве основного есть несколько путей, обусловленных именно этими условиями.
Выбирая Яндекс Браузер основным – вы не меняете стартовую страницу в других обозревателях. Для изменения стартовой страницы читайте другую инструкцию —
Через настройки Windows
Способ одинаков для всех версий операционной системы – 7, 8/8.1, 10 и позволяется более тонко настроить типы файлов, открываемые в выбранном браузере.
1. Проследуйте по пути: Панель управления – Программы – Программы по умолчанию – Задание программ по умолчанию.

2. Выберите из списка Яндекс браузер и перейдите в раздел настроек, указанный на скриншоте.

3. Проставьте галочки напротив расширений файлов из списка, которые необходимо открывать выбранной программой.

Подсказка. Основными расширениями для браузера являются: htm, html, http, https.
4. Посмотрите, какие типы файлов открываются с помощью других браузеров и выберите их, в том числе.

В настройках браузера
Не хотите мучить себя «тонкими» настройками – доверьтесь непосредственно Яндекс Браузеру и установите его основным одним кликом мыши.
1. Откройте обозреватель и перейдите в настройки.

2. Пролистайте страницу до конца и нажмите на указанную кнопку.

3. Во всплывающем окне, выберите Yandex.

Для отдельных типов файлов
Можно использовать Яндекс Браузер для чтения определенных типов файлов, например, pdf или psd.
1. Наведите на файл необходимого формата курсор и кликните по нему правой кнопкой мыши.
2. Выберите «Открыть с помощью» — «Выбрать программу».

3. В выпадающем списке найдите Yandex и кликните на него.

Теперь все файлы выбранного формата будут открываться в Яндекс браузере.
Как убрать Яндекс браузер по умолчанию
Чтение файлов на компьютере возможно при соответствии с определенной программой. Нельзя просто убрать этот обозреватель из списка по умолчанию – необходимо выбрать другой.
В панели управления выберите Chrome или FireFox и повторите действия, описанные выше.

Все описанные способы установки Яндекс Браузера – браузером по умолчанию, рабочие и не требуют особых навыков. Соотносите типы файлов с программами, исходя из удобства пользования.