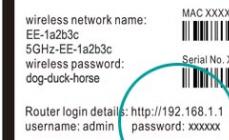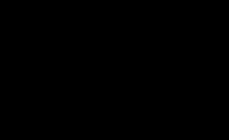В этой инструкции показаны действия, с помощью которых вы сможете включить (отключить) и настроить режим «Не беспокоить» в операционной системе Windows 10
Режим «Не беспокоить» позволяет отключить уведомления поступающие от приложений в виде всплывающего баннера в правом нижнем углу экрана, которые к тому же сопровождаются звуковым сигналом. Уведомления могут поступать от различных приложений, например от почтового клиента при поступлении нового письма, от календаря о наступившем событии.
Для чего нужно включать режим «Не беспокоить»? Иногда нужно, чтобы вас не отвлекали уведомления при выполнении какой-либо работы требующей повышенного внимания, при просмотре фильма или во время презентации.
Когда режим «Не беспокоить» включен, компьютер не показывает всплывающие уведомления, не издает никаких привлекающих внимание звуковых сигналов, а все уведомления сохраняются в , где вы можете посмотреть их в любое время.
Как включить или выключить режим "Не беспокоить"
Чтобы включить режим «Не беспокоить», нажмите правой кнопкой мыши на значке центра уведомлений в системном трее панели задач и в появившемся контекстном меню выберите Включить режим "Не беспокоить" . Чтобы выключить режим «Не беспокоить», выберите соответствующий пункт контекстного меню.


Также включить или выключить режим «Не беспокоить» можно в Центре уведомлений. Для этого нажмите левой кнопкой мыши на значке центра уведомлений в системном трее панели задач и в открывшемся Центре уведомлений нажмите на плитку Не беспокоить (если такой нет, нажмите ссылку Развернуть^ ).

Настройка уведомлений в приложении «Параметры Windows»
Для более тонкой настройки уведомлений воспользуемся приложением «Параметры Windows». Чтобы открыть параметры достаточно просто в Центре уведомлений нажать правой кнопкой мыши на плитке Не беспокоить и выбрать единственно доступный вариант Перейти к параметрам

Также перейти к настройке уведомлений можно открыв:
В окне настроек уведомлений имеется возможность отключить отображение советов по работе с Windows, отключить уведомления приложений и уведомления на экране блокировки, установив соответствующий переключатель в нужное положение. Можно отключить опцию Показывать будильники, напоминания и входящие VoIP-вызовы на экране блокировки . После этого уведомления больше не будут появляться на экране блокировки.
Операционная система умеет временно отключать уведомления во время презентации автоматически, если она обнаружит что используется приложение Microsoft PowerPoint или подключен проектор. Включить эту возможность можно в пункте Скрыть уведомления во время презентации

Настройка уведомлений для отдельных приложений
Для настройки уведомлений для отдельных приложений откройте:
Параметры ➱ Система ➱ Уведомления и действия
В разделе Показывать уведомления для этих приложений вы можете отключить уведомления для определенных приложений устанавливая переключатели в соответствующее положение.

Если нажать на названии приложения, вы увидите какие именно уведомления оно может выводить. Вы можете настроить их согласно вашим предпочтениям: показывать баннеры уведомлений или нет, показывать в центре уведомлений, использовать звуковой сигнал для уведомлений.

Настройка уведомлений и режима «Не беспокоить» в редакторе локальной групповой политики (gpedit.msc)
Также вы можете настроить уведомления и режим «Не беспокоить» в редакторе локальной групповой политики (отсутствует в Windows 10 Домашняя).

В открывшемся окне редактора локальной групповой политики, перейдите по следующему пути:
Конфигурация пользователя ➱ Административные шаблоны ➱ Меню «Пуск» и панель задач ➱ Уведомления

В правой части окна представлено 8 параметров которые вы можете настроить:
Выключить звонки в режиме «Не беспокоить»
Отключить использование уведомлениями сети
Отключить всплывающие уведомления на экране блокировки
Выключить режим «Не беспокоить»
Отключить уведомления плиток
Отключить всплывающие уведомления
Задать время начала режима «Не беспокоить» каждый день
Задать время окончания режима «Не беспокоить» каждый день
Сделайте двойной щелчок левой кнопкой мыши по нужному вам параметру. В открывшемся окне настроек параметра задайте необходимые политики (в разделе Справка: представлена информация о всех состояниях политики), нажмите кнопку OK

На устройствах Android доступен режим "Не беспокоить", который позволяет отключить звук, вибрацию и визуальные оповещения. При этом вы можете выбрать, какие уведомления получать, а какие блокировать.
Как быстро отключить уведомления
Чтобы включить или отключить режим "Не беспокоить", проведите по экрану сверху вниз и нажмите на значок "Не беспокоить" .
Совет. Если у вас есть умный дисплей или колонка с поддержкой Google Ассистента, вы можете отключить уведомления на телефоне с помощью голосовой команды.
Как изменить настройки уведомлений
По умолчанию в режиме "Не беспокоить" отключены почти все звуковые оповещения и вибрация. Вы можете задать индивидуальные настройки для разных типов оповещений, таких как будильники, уведомления, звонки и сообщения.
Важные уведомления будут появляться при любых настройках. Например, невозможно заблокировать уведомления системы безопасности.
Как настроить автоматическое отключение оповещений
Вы можете создать правило, чтобы режим "Не беспокоить" автоматически включался в определенное время.
Вы можете создать правило, чтобы режим "Не беспокоить" автоматически включался во время определенных мероприятий, добавленных в ваш Google Календарь.
Чтобы удалить правило, нажмите на значок "Удалить" .
Инструкции для Android 8.1 и более ранних версий
Вариант 1. Полная тишина
Чтобы отключить абсолютно все звуки и вибрацию телефона, выберите режим "Полная тишина".
Вариант 2. Только будильник
Чтобы спокойно отдыхать, не боясь проспать работу, включите режим "Только будильник". Будут отключены все сигналы, кроме звуков будильника и мультимедиа (музыки, видео, игр и т. д.).
Вариант 3. Только важные
Выберите этот режим, если хотите получать только самые важные уведомления. Звуки мультимедиа (например, музыки, игр и видео) отключены не будут.
Вариант 1. Отключение звуков в определенные периоды времени
Вы можете сделать так, чтобы звук на устройстве отключался автоматически в определенное время, например по ночам.
Вариант 2. Отключение звуков во время мероприятий и встреч
Телефон можно настроить так, чтобы звук отключался автоматически во время всех мероприятий, которые внесены в ваш календарь.
Вариант 3. Отключение визуальных оповещений
Чтобы отключенные уведомления не показывались на экране, выполните следующие действия.
На устройствах Android доступен режим "Не беспокоить", который позволяет отключить звук, вибрацию и визуальные оповещения. При этом вы можете выбрать, какие уведомления получать, а какие блокировать.
Как быстро отключить уведомления
Чтобы включить или отключить режим "Не беспокоить", проведите по экрану сверху вниз и нажмите на значок "Не беспокоить" .
Совет. Если у вас есть умный дисплей или колонка с поддержкой Google Ассистента, вы можете отключить уведомления на телефоне с помощью голосовой команды.
Как изменить настройки уведомлений
По умолчанию в режиме "Не беспокоить" отключены почти все звуковые оповещения и вибрация. Вы можете задать индивидуальные настройки для разных типов оповещений, таких как будильники, уведомления, звонки и сообщения.
Важные уведомления будут появляться при любых настройках. Например, невозможно заблокировать уведомления системы безопасности.
Как настроить автоматическое отключение оповещений
Вы можете создать правило, чтобы режим "Не беспокоить" автоматически включался в определенное время.
Вы можете создать правило, чтобы режим "Не беспокоить" автоматически включался во время определенных мероприятий, добавленных в ваш Google Календарь.
Чтобы удалить правило, нажмите на значок "Удалить" .
Инструкции для Android 8.1 и более ранних версий
Вариант 1. Полная тишина
Чтобы отключить абсолютно все звуки и вибрацию телефона, выберите режим "Полная тишина".
Вариант 2. Только будильник
Чтобы спокойно отдыхать, не боясь проспать работу, включите режим "Только будильник". Будут отключены все сигналы, кроме звуков будильника и мультимедиа (музыки, видео, игр и т. д.).
Вариант 3. Только важные
Выберите этот режим, если хотите получать только самые важные уведомления. Звуки мультимедиа (например, музыки, игр и видео) отключены не будут.
Вариант 1. Отключение звуков в определенные периоды времени
Вы можете сделать так, чтобы звук на устройстве отключался автоматически в определенное время, например по ночам.
Вариант 2. Отключение звуков во время мероприятий и встреч
Телефон можно настроить так, чтобы звук отключался автоматически во время всех мероприятий, которые внесены в ваш календарь.
Вариант 3. Отключение визуальных оповещений
Чтобы отключенные уведомления не показывались на экране, выполните следующие действия.
Всем привет, уважаемые читатели и обладатели классных Apple гаджетов, таких как iPhone или iPad. В сегодняшнем, относительно небольшом материале, я расскажу вам, что такое режим не беспокоить, для чего он нужен и как правильно произвести его настройку.
Режим не беспокоить – режим, активируемый на вашем мобильном Андроид устройстве при котором все звуковые сигналы, например сигналы уведомлений, звонков, а также СМС сообщений, на вашем iPhone деактивируются. Очень удобно пользоваться данным режимом есть вы хотите отдохнуть в тишине или, просто, находитесь в месте где посторонние звуки нежелательны.
Помимо активации данного режима, вы можете настроить расписание его активации и деактивации. Например, настроить режим не беспокоить на ночное время суток.
Активация режима
Активировать данные режим очень просто, достаточно следовать указаниям ниже:
Вы также можете произвести некоторые настройки, которые сделают работу в режиме не беспокоить комфортнее и эффективнее .
Настройка

Ниже я приведу вам краткое описание каждой из предложенных настроит данного режима:
- Запланировано. С помощью данной настройки вы можете указать время активации режима не беспокоить и его деактивации. Например, включить режим в 22.00 и выключить режим в 08.00. Очень удобная настройка, чтобы каждый раз вручную не включать данный режим;
- Допуск вызовов. Еще одна важная настройка. С помощью нее вы можете указать абонентов, на которых режим не беспокоить распространяться не будет. Т.е. при их вызове сигнал звонка будет срабатывать в штатном режиме. К примеру, у меня здесь стоит мама и родственники. Мало ли что у них может случиться;
- Повторные вызовы. Если человек пытается настойчиво вам дозвониться, то при его втором звонке сработает сигнал в штатном режиме. В принципе, полезность данной функции весьма сомнительна, некоторые люди могут звонить и по сто раз, был у меня такой случай;
- Тишина. Здесь есть возможность выбрать один из двух вариантов: тишина – пи выборе данного пункта режим будет работать даже при разблокированном iPhone, пока iPhone заблокирован – режим не беспокоить будет работать только когда ваш iPhone находится в режиме блокировки.
Как вы поняли, на этом у меня все, если остались замечания, дополнения или, какие либо, вопросы, то можете оставить их в комментариях к этой записи. До встречи в следующих полезных статьях.
Итак, есть два способа обеззвучить iOS - это собственно бесшумный режим и функция «Не беспокоить». Оба служат для одной и той же цели, но достигают её по-разному.
Бесшумный режим
Бесшумный режим активируется переключением рычажка на боковой грани устройства. У многих уже давно выработан инстинкт, и рука сама тянется к этому переключателю, когда вы приходите в кинотеатр, на совещание или в любое другое место, где нужно соблюдать тишину.

В бесшумном режиме отключаются все сигналы, уведомления, а также звук в приложениях и играх. При этом iPhone продолжает вибрировать при входящих звонках и сообщениях, включая экран. Вибрацию можно отключить в настройках, а вот чтобы запретить iOS пробуждать экран, нужно использовать следующий режим.
«Не беспокоить»
Функция «Не беспокоить» полностью оправдывает своё название, отключая экран, любые уведомления и звуки, за исключением вызовов от избранных контактов. Включить эту функцию можно двумя способами: вручную (нажатием на иконку полумесяца в «Пункте управления») или автоматически на основе заданного в настройках расписания.


Когда функция «Не беспокоить» активна, в статусной строке отображается маленький полумесяц. Расписание позволяет задать часы, в которые все звонки, сообщения и другие уведомления будут приглушены. При включении соответствующих тумблеров можно настроить функцию таким образом, что до вас будут дозваниваться избранные контакты, группы и любые абоненты, которые позвонят во второй раз в течение трёх минут. По умолчанию режим «Не беспокоить» действует только при заблокированном экране iPhone. При желании этот параметр можно изменить, и звонки будут приглушаться, даже когда вы пользуетесь смартфоном.
Сценарии использования
Кардинальные отличия между бесшумным режимом и функцией «Не беспокоить» определяют их сценарии использования. Бесшумный режим проще включается и больше подходит для случаев, когда iPhone находится у вас в кармане, сумке или рюкзаке, где не сможет помешать вам включением экрана. Если не хотите пропустить важный звонок, убедитесь, что вибрация в бесшумном режиме активна.
Функция «Не беспокоить», наоборот, удобна, когда iPhone на столе или в док-станции, одним словом на виду. Она включается немного сложнее, но зато обеспечит вам полную концентрацию на текущем занятии и исключит назойливые уведомления, сообщения или сигналы из игр. Для тех, кто часто включает «Не беспокоить» вручную в определённые моменты, можно посоветовать запретить вызовы для всех абонентов, иначе друзья и знакомые просто не дадут вам сосредоточиться, когда это будет нужно.