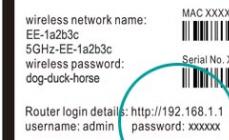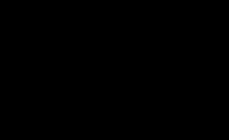Если при попытке просмотра видео в интернете появляется зеленый экран вместо ожидаемого ролика, это признак возникших неполадок в программном обеспечении.
Не стоит ждать, когда проблема устранится сама, или списывать ее на неправильную работу сайтаВы можете самостоятельно решить эту задачу.
Причины появления зеленого экрана
Основной причиной становится несовместимость драйверов, установленных на оборудовании компьютера, и flash плеера. Несовместимость возникает из-за того, что не были вовремя обновлены программы, или в связи с ошибками, возникшими в новых драйверах или проигрывателе, запущенном в браузере.
Иногда при установке всего необходимого ПО пользователь забывает о кодеках. Их отсутствие также вызывает ошибку, при которой нет изображения при запуске видео в соц.сетях или на популярных сайтах.
Устранение проблемы
Несмотря на то, что в большинстве случаев пользователю рекомендуют отключить аппаратное ускорение в , это не решает задачу. Первые шаги для исправления ситуации:
- переустановка драйверов видеокарты;
Переустановка или обновление Flash Player
Если же ни одно из этих действий не помогло, необходимо отключить ускорение Flash Player. При этом функционал утилиты переходит к процессору, и он после этого может «тормозить». И при данном шаге не работает сглаживание изображения, которое необходимо при растягивании картинки на полный экран.
Иногда проблема решается, если последовательно отключить и включить аппаратное ускорение флеш плеера.
Вы можете отключить аппаратное ускорение, чтобы исправить проблему, а затем снова его включить. Для каждого браузера этот процесс имеет свои особенности. Опишем решения для трех популярных браузеров.
Аппаратное ускорение в браузере - специальная функция, позволяющая более плавно и быстро загружать страницы. Некоторым нравится аппаратное ускорение, другие пользователи считают, что оно приводит к значительному количеству багов, из-за которых не работает видео или приложения в браузерах, а также проблемам в работе видеокарт. Ниже, более подробно, о том, как отключить или включить эту функцию.
Как включить или выключить аппаратное ускорение в браузере?
Вне зависимости от браузера, вам необходимо воспользоваться таким алгоритмом действий:
Войдите в настройки браузера. В некоторых, пункт использования аппаратного ускорения видно сразу, вам достаточно поставить или убрать птичку, после чего сохранить изменения.
Если сразу найти подобный пункт не удается, открывайте следующий раздел дополнительных настроек.
Найдите пункт аппаратного ускорения и отключите или включите, в зависимости от того, что вам необходимо.
На скриншоте выше представлен пункт аппаратного ускорения из последней версии браузера Google Chrome. Для простоты поиска по настройкам, нажмите комбинацию клавиш Ctrl+F. В появившемся окне введите слово “ускорение”.
Важно! Чтобы измененные настройки вступили в силу, необходимо перезагрузить браузер.
Отключение ускорения в Flash Player
Чтобы отключить аппаратное ускорение Flash Player достаточно следовать таким рекомендациям:
Правой клавишей мыши кликните по любой странице, открытой в браузере и имеющей объекты, воспроизводимые с помощью Flash Player.
Выберите раздел “Параметры”.
Откроется небольшое окно, на первой вкладке которого, необходимо поставить или убрать галочку. Сохранять изменения настроек, в этом ПО, не требуется.
На этом скриншоте, вы можете увидеть, как должно выглядеть включение и отключение Flash Player:

С выходом каждого обновления любая программа, да и браузеры тоже, оснащаются новыми возможностями или доработками уже существующего функционала. Однако не всегда новое лучше старого, некоторые новшества причиняют больше неудобств, чем плюсов. Поэтому сегодня мы поговорим о том, как отключить аппаратное ускорение в Google Chrome , также рассмотрим особенности этой возможности, ее негативное влияние на производительность, эффективный метод решения проблемы.
Изначально разработчики внедряли аппаратное ускорение для повышения стабильности работы браузера за счет большей нагрузки на видеокарту. Ей выдавалось чуть больше задач на обработку, да и память комплектующей «юзалась» сильнее.
В общем, такая эксплуатация приводила больше к замедлению работы всей операционной системы и скорости отклика от Google. Это распространенное явление для слабых компьютеров. Поэтому лучшим выходом в такой ситуации будет отключение лишнего функционала.
Инструкция
Для отключения аппаратного ускорения в Гугл Хроме существует ровно два способа, которые мы обязаны рассмотреть. Оба не требуют серьезного знания ПК и временных затрат.
Для удобства восприятия разобьем дальнейшее повествование на несколько логических блоков.
Через системные настройки
Это более простой способ и подойдет большинству пользователей. Для претворения задуманного в жизнь достаточно:
Система автоматически внесет изменения, а для их применения важно перезагрузить браузер.
Со вторым способом придется чуть-чуть сложнее.
Скрытые настройки
Методология подразумевает обращение к секретным настройкам Google Chrome. Для решения проблемы с низкой производительностью нужно.
Если вы искали быстрый, безопасный и современный браузер для пользователя Рунета, то самым верным решением будет скачать Яндекс.Браузер . Но выбрать и установить — это даже не полдела, а только начало занимательного пути под названием настройка браузера.
Как настроить Яндекс.Браузер для быстрой работы в Интернет, какие дополнения и расширения лучше отключить, а какие оставить; как сделать браузер более стабильным и функциональным – мы выбрали для вас только самые эффективные рекомендации.
- Отключаем встроенные в Яндекс.Браузер дополнения и неиспользуемые плагины
- Удаляем тулбары
- Чистим кэш, историю и cookie-файлы
- Повышаем скорость загрузки изображений
- Настраиваем ускоренное закрытие вкладок браузера
- Включаем аппаратное ускорения Яндекс. Браузер
Итак, моем руки и приступаем к ускорению работы Яндекс. Браузера.
В начале советую начать именно с отключения дополнений, поскольку используемых вами не так уж много, а вот влияние большого количества дополнений на скорость работы браузера не вызывает сомнения.
Шаг 1. Отключаем встроенные в Яндекс.Браузер дополнения и плагины.
В нашем примере показаны только установленные по умолчанию дополнения, в основном дополнительные сервисы Яндекса. В вашем же браузере дополнений может быть намного больше уже после первых дней работы в браузере, поскольку многие из программ норовят незаметно поставить свою панель инструментов.
Перейдите в «Меню» – «Дополнения» и отключите те из них, которые вы не использовали последний месяц, либо вообще не слышали о них.
Для отключения плагинов в адресную строку вставьте текст «browser://plugins» и нажмите «Enter «.
Из неиспользуемых плагинов я обычно отключаю Yandex PDF Viewer, Microsoft Office и BookReader, поскольку их функции выполняют установленные на моем ПК более функциональные программы.
Используйте кнопку “Отключить» для тех из них, которые не нужны именно вам.

Шаг 2. Удаляем тулбары в браузере.
Тулбары, или панели инструментов, очень часто попадают на компьютер при установке программ, инсталляторы которых содержат встроенные рекламные модули. Тулбары не только прописываются в браузер, их следы можно найти даже в реестре операционной системы и на диске компьютера. Поскольку вариантов тулбаров довольно много, советую использовать универсальную утилиту Toolbar Cleaner для качественной очистки остатков тулбаров в браузере и в ОС.
Шаг 3. Чистим кэш, историю и cookie-файлы.
О кэше написано много строк, ведь эти данные образуются во временных папках браузера каждый раз при серфинге в Сети. В любом случае, его удаление существенно ускоряет работу любого браузера. Причем особенно заметно, когда чистка не выполнялась более чем несколько месяцев.
В браузере нажмите Ctrl+Shift+Del, после чего в открывшемся окне «Очистить историю» выберите интервал времени, за который будем чистить браузер (лучше ставить пункт «»Всё) и отметьте следующие пункты.

Шаг 4. Повышаем скорость загрузки изображений.
Ещё одна интересная для нас настройка, которая позволяет увеличить скорость загрузки изображений, а, следовательно, и всей страницы сайта, увеличив количество параллельно загружающихся картинок.
В адресную строку введите browser
://flags
и поиском найдите пункт “Число потоков растрового изображения”. Значение измените на 4.

Шаг 5. Ускоренное закрытие вкладок браузера.
Включение этой функции сэкономит много нервов и времени при подвисании открытых вкладок.
В адресную строку введите browser
://flags
и выполните поиск по пункту #enable-fast-unload.

Шаг 6. Включаем аппаратное ускорения Яндекс. Браузера.
Включением этого пункта разрешаем браузеру задействовать аппаратные ресурсы нашей видеокарты, если по ряду причин это не было сделано раньше.
Скорее всего, вы видели опцию «аппаратного ускорения» при использовании различных приложений и устройств. Возможно, вам даже понадобилось включить или отключить его для повышения производительности или предотвращения ошибок в одном из ваших любимых приложений, но вы, возможно, и не знали почему. В этой статье мы расскажем вам всё, что вам нужно знать об аппаратном ускорении, и о том, могут ли ваши приложения его использовать.
Аппаратное ускорение – это термин, используемый для описания загружаемых задач на другие девайсы. По умолчанию в большинстве компьютеров и приложений центральный процессор преобладает в загруженности, прежде всего, перед другими аппаратными средствами. Это вполне нормально, особенно если у вас есть мощный процессор. Иначе может быть полезно использовать другие компоненты вашей системы. Тогда происходит активация функции. Вот несколько популярных примеров использования:
- с помощью АУ можно использовать звуковые карты, чтобы обеспечить высокое качество и запись звука;
- графические карты можно использовать с помощью аппаратного ускорения графики для обеспечения более быстрого и качественного отображения мультимедиа.
Что такое аппаратное ускорение в браузере? Одним словом, это способность программы для просмотра интернет-страниц отображать их содержимое максимально быстро и качественно. Хотя аппаратное ускорение может быть определено как практически любая задача, которая выгружается на то, что не является ЦП, графические процессоры и звуковые карты , как правило, являются наиболее популярными примерами, используемыми в вашем программном обеспечении. Только ваш процессор технически способен на всё, что могут сделать эти устройства, особенно если он может похвастаться интегрированной графикой (как это многие делают в наши дни), но, как правило, лучший вариант – использование специализированного оборудования.
Использование мощности графического макета для отображения динамически изменяющегося веб-контента, т. е. так называемого аппаратного ускорения, несомненно, является одной из самых интересных новинок, появившихся в Firefox 4 и Internet Explorer 9. По словам разработчиков этих браузеров, использование графического процессора позволит добиться беспрецедентной до сих пор производительности, быстрой и плавной работы интернет-приложений с использованием современных технологий. В то же время это поможет снизить нагрузку на процессор, который в меньшей степени способен делать вычисления, связанные с обработкой графики. Это напрямую отразится на работе всей системы, а в случае портативных компьютеров – также на длительность работы без электропитания. Microsoft добавляет улучшения качества текста и изображений, отображаемых на экране и при печати на странице. Отдельной проблемой является использование графического макета для рендеринга 3D-графики с использованием API WebGL.
Использование графических процессоров в браузерах не возможно всегда, везде и на каждом компьютере. Основные ограничения связаны с операционной системой: на данный момент бета-версии обоих браузеров поддерживают только Windows Vista, 7 и 10. В случае с Internet Explorer 9 он не изменится даже в финальной версии, но Mozilla обещает внедрить решения, выполняемые на других платформах. Единственная система, пропущенная обоими производителями, – это Windows XP.
Почему может потребоваться отключить его
Вот случаи, когда вы, вероятно, должны отключить аппаратное ускорение:
- если ваш процессор действительно мощный, а другие компоненты системы не выделяются производительностью, ускорение может фактически оказаться неэффективным по сравнению с тем, чтобы позволить электропитанию заботиться о ресурсах ПК. Кроме того, если ваши компоненты подвержены перегреву или каким-либо образом повреждены, интенсивное использование аппаратного ускорения может вызывать проблемы, которые вы бы не испытывали без него;
- программное обеспечение, предназначенное для использования аппаратного обеспечения, не очень хорошо работает или не может работать так же стабильно, как при использовании только процессора.
Когда его нужно использовать
Конечно, аппаратное ускорение не так уж плохо. При работе по назначению оно на самом деле очень эффективно. Вот некоторые случаи, когда вы должны включить аппаратное ускорение в своих приложениях:
- Rогда у вас есть мощный, стабильный графический процессор, включение аппаратного ускорения позволит вам использовать его в полной мере во всех поддерживаемых приложениях, а не только в играх. В Chrome ускорение аппаратного обеспечения графического процессора обычно обеспечивает гораздо более плавный просмотр и потребление мультимедиа.
- В программах редактирования видео/рендеринга, таких как Sony Vegas (или потоковых программах, таких как OBS), включение аппаратного ускорения позволяет использовать специализированное оборудование, расположенное на поддерживаемых устройствах, как правило, на графическом процессоре или CPU. (Например, Intel QuickSync является дополнением к их современным процессорам, предназначенным для быстрого рендеринга и кодирования видео).
Как проверить, включено ли аппаратное ускорение
На рабочем столе правой кнопкой мыши – Разрешение экрана – Дополнительные параметры – Диагностика – Изменить параметры. Если кнопка неактивна – аппаратное ускорение включено.


Для Windows 10 использование аппаратного ускорения: Win+R – dxdiag – Экран – Ускорение DirectDraw, Ускорение Direct3D, Ускорение текстур AGP – все 3 параметра должны быть в состоянии ВКЛ. В противном случае аппаратное ускорение отключено.
Процедура активации аппаратного ускорения
Как включить аппаратное ускорение на Windows 7? По какой-то причине вам может потребоваться включить аппаратное ускорение, например, для запуска эмулятора Android в Visual Studio. Просто войдите на компьютере в свой BIOS (Настройки – Обновление и безопасность – Восстановление). В разделе «Расширенный запуск» нажмите «Перезагрузить сейчас», и ваш компьютер перезапустится. Это также работает и на Windows 10.
После перезагрузки нажмите «Устранение неполадок» – «Дополнительные параметры» – «Настройки встроенного ПО UEFI» – «Перезагрузка».
Вам будет представлен пользовательский интерфейс BIOS, перейдите к разделу «Конфигурация». Просто проверьте, что технология виртуализации, например, ускоритель видеокарты «Виртуальная технология Intel» или «Виртуализация AMD-V» включена. Затем перейдите к заключительному разделу «Выход», и нажмите «Выйти и сохранить изменения». Теперь у вас есть аппаратное ускорение.
Аппаратное ускорение в Chrome. Что даёт и как его включить?
Гугл Хром позволяет использовать графическую карту для рендеринга и масштабирования графики на веб-сайтах. Это ускоряет работу браузера и выгружает процессор. Узнайте, как использовать эту возможность!
Преимущества включения аппаратного ускорения будут ощущаться, в частности, пользователями с более слабыми компьютерами или одновременным использованием нескольких десятков вкладок. Чтобы включить эту функцию, введите команду «about:flags» в адресной строке.
Первым шагом является включение опции ускоренной компоновки с использованием графического процессора (Override software rendering list). Непосредственно ниже – другое – 2D-процессор ускоряется с использованием графического процессора (Accelerated 2D canvas), который также должен быть включён. Пользователи Chrome 11 не смогут использовать первый вариант – в этой версии браузера он включен по умолчанию .

Немного ниже есть ещё одна функция – Первоначальный рендеринг веб-сайтов. Он также должен быть включён. Последний шаг – перезапустить браузер.
Как отключить аппаратное ускорение
Эта функция, в основном, относится к использованию компонентов ПК для выполнения конкретного действия (обычно выполняемого программным обеспечением) как можно быстрее. Это призвано сделать графику на компьютере более плавной и быстрой, выгружая графические функции рендеринга на видеокарте компьютера вместо ПО и его центрального процессора (CPU). Идея Hardware Acceleration лежит в ускорении процессов видеообработки, обеспечивая лучшую производительность.
На первом этапе для рендеринга содержимого страницы используются библиотеки Direct2D и DirectWrite, благодаря чему достигаются более гладкие края текста и векторной графики. Также улучшена производительность рендеринга обычных элементов страницы, таких как изображения, границы и фоновые блоки. Кроме того, если на страницу встроено видео с использованием кодека H.264, также можно обработать видеокарту. На этом этапе ускорение работает как в Internet Explorer 9, так и в Firefox 4.
На этом этапе браузер Microsoft использует новый механизм декодирования для сжатых графических файлов, который также поддерживает формат TIFF и созданный Microsoft JPEG XR. Последний должен быть преемником формата JPEG, обеспечивая лучшее соотношение «изображение в файл». Более сложный алгоритм требует большей вычислительной мощности, поэтому использование GPU для этой цели является идеальным решением.
Составление страницы или объединение её элементов выполняется с использованием Direct3D-библиотек. Компонентные изображения (созданные на предыдущем этапе) сохраняются в памяти графической карты, поэтому их можно быстро собрать в единое целое. Пока что только в Internet Explorer, в будущем также в Firefox 4.
Создание полученного изображения, то есть всего рабочего стола с окном браузера и его содержимым, выполняется с использованием системного компонента Windows Vista и 7-Desktop Window Manager (DWM). Благодаря тому, что он использует библиотеки DirectX, он может напрямую использовать уже имеющуюся память изображений, которая представляет содержимое страницы и интегрирует его в рабочий стол без необходимости нагружать ОЗУ (что происходит, если браузер не использует графические библиотеки).
В Internet Explorer 9 также есть новый механизм обработки страниц для печати – XPS. Это не только позволяет быстро применять все слои и создавать из них одно изображение, но и повышает его качество. Например, все виды диаграмм будут выглядеть лучше.
Как отключить аппаратное ускорение в Windows 7? Несмотря на то, что Windows изначально не использует эту возможность, её довольно легко отключить самостоятельно. Деактивация Hardware Acceleration приведёт к запуску ПО в формате рендеринга программ – вся графика отображается программами, а работа по графическому рендерингу будет передаваться на GPU.
Как отключить аппаратное ускорение в Яндекс.Браузер? Необходимо зайти в настройки, опуститься в самый низ страницы, включить дополнительные параметры. Затем найти раздел Система и снять галочку с «Использовать аппаратное ускорение, если это возможно». После перезагрузки браузера изменения вступят в силу.
Чтобы отключить аппаратное ускорение в Chrome, используйте инструкцию для браузера Яндекс – в них идентичные настройки. Если после перезагрузки браузера проблемы не исчезнут, попробуйте следующее:
- в адресной строке введите «chrome://flags» и нажмите Enter;
- в списке настроек отключите «Аппаратное ускорение для декодирования видео» и перезапустите программу.

После перезагрузки проблемы с ускорением исчезнут. Для отключения функции в опере также необходимо зайти в настройки, выбрать дополнительные параметры и в разделе система снять флажок с «Использовать аппаратное ускорение».
Для отключения ускорения флеш плеера откройте любое приложение flash, нажмите на него правой кнопкой мыши и снимите флажок с нужной функции. Перезагрузите браузер.
Как отключить аппаратное ускорение в Firefox
Дальше мы объясним, как отключить аппаратное ускорение в браузере Mozilla Firefox. Это может быть эффективным, например, если у вас возникли проблемы с графическим контроллером, что заставляет браузер работать нестабильно или медленно, при чём неправильно отображаются элементы страниц, которые вы посещаете.
Аппаратное ускорение поддерживается не всеми драйверами – в некоторых случаях могут возникнуть проблемы с загрузкой элементов на странице. Поэтому, если вы обнаружите, что при использовании браузера страницы загружаются медленно, и возникают проблемы с запуском отдельных страниц, отключите аппаратное ускорение. Это должно решить все проблемы.

Если проблема решена, это означает, что именно аппаратная проблема привела к неисправности браузера.