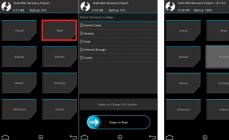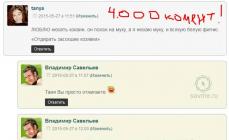В этом разделе мы познакомимся с различными средствами, предназначенными для выделения текста и объектов документов в Microsoft Word. Выделенное содержимое документа отображается на серо-синем фоне.
Выделение содержимого с помощью клавиатуры
В качестве основной рабочей клавиши для выделения содержимого с помощью клавиатуры используется Shift. Сочетание этой клавиши с другими позволяет выделять различные участки содержимого документа.
- Сочетания клавиш Shift+→ и Shift+← позволяют выделять по одному символу справа или слева от текущего положения текстового курсора соответственно.
- Сочетания клавиш Shift+ и Shift+↓ позволяют выделять содержимое от текущего положения текстового курсора до символа, имеющего тот же порядковый номер в верхней или нижней строке соответственно.
- Сочетания клавиш Ctrl+Shift+→ и Ctrl+Shift+← позволяют выделять по одному слову после или перед текущим положением текстового курсора.
- Сочетания клавиш Ctrl+Shift+↓ и Ctrl+Shift+ выделяет целиком абзац, в котором находится текстовый курсор. Повторное нажатие сочетания клавиш выделит предыдущий или последующий от выделенного абзаца абзац в зависимости от направления стрелки.
- Сочетания клавиш Shift+Home и Shift+End позволяет выделить содержимое строки от текущего положения текстового курсора до начала или конца строки соответственно.
- Сочетания клавиш Ctrl+Shift+Home и Ctrl+Shift+End позволяют выделить содержимое документа от текущего положения текстового курсора до начала или конца документа соответственно.
- Сочетания клавиш Shift+Page Up и Shift+Page Down позволяют выделить содержимое документа в объеме видимой за раз области от текущего положения курсора вверх или вниз соответственно.
Если строка (ниже или выше) короче той, в которой на момент выделения содержимого установлен текстовый курсор, будет выделена только текущая строка.
Нажмите комбинацию клавиш Ctrl+Shift и, удерживая их нажатыми, нажмите на клавиатуре клавишу → или ←. Ближайшее слово слева или справа от установленного курсора будет выделено. Если продолжить нажимать клавиши стрелок, то можно дополнительно выделить другие расположенные рядом слова. В обратном порядке снимается выделение со слов.
Выделение содержимого с помощью мыши
Теперь обратимся к возможностям выделения содержимого открытого документа при помощи мыши.
- Чтобы выделить часть содержимого мышью, достаточно установить щелчком мыши текстовый курсор в нужное место и, не отпуская левой кнопки мыши, переместить мышь в нужном направлении. Вслед за движением мыши текст будет выделяться.
- Чтобы выделить одно слово в тексте, необходимо установить на нем текстовый курсор и дважды щелкнуть левой кнопкой мыши. Обратите внимание на то, что вместе со словом будет выделен и последующий символ пробела.
- Чтобы выделить предложение, необходимо, удерживая клавишу Ctrl, щелкнуть мышью по любому символу в нужном предложении.
- Для выделения предыдущего и последующего текста по предложениям необходимо использовать удерживаемую левую кнопку мыши в сочетании с нажатой клавишей Ctrl.
- Для выделения вертикальных блоков текста (рис. 4.5) необходимо при нажатой клавише Alt установить текстовый курсор на нужное место в документе и щелкнуть левой кнопкой мыши. Затем, не отпуская левую кнопку мыши, переместить курсор так, чтобы область выделения соответствовала требуемой.
- Для выделения изображения в тексте достаточно щелкнуть по нему левой кнопкой мыши.
- Для выделения таблицы необходимо установить указатель мыши в левый верхний угол таблицы так, чтобы он принял вид, затем щелкнуть левой кнопкой мыши по левому верхнему углу таблицы.
Для выделения нескольких слов можно использовать двойной щелчок мыши в сочетании с нажатой клавишей Ctrl. Для выделения абзаца целиком необходимо выделить двойным щелчком мыши слово в нужном абзаце, затем еще раз двойным щелчком левой кнопки мыши щелкнуть на уже выделенном слове.
Выделение содержимого всего документа
Чтобы выделить содержимое всего документа целиком, необходимо использовать любой из предложенных ниже вариантов:
нажать сочетание клавиш Ctrl+A или Ctrl+Num 5;
на вкладке ленты Главная (Home) в группе элементов Редактирование (Editing) выбрать пункт Выделить ⇒ Выделить все (Select ⇒ Select All).
Если выделенный текст не заменяется при введении нового, то вы легко можете исправить это в настройках программы. Нажмите кнопку Файл (File) и в меню в левой части окна щелкните мышью по команде Параметры (Options). Откроется диалоговое окно Параметры Word (Word Options), в котором отображены элементы управления раздела Дополнительно (Advanced). Установите флажок Заменять выделенный фрагмент (Typing replaces selected text). Закройте диалоговое окно Параметры Word (Word Options).
Выделение по стилю объекта
В текстовом процессоре Microsoft Office cуществует еще один способ выделения содержимого документа - участков, оформленных определенным стилем. Для этого нужно на вкладке Главная (Home) ленты управления в группе элементов Стили (Styles) щелкнуть правой кнопкой мыши на нужном стиле и в открывшемся контекстном меню выбрать пункт Выделить все вхождения: (Select All instance(s)). В конце названия пункта будет указано количество вхождений в данном документе. Если данный стиль не используется, этот пункт контекстного меню будет неактивным.
17.12.2012Лабораторная работа №9
Тема: Работа со встроенным графическим редактором в MS Word 2007.
Цель: Научиться вставлять и форматировать графические примитивы в документе.
Оборудование: ПК, MS Word 2007.
Ход работы
1. Изучить основные сведения по теме.
2. Выполнить задания.
3. Ответить на контрольные вопросы.
Основные сведения
Создание графического объекта
На ленте Вставка кнопка "Фигуры" служит для быстрого создания графических примитивов. Для создания нужного примитива надо его выбрать из выпадающего списка и "нарисовать" в документе протяжкой мыши с нажатой левой кнопкой. Для того, чтобы фигура имела правильные пропорции, во время рисования надо удерживать нажатой кнопку Shift.
Когда фигура нарисована, появляется контекстный инструмент "Средства рисования" с лентой "Формат". Как правило, графический примитив имеет по краям синие угловые маркеры, потянув за которые (левая кнопка мыши должна быть при этом нажата), можно изменить размеры фигуры.
Желтый квадратик внутри примитива также служит для изменения геометрических размеров фигуры.
Фигуру можно вращать. Для этих целей служит зелененький кружочек, расположенный над фигурой. Для вращения примитива необходимо установить курсор мыши на кружочек и, нажав левую кнопку, производить движения мышью. При этом фигура будет вращаться в ту или иную сторону.
Форматирование графического объекта
Окно панели "Стили фигур" содержит расширенные параметры форматирования "Формат автофигуры". В этом окне можно произвести большинство настроек форматирования.
Наиболее часто встречающиеся настройки вынесены на ленту "Формат".
Панель "Стили фигур" содержит набор уже готовых стилей.
А также три кнопки: "Заливка фигуры", "Контур фигуры", "Изменить фигуру". Если ни один из предложенных стилей не подходит, то при помощи этих кнопок можно создать свой стиль форматирования.
Кнопка "Эффекты тени" служит для настройки параметров тени фигуры.
Для интерактивной настройки тени служат кнопки, расположенные в правой части панели "Эффекты тени".
Кнопка "Объем" позволяет применить трехмерные эффекты к фигуре. При этом можно настраивать такие параметры как: Цвет объемной фигуры, Глубина, Направление, Освещение, Поверхность.
Для интерактивной настройки объема служат кнопки, расположенные в правой части панели "Объем".
Инструменты, расположенные на панели "Упорядочить" предназначены для настройки параметров взаимодействия фигуры с текстом документа.
Кнопка "Положение" задает расположение графического объекта на странице.
Для настройки обтекания фигуры текстом служит кнопка "Обтекание текстом". Если в документ вставлено несколько фигур, перекрывающих друг друга, то их относительный порядок размещения можно настроить при помощи кнопок "На передний план" и "На задний план". Кнопка "Выровнять" служит для выравнивания объекта относительно границ страницы.
При помощи кнопки "Повернуть" фигуру можно вращать. Точный размер фигуры можно задать на панели "Размер".
Группировка фигур
Случаются такие ситуации, когда в документе размещены несколько объектов и с ними одновременно нужно произвести какие-либо действия (увеличить, уменьшить, переместить). В этом случае целесообразно произвести группировку объектов.
Для группировки фигур их необходимо предварительно выделить. Это можно осуществить при помощи кнопки "Выделить" на ленте "Главная".
Чтобы выделить нужные объекты необходимо щелкать на них левой кнопкой мыши при нажатой клавише Shift. После этого надо перейти на панель "Упорядочить" и воспользоваться кнопкой "Группировать".
Все выделенные объекты становятся одним объектом, о чем свидетельствуют угловые маркеры. Теперь можно производить с ними все необходимые действия. После этого (при необходимости) объекты можно разгруппировать.
Работа с надписями
Особым видом графического примитива является Надпись (Вкладка Вставка). Этот примитив может содержать "в себе" текст.
Такие графические элементы, содержащие текст, можно связывать между собой. В таком случае текст будет размещаться внутри надписей последовательно (в зависимости от того, в какой последовательности они были связаны).
Для связывания блоков их необходимо предварительно разместить в документе.
Затем выделить надпись, с которой будет начинаться текст.
После этого на панели "Текст"воспользоваться кнопкой "Создать связь" (Вкладка Формат).
Курсор примет вид кружки. Подвести курсор к надписи, следующей за главной (при этом кружка начнет "выливаться") и нажать левую кнопку мыши. Теперь текст будет перетекать из одной надписи в другую.
Обратите особое внимание на этот графический примитив. При помощи надписей очень удобно размещать текст в любом месте документа. При этом, границы надписи можно делать невидимыми, а направление текста менять.
Задание № 1.
Создать приглашение по образцу.
Ключ к заданию
- Для создания «водяных знаков» выполните следующие действия.
- Используя полосу прокрутки расположите свой текст в верхней части экрана так, чтобы в нижней его части осталось свободное место для рисунка.
- Выберите нужную фигуру с помощью кнопки Фигуры на ленте Вставка
- При помощи мыши, растяните ее на листе ниже набранного текста приглашения, установите в фигуре Цвет заливки/ Нет заливки кнопкой на ленте Формат.
- Выделите фигуру. Для этого нужно щелкнуть по ней мышью в тот момент, когда указатель мыши принимает форму стрелки с крестиком. Далее воспользуйтесь кнопкой и выберите цвет и толщину линии.
- Скопируйте полученную фи гуру необходимое число раз. Новая фигура может поместиться поверх первоначальной. В этом случае подведите указатель мыши к верхней (выделенной) фигуре и, не отпуская ее, перетащите на новое место.
- Чтобы создать орнамент, нужно расположить все его элементы в определенном порядке.
- Когда ваш узор готов, остается поместить его под текст. Для этого:
- Выделите весь рисунок (удерживая клавишу {Shift}, щелкните по каждому элементу рисунка или включив кнопку Выделить - Выбор объектов на Главной ленте, растяните пунктирную рамку вокруг всего рисунка).
Сгруппируйте элементы орнамента для того, чтобы весь рисунок воспринимался как единый графический объект (выполните команду Группировать на ленте Формат работы с рисунками)
- Переместите узор и поместите его поверх текста.
- Не снимая выделения с рисунка, выполните команду Обтекание - за текстом.
Приглашение готово!
Задание № 2
Создайте рисунок по образцу.
Ключ к заданию:
1 нарисовать прямоугольник ABB1A1;
2 провести одну из наклонных линий, например, A1D1;
3 скопировать A1D1 и вставить три раза ВС, B1C1и AD;
4 провести линии CC1, DD1, DC и D1C1;
5 выделяя соответствующие отрезки, выбрать Тип штриха - пунктир кнопкой;
6 дорисовать координатные оси, выбрав инструмент Стрелка.
7 Самый трудоемкий процесс в этом упражнении — обозначение вершин.
8 Для того чтобы расположить букву в нужном месте, необходимо выбрать кнопку
в списке фигур (либо на панели текст) и растянуть рамку до требуемого размера.
9 Нажав кнопку (рамка должна быть выделена), выберите в предлагаемой палитре Нет Линии, аналогично — Нет заливки. Ваша рамка стала прозрачной. В ней можно помещать текст (нам нужна всего лишь одна буква - обозначение вершины).
10 Выделите свою рамку, скопируйте и затем вставьте 10 раз (перед вставкой снимите выделение с исходной рамки).
11 Новая рамка может, после вставки, поместиться поверх предыдущей. В этом случае кажется, что вставки не произошло, а на самом деле достаточно переместить верхнюю рамку в сторону.
12 Нижний индекс получается при помощи соответствующей кнопки на панели Шрифт.
13 Чертеж готов. Обязательно представьте его в виде единого графического объекта. Для этого, необходимо все элементы Сгруппировать.
Сохраните изменения, внесенные в файл Л.р.9
Контрольные вопросы
1. Как вставить графический объект в документ?
2. Как нарисовать фигуру с правильными пропорциями?
3. Как изменить цвет заливки фигуры?
4. Как сделать заливку фигуры бесцветной?
5. Опишите способы выделения фигуры.
6. Как выбрать цвет и толщину линии?
7. Как поместить текст в нужном месте рисунка?
8. Как изменить размер рисунка?
9. Как перемещать фи гуру по документу?
10. Для чего нужно группировать фигуры? Какова последовательность действий при группировке.
11. Опишите операцию помещения узора за текстом.
Можно ли получить высшее образование, не потратив денег? Всем известно, что поступить на бесплатное обучение довольно сложно. И если вам это не удалось, то можно существенно сократить свои расходы, выбрав контрактную форму обучения.
 Интернет-технологии - особый вид технологий создания, а также поддержки различного рода информационных ресурсов в сети Интернет. К этим ресурсам относятся форумы, чаты, сайты блоги, энциклопедии, а также электронные библиотеки.
Интернет-технологии - особый вид технологий создания, а также поддержки различного рода информационных ресурсов в сети Интернет. К этим ресурсам относятся форумы, чаты, сайты блоги, энциклопедии, а также электронные библиотеки.
 На сегодняшний день практически каждая компания, организация или фирма имеет свой корпоративный сайт в сети, что позволяет осуществлять различные действия через интернет. Безусловно, для нормального функционирования любого ресурса, он должен быть максимально качественно разработан, дополнен различными полезными деталями и материалами. Информационное наполнение сайтов может быть создано несколькими способами.
На сегодняшний день практически каждая компания, организация или фирма имеет свой корпоративный сайт в сети, что позволяет осуществлять различные действия через интернет. Безусловно, для нормального функционирования любого ресурса, он должен быть максимально качественно разработан, дополнен различными полезными деталями и материалами. Информационное наполнение сайтов может быть создано несколькими способами.
 По данным статистики подростки школьного возраста проводят за экранами телевизоров около четырех часов в день, и это не считая времени проводимого за компьютерными играми. Дети часто играют в игры, причем, даже не замечая времени, которое они тратят не на уроки, а на игры, многие даже пропускают школьные занятия, если нет контроля родителей. По исследованиям ученых компьютерные игры стимулируют у детей лишь ограниченный участок головного мозга, а ведь детям необходимо читать, писать и считать.
По данным статистики подростки школьного возраста проводят за экранами телевизоров около четырех часов в день, и это не считая времени проводимого за компьютерными играми. Дети часто играют в игры, причем, даже не замечая времени, которое они тратят не на уроки, а на игры, многие даже пропускают школьные занятия, если нет контроля родителей. По исследованиям ученых компьютерные игры стимулируют у детей лишь ограниченный участок головного мозга, а ведь детям необходимо читать, писать и считать.
Главная в группе Редактирование нажмите кнопку Выделить
Примечание: В Word 2007 инструменты выделения нельзя применять к вставленным изображениям. Чтобы выбрать изображения, рекомендуется вставить их на полотно. При вставке фигур и изображений на полотно их можно выбирать, перетаскивая на них поле. Дополнительные сведения см. в статье Добавление рисунка в документ .
Щелкните объект, чтобы выбрать его. Если выделить объект таким образом не получится, на вкладке Главная в группе Редактирование нажмите кнопку Найти и выделить и выполните одно из указанных ниже действий.

Выбор объектов
Чтобы открыть область задач, в которой можно выбрать, выбрать несколько элементов, показать, скрыть или изменить порядок объектов, нажмите кнопку область выделения и выберите нужные параметры.
Щелкните объект, чтобы выбрать его. Если выделить объект таким образом не получится, на вкладке Главная в группе Редактирование нажмите кнопку Выделить и выполните одно из указанных ниже действий.
Чтобы выделить все объекты и заполнители на слайде, нажмите кнопку Выделить все .
Чтобы выделить объекты, которые скрыты, расположены за другими объектами или за текстом, выберите пункт Выбор объектов и растяните прямоугольник поверх объектов.
Чтобы открыть область выделения, в которой можно выбрать, выбрать несколько элементов, показать, скрыть или изменить порядок объектов, нажмите кнопку область выделения и выберите нужные параметры.
Действие | Инструкции |
|---|---|
|
Выделение нескольких объектов. |
Щелкните нужные объекты, удерживая нажатой клавишу Shift или CTRL. |
|
Выделение объекта, который находится под другими объектами, и перебор стопки перекрывающихся объектов по направлению к переднему плану. |
Выделите верхний объект и нажмите клавишу TAB. |
|
Выделение объекта, который находится под другими объектами, и перебор стопки перекрывающихся объектов по направлению к заднему плану. |
Выделите верхний объект и нажмите клавиши SHIFT + TAB. |
|
Выделение объектов, являющихся частью группа. |
Выделите группу и выполните одно из следующих действий. Чтобы выделить один объект, щелкните его. Чтобы выделить несколько фигур в группе, щелкните их, удерживая нажатой клавишу Shift или CTRL. |
|
Отмена выделения объектов по одному за раз. |
Щелкните каждый объект, удерживая нажатой клавишу Shift или CTRL. |
См. также
Чтобы изменить или переместить объекты, фигуры, рисунки или текстовые поля, их нужно выделить. При выделении фигуры или объект отображаются маркеры изменения размера.
Использование области выделения
Если вы выберете нужный вариант, или если у вас много объектов для отслеживания, попробуйте область выделения, как описано ниже.
Выделение текста — одна из самых часто используемых операций при работе с текстовым редактором MS Word. А раз операция часто используемая, значит и применять её надо с максимальной скоростью и эффективностью, чтобы не тратить на возню с мышью драгоценные секунды времени, со временем превращающиеся в часы и дни. Начнем экономить уже сегодня, потому что сегодня я расскажу вам обо всех тонкостях работы с выделением текста.
Самое простое выделение текста в MS Word. Думаю, так могут сделать все, кто хотя бы мельком видел текстовый редактор
Как выделить текст в MS Word?
Самый простой способ выделения текста на странице — с помощью мыши. Я уверен, вы точно знаете как это делать: просто щелкните левой кнопкой мыши в том месте документа, откуда требуется начать выделение, зажмите левую кнопку мыши, и не отпуская её протяните курсор до конца области выделения. Вот и все дела!
Однако небольшие хитрости есть даже в этой простейшей операции:
- Одно конкретное слово можно выделить без всяких протаскиваний, простым двойным щелчком мыши.
- Чтобы выделить целое предложение, щелкните один раз левой кнопкой мыши на любой его части, одновременно с этим зажав и удерживая на клавиатуре клавишу «Ctrl». Можно воспользоваться и более экзотическим способом — установите курсор в любой части нужного предложения, и трижды нажмите на клавиатуре кнопку «F8».
- Чтобы выделить весь текущий абзац, щелкните три раза на любой его части левой кнопкой мыши. «Ctrl»и другие кнопки при этом удерживать не нужно.
- Чтобы выделить одну строку текста, щелкните один раз левой кнопкой слева от самой строки (на «полях» документа).
- Выделить весь текст документа можно аж 4-я способами:
- воспользоваться инструментом «Выделить» — «Выделить всё», расположенный в группе «Редактирование» на вкладке «Главная.
- Нажать комбинацию клавиш «Ctrl»+A на клавиатуре.
- Зажав и удерживая кнопку «Ctrl»на клавиатуре, щелкнуть один раз левой кнопкой мыши справа от текста (на «полях» документа).
- Три раза щелкнуть левой кнопкой мыши справа от текста (на «полях» документа).
- Что делать, если требуется выделить фрагмент текста, который не помещается на экране? Зажать левую кнопку мыши и начать бешено крутить колесо прокрутки? Есть способ намного лучше — установите курсор в том месте откуда планируется начать выделение, затем зажмите и удерживайте на клавиатуре кнопку «Shift», и двигайтесь до конца предполагаемого выделения. Не отпуская «Shift» щелкните левой кнопкой мыши, и получите полностью выделенный фрагмент текста.
- Точное выделение слов (например, при копировании пароля из документа, всегда есть шанс случайно скопировать лишний пробел) удобнее всего производить с клавиатуры. Установите курсор в начале выделения, зажмите Shift, и не отпуская её перемещайте курсор посимвольно, с помощью стрелок на клавиатуре. Если вместо «Shift» зажать комбинацию «Ctrl» + «Shift», то нажатие стрелок будет приводить к выделению слов, а не отдельных символов.
- Текст на листе можно выделять не только «по горизонтали», но и «по вертикали», колонками. Эта возможность появилась с выпуском MS Office 2007. Зажмите и удерживайте на клавиатуре кнопку «Alt», а затем, не отпуская её, «нарисуйте» мышью прямоугольник выделения.

Вертикальное выделение в MS Word во всей красе. Ума не приложу как это использовать, но сама возможность это сделать — радует!
- Одно из самых полезных нововведений связанных с выделением текста, появившееся впервые в MS Office 2007 — возможность выделить и скопировать сразу несколько фрагментов текста, разбросанных по всему документу. Зажмите на клавиатуре «Ctrl» и удерживая её, просто перемещайтесь по документу и выделяйте нужные фрагменты мышью. Если затем скопировать их все скопом, то при вставке, разрозненные элементы скопируются в виде отдельных абзацев.