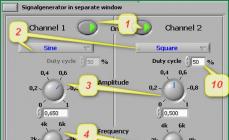Инструкция
Воткните адаптер в разъем USB. После этого Windows должна автоматически начать установку стандартных драйверов на устройство. Отмените эту установку и вставьте в CD-ROM компакт-диск. Запустите файл setup.exe, находящийся на диске в папке BluetoothBTW1.4.3.4. Начнется вполне стандартная установка программного обеспечения, в ходе которой необходимо будет согласиться с условиями использования, выбрать папку для установки и подождать, пока процесс инсталляции завершится, после чего перезагрузить компьютер.
После установки драйвера в папке "Подключение" должен появиться ярлык "Bluetooth-окружение". Нажмите на него, откроется окно настроек. Выберите, куда следует поместить значок Bluetooth (в меню "Пуск", в меню "Программы" или в папку "Мой компьютер"). Нажмите "Далее".
Задайте имя, которое будет видно всем пользователям беспроводной сети в процессе обнаружения и подключения устройства. Затем выберите тип устройства, на которое адаптер. Тип устройства влияет на значок, который будет отображаться в результатах поиска на экранах других девайсов. Нажмите "Далее"
Настройте список служб, поддерживаемых вашим адаптером. Как правило, все адаптеры, имеющие собственные драйвера поддерживают все предлагаемые службы. Для регулировки параметров отдельных служб нажмите кнопку "Настроить". Этот этап подключения адаптера является последним.
После этого включите Bluetooth на устройстве, которое вы планируете подключить к компьютеру. Когда устройство будет обнаружено система сгенерирует PIN-который нужно будет ввести в . После успешной все функции станут доступны и вы сможете передавать файлы, на расстоянии, использовать телефон как гарнитуру и многое другое.
Видео по теме
BlueTooth-адаптеры – это устройства предназначенные для приема и передачи информации по соответствующему беспроводному каналу. Обычно их используют совместно со стационарными и мобильными компьютерами, но могут быть и другие варианты.
Инструкция
Начните с определения цели приобретения BlueTooth-адаптера. Это очень важный этап, потому что многие адаптеры не работают со всеми возможными устройствами. Если вам потребуется подключить адаптер, скажем, к телевизору, то выбирайте оборудование, не требующее установки дополнительных драйверов. Такие BlueTooth-адаптеры стоят немного дороже, но являются наиболее универсальными.
Обратите внимание на скорость передачи информации, поддерживаемую BlueTooth-адаптером. Это весьма важная характеристика, если вы планируете использовать оборудование для подключения мобильного телефона в качестве модема. Лучше приобрести адаптер, способный работать со скоростью 50-60 кбит/с.
Для подключения к компьютеру беспроводного оборудования, например клавиатуры или манипуляторов, вам необходим специальный адаптер, способный работать с HID-устройствами. Стоит отметить, что некоторые адаптеры способны синхронно обслуживать сразу несколько устройств. Если вы планируете подключать к ПК различное беспроводное оборудование, то выберите многофункциональный BlueTooth-адаптер.
Еще одна важная характеристика – диапазон распространения сигнала. Приобретите BlueTooth-адаптер Class 1, если вы планируете использовать его совместно с беспроводной гарнитурой. Максимальная дистанция между устройствами составляет 100 метров на открытом пространстве. В квартире или доме этот показатель снижается до 30-40 метров. Class 2 рассчитан на создание сети, радиус сигнала которой составляет 10 метров.
Если вы будете подключать адаптер к мобильному компьютеру, то используйте mini-устройства. Это обезопасит их от случайно поломки и позволит одновременно использовать USB-порты, которые расположены слишком близко друг к другу.
Bluetooth – протокол беспроводного соединения между электронными устройствами, поддерживающими данный тип связи. При помощи Bluetooth можно бесплатно передавать различные файлы, а также поддерживать соединение устройств, находящихся на расстоянии не более 30 м.

Инструкция
В стандартный комплект набора Bluetooth USB-адаптера входит компакт-диск с установочными драйверами и непосредственно сам Bluetooth USB, который внешне напоминает USB карту памяти.
При первом подключении Bluetooth необходимо установить драйвер, адаптирующий работу компьютера к данному виду устройства. Для этого выньте диск, идущий в комплекте с USB адаптером, и вставьте его в дисковод вашего компьютера. Система самостоятельно обнаружит новый загрузочный диск и запросит разрешение на установку нового оборудования. Нажмите ОК и продолжайте загрузку программы.
Каждый шаг загрузки установочных файлов требует согласия администратора компьютера. Опытный пользователь может менять стандартные настройки программы, адаптируя ее под свои предпочтения. Однако если вы недостаточно квалифицированны в области регулировки функций компьютера, выберите автоматическую установку драйвера, соглашаясь с рекомендациями системы. Для этого в каждом следующем шаге соглашайтесь с выбором системы, нажимая кнопки «Далее» и ОК.
Как на своем компьютере подключить и включить блютуз?
Для начала вставьте адаптер в usb-разъем .
Должно высветиться сообщение о устройстве. Если больше не высвечивается ничего, то возникла проблема. Виной этому могут быть настройки компьютера либо неисправный usb-порт. Это можно проверить, вставив сюда же разъем другого устройства (клавиатуру, мышь) и проверить их работу.
Можно вставить адаптер в другой разъем .
Итак, если всё готово и работает, приступаем к установке программного обеспечения.
- Прочтите инструкцию, которая шла в комплекте с блютуз-адаптером и вставьте в ПК компакт-диск с драйверами. Чаще всего на диске установлен Автозапуск, поэтому просто соглашайтесь с условиями.
Если диска с драйверами нет в комплекте, тогда введите в поисковике модель устройства блютуз-адаптера, зайдите на официальный сайт производителя и скачайте драйвер.
- После установки рекомендуется перезагрузить компьютер.
Как на компьютере включить блютуз? Настройка Bluetooth
Перед тем, как на компьютере включить блютуз, нужно его настроить.
После успешной установки на рабочем столе появится ярлык блютуз-адаптера. Также устройство будет отображено в «Панели управления» или в разделе «Устройства и принтеры».
При отсутствии значков, можно сделать вывод о несовместимости драйверов с операционкой Вашего ПК либо о некачественной их установке.
А вот полезная информация об особенностях установки драйверов.
Итак, как же на компьютере можно включить блютуз?
- , используя ярлык. (Если значок уже находится в трее, то этого делать не нужно).
- Кликните правой кнопкой мыши по иконке в трее и выберите «Открыть параметры».
- Во вкладке «Параметры» установите следующие настройки:
Если Вы хотите подключать к компьютеру какой-либо гаджет, тогда поставьте галочку и на первом скриншоте тоже (в примере она отсутствует).
А вот так устанавливается блютуз для операционной системы Windows 8:
Обратите внимание! Хочу вам предложить прочитать статью о том , а так же . Еще если вам нравится как я пишу статьи то можете смело вводить свой email адрес в самом конце статьи и получать от меня на почту новые уроки.
Вот и все ребята! Теперь вы знаете как на компьютере включить блютуз. Надеюсь, моя статья помогла Вам разобраться в данном вопросе. Если что-то не получается, напишите об этом в комментариях. Всем здоровья и добра!
С Ув. Евгений Крыжановский
Зачастую при связи компьютера и различной периферии с использованием Bluetooth у пользователей возникают проблемы. Установленные и включенные устройства напрочь отказываются обнаруживать друг друга или связываться. Устранить эти неполадки помогут несколько простых рекомендаций по установке, подключению адаптера и добавлению устройств поддерживающих Bluetooth.
Bluetooth нужно включить и сделать его доступным для обнаружения
В первую очередь убедитесь, что устройства, которые необходимо связать, действительно оборудованы модулем Bluetooth. Это точно указано в документации, а ноутбуки имеют дополнительное обозначение на одной из наклеек нижней крышки – Bluetooth . Некоторые бюджетные модели ноутбуков, несмотря на наличие всех признаков возможности связи, не имеют установленного модуля. Однако даже если модуль есть, он изначально отключен и компьютер или телефон его просто не видит.
Особенно много способов включить Bluetooth на ноутбуках. Это может быть переключатель на одной из боковых сторон корпуса, кнопка со значком Bluetooth, сочетание клавиш на клавиатуре. Часто кнопка или переключатель обозначены значком в виде антенны, они включают также и Wi-Fi.
Никаких элементов включения может не быть вовсе, а есть значок в трее на котором нужно вызвать меню, правой кнопкой мыши и выбрать опцию включения. Перечислить все варианты невозможно, главное, нужно этот элемент управления найти и установить в положение — ВКЛ . При включенном модуле появится значок Bluetooth в трее или он изменит цвет – станет активным.
На мобильных телефонах Bluetooth подключение нужно не только активировать, но и сделать видимым для других. Управление настройками Bluetooth, как правило, можно найти в разделе Приложения основного меню телефона.
После включения, на дисплее также появится символ Bluetooth. За активацией необходимо выполнить Поиск устройств , который покажет с кем можно установить связь. Если нужного устройства не обнаружено, проверяем, правильно ли установлен адаптер на компьютере.
Адаптер Bluetooth должен быть установлен и доступен для обнаружения
Для связи устройств с настольными компьютерами используют адаптер Bluetooth. Он подключается в USB порт. Обычно с устройством идет диск с ПО, но если его нет, Windows 7 при подключении установит свои драйвера .

В результате будут определены четыре устройства – Generic Bluetooth Radio и Microsoft Bluetooth Enumerator , а также два Устройства Bluetooth сети . В ряде случаев определяется еще одно устройство — Периферийное устройство Bluetooth , которое остается неустановленным.
Решение этой проблемы описано в статье Настройка Bluetooth в Windows 7.

Теперь нужно сделать видимым для обнаружения сам компьютер. Для этого открываем меню значка Bluetooth в трее и выбираем Открыть параметры . На закладке Параметры , по умолчанию, видимость компьютера отключена – это не позволяет подключить Bluetooth на телефоне или ноутбуке. Включите эту опцию и проверьте остальные, затем примените настройки.

Повторите Поиск устройств на телефоне, теперь компьютер есть в списке, можно приступать к настройке соединения.
Для связи, устройство необходимо добавить
Чтобы создать пару для Bluetooth подключения воспользуемся пунктом меню значка – Добавить устройство . Компьютер найдет все доступные для связи объекты, выбираем нужный и нажимаем Далее . Для безопасности, при соединении производится запрос кода, который нужно ввести на телефоне или ноутбуке. Время ввода кода ограничено.

Для устройств без клавиатуры, например мыши или наушников, после второй попытки будут предложены варианты подключения, выбирайте нужный. В результате пункт меню Показать устройства Bluetooth предоставит выбор для управления необходимым объектом.

Бывает, что нет возможности воспользоваться USB иди другим способом обмена информации, и тогда, конечно же, возникает вопрос: как подключить блютуз-адаптер для компьютера. В этой статье Вы узнаете о нюансах при выборе адаптера. А также как именно можно подключить устройство.
Небольшое предисловие
Уже невозможно встретить человека, который не слышал бы и не знал о том, что такое блютуз.
Большинство из нас ещё даже помнит о появлении и существовании ИК-портов, и о том, как нельзя было отходить друг от друга дальше десяти метров, чтоб не оборвалась связь блютуза.
И если раньше блютуз использовали только для передачи файлов, то с течением времени он вошёл в нашу жизнь как вполне удобная и функциональная штучка для общения, прослушивания музыки, использования различных программ и девайсов на расстоянии.
И неудивительно, что современный человек, знающий о таких возможностях, не упускает шанса воспользоваться всеми прелестями блютуза. Это выгодно, это удобно и это легко.
Но настроить связь между, например, телефоном и наушниками – это легко, а что делать, когда нужно, например, подключить их к компьютеру или ноутбуку, а на устройстве такой функции нет?
А ведь делать уборку и разговаривать по Skype, например, в разы удобнее, чем сидеть перед монитором с веб-камерой или зажимать телефон плечом.
Поэтому сегодня мы легко научимся правильно выбирать блютуз-адаптер для компьютера, узнаем, как подключить блютуз-адаптер к компьютеру, и для чего вообще он может Вам пригодиться. Итак, поехали.
Для чего мне понадобится Bluetooth?

Давайте начнём с того, что, после, конечно же, Wi-Fi, система Bluetooth является самым распространённым способом беспроводной передачи и одной из важнейших систем беспроводной связи.
Только если Wi-Fi является одной из важнейших систем доступа к интернету, то Bluetooth, в свою очередь, зарекомендовал себя как самый эффективный способ для передачи информации на небольших расстояниях.
И если раньше такая передача была доступна только на расстоянии до 10 метров, то теперь она ограничивается длинной в 60 метров.
Казалось бы, это много, но порой этого всё же оказывается недостаточно. Зато для основных функций Bluetooth это оптимальное расстояние, а функции эти вот такие:
- Прежде всего, как и десять лет назад, Bluetooth используют для передачи файлов;
- Приём и отправка различного рода сигналов и команд, что позволяет управлять устройствами на расстоянии;
- Его можно использовать вместе с цифровыми фотокамерами, чтобы забрать готовые снимки из устройства;
- С помощью Bluetooth подключают наушники и любую другую беспроводную гарнитуру.
Если же возникла необходимость сделать что-то из этого списка с помощью компьютера, то, скорее всего, самого сервиса, установленного и готового к работе, вы там не найдёте.
Для того, чтоб блютуз работал, и работал правильно, нужно, прежде всего, подобрать подходящий именно вам блютуз-адаптер для компьютера.

В принципе, несмотря на то, что блютуз изначально был создан для телефонов, сейчас достаточно большое количество современных ноубуков или компьютеров с заводской сборкой уже оснащены системами Bluetooth, и это значительно облегчает работу.
Но эта функция доступна далеко не во всех моделях, к тому же, если ваш компьютер переживал сборку и апгрейд, скорее всего, таких сервисов в нём просто нет.
Вот в таких случаях нужно уметь правильно выбрать и установить Bluetooth-адаптер.
Прежде, чем приниматься за выбор нужного адаптера, необходимо сначала определить, для чего именно он вам нужен.
Так, например, если геймер нуждается в беспроводных наушниках во время игры, ему не нужно покупать адаптер с дальностью действия, скажем, 50 метров.
То же самое касается человека, который, к примеру, находится на большом расстоянии от своего ноутбука и занимается детьми или бизнесом. Тогда ему нужна максимальная дальность адаптера Bluetooth.
То же самое касается и самого адаптера, которые бывают:
- Внутренними
- Внешними
Внешние адаптеры
Уже из названия можно понять, что и куда вставляется. Внешние – для USB-порта.
Выглядит такая штучка как обыкновенная флешка, а то и как часть от беспроводной мышки, и вставляется в любой свободный разъём.
Если вы не планируете его трогать, то можно вставить, к примеру, позади системного блока, ну а если у вас ноутбук, то подключать такой адаптер будет легко и быстро.
Внутренние адаптеры
Второй тип адаптера нужно подключать к материнской плате через PCI-слот.
В принципе, такую штучку может поставить любой рукастый человек или компьютерных дел мастер, стоять она будет долго и надёжно, да и работать будет неизменно при включённом компьютере.
Профили адаптеров
Ещё одно различие между адаптерами в поддержке профиля.
К примеру, если человек хочет получить доступ к интернету, используя при этом Bluetooth-модуль, он будет использовать профиль Dial-up Networking Profile (DUN) или LAN Access Profile (LAP), соответственно, адаптер с таким профилем ему и нужно будет купить.
И точно такая же ситуация будет с передачей аудио- или видеосигнала, где нужен будет профиль Advanced Audio Distribution Profile (A2DP). То есть, при выборе и покупке адаптера, в зависимости от цели, вам нужно обратить внимание ещё и на это.
Так, для того, чтоб, например, управлять на расстоянии устройствами, или даже пультом от телевизора, нужен будет профиль Audio / Video Remote Control Profile (AVRCP), если же вам нужно управление беспроводной гарнитурой или звонки на расстоянии, то требующимся профилем станет Hands-Free Profile (HFP) или Headset Profile (HSP).
Всё это очень важно, поскольку, выбрав неправильный профиль, вы приобретёте себе бесполезный Bluetooth-адаптер.
В общем, прежде, чем покупать адаптер, нужно определиться с его назначением.
Есть Bluetooth-адаптеры разных цветов и размеров, разной мощности, разного диапазона действия и скорости передачи, есть даже варианты, которые можно совместить в вашим Wi-Fi модулем. И даже последние различаются между собой.
Кроме того, чем выше версия адаптера, тем больше в нём новых или усовершенствованных функций, на что тоже следует обратить внимание.
Кстати, если вас интересует цена такого адаптера, то, опять же, всё зависит от вашего выбора.
Самые простые, нетребовательные, первых версий и с минимумом функций могут стоить едва ли дороже доллара, самые лучшие – больше сотни баксов.
Причём стоимость может варьироваться и от цвета, и от размера, и от производителя.
Теперь же, когда Вы определились с тем, какой адаптер вам нужен, а, может, даже приобрели себе необходимый, появляется вопрос о том, как же правильно подключить его к компьютеру или гарнитуре.
Как подключить Bluetooth-адаптер для компьютера и гарнитуру?

Итак, если адаптер уже приобретён, остаётся только правильно подключить его к вашему ПК или ноутбуку ик нужному устройству, если, конечно, такое вообще есть. Ведь приобрести Bluetooth-гарнитуру можно для совершенно различных целей.
Первым делом, конечно же, нужно подключить Bluetooth-адаптер либо к выбранному вами USB-порту, либо к PCI-слоту. После этого нужно установить драйвер.
Очень часто драйвер прилагается вместе с самим адаптером, в комплекте, ещё чаще этот самый драйвер можно отыскать на сайте производителя.
В некоторых случаях, после перезагрузки, компьютер сам распознаёт устройство, находит необходимые драйвера и самостоятельно их устанавливает.
Но если это прошло незаметно, и вы всё ещё сомневаетесь, будет ли работать гарнитура, можно проверить наличие драйвера в несколько движений:
- Выйти на рабочий стол и зажать комбинацию клавиш «Пуск+R» . Это позволит нам зайти в диспетчер оборудования, чтоб убедиться, что всё на месте.
- В появившемся окошке нужно написать devmgmt.msc и затем нажать «Enter» . Так мы запустим команду, нужную нам для поиска
- Теперь перед нами открылся список различных устройств, среди которых всего лишь осталось найти нужный нам
Если Вы видите в списке Bluetooth, значит, с драйверами всё в порядке.
Если же там красуется надпись «Неизвестное устройство», то за дровами, скорее всего, придётся идти к разработчику, так как каждая версия/модель блютуз-адаптера имеет свои драйвера и установки.
Наконец, после того, как Вы убедились. Что с драйверами всё в порядке, нужно включить гарнитуру.
Подключение гарнитуры
После установки драйвера в правом нижнем должен отобразиться значок Bluetooth – сигнал о том, что программа запущена и готова к работе.
Итак, запускаем непосредственно сам Bluetooth:
- На появившийся значок необходимо щёлкнуть правой кнопкой мыши. Отобразится окошко со следующими пунктами:
- Добавить устройство;
- Разрешить подключение устройства;
- Показать устройства Bluetooth;
- Присоединиться к личной сети;
- Открыть параметры;
- Отключить адаптер;
- Удалить значок.
- Конечно, мы можем выбрать любой из этих пунктов, но сейчас нас интересует именно «Открыть параметры» . Что мы и делаем, щёлкнув левой кнопкой мыши на нужный пункт.
- Откроется окошко с несколькими вкладками, среди которых нам нужно выбрать «Параметры» .
- В этой вкладке ставим галочку в разделе «Обнаружение» , разрешая устройствам Bluetooth обнаружить Ваш компьютер.
- Теперь идём во вкладку «Совместное использование» и отмечаем галочкой разрешение на поиск, отправку и получение медиафайлов.
Всё! Теперь ваш Bluetooth-адаптер полностью подключён к компьютеру и готов к работе. Дальнейшее его использование зависит только от того, ради какой цели, собственно, вы его и выбирали.
Адаптер активирован, виден устройствам и находится в рабочем состоянии, теперь вам осталось только подключить к нему необходимое устройство. Как, спросите вы? Что ж, давайте узнаем.
Рост возможностей цифрового мира приводит к необходимости обмена информации между разными устройствами – компьютерами, смартфонами, принтерами, другой техникой. Для этого были разработаны проводные и беспроводные способы. Самым простым вариантом является блютуз (Bluetooth – с англ. – «синий зуб»). Такое было прозвище в Х веке у короля викингов Харальда I Синезубого, который объединил все датские племена в единое королевство. По аналогии с ним Bluetooth объединяет протоколы связи разных устройств в один универсальный стандарт.
Что такое блютуз-адаптер
Технологию Bluetooth предложила шведская компания Ericsson в 1994 году как альтернативу протоколу RS-232. В 1998 году была создана Bluetooth Special Interest Group (Bluetooth SIG), в которую вошли компании Ericsson, IBM, Intel, Toshiba и Nokia. А с 2002 года спецификация Bluetooth вошла в стандарт IEEE 802.15.1. Для устройств, в которые на этапе производства не встраивается чип блютуза, необходим внешний прибор. Таким стал блютуз-адаптер, который надо установить в USB-порт, – он обеспечит связь с мышкой, телефоном, другими устройствами.
Принцип действия
Работа Bluetooth осуществляется на принципах радиосвязи в ISM-диапазоне 2,4-2,4835 ГГц. Примененный метод скачкообразной перестройки частот FHSS по псевдослучайному алгоритму, известному только передатчику и приемнику, меняет несущую частоту сигнала 1600 раз в секунду, выбирая из 79 рабочих частот. Этим и дополнительным кодированием цифровых данных или аудиосигнала обеспечивается защита конфиденциальности передачи информации. Возможная потеря пакетов данных при наложении сигналов разных передатчиков компенсируется дублированием передачи информации.
Настройка
Большинством компьютеров определение типа блютуз-коннектора, его подключение и настройка производится автоматически после установки в разъем USB. Если компьютер не видит подключенного адаптера, необходимо проделать следующие действия:
- если с адаптером поставляется установочный диск с драйверами, необходимо подключить адаптер и запустить диск – процесс поиска и установки драйверов адаптера должен быть произведен автоматически или по указкам программы установки;
- при отсутствии установочного диска по марке производителя и полному названию необходимо скачать из интернета драйвера этого устройства;
- затем необходимо найти Bluetooth адаптер в Диспетчере устройств и, щелкнув на его значке правой кнопкой мыши, войти в Свойства->Драйвер->Обновить драйвер;
- выбираете на своем компьютере скачанный драйвер вашего блютуз-адаптера;
- происходит подключение этого устройства.
Bluetooth адаптер для компьютера
Градация данных устройств по качеству, мощности и радиусу действия происходит по классам. Технология Bluetooth проще WiFi, не требует дополнительных сетевых модулей, переходников, постоянно совершенствуется. Компания AIRcable в 2007 году создала прибор Host XR с возможностью подключения двух антенн, одна из которых работает на расстояние до 1 км, вторая – радиусом действия до 30 км. Самые распространенные в продаже классы бытовых адаптеров и их характеристики представлены в таблице:
| Мощность, мВт | Радиус работы, м |
|
|---|---|---|
Купить блютуз-адаптер для компьютера можно в компьютерных супермаркетах Москвы, Санкт-Петербурга, других городов России. Большой их ассортимент представлен интернет-магазинами. Есть возможность выбрать модели, которые стоят не очень дорого, по фото, со скидками, по сниженной цене, на распродаже или акции. Любой товар в интернет-магазине можно заказать и оплатить любыми доступными средствами, как банковскими, так и электронными деньгами. Доставка покупки по почте производится в любой город.
ASUS USB-BT400
Предлагаемые компанией ASUS комплектующие для компьютеров отличаются большой надежностью и функциональностью. Такими же характеристиками обладает представленный персональный usb-блютуз для ноутбука:
- название: ASUS USB-BT400 adapter;
- цена: 950 рублей;
- характеристики: размеры (ШxВxГ) – 20x16x8 мм, вес – 2,2 грамма, скорость – 3 Мб/сек, интерфейс – USB 2.0, версия 4.0, диапазон работы – 0–10 м;
- плюсы: работает с ОС Windows 7, 8, 10, стоит дешево;
- минусы: не отмечены.

ESPADA ES-M05
Адаптер с большей скоростью и дальностью передачи данных будет иметь преимущества на рынке. Представленный блютуз-модуль для компьютера компании ESPADA имеет скорость передачи до 24 Мбит/с при дальности до 30 м, что обеспечит работу вашего компьютера со всеми устройствами, которые расположены в офисе:
- название: ESPADA ES-M05;
- цена: 770 р.;
- характеристики: частота – 2,402–2,480 ГГц, размеры (ШхВхГ) – 19x8x22 мм, вес – 2 г, подключение – USB 2.0, версия 3.0, диапазон работы – 30 м;
- плюсы: работает с ОС Windows 7, Vista, XP;
- минусы: не отмечены.

Buro BU-BT21A
Адаптер блютуз для ПК китайского производителя ТМ Buro выглядит, как маленькая флешка, имеет полукруглую крышку. При установке в ноутбуке он не будет цепляться, риск потерять устройство минимален:
- название: Buro BU-BT21A;
- цена: 640 р.;
- характеристики: подключение USB, подключение USB 2.0, чипсет BCM 2046, стандарт 2.1+EDR, класс – 2, скорость – 3 Мб/с, диапазон работы – 10 м, гарантия – 1 год;
- плюсы: поддерживаемые ОС – Win98, 2000, XP, Vista, 7;
- минусы: не отмечены.

ORICO BTA-403
Качественный блютуз-коннектор должен быть универсальным. Предлагаемое китайской ТМ Orico устройство обеспечит совместимость вашего ноутбука с беспроводными колонками, клавиатурами, наушниками, цифровыми камерами:
- название: ORICO BTA-403;
- цена: 990 р.;
- характеристики: версия 4.0, подключение – USB 2.0, контроллер CSR 8510, скорость – 3 Мб/с, расстояние – до 20 метров, габариты – 23x15x5 мм;
- плюсы: работает с ОС Windows XP, Vista, 7, 8, 10;
- минусы: не отмечены.

Как выбрать блютуз-адаптер
Выбирая адаптер Bluetooth для компьютера, следует учитывать несколько характеристик оборудования. Качество адаптера влияет на устойчивость соединения, его автоматическое восстановление при сбоях, возможность одновременной работы с несколькими устройствами. Это отражается в характеристиках, среди которых основными являются:
- поддерживаемые рабочие частоты соединений, наличие собственного MAC-адреса, скорость соединения – желательно выбирать модели с этим показателем не менее 3 Мб/сек;
- протокол работы адаптера – версии от 4.1 и выше позволят подключать любые устройства, обеспечивают стабильность работы без срывов, имеют меньшее энергопотребление;
- радиус действия устройства – определяется классом прибора, сильно влияет на цену, должен учитывать ваши реальные потребности;
- цену, которая будет зависеть от класса, производителя, защищённости от внешних воздействий.
Видео