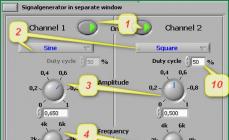Нередко у владельцев компьютера возникают проблемы с распознаванием диска. Этим занимается среда БИОС. Она отвечает за настройку материнской платы и поиск подключенного к ней оборудования. Выделяют несколько основных проблем, почему BIOS не видит жесткий диск:
- Физические повреждения HDD;
- Проблемы соединения с материнской платой;
- Заводские дефекты сборки винчестера;
- Настройки BIOS.
Физические повреждения винчестера
Основная проблема: поврежденные перемычки
Жесткий диск тяжело повредить неумышленно. Если после сборки компьютер или ноутбук перестал видеть HDD, необходимо проверить его на внешние повреждения. В первую очередь нужно изучить его перемычки, так как их поломка наиболее частая проблема, по которой в БИОС не определяется жесткий диск. Перемычки расположены на задней стороне носителя. Проблемы, видные невооруженным взглядом: перемычка может загнуться, надломиться частично или полностью и отпасть, окислиться.
Если винчестер на ноутбуке или компьютере новый, то его необходимо вернуть в магазин для замены. Если же носитель давно используется, то придется его менять.
Если перемычки подверглись процессу окисления, то проблему на компьютере можно решить двумя путями:
- Аккуратно обработать перемычки специальным раствором, снимающим ржавчину. Приобрести средство можно в специализированном магазине;
- Зачистить перемычки наждачной бумагой. В этом случае необходимо быть крайне осторожным. Одно неверное движение и жесткий диск придется менять.
Проблема: внешние физические повреждения
При проведении осмотра поверхности нередко можно выявить внешние физические повреждения. Часто встречаются дефекты следующих типов:
- Повреждения чипов на незащищенной плате HDD;
- Дефекты внешнего корпуса;
- Нарушение работы деталей. Например, моторчика.
При обнаружении дефектов необходимо оценить масштаб ущерба. Провести процедуру можно у специалистов или самостоятельно. Если диск пригоден для проведения ремонта, то его следует отдать в сервисный центр. Если нет, то придется приобретать новый.
Проблемы соединения с материнской платой и блоком питания
Проблема: неисправен шлейф SATA
При неправильном соединении HDD-диска с материнской платой могут возникать трудности считывания с него информации на компьютере. После проверки внешних дефектов необходимо протестировать шлейф. Он должен быть целым и плотно прилегать к перемычкам с той и другой стороны. Провода должны быть изолированы.
При выявлении неисправности шлейфа, его необходимо заменить на новый. Если же обнаружено, что шлейф неплотно прилегает, то для решения проблемы его достаточно поправить.
Перебои в работе устройства нередко возникают из-за того, что в одном шлейфе SATA занято несколько разъемов. Важно проверить, сколько портов подключено к одному шлейфу.
Выделить под каждый HDD-диск отдельный шлейф SATA.
Проблема: нехватка электрического питания
Из-за недостаточной мощности блока питания, жесткому диску может не хватать энергии для работы, поэтому он не распознается БИОС. Необходимо проверить качество соединения проводов, ведущих к блоку. Существует также вероятность, что блок питания не справляется с большим количеством устройств.
Если неисправны провода блока питания, их необходимо заменить. Если же блок питания не справляется с большим количеством устройств. Рекомендуется заменить его.
Неправильная настройка BIOS в Windows
Проблема: отключен функционал поиска винчестера
Часто БИОС компьютера перестает видеть HDD из-за сбоев стандартных настроек. На это есть множество причин: перебои питания, инсталляция нового оборудования на ноут, заражение вирусами операционной системы Windows.
Первым делом при запуске компьютера необходимо зайти в БИОС. В зависимости от материнской платы существуют различные сочетания клавиш для входа, которые на Windows отображаются при запуске. Попав в БИОС, необходимо проверить, подключен ли функционал для обнаружения HDD-диска. Для этого в меню нужно выбрать пункт Integrated Peripherals и найти раздел Onboard IDE Controller, напротив которого расположена надпись: Enabled (включено) или Disabled (выключено).
Если в Onboard IDE Controller стоит отметка Enabled, то проблем с жестким диском. В противном случае меняем статус HDD.
Если данная процедура не помогла и жесткий диск до сих пор не определяется, то необходимо сбросить настройки BIOS до заводских. Для этого выключаем и обесточиваем компьютер или ноутбук. После чего, на материнской плате ищем батарейку круглой формы серебристого цвета.
Перепутать с чем-то батарейку достаточно трудно. Вынимаем ее из компьютера и ждем 20-25 минут. Вставляем батарейку обратно.
Замечание. Не стоит бояться, что при сбросе БИОС к заводским параметрам, настройки драйверов будут сбиты. Они не связаны со средой BIOS.
Заводские дефекты
Проблема: заводской брак, незаметный внешне.
Если все предыдущие способы не помогли, то стоит задуматься о наличии заводских дефектов. В этом случае внешний осмотр, настройка BIOS и проверка шлейфа не дадут результатов. Обычно такие проблемы возникают с только что купленными жесткими дисками. Поэтому необходимо сохранять чек до момента истечения гарантийного срока, чтобы не возникло сложностей с возвратом некачественного товара производителю.
Решение:
Важно покупать винчестеры только в проверенных магазинах с хорошей репутацией. Не рекомендуется приобретать HDD-диски в сомнительных компаниях и у малознакомых частных лиц. Если гарантийный срок истек, то можно сдать диск в специализированные сервисные центры.
При появлении проблем с определением в БИОС жесткого диска нужно быть крайне осторожным и внимательным при выявлении проблемы. Поломку зачастую можно решить самостоятельно, прибегнув к указанной выше инструкции, но если ничего не вышло, то лучшее решение – сервисные центры.
Жёсткий диск является одним из важнейших аппаратных компонентов компьютера, без которого невозможно сохранение каких бы то ни было данных. Когда пользователь включает компьютер, первым делом производится распознавание «железа» BIOS, в том числе подключенных жёстких дисков, а потом уже определяется загрузочная запись, после чего управление передается операционной системе. Но бывает, что в этой цепочке случается сбой.
В таких случаях компьютер либо не видит жёсткий диск полностью, либо он не отображается в Проводнике. Если это системный диск, Windows не загружается, а на экране высвечивается ошибка. Чаще всего это «WARNING! HARD DISK NOT FOUND» или «DISK BOOT FALTURE, INSERT DISK AND PRESS ENTER», но могут быть и другие сообщения, указывающие на отсутствие винчестера.
Причины, по которым жёсткий диск не определяется, могут носить как аппаратный, так и программный характер, но чаще всего они связаны именно с аппаратными неполадками. Что делать, если компьютер не видит жёсткий диск? Первым делом необходимо исключить неисправности в аппаратуре и только потом искать, что не так с программным обеспечением.
Жёсткий диск не определяется в BIOS
Винчестер может быть недоступным в Проводнике или Диспетчере устройств, но он должен быть виден в BIOS. Если он не определяется в базовой системе ввода/вывода, это может указывать на проблемы с аппаратным обеспечением. Последовательно проверьте правильность подключения шлейфов, убедитесь, что они исправны (можно попробовать их заменить). Особое внимание обратите на качество контактов, посмотрите, нет ли на них следов окисления. Неисправным может оказаться и сам диск. Выяснить, все ли с ним в порядке, проще всего, подключив его к другому компьютеру.
На компьютерах с двумя физическими дисками следует обратить внимание на специальный разъём, расположенный на корпусе HDD между разъемами питания и данных. Если к нему присмотреться, можно увидеть четыре пары контактов и особую перемычку, замыкающую одну из пар. Служит эта перемычка для изменения приоритета винчестера. Если диск основной, перемычка должна быть установлена в положение Master, если дополнительный, её нужно установить в режим Slave. Установка этой перемычки в одно положение на обоих носителях наверняка приведёт к тому, что BIOS не сможет правильно их распознать.

Примечание: перемычка для переключения между режимами приоритета присутствует не на всех моделях жёстких дисков.
Всё вышесказанное по большей части относится к обычным сборным ПК, а вот с портативными компьютерами всё немного сложнее. Если ноутбук не видит жёсткий диск, и у вас есть подозрения, что виной тому аппаратные неполадки, возможно, придётся ограничиться проверкой контактов диска, соответствующих разъемов материнской платы и самого диска. Разбирать ноутбук, не обладая соответствующими знаниями и опытом не рекомендуется, в таких случаях устройство лучше отнести в сервисный центр.
Если с аппаратной частью все в порядке, проверьте настройки самого BIOS – контроллеры SATA и IDE должны быть включены. В разных версиях БИОС названия нужной вам настройки могут иметь небольшие отличия, но обычно в них всегда упоминается слово SATA (ATA) или IDE. Если это Ami BIOS, необходимая настройка, скорее всего, будет располагаться в разделе Advanced – Onboard Device Configuration . Зайдите в него и найдите контроллер, в названии которого упоминается SATA или IDE. Убедитесь, что он установлен в положение Enabled.

В Award BIOS вам нужно зайти в раздел Integrated Peripherals и убедиться, что параметры On Chip Primary PCI IDE и On Chip Secondary PCI IDE включены (Enabled), а параметр On Chip SATA Mode установлен в режим Auto.

В крайнем случае можно попробовать сбросить BIOS к заводским настройкам. Всего способов сброса шесть, но вам будут доступны только два. Вот первый. Полностью отключив питание, найдите на материнской плате джампер Clear CMOS, переключите перемычку с контактов 1-2 на 2-3, подождите секунд 20, а затем верните ее в исходное положение.

А вот и второй способ. Отключив питание, найдите на материнской плате батарейку CR2032, извлеките ее, также подождите минутку и вновь вставьте. BIOS будет обнулен. Сбросить BIOS на ноутбуках можно в разделе Exit – Load Setup Defaults , но это возможно только в том случае, если производителем не установлена защита паролем, в противном случае устройство придётся разбирать, чтобы можно было извлечь батарейку.
Диск определяется в БИОС, но система его не видит
Несколько иначе обстоят дела, когда Windows 7/10 не видит жёсткий диск, но при этом он прекрасно определяется BIOS. Если это системный диск, Windows, естественно, не загрузится и здесь важно понять, что именно является причиной неполадки. Это могут быть проблемы с самим диском, неверные настройками BIOS, а также повреждение операционной системы. Последнее важно исключить. Для этого попробуйте получить доступ к данным винчестера, загрузившись с LiveCD или флешки.
Если во встроенном файловом менеджере LiveCD диск виден, скорее всего, что-то не так с самой операционной системой. В остальных случаях первым делом зайдите в BIOS и посмотрите, правильно ли у вас выставлены приоритеты загрузки. Кстати, ошибка Operating System not found может указывать как раз на сбившийся приоритет. В Ami BIOS сделать это можно на вкладке Boot – Boot Device Priority , а в Award BIOS – в разделе Advanced BIOS Features – First Boot Device .

Также в адвардовском БИОС нужно убедиться, что в разделе Standard CMOS Features режим для винчестера установлен Auto.
Все вышесказанное справедливо в отношении дополнительных (вторых) дисков. Если с настройками БИОС всё в порядке, но компьютер не видит второй жесткий диск, проверьте следующие моменты:
– Открыв через меню Пуск утилиту «Управление дисками», найдите в списке свой диск и убедитесь, что он проинициализирован. Если нет, кликните по нему правой кнопкой мыши, выполните инициализацию, а затем создайте на диске новый том.


– Дисковое пространство не распределено. Опять же создайте новый том.

– Диску не присвоена буква. Присвойте ему свободную букву, иначе в Проводнике он отображаться не будет.


– Файловая система носителя определяется как RAW. Отформатируйте диск или выполните восстановление файловой системы командой chkdsk [буква диска]: /f . Как вариант, для этого можно воспользоваться специальными утилитами вроде TestDisk.


– Повреждены или не установлены драйвера диска. Откройте Диспетчер устройств, найдите в разделе «Дисковые устройства» ваш второй накопитель и посмотрите, не отмечен ли он желтым знаком. Если отмечен, то это может указывать на отсутствие необходимых драйверов. Скачайте драйвера с официального сайта производителя диска и установите их.

Отдельного внимания заслуживает случай, когда компьютер не видит жёсткий диск при установке Windows 7/10. Проблема эта довольно распространена на ноутбуках с кэширующим SSD, SATA-дисками и массивами RAID. Основная её причина – отсутствие специфических драйверов, позволяющих работать с подобными конфигурациями. Это не беда, скачать драйвера можно с официального сайта производителя вашей модели ноутбука или материнской платы. Имена таких драйверов обычно содержат слова «SATA», «Intel RST» или «RAID».
Скопируйте драйвер на флешку, с которой вы устанавливаете Windows и загрузитесь с нее. Когда появится пустое окно выбора раздела для установки системы, нажмите «Загрузка», укажите путь к скопированному драйверу и выполните его установку.


Если установка системы производится с оптического диска, файл драйвера также копируется на флешку, подключить которую к ноутбуку/компьютеру необходимо ещё до его включения, иначе переносной носитель не будет распознан. После инсталляции драйвера диск должен отобразиться в окне мастера установки.
Компьютер не видит внешний жесткий диск, подключенный по USB
А что делать, если компьютер не видит жёсткий диск, подключенный через USB? Практически всё то же самое, о чем было сказано выше. Разница лишь в том, что в BIOS мы проверяем включены ли USB-контроллеры. В Award BIOS это USB EHCI controller, USB EHCI controller, USB Keyboard Support, USB Mouse Support и Legacy USB storage detect, в AMI настройки устройств USB обычно располагаются в разделе Advanced – USB configuration или Advanced – Peripherals.


Внешний жесткий диск может быть не виден также по причине . Исправность их также необходимо проверить.
Нехватка питания – ещё одна причина, по которой внешний накопитель может не распознаваться системой. Не используйте по возможности удлинители, само же подключение необходимо производить через порт на задней панели. Если есть такая возможность, пользуйтесь при подключении дисков автономным источником питания, это повысит стабильность работы накопителя. И последнее. Внешний диск может не распознаваться Windows по тем же причинам, по которым система не видит флешки и прочие подключаемые по USB-устройства. Рекомендуем ознакомиться со статьей , возможно, вы найдете для себя в ней много полезного.
В каждом компьютере используется жесткий диск, который хранит в себе программное обеспечение и другие файлы, необходимые для работы. Отметим, что данное комплектующее является весьма чувствительным, и проблемы с ним возникают часто. Это объясняется наличием внутри диска движущихся с большой скоростью элементов. Одной из возможных проблем является ситуация, когда компьютер не видит жесткий диск. Почему это происходит и как ее решить? Об этом и поговорим.
Проблема в интерфейсе подключения или питании
Для начала необходимо проверить, является ли диск рабочим. Для этого его необходимо подсоединить к другому компьютеру. Сделать это несложно: достаточно снять 4 (или даже 2) шурупа, вытащить шлейф питания и SATA-кабель и подсоединить к другому компьютеру. Если тот увидит диск, то это явно будет указывать на проблему с компьютером, откуда накопитель был снят.
Почему компьютер не видит жесткий диск, если другая система смогла его заметить? Причин может быть несколько:

Есть небольшая вероятность, что после проведения этих манипуляций жесткий диск заработает. Это самые элементарные операции, которые может быстро предпринять пользователь для решения этой проблемы. Если ничего не помогло и по-прежнему неизвестно, почему компьютер не видит жесткий диск, то нужно искать причину глубже.
Настройки BIOS

BIOS вполне может стать причиной, почему компьютер не видит жесткий диск. Поэтому его настройки необходимо либо изменить, либо сбросить. Последний вариант является самым простым. Для этого перезагружаем компьютер, входим в систему BIOS (обычно нужно нажимать F2 или Del при перезагрузке) и ищем пункт меню "Load Optimized Defaults". Также это может быть строка "Load Optimal Defaults". Выбираем данный пункт, жмем Enter, система у нас запрашивает подтверждение, соглашаемся. Теперь жмем F10 (сохраниться и выйти), подтверждаем действие, компьютер снова перезагружается. Затем система сможет увидеть жесткий диск, после чего она загрузится.
Нет поддержки интерфейса
Если компьютер не видит жесткий диск, причиной может стать интерфейс SATA, с которым старые операционные системы работать не могут. Впрочем, есть мнение, что решается эта проблема загрузкой драйверов для SATA или установкой дистрибутива Windows, в котором нужные драйвера являются предустановленными. Однако самый простой вариант - установить более свежую операционную систему (Windows 7, например), где нужные драйвера есть по умолчанию.
Кстати, отсутствие драйверов в системе возможно в случае использования пиратских копий программного обеспечения в виде различных сборок от неизвестных пользователей.
Конфликт устройств

Если к компьютеру в разные интерфейсы SATA подключено сразу несколько жестких дисков от разных производителей, то может иметь место конфликт устройств. Проверить, так ли это на самом деле, достаточно легко. Для этого необходимо по очереди отключить каждый накопитель и посмотреть, как реагирует на это система. Может оказаться, что после отключения первого диска операционная система свободно определит второй накопитель, а при отключении второго она увидит первый без каких-либо проблем. В данном случае причина, почему компьютер не видит новый жесткий диск, будет очевидной - конфликт устройств. Если диск новый, то его желательно заменить на другой - от того же производителя, что и основной.
Неполадки в операционной системе
В некоторых случаях непонятно, почему компьютер не видит жесткий диск, Windows при этом загружается, да и в BIOS информация о нем отображается. В данном случае имеет место неполадка в работе операционной системы. Можно попробовать решить данную проблему средствами самой Windows.
Для этого открываем "Панель управления" и переходим к разделу "Администрирование". Там есть пункт "Управление компьютером". Выбираем его и видим в дереве слева "Управление дисками". Жмем на него правой кнопкой, вызывается контекстное меню, кликаем по "Изменить букву диска или путь". Открывается новое окошко, в котором мы можем поменять букву диска. Указываем новую букву, жмем "ОК", перезагружаем компьютер.
В ряде случаев это помогает решить проблему, но не всегда. Это решение работает тогда, когда в системе уже есть другое устройство (например, DVD-привод), которому отведена буква D, используемая для обозначения основного раздела диска по умолчанию.

Когда диск не включен системой
При подключении дополнительного жесткого диска система может давать сбой и не подготавливать его. Однако сделать это можно и вручную. Для этого переходим в тот же раздел "Управление дисками". Там будут отображаться все диски, подключенные к компьютеру - рабочие или нет. Если напротив дополнительного диска будет строка "Нет данных", то это значит, что он не инициализирован. Жмем по нему правой кнопкой мышки и выбираем пункт "Инициализировать".
Также напротив диска может быть написано "Не распределена". Жмем на него правой кнопкой, выбираем вариант "Создать простой том" и следуем указаниям системы.
Если указана система диска RAW, то это значит, что накопитель необходимо отформатировать в файловой системе NTFS или FAT32. Жмем на него правой кнопкой мышки и выбираем вариант "Форматировать". При этом вся информация с накопителя будет удалена.
Если компьютер не видит внешний жесткий диск
Отметим, что внешний диск представляет собой более современный аналог флэшки. Он подключается через интерфейс USB. Следовательно, если компьютер не видит внешний жесткий диск, то в первую очередь нужно попытаться подключить его к другому USB-порту.

Если это не поможет, то необходимо выполнить смену буквы диска. Выше описан способ, как это сделать. Также стоит учитывать, что новый диск может быть не отформатирован. Это придется сделать самостоятельно. Форматировать нужно в системе FAT32 или NTFS в том же разделе "Управление дисками". Будьте внимательны, так как при форматировании все данные с диска удаляются навсегда.
Отсутствие драйверов - еще одна причина, почему компьютер не видит жесткий диск. Что делать в этом случае? Да просто нужно установить драйвера. Возможно, в комплекте к внешнему жесткому шел диск с утилитами - их нужно установить. Если диска нет, то нужные "дрова" можно найти в Сети, скачать и установить. И хотя в 90% случаев Windows автоматически подключает внешние жесткие диски (драйвера уже есть в системе), иногда случается, что приложения нужно качать самостоятельно.
В заключение

Это основные причины, почему компьютер не видит жесткий диск. Что делать в этих случаях, вы теперь знаете, однако если ничего не получается, и система по-прежнему не может распознать наличие накопителя, то нельзя исключать аппаратную поломку устройства. Ее можно определить совершенно точно, подключив диск к другому компьютеру. И если даже другая система не смогла его распознать, то он явно поломан. Впрочем, если он новый, то его обязательно заменят по гарантии. А что касается старых дисков, которым более 5 лет, то за них переживать не стоит, так как они имеют не самый большой срок. Накопители представляют собой крайне чувствительные устройства, внутри них находятся подвижные части. А если речь идет о SSD-накопителях, то эти и вовсе имеют ограниченный срок службы, так как ячейки памяти при записи и стирании информации исчезают.
В общем, теперь вы понимаете, почему компьютер не видит жесткий диск и как исправить подобную проблему. Отметим, что это распространенное явление, которое в большинстве случаев решается программным методом.
У многих пользователей при возникновении на экране такой надписи, как «DISK BOOT FAILURE. INSERT SYSTEM DISK AND PRESS ENTER», «Operating System Not Found», «Missing Operating System» возникает вопрос: что делать дальше?
Такие надписи говорят о том, что ваш компьютер попросту не видит жёсткий диск. Причин на это может быть несколько. Итак, почему компьютер не видит жёсткий диск?
Почему компьютер не видит жесткий диск? Самые распространённые причины
1.Самая распространённая причина ─ это окисление контактов на сигнальном кабеле (шлейф) или ненадлежащий контакт разъёмов питания жёсткого диска (MOLEX или SATA).
Чтобы убедиться в том, что диагноз поставлен правильно нужно снять жёсткий диск и попробовать запустить его на другом винчестере.

2. Второй причиной может быть сбой в настройках BOIS, что приводит к неправильному видению устройств, подключенных к компьютеру. Для устранения этой проблемы в BOIS имеется функция сброса или обнуление, которая возвращает все параметры к заводским настройкам. Для обнуления BOIS имеется шесть способов, четыре из которых доступны только программистам, а два вы можете использовать самостоятельно.
- Первый способ. Выключите питание компьютера. На материнской плате (mainboard) найдите джампер Clear CMOS,
обычно он располагается недалеко от батарейки. Переставьте перемычку с контактов 1-2 на 2-3, подождите секунд 15, верните всё в исходное положение и Ваша система обнулена. После этой процедуры BOIS автоматически распознает Ваш жёсткий диск.
- Второй способ. Необходимо также выключить питание и найти на материнской плате батарейку CR2032 и извлеките её из гнезда. Подождите минуту, пока разрядятся конденсаторы, что приведёт к сбросу BOIS. Вставляете батарею на прежнее место и включаете винчестер.
3. Если Ваш жёсткий диск с интерфейсом IDE, то на нём имеется перемычки, посредством которых можно выбрать Master, Slave.
При подключении ещё одного устройства, например CD-ROM, перемычки на них должны соответствовать либо Master, либо Slave на каждом устройстве, то есть жёсткий диск должен быть Master, а CD- ROM Slave и наоборот. Только в таком случае BOIS будет корректно воспринимать Ваше устройство.

4. Если вы подключаете внешний диск (eSata, USB) и он не определяется системой, то попробуйте подключить в этот разъём что-либо другое. Если он работает, а Ваш внешний диск нет, то причина в нём самом.
5. Очень часто из-за перегрева микросхемы южного моста, отвечающий за контроллеры PATA и SATA, который расположен на материнской плате ноутбука, жёсткий диск отказывается работать или работает некорректно. В этом случае необходимо выключить ноутбук и дать ему остыть.
6. Жёсткий диск не должен подвергаться ударам или другим механическим воздействиям. В противном случае, в нём могут появиться механические повреждения такие, как царапины на магнитной поверхности. Так как головки жёсткого диска перемещаются над диском на очень небольшом расстоянии, любой удар может привести к соприкосновению головок с диском, в результате чего возникают царапины и дальнейшая эксплуатация диска невозможна.
Когда же обратиться к специалистам?
Давайте подробно рассмотрим последний случай. Если жёсткий диск работает, но при его работе слышны нехарактерные звуки: щелчки, подвывания (нестабильные обороты), затирания, то это проблема физического характера, которые можно решить при помощи таких программ, как Victoria или mHDD. Применять их можно только, если Вы хорошо уверенны в том, что делаете. Иначе вы сделаете только хуже, не оставив шансов на восстановление информации с жёсткого диска. Тогда Вам нужно обратиться в сервисный пункт, где его специалисты проведут бесплатно диагностику и по возможности починят диск либо при наличии неисправностей проведут восстановительные работы. Ведь для любого пользователя, прежде всего важна информация, хранящаяся на этом диске.
Что делать, если операционная система не видит жёсткий диск?
В некоторых случаях, когда винчестер не распознаёт жёсткий диск по банальной причине: плохо прилегающего USB или несоответствие протокола USB 1.1 и 2.0 . Некоторые пользователи, не имея опыта в ремонте жёстких дисков, пытаются разобрать жёсткий диск самостоятельно. При этом, не имея представления о том, что их сборка осуществляется в стерильных условиях, не допускающих наличия пыли и отпечатков пальцев, что приводит к истинной неисправности. Так как зазор между диском и головкой равен нескольким микронам и любая пылинка может привести к царапине, полностью выводящей диск из строя.
Исходя из всех перечисленных проблем, когда компьютер не распознаёт жёсткий диск, прежде всего, стоит опробовать все попытки, доступные обычному пользователю. Иначе, Вы можете потерять и жёсткий диск, и все данные, находящиеся на нём.
Если всё перечисленная выше информация Вам не помогла, обратитесь в сервис, ведь вы знаете почему компьютер не видит жесткий диск и знаете насколько это серьезно…
Вконтакте
С такой ситуацией сталкивались все «продвинутые» пользователи компьютера. Бывает так, что диск категорически отказывается определяться в ОС.
И хорошо, ели только в системе. Для такого поведения диска есть несколько причин. Самая распространенная – наличие «битых» секторов. Но обо всем по порядку.
Компьютер не видит жесткий диск. В чем причина и как это исправить?
Ответ на этот вопрос варьируется в зависимости от того, как не определяется жесткий диск. Если диск определяется при загрузке BIOS и не виден в , то это еще полбеды. Возможно, дело в драйверах.
Или же загрузочный сектор, в котором содержится нужная для подключения информация, находится в поврежденной области. Тогда ОС не видит таблицу разделов и сообщает, что «Диск не отформатирован». С этим можно бороться.
Причем стандартными функциями ОС Windows. Гораздо хуже, если диск не определяется при загрузке компьютера.
В некоторых случаях HDD не определяется в BIOS. Причин тому множество: «глюк» самого BIOS, повреждение HDD, неисправность проводов, неправильное положение перемычки и т.д. Вернуть работоспособность винчестера можно.
Но иногда приходится озаботиться покупкой нового носителя информации. Что делать, чтобы заставить компьютер увидеть жесткий диск?
Если диск не определяется в BIOS
Первоочередной задачей в таком случае является определение причины неисправности. Здесь не все так просто. Если диск не виден и в BIOS, то это уже совсем караул, ибо причины могут быть разными. И хорошо, если это не загрузочный диск с установленной ОС.
Если жесткий диск не желает определяться в BIOS, попробуйте следующие пути решения проблемы:
- Сбросить настройки BIOS на стандартные по умолчанию. Бывает такое, что базовая система ввода-вывода иногда «глючит». После сброса настроек все должно заработать нормально.
- В настройках BIOS, относящихся к жесткому диску, выключить режим AHCI. Иногда диск не хочет определяться из-за включения этой опции.
- Попробуйте обновить BIOS. Иногда в новых версиях прошивки исправляются «баги» и «глюки» предыдущих версий. Возможно, что после обновления все заработает.
- Проверить шлейфы соединения путем подключения других. Со временем провода подключения HDD к материнской плате выходят из строя. Проверьте их работоспособность, заменив провода.
- Проверка перемычек. Если к компьютеру подключены два HDD, и обе их перемычки стоят в положении «Master», один из них определяться не будет. Нужно поменять положение перемычки путем подбора.
- Последний вариант. Подключите HDD к другому компьютеру. Если диск и там не будет определяться, значит самое время сдавать его в утиль.
Если вышеперечисленные способы не помогли, значит с диском все очень плохо. И здесь встает дилемма: восстанавливать данные или ремонтировать диск. Это не одно и то же. При восстановлении данных диск не ремонтируется, а просто выкидывается.
При ремонте диска данные исчезают. Учитывая стоимость современных HDD, в ремонте нет никакого смысла. Да и нет гарантий, что после ремонта он прослужит долго. А вот данные восстановить можно. И перенести их на новый HDD. Но это уже самый плохой сценарий.
Если диск не определяется в Windows
Предположим, что BIOS определяет жесткий диск. А вот ОС Windows категорически отказывается его видеть. Что делать в таком случае? Система может не видеть HDD по нескольким причинам.
Самые распространенные из них: наличие «битых» секторов и проблемы с драйверами. В первом случае мы мало что можем сделать. А вот во втором можно попытаться переустановить драйверы.

Если система встречает нас сообщением «Диск не отформатирован», то это – знак того, что был поврежден загрузочный сектор. В результате чего ОС не в силах считать информацию, потребную для подключения данного диска. Есть решение этой проблемы. Идем в меню «Пуск», пункт «Выполнить» и вводим сочетание «cmd».
Открывается командная строка. В ней вводим команду «chkdsk буква диска: /F /R». Эта команда запускает проверку диска. Ключ «F» — автоматическое исправление ошибок, ключ «R» — восстановление данных. Процесс может занять продолжительное время.
В зависимости от объема и степени захламления диска. 99 шансов из ста, что после данной процедуры ОС увидит жесткий диск.
Если дело в драйверах, то нам нужно переустановить их. Для этого идем в «Диспетчер устройств», ищем обозначение HDD и нажимаем кнопку «Удалить драйвер». После этого компьютер нужно перезагрузить.
После перезагрузки система сама попытается установить драйвер для неизвестного устройства. В большинстве случаев этого достаточно. Но если этого не произошло, идем в «Диспетчер устройств», жмем на иконку с нужным нам устройством и выбираем пункт «Обновить драйверы». ОС сама найдет подходящий драйвер и установит его.
После этого перезагружаем компьютер и радуемся определившемуся жесткому диску.
Если ничего не помогает
Если вышеперечисленные способы не дали никакого результата, значит HDD «умер». Остается только одно – попытаться восстановить данные. Можно заняться этим делом самому, но лучше доверить профессионалам.

Если вы решили восстановить данные своими силами, то есть несколько хороших программ, которые могут вам помочь. Однако все они хороши только в том случае, если жесткий диск определяется хотя бы в BIOS.
Recuva – пожалуй, самая известная программа для восстановления данных. Она умеет восстанавливать практически любые типы файлов. Положительным качеством утилиты является то, что она совершенно бесплатна.
Однако процент восстанавливаемой информации не так уж и высок. Зато приложение полностью на русском языке и имеет простой и интуитивно понятный интерфейс. Управлять сим продуктом легко.

R-Studio – самая «крутая» утилита для восстановления данных. Этот монстр восстановит все без лишних вопросов. Он умеет вытаскивать данные с диска даже после его форматирования.
Гибкие настройки программы позволяют регулировать процесс восстановления в зависимости от типа файлов. У программы есть только один минус – за ее использование придется заплатить. Ибо незарегистрированная версия не может восстанавливать большие объемы данных.
Однако есть смысл потратиться на полную версию, дабы в дальнейшем оградить себя от угрозы утраты всех необходимых файлов.
Seagate File Recovery
– мощнейшая программа. Найдет и восстановит все, что можно даже на неопределяемом HDD. Утилита нетребовательна к системным ресурсам и бесплатна. Но есть один существенный недостаток.
Приложение работает исключительно с жесткими дисками от компании Seagate. HDD других производителей утилита вообще не замечает. Если учесть, что большинство пользователей использует жесткие диски именно от этого производителя, то появление сей утилиты в этом списке вполне оправданно.
Data Rescue PC – отличнейший инструмент, предназначенный для работы с дисками вне операционной системы. Программа загружается в виде Live CD и умеет работать даже с сильно поврежденными дисками.
Эта утилита способна восстановить все. Особенно она будет полезна в тех случаях, когда поврежден именно системный диск и ОС никак не хочет загружаться.
Несмотря на все профессиональные «плюшки» и режим Live CD, утилита имеет приятный и интуитивно понятный интерфейс. Программа совершенно бесплатна и не требует активации.
С помощью всех этих программ можно попытаться вытащить хоть какую-нибудь информацию из поврежденного жесткого диска. Если они не помогут, значит нужно обращаться к профессионалам.
Стоить такое обращение будет немало, так что стоит задуматься, действительно ли информация, хранящаяся на поврежденном HDD так нужна. Быть может, лучшим решением будет просто покупка нового жесткого диска.
Заключение
Благодаря этой мини инструкции на тему «Компьютер не видит жесткий диск. В чем причина и как это исправить?» многие пользователи могут сэкономить время, деньги и нервы. Если обобщить все то, что написано выше, можно сказать, что в большинстве случаев неприятности с жестким диском обратимы.
Даже если он поврежден, есть способы вытащить из него информацию. С помощью специализированных программ этого можно легко добиться. А чтобы таких неприятных ситуаций не возникало – почаще пользуйтесь системной опцией «Проверка диска». Проверка и исправление ошибок поможет поддержать ваш HDD в добром здравии.