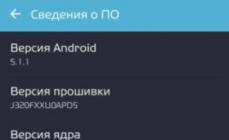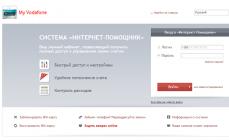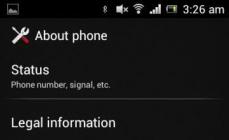Инструменты "platform-tools", "adb" и "fastboot" необходимы для установки кастомного рекавери, рутирования телефонов на Android и т.п.
В данной статье речь пойдет об установке инструментов командной строки "Android SDK" на Windows 10 (также доступно для MacOS и Linux) для последующей .
Сначала скачайте "sdk-tools " на компьютер и распакуйте в любую удобную для Вас папку. В папке "sdk-tools-windows-xxxxxxx" (xxxxxxx — цифры) перейдите в подпапку "tools\bin", затем удерживая клавишу "Shift" нажмите в свободном месте проводника Windows правой кнопкой мыши и выберите пункт контекстного меню "Открыть окно команд".
Чтобы скачать необходимые файлы, введите команду:
Sdkmanager "platform-tools" "platforms;android-23"
Число 23 означает версию SDK и соответствует Android 6, так как на телефоне Xiaomi Redmi 4A установлена именно эта версия системы. Вы же укажите версию SDK, соответствующую версии Android на Вашем телефоне.
Если получите warning (предупреждение), что файл "repositories.cfg" не может быть загружен, создайте файл с таким же именем в папке, путь на которую указывает предупреждение.

Если все правильно сделано, будет отображено пользовательское соглашение. Согласитесь с ним, напечатав "y" и нажав "Enter". Подождите несколько минут, по окончании установки средств разработки Вы увидите сообщение об успехе "done".

Закройте командную строку и поднимитесь на два уровня выше в родительскую папку "sdk-tools-windows-xxxxxxx" (xxxxxxx — цифры), там Вы увидите, что добавлено две папки "platform-tools" и "platforms". Войдите в папку "platform-tools" и посмотрите, среди файлов должны быть "adb.exe" и "fastboot.exe".

Все, на этом установка "platform-tools" завершена. Откройте окно команд в данной папке (см. выше) и приступайте к прошивке кастомного рекавери или других задач.
В статье рассмотрим стандартную утилиту ADB для управления с персонального компьютера устройствами с мобильной операционной системой Android .
Введение в ADB
Управлять всеми аспектами мобильных устройств с операционной системой Android - памятью, файловой системой, установкой и удалением программ и т.д. - можно не только на самом мобильном устройстве, но и с персонального компьютера, подключив к нему через USB-шнур смартфон или планшет . Для этого к мобильному устройству часто прилагается специальное фирменное ПО .
Программа adb устанавливает связь между устройством и компьютером, позволяет посылать команды на устройство через USB соединение и выполнять различные манипуляции с системой Android . Продвинутые пользователи сталкивались с ней при получении прав root, установке ClockworkMod Recovery.
Утилита является составной частью Android SDK, предназначенного для разработчиков. Также эту утилиту производитель смартфона может поставлять вместе с драйверами конкретного мобильного устройства. Но более подробно об установке утилиты чуть ниже.
Основные возможности интерфейса ADB:
- просмотр подключенных к ПК устройств Android;
- просмотр лога системы Android;
- копирование файлов с/на устройство Android;
- установка и удаление приложений на устройстве Android;
- очищать раздел data на устройстве Android;
- запускать различные скрипты управления устройством Android.
Подготовка к работе
Для начала нужно установить саму консольную утилиту adb. Существует несколько вариантов её получения.
1. Обычно в системах Windows она может установиться вместе с фирменными драйверами смартфона или планшета. Искать её обычно следует в папке Program Files в каталоге, имеющем название марки смартфона.
2. Универсальным способом получения adb для пользователей всех операционных систем является установка утилиты через менеджер Android SDK.
Для пользователей Linux драйвера устанавливать не нужно, но надо написать правило для udev. Ниже приведена последовательность создания правила для Ubuntu.
Для этого сначала нужно узнать значения переменных idVendor и idProduct вашего мобильного устройств. Сделать это можно при помощи команды lsusb в терминале, подключив устройство через USB-шнур, в результате чего должна отобразиться информация примерно такого вида:
Bus 002 Device 006: ID 12d1:1038 Huawei Technologies Co., Ltd.
Здесь idVendor - это шестнадцатеричные цифры после ID и до двоеточия. IdProduct - это следующие четыре цифры после двоеточия.
После этого создаём файл /etc/udev/rules.d/51-android.rules с правами chmod 644 и со следующим содержанием (подставлять свои значения ID и пользователя):
SUBSYSTEMS=="usb", ATTRS{idVendor}=="12d1", ATTRS{idProduct} =="1038", MODE="0666", OWNER="пользователь"
$ sudo /etc/init.d/udev reload
В первом и втором случае получения adb очень желательно настроить переменные окружения , чтобы не вводить при запуске в консоли полный путь к установленной утилите. О том, как это делать, не раз писалось и на страницах "КВ", поэтому не будем подробно устанавливаться на этом вопросе.
Настройка персонального компьютера на этом закончена. На мобильном устройстве должна быть включена отладка по USB: "Настройки - Приложения - Разработка - Отладка по USB". Подключите ваш телефон через кабель USB и НЕ МОНТИРУЙТЕ как SD!
Для получения абсолютно всех возможностей adb мобильное устройство должно уже иметь root, и также должен быть установлен пакет Busybox (имеется в Google Play). Но всегда следует помнить, что установка прав root в некоторых случаях может лишить гарантии на ваше устройств.
Вот теперь можно приступать к работе с adb.
Работа с adb
Рассмотрим некоторые команды adb. Открываем консоль и запускаем команду
$ adb devices
Данная команда выведет список устройств, подключенных к ПК. Должно появиться что-то вроде
List of devices attached
4CA94Dxxxxx device
$ adb reboot
$ adb reboot recovery
Установка с компьютера пакета apk
$ adb install <путь_к_apk>
Удаление пакета
$ adb uninstall
Просмотреть лог работы устройства
$ adb logcat
После чего вы увидите динамический вывод системных сообщений Android. Если производить с устройством какие-либо манипуляции, это тут же будет отображаться через вывод соответствующих сообщений. Выход из режима отладки через комбинацию клавиш Ctrl+C.
И при помощи ADB можно запустить на мобильном устройстве самый настоящий шелл Unix.
$ adb shell
Запустив шелл, можно использовать все доступные на устройстве команды UNIX - cat, ls, df и другие, а также запускать сценарии.

Если есть root и Busybox, то с мобильным устройством вообще можно делать всё, что захочется. Так что, используя ADB, следует быть осторожным.
Полный список всех команд ADB можно получить, запустив adb без параметров.
Возможно, для многих утилита adb покажется сложной. В дальнейших статьях мы рассмотрим разные программы-оболочки, которые упрощают работу с этой утилитой.
Михаил АСТАПЧИК
Утилиты ADB и Fastboot входят в состав комплекта разработки Android SDK (не стоит путать с Android Studio и уж тем более скачивать ее громоздкий установочный файл, если вы, конечно, не собираетесь заниматься разработкой под Android). ADB является инструментом для отладки, который позволяет получить доступ к консоли Андроид с компьютера (подробнее →) подключив гаджет к ПК по USB. При этом должна быть включена отладка. Fastboot предназначена для работы с устройством, когда то загружено в одноименном режиме (если такой есть на вашем аппарате).
При помощи ADB можно управлять смартфоном/планшетом с компьютера: сделать бэкап приложений, сбросить графический пароль, записать скринкаст, перевести смартфон в режим Recovery и многое другое. Кроме того с ADB можно работать и через Wi-Fi. Для этого на вашем устройстве должны быть получены root-права, а также понадобится специальное приложение, осуществляющее подключение к компу по сети. Например, ADB Wireless либо WiFi ADB. Но это уже материал для отдельной статьи.
Используя Fastboot, вы сможете устанавливать прошивки, кастомные Рекавери (TWRP или CWM), разблокировать Bootloader (на аппаратах HTC, Motorola, Sony, Nexus, Huawei, последних LG он заблокирован), очищать разделы системы.
Как установить ADB и Fastboot: инструкция
1. Первым делом переходим на официальный сайт, откуда можно скачать Android SDK: https://developer.android.com/studio/index.html. Спускаемся вниз страницы к разделу «Get just the command line tools» и выбираем загрузку архива для windows.

2. Скачиваем его и разархивируем в корень Диска «C:».
3. Также необходимо загрузить Java Development Kit с официальной страницы. Перейдите на нее, выберите «JDK», согласитесь с лицензией, отметив нужный пункт и скачайте версию, соответствующую разрядности вашей системы.

После этого установите скачанный пакет.
4. Затем вернитесь к папке c Android SDK, откройте «tools» и запустите «android».

Отметьте пункт «Android SDK Platform-tools» (а также «Google USB driver», если у вас устройство Nexus) и нажмите «Install Packages».

Про установку драйверов для других аппаратов читайте ниже.
5. Выберите «Accept License» и нажмите «Install».

6. Мой лог показал, что в процессе установки возникла ошибка. Но в итоге все завершилось успешно.

По завершении выполнения вышеописанных действий в папке «tools_версия-windows» появится «platform-tools», а в ней будут интересующие нас «ADB» и «Fastboot».


Устанавливаем драйверы ADB и Fastboot под windows
Чтобы компьютер корректно распознавал смартфон либо планшет, необходимо загрузить драйвер USB:
Существуют различные универсальные установщики ADB драйверов (к примеру, этот: http://adbdriver.com/downloads/) – ими тоже можно пользоваться, например, когда по какой-то причине не удалось установить официальное решения.
Если для вашей модели идет драйвер без установщика, придется выполнить следующие действия:
1. Зайдите в «Панель управления» → «Диспетчер устройств». В windows 10 достаточно нажать правой кнопкой мышки по меню «Пуск» и выбрать «Диспетчер устройств».
2. Найдите в списке девайс для которого нужно установить драйверы. Клацните правой кнопкой мышки и нажмите «Обновить драйверы».
Как видите, компьютер корректно распознает мой планшет Nexus 7. Если ваш ПК определяет смартфон неправильно или напротив устройства стоит желтый треугольник с восклицательным знаком внутри, «ручная» установка драйверов Android для вас обязательна.
3. Выберите пункт «Выполнить поиск драйверов на этом компьютере».
4. Укажите путь к папке с драйверами на ПК.

Дождитесь завершения установки и затем заново подключите гаджет к компьютеру по USB.
Как начать работать с Fastboot и ADB
Работа с ADB или Fastboot осуществляется из командной строки, зайти можно двумя способами:
Способ 1: Правой клавишей мышки клацните на «Пуск» и выберите «Командная строка (администратор)». Далее при помощи команд нужно перейти к папке с ADB и Fastboot (после ввода каждой нажимайте «Enter»).
Чтобы вернуться в корень диска «C:\», используйте:
Благодаря этой команде открываем нужную папку:
В моем случае получилось так:
cd \tools_версия-windows\platform-tools

Путь к Fastboot и ADB указан, теперь можно работать с ними из консоли.
Способ 2: Зайдите в папку «tools_version-windows», затем, удерживая «Shift», клацните правой кнопкой мыши по пустому месту и выберите пункт «Открыть окно команд».

Введите следующее, чтобы проверить как ПК видит Android:

Не забывайте, что для работы с ADB должна быть включена отладка по USB! Больше полезных команд вы найдете в прошлой статье, ссылка есть в начале данного поста.
4idroid.com
Что такое ADB.
Как установить ADB.



После установки драйверов в диспетчере устройств появится новое устройство «ADB Interface» и мы можем убедиться в этом открыв его, нажав правой клавишей мыши по иконке «Компьютер» -> «Свойства» -> «Диспетчер устройств»
Как запустить ADB
- android планшет
- root права
- программы для android
- прошивка
www.4tablet-pc.net
Программа adb. Установка и настройка системы. Инструкция
Практически каждый владелец Android устройства, который решил улучшить своего любимца путем замены прошивки или ядра операционной системы, сталкивается с программой adb.
Для большинства новичков именно эта программа становится непреодолимым препятствием и мы сегодня расскажем вам, как установить и начать работу с этим замечательным приложением, которое поможет вам, например, получить root права на вашем устройстве, прошить новую версию Android или даже восстановить ваш телефон или планшет к первоначальному состоянию после неудачного вмешательства в систему.
Так что же такое ADB, полюбившийся всем моддерам и хакерам, где его взять, и зачем он нам нужен?
Что такое ADB.
Аббревиатура ADB расшифровывается как Android Debug Bridge (отладочный мост Андроид). ADB является составной частью Android SDK, который можно скачать отсюда.
Так как операционная система Android является разновидностью Linux, для ее настройки часто возникает необходимость работы через командную строку. Конечно, существуют программы – эмуляторы терминала, которые позволяют выполнять команды прямо на устройстве но, во-первых, на маленьком экране телефона делать это неудобно, а во-вторых, иногда требуется доступ к устройству через компьютер, и в этих и многих других случаях программа adb просто незаменима. Программа adb устанавливает связь между устройством и компьютером и позволяет прямо на компьютере выполнять различные манипуляции с системой Android.
Как установить ADB.
Прежде всего, рекомендуем вам скачать самую последнюю версию Android SDK, на момент написания этого руководства доступна версия r11, на ее примере построено все дальнейшее описание, и в более ранних версиях, местоположение необходимых программ после установки SDK, может отличаться от описанного здесь.
1. Скачиваем Android SDK, его можно найти по ссылке указанной ранее. Имеется несколько разновидностей SDK, для Microsoft windows, Mac OS и Linux.
Нам потребуется разновидность для Microsoft windows. И здесь есть два варианта – скачать установщик или zip архив с Android SDK. Установщик нам не нужен, тем более он не позволит установить SDK в windows 7, и поэтому скачиваем zip архив.
В архиве находится папка android-sdk-windows, которая и содержит сам SDK. Распаковываем ее на компьютер. В нашем примере, мы разместили папку в корне диска С. Если вы сделаете то же самое, путь к SDK будет у нас такой: C:\android-sdk-windows
В более ранних версиях SDK внутри этой папки в папке tools располагалась нужная нам программа adb, но позднее она была перемещена разработчиками в папку platform-tools.
Однако, если вы зайдете в эту папку, вы не найдете внутри нее программу adb, поэтому переходим к следующему этапу установки.
2. Устанавливаем SDK Platform Tools.Убеждаемся, что наш компьютер подключен к интернету и запускаем находящуюся в папке android-sdk-windows, программу SDK Manager. После запуска программы появится такое окно:

Нам нужно скачать и установить Android SDK Platform-tools и Android SDK Tools.
С помощью двойного клика по пункту или нажатием на «Accept» и «Reject» отмечаем эти два пункта в списке и снимаем отметку со всех остальных пунктов, как показано на приведенном выше скриншоте. Затем нажимаем «Install» и ждем пока скачаются и установятся нужные нам компоненты.
Теперь мы имеем установленную adb на своем компьютере, но для работы с нашим телефоном или планшетом нужно будет установить их драйвер и для дальнейшего удобства с программой, неплохо было бы прописать путь к ней и другим компонентам в систему windows.
3. Если мы зайдем в папку C:\android-sdk-windows\platform-tools\ , то теперь сможем там обнаружить программу adb.
После этого, нам нужно отредактировать системную переменную PATH, чтобы каждый раз при запуске программы и вводе команд не набирать путь к программе, который выглядит так:
C:\android-sdk-windows\platform-tools\adb
Если вы ни разу не редактировали системные переменные, создайте точку восстановления системы, чтобы потом можно было вернуть ее в первоначальное состояние.
Если у вас установлена windows 7, клацаем правой клавишей мыши по ярлыку «Компьютер», выбираем «свойства» и в открывшемся окне выбираем «Дополнительные параметры системы».
Если у вас windows XP, клацаем правой кнопкой мыши по «Мой компьютер» и затем по «Свойства»
В следующем окне на вкладке «Дополнительно» нажимаем на кнопку «Переменные среды». В списке «Системные переменные» выбираем переменную «path» и нажимаем кнопку «Изменить…»
Откроется окно редактирования переменной, и в пункте «значение переменной» в самый конец строки, после точки с запятой добавляем путь к папке tools и папке platform-tools:
;c:\android-sdk-windows\tools;c:\android-sdk-windows\platform-tools;

(если в конце строки не было точки с запятой, добавьте её – каждый путь в этой строке должен отделяться от другого точкой с запятой)
Если вы установили Android SDK в другую папку, пропишите в конце строки ваш путь к папкам tools и platform-tools.
Установка драйверов устройства.
Некоторые устройства, например телефоны и планшеты компании Samsung имеют собственное программное обеспечение для синхронизации с компьютером, и если оно у вас установлено на компьютере, то драйвер устройства уже установлен у вас в системе.
Но для таких устройств, как Nexus One, которые поставляются без каких либо дополнительных программ и драйверов, для работы с Android SDK, драйверы установить необходимо.
Для этого идем в папку, в которую мы устанавливали SDK и запускаем SDK Manager.

Точно так же, как мы устанавливали Android SDK Platform-tools и Android SDK Tools, находим и выбираем в списке «Google Usb Driver package». Нажимаем «Install» и ждем пока программа скачает драйверы. Драйверы для 32 и 64 разрядной windows будут скачаны в следующую папку:
C:\1\android-sdk-windows\extras\google\usb_driver
Теперь можно установить драйверы для вашего устройства. Для этого в меню настроек телефона или планшета выбираем пункт «Приложения» (Applications), и в нем включаем «Отладка USB» (USB debugging).
Подключаем наше устройство к компьютеру. Компьютер обнаружит новое оборудование и предложит установить драйверы. Устанавливаем драйверы из папки, куда они были скачаны ранее.
После установки драйверов в диспетчере устройств появится новое устройство «ADB Interface» и мы можем убедиться в этом открыв его, нажав правой клавишей мыши по иконке «Компьютер» -> «Свойства» -> «Диспетчер устройств»
Кроме того, вы можете попробовать установить на компьютер универсальный ADB драйвер.
Как запустить ADB
Работать с программой adb лучше всего через командную строку windows. Для вызова командной строки на компьютере с windows XP, нажимаем «Пуск» и в поле ввода «Выполнить» набираем cmd и нажимаем «Enter».
На компьютере с windows 7, нажимаем «Пуск» и в поле ввода «Найти программы и файлы» набираем cmd и нажимаем «Enter».
Откроется окно командной строки, и для того чтобы, например посмотреть какие устройства у нас подключены к компьютеру, набираем в нем команду
Программа adb отобразит список устройств, подключенных в настоящий момент к компьютеру.
Как подключиться через Wifi к Android устройству для работы с adb - читайте adb через WiFi с помощью adbWireless. Инструкция.
Как работать с Adb с помпощью графического интерфейса, читайте: QtADB - простой способ подключения планшета или смартфона к компьютеру через ADB
- android планшет
- root права
- программы для android
- прошивка
www.4tablet-pc.net
Как установить и настроить ADB, Android Debug Bridge
ADB, Android Debug Bridge - это утилита командной строки входит в Android SDK от Google. С помощью данной утилиты можно: копировать файлы на устройство и обратно, устанавливать и удалять приложения, выполнять резервное копирование и восстановление, и многое другое используя команды.
Установка Java JDK и Android SDK
Перед установкой Android SDK нужно сначала установить комплект разработки Java от Oracle. Скачать JDK вы можете с сайта Oracle, даже если у вас 64ох разрядная система - вы всё равно скачивайте и устанавливайте для 32х.

После установки JDK - нужно скачать и установить Android SDK. Перейдя на страницу загрузки не нужно сразу ставить на закачку Android Studio, она весит больше 1ГБ, пролистайте страницу вниз и выберите Android SDK => на следующей странице поставьте галочку в поле "I have read and agree with the above terms and conditions" и нажимайте "Download"
Настройка Android SDK
Скачанный архив программы занимает около 200МБ, его нужно распаковать в удобное для вас место. Установка данной программы только и заключается в распаковке ее в удобное для вас место 🙂
Теперь откройте ту папку, которую распаковали и запустите файл SDK Manager => снимите все галочки, оставьте только Android SDK Platform-tools => нажмите Install 1 package...

В следующем окне нужно согласиться с лицензией - ставим галочку в поле Accept License, и нажимаем Install

В следующем окне пойдет загрузка, нужно будет дождаться надписи Done loading packages и нажать Close.
Включить отладку USB
На устройствах Android, чтобы использовать ADB - нужно включить "Отладка USB". Данная функция находится в настройках на вашем устройстве, в меню "Опции разработчика"

Проверьте ADB и установите драйвера устройства
Откройте папку с android sdk => открываем внутри папку platform-tools => в адресной строке вводим cmd и нажимаем Enter

Откроется командная строка в папке platform-tools, теперь чтобы проверить работу приложения ADB - нужно подключить устройство Android через шнур USB к компьютеру (отладка по USB на нем должна быть включена) => введите команду adb devices и нажмите Enter
Если устройство подключено и после введенной команды вы его не увидели в списке - нужно установить драйвера на него.
То есть, заходим на официальный сайт производителя вашего устройства => ищем через поиск свою модель => скачиваем драйвера => устанавливаем их на компьютер.
Вы также можете попробовать драйвера Google USB Driver, их можно скачать через Android SDK и подходят они к большинству устройств

Если вы хотите подключить устройство с помощью драйверов Google USB Driver, то скорее всего придется делать это вручную:
1.Заходим в диспетчер устройств (нажимаем клавиши Win+R и в появившемся окне вводим команду devmgmt.msc);
2.Подключите ваше устройство к компьютеру и посмотрите есть ли оно в списке диспетчера устройств. Если оно определилось как неизвестное устройство или с желтым знаком восклицания - нажмите на него правой клавишей мыши и выберите "Обновить драйверы"

3. Выбираем "Выполнить поиск драйверов на этом компьютере"

4. Нажимаем обзор и ищем папку ADB, драйвера в ней находятся по пусти \extras\google => выбираем и нажимаем "Далее"

После установки драйверов, можете еще раз проверить видно ли ваше устройство с помощью команды adb devices, как описывалось выше. Если данная команда показывает взаимодействие с телефоном или планшетом - вы можете начинать использовать ADB.
В следующих статьях рассмотрим различные команды для работы в ADB. Если есть дополнения - пишите комментарии! Удачи Вам 🙂
Многие слышали о adb, многие пользовались adb и знают всю мощь консоли. Пришло время упросить и взаимодействие с данным функционалом посредством программы Adb Run. Узнать подробно можно в данном обзоре.
Суть программы Adb Run заключается в том, что многие пользователи которые пользуются adb использует типичные команды и действия, и она автоматизирует их и упрощает обращение пользователя в консоли.

Как видите программа имеет консольный вид и состоит на данный момент из 14 пунктов, управление в программе происходит так: переходы с меню в меню с помощью цифр, подтверждение выбора кнопка Enter
Инструкция-Обзор программы ADB RUN

Сейчас коротко изучим все пункты меню в программе Adb Run
1. Пункт Device attached? - проверяет подсоединен ли смартфон к ПК (не забудьте включить отладку по USB на Android устройстве)

2. Пункт Move - перемещение файлов с Android на ПК и ПК на Android. В данных пунктах заложены «типичные» варианты, так и ручная возможность управления.

3. Пункт Install Android App to Device - установка приложений на Android, возможны варианты установок сохранение данных, перемещение на карту памяти.

4. Пункт


7. Пункт Manual отвечает сам за себя, здесь можно вводить команды вручную, есть пункт который позволяет не вводить постоянно adb, а писать сразу команду, разблокировка Booltolader Nexus и устройств Sony

В дополнительном меню HTC Menu возможность - разблокировать bootloader HTC , получение S-OFF

8. Пункт Check Update проверка новой версии программы Adb Run

10. Пункт Memory and Partition позволяет узнать все о существующих блоках и разделах Android

Многие из нас уже знакомы с ADB (Android Debug Bridge), поскольку, будучи владельцем Android устройства, довольно часто приходится выполнять такие простые действия, как adb push и pull , или adb reboot и т.д. Но для многих начинающих пользователей один только вид командной строки уже пугает, и кажется запредельно возможным. Хотя на самом деле всё довольно просто, опытные пользователи не дадут мне соврать, а самая большая сложность заключается в том, чтобы запомнить все эти команды, хотя это тоже не обязательно делать, поскольку Интернет всегда под рукой и найти нужную команду не составляет труда.
Android Debug Bridge, который является частью эмулятора Android SDK, позволяет осуществлять связь между Вашим компьютером и подключенным к нему Android устройством, кстати если нужен какой то софт, то программы на ноутбук скачать бесплатно можно здесь. Что я могу делать с помощью ADB? Возможности у него довольно широкие, например, самые популярные действия: копировать файлы с Android устройства на компьютер, заливать файлы с компьютера на Android, выполнять множество Linux команд, получать отчеты об ошибках и т.д.
Поэтому, если Вы новичок в этом деле и хотите узнать немного больше об ADB, чем просто что это такое, тогда предлагаю Вам ознакомится с моим небольшим базовым пособием по изучению ADB.
Что понадобится
1. Android Debug Bridge (ADB) для Windows 32bit - скачать
2. Android Debug Bridge (ADB) для Windows 64bit - скачать
3. Компьютер с установленной Windows ОС.
Теперь переходим к активной фазе:
1. Скачиваем нужный zip архив и извлекаем его куда Вам будет угодно, например, диск С.
2. Теперь переходим в директорию C:/adb/sdk/platform-tools. Здесь вы найдете набор файлов, как показано на картинке ниже.
3. Зажимаем кнопку Shift + правый клик мышью и запускаем командную строку Windows с текущей директории.
4. Вводим команду adb start-server .
5. Чтобы убедится, что Ваше устройство правильно подключено и было распознано компьютером, введите команду: adb devices . Если всё хорошо, вы увидите что то похоже на это:

Теперь, когда Ваше устройство подключено и всё работает, давайте немного с ним поиграем.
Читаем LOGCAT через ADB
Самый простой способ, это выполнить команду: adb logcat . Как результат, на экране появится всё содержимое лог файла устройства. Чтобы получить logcat в отдельном файле выполните: adb logcat > logcat.txt .
Отчет об ошибках (BUGREPORT)
Можно выполнить команду: adb bugreport , но вы получите уведомление, что сформировавшийся отчет невозможно будет прочитать, поэтому лучше воспользоваться: adb bugreport >result.txt .

ADB совместно с ROOT правами доступа
Для работы из-под ADB с полными правами доступа, нужно рутить девайс. Если девайс уже рученый, тогда выполняем команду: adb root и видим то, что показано на картинке ниже (перезагрузка ADB с root правами).

Установка приложений через ADB
Чтобы установить приложение, убедитесь, чтобы в названии apk файла не было пробелов и надо точно знать правильный путь к нему. Ну а дальше выполняем команду: adb install + название файла инсталяции. В своем примере я установил игру papertoss, поэтому если всё пройдет успешно, вы получите на экране такую картинку: