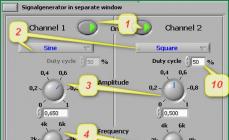Доброго всем времени суток, мои дорогие читатели. Сегодня мне хотелось бы рассказать вам, как перевести файл пдф в ворд для редактирования текста с помощью бесплатных онлайн сервисов и не только. Как вы помните, в одной из недавних тем я рассказывал . На деле это оказалось очень просто, достаточно было это сделать с помощью ворда. Ну а что делать, если вам нужно сделать наоборот? Давайте посмотрим.
Помнится, когда еще учился в институте, то искал рефераты. Однажды обнаружил нужную мне тему, скачал реферат, но он оказался в формате пдф. Я не знал, как оттуда вычленить текст, так как он даже не копировался. Пришлось переписывать вручную. Ох и неприятное это занятие, хочу я вам сказать. И только потом я узнал как можно скопировать содержимое в ворд. Сейчас уже конечно можно копировать сразу.
Для этого откройте ваш pdf документ в программе , и зажав левую кнопку мыши выделяйте содержимое. Ну а если вы хотите выделить все содержимое, то нажимайте CTRL+A . Ну и теперь нажимаем на выделенном тексте правой кнопкой мыши и выбираем «Копировать» .
Теперь открываем наш Word и просто вставляем то, что мы выделили. Ну вы поняли, что надо нажать правой кнопкой мыши и выбрать «Вставить» . Вот как-то так.

SmallPDF
Но я, если честно, когда хочу перенести из одного формата в другой, то пользуюсь сервисом smallpdf. Мне он нравится больше остальных, да и работает он лучше всего. Я пробовал много онлайн и оффлайн программ, но некоторые программы копировали содержимое как картинки, а не как текст, либо вообще конвертировали с ошибками или сбивалась вся структура.

Давайте зайдем на сайт smallpdf.com и мы сразу увидим возможности этого сервиса. Как видите возможностей тут целая куча. Можно не только перевести из pdf в word, но и наоборот. Также вы можете переводить фотографии, экселевские документы, презентации, сжимать, объединять и т.д. Но мы посмотрим весь процесс на примере перевода из пдф в docx. Думаю, что моя пошаговая инструкция поможет вам, даже если вы чайник в этом деле.

Есть конечно ограничение в этом сервисе. Вы можете преобразовывать только 2 документа в час, но по моему этого вполне достаточно для обычного пользования. Но если вам это требуется постоянно, то приобрести лицензию не так уж дорого. Лицензия стоит 6 долларов за месяц использования, либо же 4 доллара за месяц, при условии, что вы оплатите сразу на год.

Но этот сервис действительно стоит того. Он лучший из тех, что я видел и который можно использовать бесплатно. Структура не сбивается, пробельчик к пробельчику. Но если у вас есть какой-то свой онлайн сервис, который отлично и бесплатно преобразует документы, то поделитесь пожалуйста. Я всегда люблю посмотреть что-нибудь новенькое, особенно если это что-то стоящее.

Я просто пробовал штук 8 разных конвертеров именно для этих нужд, и не один из них не сработал так четко, как smallpdf. Даже online-convert, о котором я рассказывал , подвел меня в этом плане.
Онлайн сервис PDF to DOCX
Еще один классный онлайн конвертер, который справляется со своей задачей по переводу из PDF в другие файлы. Причем он может преобразовывать в режиме онлайн в два вордовских формата: DOC (для версии офиса 2003 и ниже) и DOX (начиная с офис 2007).
Зайдите на сайт pdf2docx.com и нажмите на кнопку «Загрузить» . После этого выберите до 20 документов в формате пдф и ждите пока пройдет конвертация.

Когда всё буде готово, наведите на полученный документ и нажмите «Скачать» . Произойдет автоматическое скачивание, после которого вы сможете открыть документ в формате ворд и редактировать его дальше.

Сервис очень простой и удобный. Его плюс в том, что здесь нет лишних наворотов, поэтому разобраться с ним сможет любой.
Онлайн конвертер PDF to Word
Конечно, я не могу оставить в стороне сервис PDF to Word, который также сможет с легкостью перевести файл пдф в ворд, чтобы можно было редактировать текст.

Буквально через несколько секунд к вам на почту придет сообщение, в котором будет ссылка на сконвертированныый файл в формате ворд. Нажмите на ссылку, и после скачивания откройте документ, чтобы убедиться, что всё прошло нормально, и можете спокойно его редактировать.

Также существует отдельная программа, которая будет работать прямо на компьютере и конвертировать файлы напрямую, то есть без отправки на электронную почту. Правда программа эта платная, но если вас заинтересовало, то можете опробовать ее бесплатно в течение 14 дней.
Extract pdf
Последним на сегодня хотелось бы простенькое онлайн приложение extract pdf, которое не переводит в ворд напрямую, а выдает вам голый текст.
Для того, чтобы начать работу зайдите на сайт extractpdf.com и кликните на кнопку «Выбрать файл» , после чего выберите любой пдф документ и нажмите «Start» .

После этого вас перекинет на отдельную страницу, где нужно будет выбрать вкладку «Text» . Вы увидите отдельную форму с готовым текстом, который вы сможете скопировать и вставить в документ word.

Конечно, этот способ не самый удобный, но и он может пригодиться, особенно, если нужен не весь материал, а только его кусок.
Программы оптического распознавания текста OCR
Но, к сожалению, не всегда можно перевести файл pdf в word с возможностью редактирования текста. Если PDF изначально сформирован из отсканированных документов, то пу сути это уже является не текстом, а изображением. В этом случае придется воспользоваться одной и программ с возможностью оптического распознавания и редактирования.
Самая популяная и наверное функциональная из таких программ является ABBYY Fine Reader. К сожалению, она платная, но люди все равно ухищряются скачивать ломанные версии с торрентов и подобных сайтов.
Сложного в использовании ничего нет. Нужно будет просто открыть PDF файл и нажать на кнопку «Распознать» , либо же при открытии программы выбрать данный пункт.
Если текст был не рукописный, то программа вам его распознает, но иногда качество и форматирование просто летит коту под хвост, что хочется всё бросить и написать всё самому вручную.
Fine Reader online
Но Fine Reader решили завоевать славу в онлайн пространстве и создали свой веб-сервис по конвертированию и распознаванию. Конечно, он не бесплатный, то тем не менее после регистрации у вас будет возможность распознать и перевести в ворд до 15 страниц в месяц бесплатно.
Пользоваться им несложно. Достаточно выбрать исходный файл pdf со сканированным текстом, затем выбрать язык и формат выходного документа, например docx. А дальше уже дело техники.

С уважением, Дмитрий Костин.
Формат PDF используется для хранения электронных версий книг, журналов, научных работ и других текстовых документов. Не редко возникает необходимость редактировать PDF. Однако сделать это напрямую невозможно. Перед тем, как начать редактирование, PDF документ не обходимо открыть в программе Word или другом текстовом редакторе. В связи с этим у многих пользователей возникает вопрос, как перевести PDF в Word. Сейчас мы попробуем разобраться с этой проблемой.
Существует немало онлайн сервисов, которые позволяют переводить в формат Word в режиме онлайн. Такой способ очень удобен, так как для этого не нужно устанавливать дополнительные программы. Вместо этого все можно сделать прямо в браузере.
Одним из наиболее удобных сервисов такого типа доступен по адресу .
Данный конвертер позволяет быстро переводить PDF в Word. Все, что нужно сделать, это выбрать файл с помощью кнопки «Выбрать файл» и нажать на кнопку «Конвертировать». После этого начнется процесс конвертации PDF в Word.

Процесс может занять несколько минут. Скорость конвертации зависит от (сервис позволяет конвертировать PDF размером до 30 МБ) и загруженности сервиса. После того как PDF файл будет переведен в Word ваш браузер скачает получившейся документ.
Также существует и другие онлайн сервисы, которые позволяют перевеодить PDF в Word. Например:
Если у вас нет быстрого подключения к Интернету или онлайн конвертация вам не подходит по другим причинам, то вы можете воспользоваться специальными программами, предназначенными для конвертации PDF в Word.
Одной из таких программ является UniPDF. Данная программа является полностью бесплатной и ее можно скачать с .

Работать с UniPDF очень просто. Вам необходимо добавить PDF файл в основное окно программы. Это можно сделать простым перетаскиванием файла из папки. После этого, вам нужно выбрать в какой формат вы хотите конвертировать ваш PDF документ. Вы можете выбрать Word, изображение, текст или HTML. Когда будет готово, нажмите на кнопку «Convert».

После окончания процесса конвертации, программа UniPDF сообщит об этом и предложит открыть получившийся файл.

Кроме UniPDF существуют и другие программы для перевода PDF в Word. Но они в основном платные. Например:
- First PDF ();
- VeryPDF PDF to Word Converter ();
Облачный сервис Google Disk позволяет переводить . Данный способ работает не так хорошо, как два предыдущие, но все же он заслуживает того чтобы о нем рассказали.
Первое, что нужно сделать, это загрузить PDF файл на Google Disk. Это можно сделать через веб-интерфейс или с помощью программы-клиента на вашем компьютере.

После того как файл загрузился, щелкните по нему правой кнопкой мышки и выберите пункт «Открыть с помощью – Google Документы ».


Данный способ перевода PDF в Word можно считать запасным, так как он работает не слишком качественно.
Вопрос от пользователя
Добрый день.
Подскажите пожалуйста. У меня есть один файл формата PDF, и мне нужно его отредактировать (поменять часть текста, поставить заголовки и выделения). Думаю, что лучше всего такую операцию провести в WORD.
Как конвертировать этот файл в формат DOCX (с которым работает WORD)? Пробовала несколько сервисов, но некоторые выдают ошибку, другие - переносят текст, но теряют картинки. Можно ли сделать лучше?
Марина Иванова (Нижний Новгород)
Доброго дня!
Да, в офисной работе время от времени приходится сталкиваться с такой задачей. В некоторых случаях, она решается довольно легко, в других - всё очень непросто ☺.
Дело в том, что PDF файлы могут быть разными:
- в форме картинок : когда каждая страничка представляет из себя фото/картинку, т.е. текста там нет в принципе. Самый сложный вариант для работы, т.к. перевести это все в текст - это все равно что работать со сканированным листом (у кого есть сканер - тот поймет ☺). В этом случае целесообразно пользоваться спец. программами;
- в форме текста : в файле есть текст, который сжат в формат PDF и защищен (не защищен) от редактирования (с этим типом, как правило, работать легче). В этом случае сгодятся и онлайн-сервисы, и программы.
В статье рассмотрю несколько способов преобразования PDF в WORD. Думаю, что из них каждый для себя сможет найти самый подходящий, и выполнит сию задачу ☺.
Программами
Microsoft Word
В новых версиях Word (по крайней мере в 2016) есть специальный инструмент по преобразованию PDF файлов. Причем, от вас ничего ненужно - достаточно открыть какую-нибудь "пдф-ку" и согласиться на преобразование. Через пару минут - получите результат.
И, кстати, данная функция в Word работает весьма неплохо (причем, с любыми типами PDF файлов). Именно поэтому, рекомендую попробовать сей способ в первую очередь.
Как пользоваться : сначала откройте Word, затем нажмите "файл/открыть" и выберите нужный вам файл.

На вопрос о преобразование - просто согласитесь. Через некоторое время увидите свой файл в форме текста.

Плюсы : быстро; не нужно никаких телодвижений от пользователя; приемлемый результат.
Минусы : программа платная; часть форматирования документа может потеряться; далеко не все картинки будут перенесены; на процесс преобразования никак нельзя повлиять - всё идет в авто-режиме.
Примечание!
Вместо Word и Excel можно использовать другие бесплатные аналоги с похожим функционалом. О них я рассказывал в этой статье:
ABBY Fine Reader
Ограничения в пробной версии : 100 страниц для распознавания; софт работает в течении 30 дней после установки.
А вот эта программа одна из самых универсальных - ей можно "скормить" любой файл PDF, картинку, фото, скан. Работает она по следующему принципу: выделяются блоки текста, картинок, таблиц (есть авто-режим, а есть ручной), а затем распознает с этих блоков текст. На выходе вы получаете обычный документ Word.
Кстати, последние версии программы отличаются направленностью на начинающего пользователя - пользоваться программой очень просто. В первом приветственном окне выберите "Изображение или PDF-файл в Microsoft Word" (см. скрин ниже).

Fine Reader - популярные задачи, вынесенные в стартовое окно приветствия
Далее программа автоматически разобьет ваш документ по страничкам, и на каждой страничке сама выделит все блоки и распознает их. Вам останется подправить ошибки и сохранить документ в формат DOCX (кстати, Fine Reader может сохранить и в другие форматы: HTML, TXT, DOC, и пр.).

Fine Reader - распознавание текста и картинок в PDF файле
Плюсы : можно перевести любую картинку или PDF файл в текстовый формат; лучшие алгоритмы распознавания; есть опции для проверки распознанного текста; можно работать даже с самыми безнадежными файлами, от которых отказались все остальные сервисы и программы.
Минусы : программа платная; нужно вручную указывать блоки на каждой из страничек.
Readiris Pro
Ограничение пробной версии : 10 дней использования или обработка 100 страниц.
Эта программа некоторый конкурент Fine Reader. Она поможет сканировать документ с принтера (даже если у вас нет драйверов на него!), а потом распознать информацию со скана и сохранить ее в Word (в этой статье нас интересует вторая часть, а именно распознавание ☺).
Кстати, благодаря очень тесной интеграции с Word - программа способна распознать математические формулы, различные не стандартные символы, иероглифы и т.д.

Плюсы : распознавание разных языков (английский, русский и пр.); множество форматов для сохранения; неплохие алгоритмы; системные требования ниже, чем у других программ аналогов.
Минусы : платная; встречаются ошибки и необходима ручная обработка.
Free PDF to Word Converter

Очень простая программа для быстрой конвертации файлов PDF в DOC. Программа полностью бесплатна, и при преобразовании - старается сохранить полностью исходное форматирование (чего многим аналогам так не хватает).
Несмотря на то, что в программе нет русского, разобраться со всем достаточно просто: в первом окне указываете PDF файлы (Select File - т.е. выбрать файлы); во втором - формат для сохранения (например, DOC); в третьем - папку, куда будут сохранены преобразованные документы (по умолчанию, используется "Мои документы").
В общем-то, в целом хороший и удобный инструмент для преобразования относительно несложных файлов.
Онлайн-сервисами
Small PDF
Бесплатно

Smallpdf.com - бесплатное решение всех PDF проблем
Отличный и бесплатный сервис для преобразования и работы с PDF файлами. Здесь есть все, что может пригодиться: сжатие, конвертирование между JPG, Word, PPT, объединение PDF, поворачивание, редактирование и пр.!
Преимущества:
- качественное и быстрое преобразование, редактирование;
- простой и удобный интерфейс: разберется даже совсем начинающий пользователь;
- доступно на всех платформах: Windows, Android, Linux и пр.;
- работа с сервисом бесплатна.
Недостатки:
- не работает с некоторыми типами файлов PDF (там, где нужно проводить распознавание картинок).
Конвертер PDF
Стоимость: около 9$ в месяц

Этот сервис позволяет бесплатно обрабатывать только две странички (за остальное придется доплатить). Зато сервис позволяет конвертировать PDF файл в самые различные форматы: Word, Excel, Power Point, в картинки и т.д. Также у него используются отличные от аналогов алгоритмы (позволяют получить качество обработки файла на порядок выше, чем у аналогов). Собственно, благодаря этой функциональности и алгоритмам, я и добавил его в обзор...
Кстати, по первым двум страничкам сможете сделать вывод, стоит ли покупать подписку на сервис (стоимость около 9$ за месяц работы).
ZamZar
Бесплатно

Многофункциональный онлайн-конвертер, работает с кучей форматов: MP4, MP3, PDF, DOC, MKV, WAV и многие другие. Несмотря на то, что сервис выглядит несколько странным, пользоваться им достаточно просто: т.к. все действия выполняются пошагово (см. на скрин выше: Шаг 1, 2, 3, 4 (Step 1, 2, 3, 4)).
- Step 1 (ШАГ 1) - выбор файла.
- Step 2 (ШАГ 2) - в какой формат конвертировать.
- Step 3 (ШАГ 3) - необходимо указать свою почту (кстати, возможно вам будет статья о том, ).
- Step 4 (ШАГ 4) - кнопка для запуска конвертирования.
Особенности:
- куча форматов для конверта из одного в другой (в том числе PDF);
- возможность пакетной обработки;
- очень быстрый алгоритм;
- сервис бесплатный;
- есть ограничение на размер файла - не более 50 МБ;
- результат конверта приходит на почту.
Convertio
Бесплатно

Мощный и бесплатный сервис по онлайн-работе с различными форматами. Что касается PDF - то сервис может конвертировать их в DOC формат (кстати, сервис работает даже со сложными "пдф-ками", с которыми остальные не смогли справиться), сжимать, объединять и пр.
Ограничений на размер файлов и их структуру - не выявлено. Для добавления файла необязательно даже иметь его на диске - достаточно указать URL адрес, а с сервиса уже скачать готовый документ в формате DOC. Очень удобно, рекомендую!
iLOVEPDF
Бесплатно

Похожий на предыдущий сайт: также есть весь функционал для работы с PDF - сжатие, объединение, разбивка, конвертация (в различные форматы). Позволяет быстро преобразовать различные небольшие PDF файлы.
Из минусов : сервис не может обработать файлы, которые состоят из картинок (т.е. "пдф-ки" где нет текста, здесь вы с них ничего не вытащите - сервис вернет вам ошибку, что текста в файле нет).
PDF.io
Бесплатно

Весьма интересный и многофункциональный онлайн-сервис. Позволяет конвертировать PDF в: Excel, Word, JPG, HTML, PNG (и те же самые операции в обратном направлении). Кроме этого, на этом сервисе можно сжимать файлы подобного типа, объединять и разделять страницы. В общем-то, удобный помощник в офисной работе ☺.
Из минусов : сервис справляется не с всеми типами файлов (в частности, про некоторые пишет, что в них нет текста).
Дополнения приветствуются...
PDF (пдф) - это формат, через который можно легко и удобно читать книги на компьютере. Он позволяет сохранить хорошее качество не только текста, но и изображений, поэтому часто используется в печатной продукции.
Если это просто электронная книга, которую читаешь для души, то никаких неудобств данный формат не вызывает. Но когда с таким документом приходится работать, для многих это может оказаться проблемой. Не очень понятно, как перевести его в обычный текст и, вообще, возможно ли это сделать без потери форматирования.
Сейчас мы рассмотрим наиболее простые способы перевода в Word с сохранением первоначального вида.
С помощью Microsoft Word 2013-2016
В последних версиях Microsoft Office приложение Word имеет встроенный инструмент для конвертирования pdf. Нужно просто открыть файл в этой программе, а дальше система сделает все сама.
1 . Нажимаем на кнопку «ФАЙЛ» в левом верхнем углу окна.
2 . Идем по пути Открыть → Компьютер и выбираем папку, где находится наш файл.

3 . Выбираем документ и жмем кнопку «Открыть».

Появится окно с предупреждением, которое можно не читать и сразу жать кнопку «ОК».

Вот и всё! Теперь документ можно редактировать и сохранить в обычном формате doc или docx.
Правда, разрывы страниц расположены не в тех местах, что в исходном файле, но это как-нибудь можно пережить. Главное, все таблицы и списки доступны для редактирования.

Через Adobe Reader или Foxit Reader
Если у вас старая версия MS Word, но зато есть программа Adobe Acrobat Reader или Foxit Reader (в одной из них обычно и открываются все pdf файлы), тогда конвертировать можно с помощью нее.
1 . Открываем файл в Adobe Reader или Foxit Reader и копируем нужный фрагмент документа.
Обычно достаточно просто открыть файл и он сразу же запустится в одной из этих программ (вверху будет написано, в какой именно).


Для копирования всего текста в Adobe Reader нажимаем вверху на «Редактирование» и выбираем «Копировать файл в буфер обмена».

В Foxit Reader для переноса всего текста нужно нажать на «Главная» вверху, щелкнуть по иконке буфера обмена и выбрать «Выделить все». Затем опять щелкнуть по иконке и выбирать «Копировать».

2 . Создаем документ в Ворде. Для этого щелкаем на свободном любом месте Рабочего стола правой кнопкой мыши и выбираем пункт Создать → Документ Microsoft Office Word.

А можно просто открыть программу через Пуск → Все программы → Microsoft Office → Microsoft Office Word.
3 . Вставляем в документ тот фрагмент, который мы скопировали из pdf файла. Для этого щелкаем правой кнопкой мыши по листу и в контекстном меню выбираем пункт «Вставить».

В итоге получаем тот же текст, но с возможностью редактирования. Правда, часто он добавляется с немного измененным форматированием и без изображений.

Минусы
- Если документ большой, вставка происходит очень медленно или Ворд просто намертво виснет. А, бывает, даже небольшой текст не вставляется. Выход: выделять/копировать/вставлять по частям.
- Не копируются изображения. Выход: делать их скриншоты, нажав на клавишу клавиатуры Print Screen, после чего вставлять в Ворд (правая кнопка - Вставить). Но придется еще обрезать и менять размер полученной картинки.
- Иногда форматирование страдает очень сильно: шрифты, размер букв, цвета и т. д. Выход: править текст вручную.
Резюме: с обычным текстом такой вариант вполне допустим, но если в документе есть еще и таблицы, списки, изображения, лучше конвертировать другими способами.
Онлайн-сервисы для конвертирования пдф в ворд
Программы для распознавания текста:
ABBYY FineReader (платная)
WinScan2PDF (бесплатная)
Формат PDF пользуется большой популярностью. В данном формате публикуются разнообразные журналы, электронные книги, научные работы, а также другие документы. Но, у PDF есть и недостатки. Например, вы не можете просто так открыть PDF файл в Word или в другом популярном текстовом редакторе. Поэтому если возникает необходимость редактировать PDF файл, то большинство пользователей сталкиваются с проблемой, как преобразовать PDF в Word. В этом материале мы попытаемся помочь решить эту проблему, рассмотрев несколько способов преобразования PDF файлов в формат Word.
Как преобразовать PDF в Word онлайн
Существует ряд онлайн сервисов, которые позволяют выполнять преобразование в режиме онлайн. Онлайн преобразование очень удобный способ, поскольку для этого пользователю не нужно устанавливать на свой компьютер никаких дополнительных программ.
Один из наиболее популярных сервисов для преобразования PDF файлов в формат Word находится на сайте . Для того чтобы воспользоваться данным сервисом вам необходимо перейти по указанной ссылке. После этого вам нужно с помощью специальной формы выбрать PDF файл на вашем компьютере и нажать на кнопку «Конвертировать».

После того как процесс преобразования будет закончен, сервис автоматически начнет скачивание Word файла, который удалось получить из вашего PDF.
Также вы можете воспользоваться другими сервисами для преобразования PDF файлов:
Все они работают по аналогичному принципу, загружаете PDF файл, ждете пока сервсис выполнит преобразование и скачиваете получившийся файл в формате Word.
Программы для преобразования PDF в Word
Еще один способ преобразования PDF в Word, это преобразование при помощи специальных программ. Таких программ существует довольно много. В данной статье мы рассмотрим программу UniPDF, поскольку она полностью бесплатна. Вы можете скачать данную программу .
Программа UniPDF имеет простой и интуитивно понятный интерфейс, поэтому разобраться с не составит труда. Для того чтобы преобразовать PDF в Word вам необходимо перетащить PDF в окно программы, выбрать формат в который вы хотите преобразовать данный PDF, а потом нажать на кнопку «Convert».

После этого программа попросит указать папку, в которую нужно сохранить получившийся Word файл.

После выбора папки, программа начнет процесс преобразования. После окончания этого процесса должно появиться окно с предложением открыть Word файл.

Также существуют и другие программы для преобразования PDF в Word:
- First PDF ();
- VeryPDF PDF to Word Converter ();
Но, эти программы платные, поэтому мы не рассматриваем их в рамках этой статьи.
Как преобразовать PDF в Word при помощи Google Disk
Еще один вариант преобразования это сервис Google Disk. Одной из функций данного сервиса является преобразование загруженных в него PDF файлов. Для того чтобы воспользоваться данной возможностью, откройте Google Disk в браузере и загрузите в него ваш PDF файл.

После того как PDF файл загрузился, нажмите на него правой кнопкой мышки и в появившемся меню выберите пункт «Открыть с помощью – Google Документы».

После этого перед вами должен открыться ваш PDF файл. Теперь вы можете преобразовать его в формат Word. Для этого меню «Файл – Скачать как – Microsoft Word».

После этого получившийся Word файл загрузится на ваш компьютер. К сожалению, преобразование с помощью сервиса Google Disk работает хуже предыдущих описанных способов. Поэтому его следует рассматривать как запасной вариант.