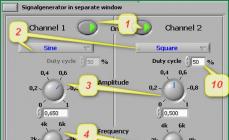Каждый пользователь глобальной сети рано или поздно сталкиваются с проблемой выхода в сеть. Существует множество причин, как программных, так и аппаратных, по которым доступ в сеть внезапно прекращается. В статье рассмотрим такую распространённую ошибку, характерную для Windows, как – «Неопознанная сеть без доступа к интернету».
Любая сложность, касательно интернета и любой сетью вообще, может возникнуть по одной из двух основных причин – по вине сетевого оборудования или по вине программного обеспечения. Ошибка типа «Неопознанная сеть без доступа к интернету» обычно становится следствием неисправностей программной части компьютера или устройств связи. Сюда можно отнести действия вредоносных программ, блокирующие сеть, неправильные настройки сетевых служб операционной системы, сетевого оборудования ПК или внешних устройств связи (проводной или вай-фай-роутер, модем или даже провайдерское оборудование).
Подобное сообщение означает, что в данный момент компьютер имеет подключение с какой-то сетью, но не имеет выхода во всемирную паутину. Имеющаяся сеть – это подключение, например, через проводной роутер или другой компьютер, сети WiFi, а также к оборудованию провайдера (если компьютер или ноутбук подключен к интернету через кабель, приходящий в помещение).
Постараемся разобраться, почему это происходит, а также приведём решения того, что делать в подобной ситуации.
Проблемы, связанные с провайдером
Если ПК подключается через сетевой кабель, приходящий в помещение извне, то доступ к глобальной сети, скорее всего, блокируется по вине провайдера. Причиной может оказаться ситуация с неисправностями оборудования на стороне провайдера – кратковременный сбой в работе, неправильные настройки концентратора, отсутствие связи оборудования с сервером провайдера (возможно, по вине обрыва кабельного соединения). Но в таких случаях ничего не остаётся делать, кроме того, как ожидать устранения неполадок с провайдерской стороны.
Подобная проблема может произойти из-за блокировки провайдером доступа в интернет по причине окончания срока действия абонентской оплаты или нарочного прекращения оказания услуг (такое случается, к примеру, в случае DDoS-атак сервера с компьютера клиента). Последний случай отключения, конечно, очень редкий, но всё-таки возможен.
В последних двух случаях ноутбук также будет подключен к сети (провайдерскому оборудованию), но также без доступа во всемирную паутину. Именно поэтому Windows и пишет пользователю «Неопознанная сеть без доступа к интернету».
Сетевые настройки
Если есть точная информация о работоспособности провайдерского оборудования и об отсутствии блокировки с его стороны, то проблема, скорее всего, кроется в устройствах связи (например, вай-фай роутер), настройках локальной сети или в настройках самой ОС. Всё это можно проверить прямо с компьютера.
Если в вашем случае в качестве устройства связи используется проводной или WiFi-роутер, проблема может скрываться в неправильности настроек ipv4-протокола. Исправить их можно следующим образом (дальнейшие действия рекомендуется делать в любом случае, особенно, если выход в интернет осуществляется по локальной сети через роутер):

Теперь ваш ноутбук или компьютер должен выдать информацию об успешном подключении к сети. Если интернет есть, Windows напишет в разделе «Центр управления сетями…» в пункте «Тип доступа» – «Интернет».
Но что делать, если Windows и дальше пишет об отсутствии подключения? Снова открываем окно свойств протокола IPv4, и меняем значение «0» во всех полях на «1», как здесь:
Последний шаг нужно делать для случаев, когда стандартный заводской адрес проводного или вай-фай роутера отличен от «192.168.0.1». Если же этот адрес был изменён вами или другими пользователями самостоятельно, рекомендуем найти его и прописать в свойства IPv4 необходимые данные.
К примеру, если ваш вай-фай роутер, который подключается к ПК по локальной сети, имеет IP- адрес «192.168.1.55», то в настройках IPv4 в раздел «IP-адрес» необходимо указать, например, 192.168.1.10, а в «Основной шлюз» и «Предпочитаемый DNS-сервер» сменить последние две цифры на 1 и 55 соответственно.
Ноутбук всё равно пишет «Без доступа к сети»? Тогда интернет пропал, скорее всего, по вине настроек проводного или вай-фай роутера. Но здесь также есть вероятность, что ваш ноутбук испытывает сложности при подключении из-за сбоя сетевых параметров системы. Это можно исправить.
Сброс сетевых настроек
Если ПК пишет сообщение об отсутствии интернета из-за сбоя сетевых параметров, то их можно вернуть в исходное состояние путём выполнения нескольких простых действий:

Windows также пишет сообщение об отсутствии выхода во всемирную паутину в случае, если проводной или вай-фай роутер имеет неправильные настройки. Есть подобная проблема и в случае, когда ноутбук подключается к интернету напрямую через кабель. Если у вас есть подозрения именно на этот счёт, тогда ничего не остаётся делать, кроме того, как вызвать специалиста для проведения настройки вашего компьютера (но, скорее всего, придётся настраивать вай-фай роутер).
Сложность описания этой проблемы в рамках одной статьи заключается в том, что провайдер может предоставлять доступ в сеть с использованием одной из нескольких технологий связи – например, ADSL или VPN. Чтобы подключить ноутбук или компьютер к интернету, необходимо узнавать у провайдера данные для настроек, которые, в большинстве случаев, индивидуальны для каждого пользователя и случая. Но описать их все трудоёмко, поэтому в таких ситуациях лучше обратиться к специалистам.
Вконтакте
Привет народ! Я уверен вы тут для того чтобы узнать что такое неопознанная сеть без доступа к интернету? Если да то вы на правильном пути! В этой статье я постараюсь подробно рассказать как исправить эту ошибку. Вы наверное только что переустановили виндовс? Или установили роутер и ? Ну да ладно, давайте ближе к делу, а то что-то я разговорился немного)
Неопознанная сеть без доступа к интернету
Давайте рассмотрим несколько причин из-за которых появляется неопознанная сеть . Постарайтесь повторять все как я говорю и у вас все получится но заранее хочу у вас спросить, а где вы покупали ip камеры ? А то хочу себе купить одну штучку домой, а где купить не знаю(Напишите об этом в комментариях.


После всего проделанного перезагрузите ваш компьютер и неопознанная сеть без доступа к интернету у вас должна исчезнуть. На этом буду заканчивать наверно, а если у вас есть вопросы — задавайте их в комментариях, ну а я уже вам отвечу. Всем пока!
Навигация по записям
Неопознанная сеть без доступа к интернету : 56 комментариев
- Евгения Куварина
У меня периодически возникает такая проблема, но пропадает, когда отключаю и затем заново включаю соединение
- анптолий
У меня WI-FI.Смотрю есть сеть незащещённая,беру и подключаюсь.Всё работает.Вторая сеть тоже не защещённая,пытаюсь подключиться-облом!Почему?Вроде всё одинаково.
- Мария Шутова, врач-косметолог
Спасибо за столь полный список, Евгений! Если такая проблема возникнет, буду знать, где искать решение.
- Поля Радость
Ой а у меня с подключением к интернету часто такое случается. Наверное, нужно провайдера менять.
- Александр
мой знакомый дал мне логин и пароль от своего интернет подключения,я на своем компьютере я создал высокоскоростное соединение, ввел логин и пароль все работает,но периодически выскакивает ошибка 629,если нужно ввести его мак адрес,то где он может найти его у себя и как мне ввести его на мой компьютер.
За ранее благодарен - nikolaybogdanovich
Александр, для настройки доступа в Интернет на Windows 7 необходимо (на компьютере вашего знакомого):
1. Откройте «Управление сетевыми подключениями». Для этого нажмите Пуск > Панель управления > Центр управления сетями и общим доступом.
2. При раскрытии меню правой клавишей мыши в Подключение по локальной сети, выберите «Состояние»
3. Нажмите кнопку «Сведения»
4. Строка «Физический адрес» — это и есть MAC-адрес устройства, который нужно прописать на вашем компьютере.
На вашем компьютере:
5. Нажимаем кнопку Пуск. В появившемся меню выбираем «Панель управления». Затем в панели управления находим раздел «Сеть и интернет» и под ним кликаем по ссылке «Просмотр состояния сети и задач» или кликаем по ярлыку «Центр управления сетями и общим доступом».
6. В появившемся разделе «Центр управления сетями и общим доступом» слева в колонке кликаем по ссылке «Изменение параметров адаптера».
7. Теперь, когда вы перешли к изменениям настроек параметров адаптера, найдите ярлычок «Подключение по локальной сети» и щелкните правой кнопкой мыши, затем выберите вариант Свойства.
8. В появившемся окне «Состояние - Подключение по локальной сети» нажмите на кнопку Свойства.
9. В новом окне «Подключение по локальной сети - Свойства» необходимо кликнуть на кнопку Настроить.
10. Перейдите в закладку «Дополнительно» или «Advanced» и слева выберите в списке вариант «Сетевой адрес» или «Network Address». В поле «Значение» или «Value» введите MAC-адрес, состоящий из 12 символов (латинские буквы и цифры) без пробелов, тире и точек. - Фидаин
Интернет работает. Без дир-300 неопознанная сеть без доступа к Интернету. Интерра доступ к Интернету. С дир-300 — Сеть доступ к Интернету. Без дир-300 в свойствах ввел все нужные цифры и сразу вылез номер сети. Интерра (провайдер) требует- верните как было(автоматический). Спрашиваю- из- чего? ответ- могут быть проблемы у всех с доступом. Перевел как было -автоматический.
- nikolaybogdanovich
Фидаин, дополнительно для себя можете протестировать: убрать DNS-Relay на компьютере и вручную задать DNS сервер Х.Х.Х.Х. (как отдельный тест), но вместо Х.Х.Х.Х вписать DNS-сервера вашего провайдера.
Обновить прошивку DIR-300. - Евгений
Установил 8.1. Роутер Вай-фай Д-динк. До этого 7-ка держала связь автоматически. Теперь — ввожу пин код, просит пароль, ввожупароль… нет соединения. Включаю все службы по устранению неполадок сокдинения — иногда срабатывает, связь появляется, иногда — не помогает. После перезагрузки о пять всё исчезает. иКак настроить 8.1 винд на мою вай-фай. что бы «по умолчанию» включалось?
- Евгений
Как всё вышесказанное сделать на 8.1 винде?
- nikolaybogdanovich
Евгений, проблемы связи по WiFi на компьютере с Windows - ситуация нередкая. Чтобы понять, из-за чего это происходит, перед тем, как настроить wifi на windows 8.1 Вам нужно проверить:
1. Неисправность оборудования.
2. Изменение настроек подключения (в том числе конфликт IP-адресов).
3. Вирусное заражение.
4. Ошибки сетевого стека на ранних версиях Windows.
Для исключения аппаратных причин необходимо убедиться, что оборудование корректно распознано, а драйвер для Wifi Windows 8.1 установлен. Чтобы это проверить, загляните в диспетчер устройств, в список сетевых адаптеров.
Чтобы понять, почему windows 8.1 не видит wifi и убедиться в правильности настроек, откройте «Центр управления сетями и общим доступом», щелчком правой кнопки мыши по иконке сети в трее.
В разделе «Изменение параметров адаптера» найдите свое сетевое подключение. Из его контекстного меню выберите команду «Состояние». Нажав на кнопку «Сведения» можно посмотреть свойства текущего подключения. Чаще всего, если в Windows 8.1 Wifi ограничено, проблему можно обнаружить там.
Обратите внимание на:
Описание: ваш wireless (беспроводной) адаптер.
Адрес Ipv4: IP адрес, назначенный вашему компьютеру в сети Wi-Fi.
Шлюз по умолчанию: IP адрес точки доступа - ею может быть и домашний роутер, и любой другой источник Wi-Fi сигнала.
DHCP-сервер Ipv4: DHCP-сервером обычно бывает точка доступа Wifi Windows 8.1, и ее адрес будет совпадать с адресом шлюза по умолчанию.
DNS-серверы IPv4: в роли DNS-сервера тоже обычно выступает точка доступа, но иногда в этой строке можно увидеть иные IP-адреса, которые могут принадлежать как провайдеру сети, так и неизвестно кому (например, вредоносному ПО).
Редактируется настройка Wifi Windows 8.1 здесь же: выбрав из контекстного меню «Состояние», кликните «Свойства». В списке компонентов, используемых подключением, выберите пункт «Протокол Интернета версии 4″ и снова нажмите «Свойства».
На вкладке «Общие» вы сможете настроить конфигурацию соединения. Таким же образом можно сконфигурировать подключение в сетях IPv6.
В больших Wi-Fi-сетях не стоит прописывать IP-адреса вручную (выберите «получить автоматически», поскольку возможен конфликт (несколько устройств пытаются выйти в сеть с одним и тем же адресом).
Если, проверив настройки, вы видите, что все еще Wifi подключение ограничено - Windows 8.1 у вас, возможно, не обновлялась с момента установки. В ее ранних версиях был отмечен ряд ошибок сетевого стека, которые позже пофиксили разработчики. Поэтому для решения проблемы перед тем, как подключить беспроводной интернет, нужно установить все обновления системы. - Владимир
Здравствуйте, такая проблема, есть роутер -через него подключён компьютер по лан каб..Решил провести ещё один к кабель к нэтбуку, подключаю кабель подключения нет интернета нет,ана компе есть,Как только меняю провода местами то что ишол от роутера к компу а другой к нетбуку,я их поменял заработало, а так как я хочу н хочет включаться,Уже даже пишеться что есть подключение к интернету и т.д…но всё равно в инет не заходит …помогите решить проблему.
- nikolaybogdanovich
Владимир, чтобы произвести настройку вашего роутера, необходимо подключить его к ноутбуку, а на компьютере открыть любой веб браузер. Далее в адресной строке браузера необходимо ввести имя маршрутизатора (оно либо указано в этикетке под днищем роутера, либо смотрим в инструкции).
После ввода сетевого адреса нажать «Enter», и роутер потребует ввести имя/пароль для авторизации пользователя.
Имя/пароль также указаны в инструкции для роутера.
Если после этих действий выдается ошибка, то нужно сбрасит настройки, нажать и удерживавать кнопку «Reset» на задней панели роутера в течение 15 секунд.
Все, подключение роутера к ноутбуку и вход в настройки выполнен, далее можно производить настройку проводной и беспроводной сети. - andrei
- Серж
и введите там значение из 12-значное 16-разрядное число? что это должно быть за число?
- nikolaybogdanovich
Серж, это должно быть число, в котором можно использовать цифры от 0 до 9 и буквы от A до F. 12 — символов!!!
- Владимир
Здравствуйте, проблема с незащищенным вифи. Иногда пишет что не опознаная сеть, а иногда подключается и все работает отлично, но не долго, потом опять выскакивает ограниченное подключение.
Подскажите что делать? - сергей
Вот мой путь решения.Роутер дир 300.свисток два140. Ничего не помогало.Удалил Adobe air,bonjour и этот сраный аваст. И о чудо,все заработало. Не знаю что именно мешало, но помогло.Так что пробуйте. Удалял через стандартный удаляльщик.удачи.
- Юлия
спасибо, сделала как описано в п.4 , но ключи в реестре прописывать не пришлось, это нормально?
- nikolaybogdanovich
да нормально, ключи сами переписалися…
- Аноним
Здравствуйте! У меня роутер ТР LINK работал без сбоев, после короткого отключения электричества перестала гореть лампочка индикатора интернет, сам интернет не работает, пере настраивала роутер, бесполезно, пишет без доступа к сети, браузер не работает. Подскажите что делать?
- nikolaybogdanovich
в данном случае обратитесь в ближайший сервисный центр. Очень хорошо, если ваш роутер находится еще на гарантии…
- Аноним
а если не помогло что делать
- Хава
Спасибо, способ с командой «netsh int ip reset resetlog.txt» помог
- Архан
Я сделал всё что было в этой статье но нет результата у меня Windows 8.1
Говорит
ethernet
Ограничено
Помоги пожалуйста - Олеся
у меня виндовс 8,модем мегафон.перестал подключаться,идет бесконечное получение IP адреса.вчера ещё все прекрасно работало,топом перестал видеть модем,вручную установила драйверы,зароботало,но перестал подключаться,пишет неизвестное соединение,доступ ограничено!что делать?
- Оксана
я создала на ноутбуке с помощью командной строки беспроводное соединение но он пишет IPv6 — без доступа к интеренету что делать???
- Аноним
А у меня вообще не знаю что
- Ксюша
Здравствуйте. стоит винда 10. у ноутбука есть вай-фай, при подключении возникает конфликт ip-адресов. При смене ip, подключение сначало появляется потом вообще выключается (через несколько секунд).
- Павел
Здравствуйте! Не помог не один из выше описанных способов. Всё также Неопознанная сеть без доступа к интернету. На ноутбуке всё работает, а на компьютере нет. И на предыдущей материнской плате компьютера работало.
- Михаил
Модем настроен и работает. В модеме только лан порты в роутере только один лан порт значит соединяем модем и роутер по IP. У модема 192.168.1.1 у роутера выставляем 192.168.1.2 потом в роутере выбираем PPPoE пишем логин пароль провайдера и сохраняем. В модеме DHCP включено. В роутере нужно DHCP выключить? Что я не так делаю интернет через вай-фай не работает через модем работает.
- Саша
Здравствуйте, у меня несколько раз в день проподает интернет, приходится сбрасывать все настройки (на задней понели, удерживая кнопачку иглой) далее вбивать настройки. Интернет работает после этого не долго, может и день проработать, а может и несколько часов. Подключение через локальную сеть, но и вай фай перестоет работать. Ставил другой модем, но воз и ныне там. Может вирус? Установлена семерка. Поможете с ответом, буду признателен.
- Денис
Добрый вечер. При попытке изменить вручную ip адрес, виснет служба и кроме перезагрузки ни что не помогает. Отмена процесса тоже. Ip v6 отключен.
- Беар Гриллз
Очень часто при настройке интернета можете возникнуть некоторые проблемы. Одной из таких проблем является неопознанная сеть, которая не имеет доступа к сети интернет.
В этом случае необходимо сначала выяснить причину появления данной проблемы. А таких можете быть немало.
Самым первым фактором, влияющим на то, что ваша сеть неопознанная и у нее нет доступа к сети интернет — это ошибка провайдера, который и поставляет вам услуги интернета. И стоит заметить, что данная причина является очень распространенной.
Чтобы узнать это ли причина является следствием того, что ваша сеть неопознана, можно сделать следующие несложные действия. Просто подключите интернет-кабель в другой компьютер и проверьте работоспособность вашего интернет-соединения. Если все так же, то причина в вашем провайдере.
Также можно с уверенностью сказать, что причина неопознанной сети кроится в провайдере, если, например, утром все работало, а вечером ваша сеть стала неопознанной и без доступа к сети.
В данном случае устранить эту проблему можно только одним способом: позвонить своему поставщику интернета.
Также сеть может быть неопознанной и без доступа сети, если вы неправильно задали настройки подключения по локальной сети. Если говорить конкретнее, то в протоколах IPv4 вашего локального соединения неверные данные.
Стоит заметить, что есть вероятность такого случая и без вашего вмешательства в настройки сети. Причиной изменения записей в протоколах IPv4 могут стать различные вирусные программы.
Чтобы проверить и при необходимости устранить данную проблему нужно для начала зайти в «Панель управления» . В панели управления найдите пункт «Управление сетями и общим доступом» . Зайдите в него и здесь найдите пункт «Изменение параметров адаптера» .
После всех этих действий откроется окно с параметрами сети и в здесь нужно будет выбрать пункт «Сеть»
. В данном пункте найдите протокол IPv4 и нажмите его свойства.
Зайдя в свойства данного протокола сети, проверьте, чтобы получение IP-адреса и DNS-сервера осуществлялось автоматически. Если такого нет, то выставите все это.
Сохраните изменения и проверьте исчезла ли проблема с неопознанной сетью.
Если это не помогло, то, возможно, проблема кроется в некорректных настройках протоколов интернета в Windows 7. Здесь вам необходимо будет сбросить настройки протоколов TCP/IP.
Для того чтобы это сделать зайдите в командную строку от имени администратора и введите в нее следующее: «netsh int ip reset resetlog.txt» . Далее нажмите клавишу клавиатуры «Enter» выполните перезагрузку вашего компьютера.
Выполняя данную процедуру, вы тем самым переписываете реестровые ключи Windows 7, после чего проблема с неопознанной сетью на вашем компьютере может исчезнуть.
Также неопознанная сеть может появиться на вашем компьютере, если у вас отсутствуют драйвера на сетевую карту. В этом случае просто установите необходимые драйвера. Желательно скачивать их с официальных сайтов.
Ну и неопознанная сеть может появиться на вашем компьютере, если вы в первый раз вставляете в свое устройство кабель интернета. В этом случае вам необходимо будет настроить новое интернет-соединение. Стоит заметить, что инструкцию для настройки интернет-соединения сегодняшние провайдеры прикладывают к вашему договору.
Вы пытаетесь подключиться к интернету, и всё, казалось бы, шло хорошо… Но вдруг вы видите, что возле значка подключения высвечивается желтый треугольник с а вместо какой-либо информации о соединении появилась надпись «Неопознанная сеть. Без доступа к Интернету». Здесь возникает разумный вопрос: «Почему это вообще происходит и как исправить ситуацию?»
Предлагаем вам на минутку перестать чертыхаться и прочесть эту статью, где вы найдёте ответ на все свои вопросы!
Попробуйте перезагрузить роутер
Это вариант для тех, у кого раньше соединение устанавливалось нормально, всё работало, и тут внезапно, казалось бы, знакомое и «проверенное» подключение пишет «Неопознанная сеть».
Возможно, сбились некоторые настройки самого роутера. Они могут снова восстановиться при повторном подключении. Для этого достаточно просто выдернуть роутер из розетки, а затем вставить заново.
Кроме того, нужно проверить, есть ли соединение при прямом подключении через кабель. Есть вероятность, что корни проблемы находятся на стороне провайдера - поставщика услуг Интернет. Не помогло? Тогда идём дальше.

Проверьте настройки беспроводного подключения на компьютере
Если вы уже перезагрузили роутер, но надпись «Неопознанная сеть. Без доступа к Интернету» не исчезла, причина может крыться в неправильных настройках беспроводного адаптера или самой сети на компьютере.
Часто встречаются проблемы с IP-адресами, например, тогда, когда система не в состоянии получить его автоматически. Если вы прописывали их вручную, то, вероятнее всего, указанный адрес неверен, или подсеть была изменена.
В таком случае необходимо проверить параметры адаптера в «Центре управления сетями и общим доступом». В появившемся окне необходимо выбрать то подключение, которое вы используете, кликнуть по его иконке правой кнопкой мышки и выбрать пункт «Состояние». На экране высветится окно «Состояние подключения». Оно нам и нужно. Если в пункте «Адрес IPv4» указывается адрес формата 169.254.X.X, значит системе не удалось автоматически получить IP-адрес при помощи DHCP-сервера роутера.
Прежде всего в таком случае имеет смысл попробовать прописать его вручную. На нижней части роутера, как правило, имеется наклейка с указанием модели и марки устройства. На ней же можно увидеть его IP-адрес, а также данные для доступа в веб-интерфейс (логин и пароль).
Кликаем правой кнопкой на иконке снова, но на этот раз выбираем пункт «Свойства». Затем необходимо выбрать компонент «Протокол Интернета версии 4 (TCP/IPv4)», проставить в новом окошке точку возле «Использовать...».

Типичные настройки роутеров
Для большинства роутеров (исключение - роутеры "D-Link") должны подойти такие настройки:

Если без доступа появляется при работе с роутером "D-Link", используем другие настройки:


Откорректируйте настройки роутера
Многие люди для того, чтобы настроить роутер, в точности дублируют настройки, указанные в качестве примера в сети. И часто именно это приводит к тому, что компьютер впоследствии выдаёт сообщение «Неопознанная сеть. Без доступа к Интернету».
Примеры существуют только для того, чтобы пользователи могли понять, какой пункт какого раздела меню устройства за что отвечает. Вы же должны прописать свои настройки, а не те, которые указаны в примере. Случается так, что приведённые в качестве примера настройки совпадают с вашими. Если это не так, возникают трудности с получением доступа к сети.
Перепроверьте логин и пароль. Если вы пропустили какой-то символ, выбрали не тот регистр либо язык ввода, интернета не будет. Кроме того, неопознанная сеть WiFi может появиться из-за неверно выбранного типа соединения.
Во время обязательно используйте свои настройки, а не те, что предлагаются в чужих примерах, тогда всё получится.
Обновите драйвера
Устаревшие или нерабочие драйвера также часто становятся причиной того, что компьютер или ноутбук при попытке подключиться к интернету получают только ограниченный доступ. Неопознанная сеть сможет нормально идентифицироваться тогда, когда вы исправите эту проблему.
Важно! Не всегда те драйвера, которые операционная система Windows устанавливает самостоятельно, работают адекватно. Намного более надёжный вариант - загрузить соответствующее программное обеспечение напрямую с сайта производителя вашего роутера.

Поменяйте MAC-адрес
Вы сделали всё, что описано выше, но неопознанная сеть без доступа к интернету осталась, и никаких признаков жизни со стороны соединения вы не наблюдаете?
Возможно, проблема связана с неверным MAC-адресом устройства. Однако это актуально только в тех случаях, когда все устройства, подключённые к той же сети, работают нормально и имеют доступ к интернету, и только на одном компьютере или ноутбуке возникают проблемы.
Вся «фишка» в том, что производители часто присваивают всем платам один и тот же MAC-адрес. Если вы переустанавливали драйвера с диска, идущего в комплекте с материнской платой, в сети могут появиться два устройства с одним и тем же MAC-адресом. Это ваш случай? Тогда следует попробовать прописать его вручную.
Нажимаем сочетание клавиш Win+R, а затем в окошке «Выполнить» прописываем команду devmgmt.msc. Таким образом, вы открываете Windows. Делать это обязательно нужно от имени пользователя, имеющего права администратора. В диспетчере нам нужно найти пункт «Сетевые адаптеры». В выпадающем списке вы увидите название того устройства, с помощью которого компьютер подключается к интернету. Кликаем по иконке адаптера дважды, в появившемся окне выбираем пункт «Дополнительно». Нам нужен «Network Address» (сетевой адрес). Напротив пустого поля следует поставить галочку, а затем ввести в это поле 12 цифр, нажать «ОК» и перезагрузить компьютер.

Проверьте фаерволл
Неверные настройки фаерволла - ещё одна частая причина, почему компьютер или ноутбук выдаёт ошибку «Неопознанная сеть. Без доступа к Интернету».
Если фаерволл настроен корректно, он будет пресекать попытки несанкционированного проникновения в сеть извне и предотвращать злоумышленные действия. Однако иногда он блокирует вообще все потоки данных.
Проверьте IP-адреса, которым фаерволл не даёт доступ к интернету, среди них не должен присутствовать адрес вашего устройства. Весь список IP, которые следует блокировать, лучше прописывать самостоятельно, это отнимает немного времени, но зато риска, что случайно в списке запрещённых устройств окажется ваш компьютер, не будет.
Ничего не помогло?
Тогда, скорее всего, исправить ситуацию без вмешательства специалистов не представляется возможным. Вне зависимости от того, какой версией операционной системы вы пользуетесь, будь то 7 или Windows 8, неопознанная сеть будет опознана и начнёт нормально работать только после того, как мастер продиагностирует всё оборудование, отремонтирует его в случае необходимости (или порекомендует заменить) и введёт необходимые настройки. Как правило, подобные проблемы решаются в течение 20-30 минут.
Надеюсь, что вам помогла эта статья разобраться со всеми проблемами.
- 1. Причины появления ошибки
- 2. Первые шаги к исправлению ошибки
- 3. Сеть без доступа в интернет
- 4. Неопознанная сеть
В повседневной жизни многим пользователям знакома такая ошибка, как «Неопознанная сеть без доступа к Интернету», или же просто «Неопознанная сеть». Она сопровождается соответствующим значком на нижней панели и не позволяет пользоваться интернетом: сигнала попросту нет. Избежать этой ошибки достаточно трудно. Давайте узнаем, как исправить данный баг, и что потребуется сделать, чтобы его предотвратить.
Причины появления ошибки
Такой необычный баг появляется во всех новых системах, начиная с Windows 7. Все пользователи Windows 8, Windows 10 хотя бы раз сталкивались с ней. В некоторых случаях помогает банальная перезагрузка роутера или повторное подключение. Но случается и такое, что возникает серьезный сбой. Пользоваться интернетом, конечно же, становится нельзя. Чтобы исправить ошибку, потребуется узнать, что ее побудило.

Наиболее распространенная причина – проблемы со стороны провайдера. Например, при ремонтных работах или поломке оборудования у провайдера. Также при возникновении проблем с интернет-кабелем появляется аналогичный значок ошибки. Чтобы проверить, что послужило причиной возникновения неполадок, потребуется:
- Совершить звонок на горячую линию вашего Интернет-провайдера. Здесь вы можете узнать, произошла ли ошибка на сервисе и ведутся ли какие-либо работы. Также поинтересоваться, как исправить проблему, если причина не в Интернет-провайдере.
- Переподключить кабель к другому устройству. Система и марка ноутбука (ПК) значения не имеют. При появлении аналогичного оповещения –первопричина явно на стороне кабеля. Скорее всего, его придется сменить.
Не менее популярная причина – это неправильно указанные настройки. Например, при несанкционированном доступе к вашему ПК (попадании вредоносной программы) записи в параметрах протокола IPv4 могут измениться. Также вы могли изменить их самостоятельно (чего делать строго не рекомендуется). Удостоверимся, что это не является причиной возникших неполадок, для этого требуется:
- Открыть панель управления, затем «Центр управления сетями и общим доступом». Найти пункт «Изменения параметров адаптера». Он понадобится для проверки и коррекции сведений о подключении к Интернету (если это необходимо).
- При клике правой клавишей по значку появится небольшое окно, найти там пункт «Свойства». В данном пункте перечислены все возможные сведения, используемые для подключения к интернету.
- Проверить, все ли параметры выставлены в «Автоматически». Проверить правильность иных введенных данных. Если нет, изменить на верные. Проверить систему антивирусом. При возникновении вирусов удалить вредоносные файлы и приложения. Возможно, именно они повлияли на неверное изменение данных.
Первые шаги к исправлению ошибки
Проблема может возникнуть как с кабельным, так и беспроводным соединением. При ее возникновении на индикаторе сетевого подключения появляется желтый значок ошибки. Он выглядит как треугольник с восклицательным знаком. При появлении уведомления о некорректной работе интернет-подключения, пользоваться связью становится невозможно. Браузер отображает отсутствие подключения.
После появления символа нажмите на изображение, в открывшемся меню найдите вкладку «Центр управления сетями и общим доступом». Там отобразится список доступных подключений. Среди них обязательно окажется ваша неработоспособная сеть «без подключения к интернету». Рассмотрим несколько вариантов информации, отображаемой на экране. Ведь именно от нее зависит причина и метод устранения неполадок.
Сеть без доступа в интернет
Более простой вариант ошибки, чаще всего происходящей при беспроводном подключении. При этом работают некоторые приложения-мессенджеры. Проблема возникает в том случае, если при подключении к беспроводной сети не получается распознать DNS-сервер, или он вовсе не работает. Избавиться от ошибки можно, если прописать вручную все адреса. Чтобы это сделать, нажмите на иконку подключения и найдите пункт «свойства» в появившемся меню.

Затем откройте вкладку «Протокол Интернета версии 4» и дважды нажимаем на него. После появления окна со свойствами находим пункт «Исправить следующие адреса…» и отмечаем его галочкой. В те поля, где указывается альтернативный и предпочитаемый сервер, потребуется вписать адреса публичных серверов Yandex, Google. (Их можно без проблем найти в интернете). Также можно указать числовую комбинацию, написанную на роутере (IP устройства).
Неопознанная сеть
Что делать при появлении сообщения «неопознанная сеть без доступа в интернет»? Эта ошибка нередка после полной переустановки OC Windows. Проблема заключается в том, что на сетевом уровне подключение отсутствует, а на канальном и физическом уровнях функционирует корректно. Проще говоря, проблемы возникают конкретно с IP-адресом. При появлении «неопознанной сети» система не может получить IP динамически.

Если у пользователя был вручную прописанный адрес, то он мог измениться или указан с ошибкой. Чтобы исправить возникшую проблему, открываем вкладку сетевого подключения, которым мы пользуемся. При клике на окошко правой кнопкой выберем строку «Состояние» и нажмем на нее.
Откроется небольшая панель. Здесь перечислена основная информация о беспроводном (или проводном) соединении. В панели нажмем на пункт «Сведения». Именно оттуда мы узнаем IP-адрес сети, если он указан в формате 169.254…, значит, система не может самостоятельно распознать сеть. Причина ошибки – неправильная настройка или сбой в работе роутера.
Решений несколько. Одним из них служит самостоятельное указание IP. Числовая комбинация указывается на роутере, либо в документации, выданной при его покупке. Кликнем на сетевое подключение правой клавишей и зайдем в меню «Свойства».

В окошке прописываем все указанные IP. После вводаподтверждаем кнопкой «ОК» и проверяем доступ в интернет. Если ошибка осталась прежней, проблема заключается именно в настройках роутера или даже в провайдере. Чтобы удостовериться, что это действительно так, можно позвонить на горячую линию и уточнить, возможно, произошел сбой в самой компании или ведутся технические работы.