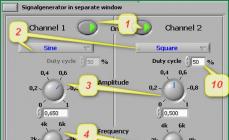Возымели большую популярность. Данная тенденция в основном связана с необходимостью современного человека хранить большие объемы информации «под рукой», ведь такие хранилища позволяют легко и бесплатно сохранять и обмениваться информацией с другими людьми, не занимая лишнего места на гаджете.
На сегодняшний день одним из самых популярных облачных хранилищ является Google Диск 2019 . Как Вы уже могли догадаться из названия, данное облачное хранилище разработано корпорацией Google . Чем же выделяется данная программа, как ее использовать и где скачать Google Drive на компьютер ? Об этом дальше.
Интерфейс программы
Где скачать Google Диск?
Скачать Google Диск для Windows бесплатно не является проблемой. Google предоставляет возможность абсолютно бесплатно скачать данное облако хранения со своего официального сайта . Нужно лишь найти данную программу, нажать кнопку «скачать» и дождаться загрузки.
Как использовать Google Диск?
- Зайдя на свой аккаунт, Вы обнаружите раздел «Мой диск» . Именно в нем и будут храниться все файлы , которые занесутся в облако.
- Чтобы добавить файл на свой диск хранения, следует нажать на кнопку «+» в своем аккаунте и выбрать нужный файл .
- Не следует забывать, что Вы можете разрешить просматривать свои файлы из Google Диск другим пользователям хранилища, но только по своему желанию (по умолчанию все файлы доступны лишь Вам).
- Также не всем является понятно, как скачать файлы с Google Диска . Для сохранения любого файла из хранилища от Google, следует лишь нажать на кнопку «функции» , которая представляет собой три точки , и выбрать там пункт «скачать» .
 Как скачать файл с Google Диска
Как скачать файл с Google Диска
Плюсы и минусы Google Диск
Облачный диск Google тесно связан с другими продуктами Google. Также он имеет офлайн режим , а доступ к файлам на Вашем диске можно ограничить. Это главные положительные стороны данного хранилища.
Первым среди минусов стоит упомянуть плохую защищенность файлов на облаке. Не единичны случаи взлома аккаунтов, поэтому важные файлы на Google Drive хранить не рекомендуется. Вторым негативным аспектом является то, что несмотря на выделяемые Google 15 Гбайт каждому аккаунту, они также расходуются почтой Gmail, документами Google Docs и так далее.
Какие устройства и системы поддерживают Google Диск?
Имеется возможность google диск скачать на компьютер , планшет или мобильное устройство, которые поддерживают ОС Windows 7, 8, 10 (и др.), MAC, Android, iOS . Со всеми из перечисленных выше операционных систем, облачный диск от Google работает.
Заключение
Подводя итоги, следует сказать, что хранение информации и файлов на облачном диске очень удобно в наш информационный век. А Гугл Диск, несмотря на присутствующие недостатки, в виде плохой защищенности файлов, все же является одной из лучших программ в своем роде. Ведь не зря лишь за два года своей работы в данном хранилище уже числилось около 240 млн активных пользователей .
Думаете, вы хорошо знаете набор мер для повышения производительности онлайн-работы в инструментах Google? Независимо от того, используете вы сервис Гугл-Диск пять минут или пять лет, в нём всегда есть, чему научиться, и поэтому мы представляем ниже 10 полезных советов и приёмов для повышения вашего мастерства при работе с этим сервисом.
1. Включение офлайн-доступа к Гугл-Диску

Гугл-Диск может работать офлайн, но для этого необходимо сначала активировать соответствующую характеристику: щёлкните пиктограмму шестерёнки на главной странице Гугл-Диска , затем выберите Settings (Настройка). На вкладке General (Общее) в строке Offline поставьте флажок у Sync... , и Гугл-Диск начнёт кэшировать имеющиеся документы, таблицы, слайды и рисунки на ваш компьютер. Вы не можете смотреть видео или открывать фотографии, пока вы офлайн, но вы можете просматривать, редактировать и создавать файлы в оригинальных форматах Гугл-Диск, когда у вас нет соединения с сетью.
2. Поиск внутри PDF-файлов и файлов изображений
Вы знаете, что Гугл-Диск может сканировать текст в PDF-файлах и файлах изображений, делая их полностью пригодными для поиска? Просто загрузите фотографию достаточно чёткого PDF-файла и попробуйте. Можно также даже открывать и редактировать эти файлы: щёлкните правой кнопкой мыши на PDF-файле или на изображении, затем выберите Open with (Открыть с помощью) и Google Docs . В зависимости от качества файла и читаемости текста не каждый раз может быть получен отличный результат, но это - полезная опция для работы с отсканированными документами.3. Более лёгкий поиск ваших файлов

Гугл очень хорошо осуществляет поиск, и поэтому можно ожидать, что Гугл-Диск имеет немало усовершенствованных функций поиска - щёлкните стрелку раскрывающегося списка рядом с полем поиска, чтобы увидеть некоторые из них. Используйте «owner:[email protected]», чтобы найти документы, выставленные кем-нибудь на общий просмотр, или «before:yyyy-mm-dd» или «after:yyyy-mm-dd», чтобы ограничить поиск датой. Можно добавить «title:searchterms», чтобы искать заголовки документов, а не их полный текст.
4. Сканирование изображений на фотографии
Если установлено приложение Гугл-Диск для Android , то можно использовать телефон как портативный сканер (эта особенность пока, к сожалению, отсутствует на iOS). В приложении на переднем окне нажмите пиктограмму с большим плюсом, затем в выпадающем меню выберите Scan (Сканировать). Изображения можно вращать и кадрировать вручную (хотя автоматическое обнаружение также прекрасно работает), можно создавать многостраничные документы, при этом ваши сканы будут постоянно загружаться в Гугл-Диск как PDF-файлы.5. Возможность возвращаться со временем к вашим файлам

Гугл-Диск сохраняет старые версии ваших файлов на случай, если вы пожелаете вернуться к ним (очень удобно, когда вы работаете с документами вместе с другими людьми). Для оригинального файла Гугл-Диска откройте его и выберите File , затем See revision history (Смотреть архив изменений). Для любого другого типа файла щёлкните на нём правой кнопкой мыши в списке документов и выберите Manage versions (Управление версиями). Выпадающее меню сбоку от каждой версии позволяет осуществлять нисходящую загрузку файла, удалить его и хранить в течение стандартного срока 30 дней.
6. Голосовой ввод документов
Набор на клавиатуре существует уже давно, но это не единственный способ создания документов - документ можно надиктовать, и это может оказаться для вас более быстрым процессом. Находясь в документе, выберите Tools (Инструменты), затем Voice typing (Голосовой ввод) и щёлкните микрофон - можно начинать: щелкайте правой кнопкой мыши подчёркнутые слова, чтобы видеть альтернативу, если она вам требуется. Действуют также разные голосовые команды, как, например, «italics» («курсив»), «go to the end of the line» («перейти в конец строки») или «question mark» («знак вопроса»).7. Поиск файлов при помощи виртуального помощника Google Now

Ещё один совет по поиску файлов на вашем аккаунте Гугл-Диск: воспользуйтесь для этого виртуальным помощником Google Now . Запустите приложение Гугла - голосовой поиск (учтите, что он в настоящее время работает только на Android). Затем произнесите «search Drive for» («найти на Диске») и ваш запрос. Пока можно искать только специальные поисковые слова, а не что-нибудь продвинутое, но и это - весьма полезная опция. Чтобы вернуться на главную страницу Гугл-Диск, нажмите стрелку «назад» (вверху слева).
8. Просмотр самых больших файлов на вашем аккаунте Гугл-Диск
Вы желаете освободить некоторое место у вас на Гугл-Диске, чтобы не выйти за ваш лимит? Это легко сделать: из переднего окна веб-приложения щёлкните ссылку слева, и вам будет показано, какое дисковое пространство занято вами. Затем щёлкните Drive (или просто перейдите к этой ссылке). Самые большие файлы будут показаны вверху. Можно щёлкнуть заголовок Quota used (Использованная квота), чтобы взамен увидеть сверху самые маленькие файлы (помните, что оригинальные файлы Гугл-Диска не входят в объём выделенного для вас пространства памяти (квота)).9. Вставка ссылок на документы

Вы, вероятно, уже знакомы со вставкой ссылок на внешние сайты из ваших документов, однако можно связывать также различные файлы Гугл-Диска, что очень удобно для поиска статей и т.п. Выберите Insert (Вставить), затем Link (Ссылка) как обычно и введите один или два поисковых термина, чтобы найти соответствующие им документы в вашем аккаунте на Гугл-Диске. Если вам удобнее, то можете скопировать URL из верхней части любого из ваших файлов на Гугл-Диске и вставить его в поле ссылки.
10. Синхронизация с настольным компьютером в обе стороны
Установите клиент настольного компьютера Гугл-Диска для Mac или Windows и вы получите также доступ ко всем вашим файлам на вашем локальном компьютере (можно будет просматривать и выбирать папки, подлежащие синхронизации). Это не только делает чрезвычайно простым процесс восходящей загрузки папок и файлов (просто скопировать их в папку Гугл-Диска), но и даёт также возможность офлайн-доступа к любому из ваших файлов, который может понадобиться на ходу. При этом изменения будут автоматически переданы в облако, когда вы войдёте в сеть.И снова здравствуйте, дорогие друзья! Прошло буквально несколько дней и нашумевший Google Drive (Диск Google) начинает свою работу, вслед за . Давайте сегодня рассмотрим новый облачный сервис надежного хранения данных от Гугл.
Регистрация на Google Drive, получение доступа к Диску
На данный момент (во время написания этого поста) сервис доступен по приглашениям (инвайтам). Получить его достаточно просто — имея учетную запись в Гугле переходите по ссылке и оставляете заявку, нажимая на кнопку «Уведомить меня»:

И здесь мы получаем сообщение о том, что уже на подходе. Вновь подтверждаем свое желание получить уведомление по электронному адресу и приглашение в Google Drive:

Итак, что же нам открывается, какие возможности у нас появляются при пользовании Диском Google:
- мгновенное создание новых документов и совместная работа в них с другими пользователями;
- интеграция с почтой Gmail и социальной сетью , прикреплять документы и загружать фотографии стало еще проще;
- эффективный поиск файлов на Диске и распознание текста в отсканированных страницах;
- удобный просмотр файлов в окне браузера (видео файлы, графические форматы включая файлы Photoshop без установки соответствующего ПО);
- совместная работа с другими веб-приложениями;
- управление доступом к файлам (разрешение просмотра, комментирования и даже редактирования);
- отслеживание вносимых изменений в файлах и хранение в архиве предыдущих копий за последние 30 дней.
Звучит довольно привлекательно и многообещающе. Очень радует интеграция и совместное использование с другими сервисами Гугла и веб-приложениями сторонних разработчиков.
Первоначальный объем Диска Google и его увеличение
По сравнению с Яндексом у Диска Google развита коммерческая составляющая. Первоначальный объем для хранения данных ограничен 5 гигабайтами бесплатного использования. Чтобы увеличить доступное пространство для хранения данных можно воспользоваться платными тарифами — 25, 100 и 1000 Гб за сумму от 2,49 до 49,99 долларов в месяц.
Является ли минусом тот факт, что бесплатное пространство ограничено лишь пятью Гб, но при этом есть возможность платного увеличения? Спорный вопрос… Для меня и 5 хватило бы, а если судить по комментариям к аналогичному сервису Яндекса — то кому-то и 10 мало… Главное есть возможность куда расширяться, были бы средства 🙂
Работа с Google Drive
Работать с Диском можно с помощью приложения, разработанного под самые распространенные платформы: ПК, Mac, iPhone, iPad и устройства с Android. В списке не присутствует Linux, очень жаль.

Загрузить приложение удастся только после получения приглашения в Диск Google . Естественно, после публичного запуска никаких приглашений не потребуется, а сейчас придется немного подождать. Вчера я начал писать свой обзор, а продолжаю сегодня утром, т.е. буквально в течение суток мне открыли доступ к сервису.

Веб-интерфейс Google Drive и работа с Диском в браузере
А пока устанавливается приложение опишу веб-интерфейс. Внешний вид и оформление выдержано в едином стиле с остальными продуктами Google. Впервые перейдя на страницу она не кажется сложной — все просто и понятно с первого взгляда:

Сразу же заметил что на диске уже присутствуют файлы, которые имеются на моем аккаунте в Google Docs, теперь они будут доступны на Диске, но при этом не используют его объем, т.е. произошла интеграция этих двух сервисов, а не полное объединение.

Также следует остановиться на кнопке Создать слева на скрине. В числе доступных документов находятся текстовый документ, презентация, таблица, форма, рисунок, папка. Но этим не ограничивается.
Есть масса готовых шаблонов и конечно же другие приложения со своими форматами, которые скрыты под ссылкой Еще . Что это за приложения? Те, которые установлены в браузере Google Chrome. Если их нет — не беда, пройдя по ссылке Другие приложения можете загрузить их из галереи.
На этом останавливаюсь и перехожу к обзору работы с Google Drive через приложение , оно как раз установилось и я могу продолжать обзор.
Работа с Диском Google с помощью приложения для ПК
Запускаем программу установки, следуем указаниям и в конце для завершения процесса вводим данные своей учетной записи в :

Входим и перед нами открывается небольшое вступительное руководство по началу пользования Диском для хранения файлов в интернете . Это два шага, как видно по скринам приложение не имеет русского языка, но это не помеха:


Далее при необходимости выбираем дополнительные настройки установки (Advanced setup), где можно выбрать место расположения папки с диском, назначить папки для синхронизации (если не выбирать, то синхронизируется все содержимое), поставить на автоматическую загрузку при старте системы, разрешить синхронизировать файлы Google Docs:

На этом установка и начальная настройка завершены, в трее появился новый значок Диск Google:

Получить доступ к папке можно из проводника. Правда никакой системной папки создано не было и значка в главном окне проводника аналогично, поэтому вспоминайте какой указывали путь установки и ищите там эту папку. На этой ноте заканчиваю обзор 🙂 и в завершение предлагаю посмотреть официальный , представляющий Диск Google:
PS: если после установки приложения Google Диск не запускается и появляется окно с ошибкой:
Google Drive cannot connect to the Internet. Please check your Internet connection.

то не отчаивайтесь, скорее всего это недоработка бета-версии или глюк. У меня в процессе установки возникла такая ошибка, но не стал писать о ней, а оказалось что не у меня одного…
Решение проблемы — многократная установка с самого начала до победного конца. В процессе установки не всегда отображается окно для входа в аккаунт (скрин выше по тексту), вследствие чего не удается наладить соединение с сервером. В скором времени по идее должны исправить.
Облако - это сервис, на котором можно хранить данные и легко ими управлять. То есть на него можно загрузить свои файлы, работать с ними прямо в Интернете, в любой момент скачать их, а также передать другому человеку.
Любой пользователь может совершенно бесплатно получить такой сервис в свое распоряжение. Фактически это собственный жесткий диск в Интернете.
Можно сказать, это что-то вроде Локального диска компьютера, но только с возможностью пользоваться им на любом устройстве, где есть Интернет. Плюс к этому можно передавать файлы другим пользователям, просто прислав им ссылку для скачивания.
Итак, облако нужно чтобы:
- Хранить файлы и папки с файлами
- Работать с ними на любом компьютере или смартфоне, на котором есть Интернет
- Легко и быстро передавать файлы другим людям
Таким образом, оно заменяет флешки, диски и прочие устройства для переноса информации.
То есть я могу загрузить нужные мне файлы на такой сервис и на любом другом компьютере, где есть Интернет, с ними работать. Это могут быть документы, книги, музыка, видео - в общем, любые файлы.
Изначально доступны они только мне, но при желании я могу сделать какие-то из них публичными. Тогда их можно будет скачать.
То есть будет сформирован специальный адрес в Интернете (ссылка), по которому файл можно будет сохранить на компьютер. Этот адрес я могу отправить любому человеку (например, в скайп или через почту), и человек сможет скачать мой файл.
Где и как получить облако
Есть сайты, которые дают пользователям облака. Это как с почтой: есть сайты, на которых можно ее получить. Идем на такой сайт, регистрируемся и получаем облачный сервис для хранения данных.

Нам выделяется какой-то определенный бесплатный объем. На некоторых сервисах он весьма приличный 50-100 ГБ. Если хотите больше, то это за деньги.
А можно несколько раз зарегистрироваться и, соответственно, получить несколько бесплатных объемов. Все бесплатно, все законно!
Самый простой способ получить облако - сделать это там, где у Вас находится почта. Дело в том, что крупнейшие почтовые сайты (Яндекс, Mail, Gmail) бесплатно раздают такие сервисы. Нужно только захотеть.

То есть Вам даже регистрироваться не нужно. Просто открываете свою почту и указываете, что хотите получить облако. Вам сразу же его дают.
Сайты, которые бесплатно раздают облака
Яндекс.Диск - облачный сервис от Яндекса. Если у Вас там есть почта, то у Вас есть и такой диск. Бесплатно и навсегда дается 10 ГБ.
Для получения Яндекс.Диска нужно открыть сайт yandex.ru и зайти в свою почту. Затем открыть вкладку «Диск» (вверху).

С Вами поздороваются и предложат скачать специальную программу на компьютер для удобной работы с Яндекс.Диском.

Лучше сразу этого не делать - ее всегда можно установить позже. Рекомендую закрыть это окошко и сначала научиться пользоваться Яндекс.Диском без программы.
Вот и все! Загружайте файлы, сортируйте их, делитесь, удаляйте. В общем, облако у Вас уже есть. На него даже уже загружены кое-какие файлы и папки с файлами для примера.

Для дальнейшего доступа к Яндекс.Диску нужно проделать все те же самые шаги: открыть сайт yandex.ru, открыть свою почту, перейти во вкладку «Диск».
А можно установить и настроить специальную программу «Диск для Windows» и пользоваться облаком прямо со своего компьютера - не заходя на сайт yandex.ru
Облако Mail.ru - сервис от почтового сайта mail.ru. Бесплатно дается 25 ГБ.
Для получения этого добра нужно всего лишь иметь почтовый ящик mail.ru. Если он есть, то и облако у Вас тоже есть.
Чтобы в него зайти, нужно открыть сайт mail.ru и открыть свою почту. Затем вверху нажать на кнопку «Облако».

Откроется Ваш личный облачный сервис. В него уже загружены некоторые файлы для примера. Их можно удалить, а можно и оставить. В общем, Ваше облако уже готово к работе.
Можно им пользоваться прямо так, через почту, а можно скачать и установить специальное приложение (программу). Тогда облако будет доступно прямо с компьютера - на Рабочем столе появится ярлык для его моментального открытия.
Диск Google (Google Drive) - сервис, который «прикреплен» к почте gmail.com. Бесплатно выделяется 15 ГБ.

Чтобы в него попасть, нужно зайти в свой электронный ящик на сайте gmail.com . Затем нажать на картинку с маленькими квадратиками рядом с Вашим именем (вверху справа) и нажать на пункт «Диск».

Возможно, после этого Гугл задаст Вам пару вопросов. Чуть ниже, на картинках, показано, что ему следует в этом случае ответить.

После этого загрузится Ваше личное облако. На нем уже будет папка с несколькими файлами. Можно эту папку со всем содержимым удалить, а можно и оставить - как хотите.
Итак, диск готов к работе. Можно начинать закачку!
Открывается оно точно таким же образом - через почту. А можно установить специальную программу. Тогда оно будет доступно с Вашего компьютера.
![]()
Как мне показалось, это облако гораздо сложнее в использовании, чем все остальные. Не каждый разберется. Но есть определенные плюсы, которых нет в других сервисах. Например, прямо в нем можно создать документ, презентацию, таблицу, форму или рисунок.

То есть прямо в Интернете откроется программа для создания файла нужного типа. Она достаточно проста и позволяет как создать файл, так и сохранить его на Google Диск, а также скачать на компьютер в нужном формате.
Такие программы можно использовать вместо Word, Excel, Power Point. Очень удобно, когда приходится работать за компьютером, на котором они не установлены.
Какой сервис лучше
Как показали разнообразные тесты, «почтовые» облака, о которых я только что рассказывал, превосходят по качеству, удобству и бесплатным возможностям все остальные подобные сервисы.

Не буду вдаваться в подробности, но места распределились следующим образом:
Поэтому я Вам рекомендую все-таки пользоваться одним из этих сервисов. Если у Вас нет электронного ящика ни на одном из них, то нужно просто зарегистрироваться. У Вас и почта новая будет (которой, кстати, совсем необязательно пользоваться) и облако.

Конечно, есть и другие сайты, на которых можно бесплатно получить облачный сервис. Но у большинства из них в бесплатных версиях имеются разные неприятные ограничения.
Но есть один, который выгодно отличается от всех остальных (в том числе и от «почтовых»). Он лучше всего подходит для передачи файлов другим людям. Его адрес: mega.co.nz
Mega - этим сервисом имеет смысл пользоваться тем, кто размещает файлы для скачивания. Дело в том, что через специальные программы-загрузчики типа MiPony их очень быстро и легко можно сохранить на компьютер. Гораздо легче и быстрее, чем с других облачных сервисов. Бесплатно выделяется объем 50 ГБ.

Изначально сайт открывается на английском языке. Для перехода на русскую версию щелкните по кнопке Menu (вверху справа), из списка выберите пункт Language, затем нажмите на Русский и на кнопку Save.
На всякий случай, приведу еще два неплохих облачных сервиса:
Dropbox - бесплатно выделяется 2 ГБ.
One Drive - 7 ГБ бесплатно.
Как управлять облаком
Управлять им можно на том самом сайте, где его получили. Заходите туда под своим логином и паролем, переходите в определенный раздел и получаете доступ к облаку.

А можно это делать еще проще, удобнее и, что самое главное, намного быстрее: при помощи небольшого приложения (программы).
У каждого сервиса она своя, то есть загружать ее нужно именно с того сайта, на котором у Вас облако.
Это приложение позволяет быстро и легко загружать, смотреть, скачивать файлы и папки с файлами с Вашего облачного сервиса. Занимает оно совсем немного места, и установить такую программу можно на любой компьютер или смартфон (не только на Ваш).

Как установить приложение . Открываете свое облако и в нем на видном месте будет ссылка или кнопка на скачивание. На картинках ниже показано, где такая кнопка в «почтовых» облачных сервисах.

Загружаете файл программы и открываете его. Начнется установка. Чуть ниже дана иллюстрированная инструкция для каждого «почтового» сервиса. Делайте все так, как на картинках, и приложение установится.
Яндекс.Диск:

Облако Mail.ru:


Как пользоваться приложением
После установки приложения на Рабочем столе появляется ярлык программы. При помощи него мы и будет работать с облаком.

При первом запуске программы Вас попросят ввести данные от облака. Печатаете адрес своей почты и пароль от нее. Затем соглашаетесь с условиями сервиса и нажимаете «Войти».

Теперь при открытии значка программы будет открываться Ваше облако прямо в компьютере - в обычной папке.

Также вместе с открытием приложения в трее появляется его значок.
Это там, где часы компьютера - в правом нижнем углу экрана (на панели задач, там, где остальные значки).

Этот значок может прятаться под маленькой стрелкой рядом с алфавитом.

При помощи него можно управлять приложением. Для этого нужно щелкнуть по нему левой или правой кнопкой мышки.

Синхронизация файлов/папок . Это самая сложная для понимания часть, но с ней обязательно нужно разобраться для успешной работы с приложением.
Смысл синхронизации заключается в том, что компьютер или смартфон, на котором установлено приложение, должен соединиться с Вашим облаком и закачать с него или на него файлы.

Этот процесс должен обязательно завершиться, иначе мы не сможем пользоваться загруженными данными. Происходит синхронизация через Интернет. То есть без Интернета она просто невозможна.
Рассмотрим следующую ситуацию. На моем облаке уже есть загруженные файлы и папки с файлами.

Кстати, изначально, при получении облака, на нем уже есть кое-какая информация. Так что если Вы специально ее не удаляли, то несколько файлов там имеется.
Я установил на компьютер приложение, открыл его, ввел логин и пароль. Открылась папка с облаком. Так вот все данные, которые были на нем изначально, должны в эту папку закачаться. То есть мое облако и компьютер должны синхронизироваться.

Получается все файлы, которые есть на облаке, скачиваются в мой компьютер в эту самую папку. И если их немного и они небольшого размера, то это процесс произойдет быстро - я его могу даже не заметить.
А вот если файлы большого размера, а Интернет у меня не очень-то быстрый, то синхронизация займет какое-то время.
На практике это выглядит так: я открываю ярлык приложения и вижу пустую папку, хотя точно знаю, что на моем облаке есть файлы.

Обычно в этом случае пользователи начинают нервничать - переживают, что их файлы удалились. На самом деле, все они на месте. А не видим мы их потому, что еще не завершена процедура синхронизации.
И это можно проверить. Когда синхронизация в процессе, значок приложения (тот, который в трее) как будто бы двигается.
И если мы по нему щелкнем, то в открывшемся меню будет пункт, свидетельствующий о продвижении процесса.

Фактически в этот момент происходит скачивание файлов из Интернета. То есть сам Интернет может из-за этого работать медленнее.
При необходимости синхронизацию можно выключить. Для этого щелкнуть по значку приложения в трее и выбрать в меню соответствующий пункт. Кстати, там же можно полностью выйти из программы.
В общем, пока идет синхронизация, файлы не будут доступны. То же самое происходит и при переносе информации с компьютера на облако.
Как закачать файл (папку с файлами) на облако . Для этого нужно всего лишь скопировать нужные файлы, а затем вставить их в папку приложения.

Копирование/вставка происходит как обычно, но вот после этого все перенесенные файлы должны синхронизироваться. Иначе они не будут загружены в Интернет на Ваше облако.
В приложении Облако Mail.ru этот процесс происходит мгновенно. Причем, даже для файлов большого размера (от 1 ГБ).
В программе Яндекс.Диск синхронизация занимает какое-то время, но все равно происходит быстро.
У меня при достаточно медленном Интернете файл размером 1 ГБ загрузился всего за несколько минут. При прямой закачке его на облако (без приложения) этот процесс занял бы более часа.
А вот Google Диск в этом плане отстает. Видимо, данное приложение работает по другой технологии, и синхронизация занимает столько же времени, сколько обычная загрузка файла.

Мои результаты могут отличаться от Ваших. Возможно, у Вас процесс синхронизации будет происходить быстрее или наоборот медленнее, чем у меня.
Как скачать файл (папку с файлами) с облака . Все файлы, которые Вы хотите скачать на свой компьютер или телефон с приложения, должны быть полностью синхронизированы.

Перенести их на компьютер можно обычным копированием. То есть открываете приложение, копируете нужные файлы и вставляете их в выбранную Вами папку компьютера. Вот и все! Пару секунд - и файлы скачаны.
Минусы облачных сервисов
У всего есть как плюсы, так и минусы. И у облачных сервисов они также имеются. Перечислю основные:
1. Потребление памяти . Другими словами, работа облачных сервисов «напрягает» компьютер. В случае с Яндекс.Диском и Облаком.Mail.ru нагрузка несущественна, а вот Google Диск довольно прожорлив. Современные компьютеры этого могут и не заметить, а вот стареньким придется попыхтеть.

2. Безопасность . Так как облако - это Интернет-сервис, то всегда есть определенная вероятность того, что Ваши файлы могут попасть в чужие руки. Конечно, современные технологии защиты данных эту вероятность сводят к минимуму, но риск есть всегда. Тем более, что сервис публичный.

3. Нужен Интернет . Без Интернета Вы не сможете пользоваться ни одним облачным сервисом.

Дополнительная информация
На случай, если Вам недостаточно информации, предоставленной в данном уроке.
У каждого облачного сервиса есть подробная инструкция по использованию. Пользователи ее не особо жалуют, но в ней действительно много полезной и интересной информации.
Здравствуйте друзья! Закачать файл на облако Гугл диск достаточно просто, но многие новички не знают, зачем и как это делать. В представленной статье будет показана эта работа на практике, будет показано, как получить ссылку на закачанный файл, будет показано, как можно удалить ненужные файлы с облака.
Рассылка писем и зачем сохранять файлы в облаке
Если Вы занимаетесь Email рассылкой писем или собираетесь это делать, то эта статья для Вас. В ней мы рассмотрим вопрос, почему нужно использовать облако Гугл диска для хранения тех файлов, которые Вы собираетесь отдать людям за подписку. Это же относится к тем инфопродуктам, которые Вы собираетесь продавать.
Дело в том, что с лета 2017 года, Украина запретила использовать своим гражданам Яндекс, некоторые соцсети и другие ресурсы. Например, мои инфопродукты находились на Яндекс диске. После подписки, человек, живущий на Украине, просто не мог скачать с облака Яндекса ничего. В результате мне писались гневные письма, что я обманул людей. То есть люди подписались, а скачать книгу или видео-курс не смогли.
Кроме того, Вы можете создавать свои презентации прямо на Google Диске. О том, как это делать, показано в статье « ». Как видите, облако Google имеет много интересных и полезных функций и это притом, что далеко не все у меня показано. Надеюсь, Вам будет полезно знать, как пользоваться Гугл диском. Удачи Вам!
Получайте новые статьи блога прямо себе на почту. Заполните форму, нажмите кнопку "Подписаться"