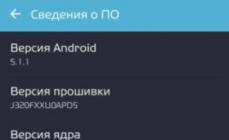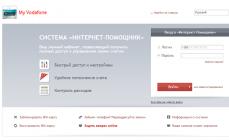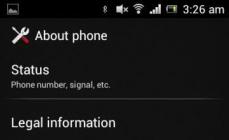Кнопка Fn на ноутбуке в комбинациях с другими клавишами позволяет быстро выполнять некоторые действия: менять яркость экрана, включать/выключать беспроводные модули и т.д. Поэтому если у вас на клавиатуре лэптопа не работает Fn, то её нужно обязательно включить. Сделать это можно несколькими способами, в числе которых изменение параметров BIOS, а также установка драйверов и специальных утилит.
Включение Fn
Чаще всего клавишу Fn на ноутбуке включать не нужно, так как она работает по умолчанию. Однако на некоторых моделях лэптопов для активации кнопки Function необходимо нажать сочетание Fn+NumLock, после чего станут доступны другие комбинации горячих клавиш.
Вместо Fn+Num Lock может использоваться сочетание Fn+Esc (если на клавише Esc нарисован небольшой замок) или специальная кнопка FnLock.
Настройка в BIOS
Если сочетание Fn+Num Lock или другие комбинации на клавиатуре не включают кнопку Function, попробуйте заставить её работать через BIOS.

Чтобы включить опцию, встаньте на неё, используя стрелки на клавиатуре, и нажмите Enter. Выберите пункт «Enabled».
Установка программного обеспечения
Если на ноутбуке стоит нелицензионная система, вы позволили Windows самостоятельно устанавливать драйверы или использовали Driver Pack, то попробуйте скачать и инсталлировать программное обеспечение для работы горячих клавиш с официального сайта производителя лэптопа. Посмотрим, что нужно делать, на примере лэптопа ASUS.

Для ASUS это ATKACPI driver and hotkey-related utilities. Для ноутбуков Sony разработаны приложения Vaio Control Center и Sony Shared Library, на Samsung будет работать Easy Display Manager, а на Toshiba – Hotkey Utility.
Если на ноутбуке стоит Windows 10, и на неё нет драйверов для кнопки Fn, то выберите Windows 8 с подходящей разрядностью и скачайте программное обеспечение для предыдущей версии системы. После установки драйверов функциональная клавиша должно заработать.
Если на официальном сайте ничего нет, попробуйте использовать универсальную утилиту Magic Keyboard. Она подходит практически ко всем портативным компьютерам. Но в приоритете должно быть «родное» программное обеспечение.
Проверка клавиатуры
Если вы проливали на клавиатуру жидкость, или она подвергалась механическому воздействию вследствие падения или удара, то кнопка Fn может не работать из-за физического повреждения. В принципе, диагностировать и попытаться исправить неполадку можно в домашних условиях. Каждая кнопка на клавиатуре ноутбука сидит в отдельном гнезде. С помощью небольшой отвертки можно аккуратно извлечь кнопку, почистить гнездо и вернуть клавишу на место.
Однако с механическим вмешательством нужно быть осторожным. Если вы боитесь повредить клавиатуру, обратитесь в сервисный центр. Но прежде чем нести ноутбук к специалистам, обязательно проверьте все программные способы включения кнопки Function, потому что будет глупо идти в сервис только потому, что вы забыли разблокировать клавишу Fn каким-нибудь простым сочетанием, о котором написано в инструкции по эксплуатации лэптопа.
Если перед вами ноутбук, нетбук, трансформер, то наверняка клавиатура на нем несколько отличается от той, что мы привыкли видеть возле стационарного ПК. Она более компактная, поэтому некоторые кнопки на ней выполняют две функции. Помогает им переключаться от основной к дополнительной задаче и наоборот клавиша Fn. Давайте узнаем широту ее возможностей и варианты устранения проблем, с ней связанных.
Где находится Fn?
Расположение кнопки стандартно для всех клавиатур ноутбуков и их собратьев авторства HP, Lenovo, Samsung, LG, Acer, ASUS и проч. Это традиционно левый угол. Разница лишь в одном - будет ли клавиша Fn на клавиатуре стоять перед Ctrl или же после нее.
Расположение кнопки специально выбрано таким удобным, ведь это "ключ" ко многим нужным функциям. Она всегда под рукой, ее не нужно искать, локацию легко запомнить, в т. ч. и при использовании "слепой печати".
Для чего нужна кнопка?
Полное название клавиши Fn - Function. Она комбинационная - действует только в сочетании с другими кнопками. Присмотритесь к своей клавиатуре. Ряд F1-F12, стрелки "вверх-вниз", "вправо-влево" будут содержать на себе дополнительные значки, символизирующие конкретные функции. Они напечатаны краской обычно красного или синего цвета - той же, что и клавиша Fn. При одновременном нажатии на нее и на конкретную кнопку можно активировать/дезактивировать конкретную функцию.

Так, клавиша помогает управлять плеером, листать фотографии, страницы, увеличивать/уменьшать громкость звука, прибавлять/убавлять яркость экрана и выполнять ряд других полезных задач.
Полезные комбинации кнопок
Символы, изображенные на клавишах-"подружках" Function, довольно интуитивные и быстро запоминающиеся. Вы скоро привыкните к ним и будете переключать их, не глядя. Сейчас же мы приведем список стандартных функций, которые помогает активировать клавиша Fn:
- Со стрелкой "вверх" - увеличение громкости звучания.
- Со стрелкой "вниз" - уменьшение громкости звучания.
- Со стрелкой "влево" - уменьшение яркости монитора.
- Со стрелкой "вправо" - увеличение яркости монитора.
- С F8 - отключение звука.
- С F7 - активация/дезактивация сенсорной панели управления.
- С F6 - включение/выключение монитора.
- С F5 - перевод изображения на внешний монитор и обратно на "родной".
- С F4 - активация/дезактивация "режима сна".
- С F3 - подключение к вайфаю и отключение от него.
- С Home ("Домой") - начало воспроизведения, пауза.
- С Pg Up ("Страница вверх") - остановка воспроизведения в плеере.
- С Pg Dn ("Страница вниз") - перемотка назад.
- С End ("К концу") - перемотка вперед.
Последние четыре функции на некоторых клавиатурах могут быть перенесены на кнопки F9, F10, F11, F12. Вам нужно зажать клавишу Fn, а затем нажать на одну из представленных, чтобы включить или отключить то, что вам необходимо.
Включение и отключение кнопки
Работу самой Function возможно как активировать, так и дезактивировать. Делается это следующим образом: зажмите саму кнопку и Num Lock. Комбинация поможет как отключить клавишу Fn, так и включить ее. Но способ применим не для всех устройств.
Можно попробовать заняться настройкой через BIOS:
- Выключите компьютер.
- Снова включите его. При этом важно зажать кнопку F2, F10, Del - зависит от вашей версии БИОС.
- Как только перед вами появился характерный экран, клавишами "влево-вправо" пролистайте курсор до System Configuration. Это настройки системы.
- В этой вкладке уже кнопками "вверх-вниз" дойдите до Action Keys Mode (настройки функциональных кнопок). Выберите этот пункт нажатием "Энтер".
- Перед вам будет два варианта: Enabled - включить, и Disabled - выключить.
- Поставьте курсор на нужном и снова нажмите Enter.
- Теперь осталось нажать на кнопу F10 для выхода из БИОС с внесением всех изменений.

А теперь давайте разберем некоторые проблемы и варианты их устранения.
Кнопка работает наоборот
Когда клавиша Fn работает наоборот, мы видим такую ситуацию: если она не зажата, почему-то выполняются дополнительные функции ее "коллег", а в противной ситуации - основные. Например, при пролистывании страницы стрелкой "вверх" начинает увеличиваться звук. А если зажимаем Function, то продвигаемся по листу документа, как и положено, вверх.
Причина в том, что переключился режим клавиш: основной стал дополнительным. Вернуть все на место можно так:
- Нажмите на кнопку Fn Lock, которая и активировала такое "безобразие".
- Зайдите в БИОС по представленной выше схеме. Найдите раздел, посвященный клавиатуре (Key, Keys). Пункт, выделенный на фото ниже, активируйте, если он выключен, или дезактивируйте, если он включен.

Кнопка работает некорректно, не функционирует
Может такое случиться, что Fn странно выполняет свои функции. А может быть, и вовсе неактивна. Проблема тут в том, что установлены неподходящие для вашей ОС драйверы или их нет вообще. Решается все удалением (если они есть) старых "дров" hotkey и установкой необходимых новых:
- Для "Леново" - ATK Hotkey.
- Для НР - hpHotkeyMonitor .
- Для "Сони" - Hotkey Utility.
- Для Acer -
- Для ASUS - АТК.
- Для "Самсунг" - Easy Display Manager.
Можно также воспользоваться достаточно универсальным драйвером Magic Keyboard. Другой вариант: перейти на официальный сайт производителя своего ноутбука и уже там найти и скачать необходимые "дрова" для Function.
Клавиша Fn на ноутбуках, нетбуках, ультрабуках является функциональной, комбинационной. Она открывает доступ к "горячим задачам", расположенным на кнопках двойного назначения.
Если вы взгляните на клавиатуру ноутбука, то на первый взгляд вряд ли найдете какие-либо ее отличия от клавиатуры, которая используется на обычном компьютере. Но на самом деле разница есть и заключается она в первую очередь в наличии клавиши Fn. Если вы нажмете на нее, то ничего не произойдет. Зачем же она нужна в таком случае, спросите вы? Она создана для выполнения многочисленных операций вместе с другими клавишами. Полный FAQ по данному вопросу вы можете найти в инструкции, которая давалась вместе с вашим ноутбуком, но и так нетрудно определить, с какими кнопками взаимодействует Fn — как правило, обозначения на них имеют отличный от общего цвет (например, не белый, а голубой). Fn — это как , с помощью которой можно, например, увеличить уровень звука или затемнить экран. Без нее на ноутбуках сегодня никуда.
Примечательно, что данная клавиша есть на всех современных ноутбуках, будь это Acer, Samsung, ASUS, Sony, Toshiba, HP, LG и так далее. Тем не менее, она может перестать работать, причем это не зависит от модели вашего устройства. Что делать, если это произошло с вами? Нужно попытаться решить данную проблему. Я расскажу, как это можно сделать.
Реанимируем клавишу Fn
- В первую очередь вы должны разобраться, включена ли кнопка Fn в системе. Вполне возможно что она была отключена, например, из-за некоего сбоя. Для этого нужно зайти в БИОС и включить клавишу. Кроме того, в некоторых ноутбуках есть возможность включить Fn, так сказать, на постоянную работу, то есть кнопка будет всегда находиться во включенном положении. Необходимо поменять режим ее работы на стандартный, это также делается через БИОС.
- Далее проверяем кнопку на тип повреждения: механический или системный. В первом случае необходим ремонт и своими силами вы вряд ли справитесь (например, повреждена часть клавиатуры). Кроме того, есть вероятность, что под кнопку попал некий элемент, который блокирует ее работу. Это может быть даже крошка от хлеба или пыль. Соответственно, .
- Во втором случае необходимо установить драйвер. Взять его можно на сайте официального производителя (с других сайтов качать я не рекомендую, что бы не загрузить какой-нибудь вирус на свой компьютер).

- Также на различных интернет-форумах обсуждается сообщение о том, что якобы не все ноутбуки, вернее, клавиша Fn поддерживает 64-разрядные операционные системы Windows. Правда, каких именно моделей это касается, сказать трудно.
- Наконец, можно скачать специальные программы, которые отвечают за работу Fn. Правда, это сторонние программы и зачастую они крайне негативным образом сказываются на работе всего ноутбука, причем бывают случаи, когда клавиатура после установки такой программы отказывалась работать напрочь. Так что прежде, чем установить подобное ПО, я бы хорошенько подумал, стоит ли это делать.
- Возможно, что проблема кроется в автозагрузке — при включении ноутбука не загружается программа, отвечающая за горячие клавиши. В этом случае поможет переустановка драйверов.
Напоследок хотелось бы сказать, что в большинстве случаев проблема носит именно системный («софтовый» характер), а механические повреждения происходят крайне редко. Это значит, что справиться с неполадкой вы можете самостоятельно практически всегда. Дерзайте.
Наша сегодняшняя статья посвящена ноутбукам, а точнее кнопке Fn на ноутбуке. Многие задаются вполне естественными вопросами, связанными с этой клавишей. Ознакомившись с этой темой, вы узнаете для чего нужна клавиша Fn и где она, как включить или выключить Fn. Вообщем, все об этой таинственной кнопке Фн здесь.
В современном мире, ноутбуки, нетбуки, ультрабуки крепко сидят в нашей жизни. Они многофункциональны, компактны, практичны. Многие, кто пересел с компьютера на ноутбук, уже никогда не вернуться к громоздким ПК. Ноутбуки, можно использовать везде: в транспорте, дома, на улице, в других общественных местах. Для улучшения именно этой универсальности ноутбуков и нужна клавиша Fn. Попробуем ответить на многие популярные вопросы, связанные с этой кнопкой. Но обо всем по порядку.
Где находится кнопка Fn на клавиатуре?
Клавиша Fn практически во всех ноутбуках находится в одном и том же месте — это нижний левый угол клавиатуры. Для различных популярных марок электроники, таких как HP, Asus, Acer, Lenovo, Samsung, LG клавиша Fn заняла постоянное место на клавиатуре. Разница для некоторых составляет лишь в том находится ли эта кнопка перед или после клавиши Ctrl. Такое расположение данной клавиши очень удобное для пользователей.
Расположение клавиши Fn слева от кнопки Ctrl  Расположение клавиши Fn на ноутбуке справа от кнопки Ctrl
Расположение клавиши Fn на ноутбуке справа от кнопки Ctrl
Для чего нужна и как работает клавиша Fn?
Итак, расскажем для чего создана и как работает данная кнопка. Само название клавиши Fn происходит от первых гласных букв слова F un ction. На клавиатуре своего ноутбука вы можете увидеть клавиши, на которых есть символы и надписи другого цвета. В основном — это красный или синий цвет. А такие клавиши называются — клавишами быстрого доступа. С их помощью вы сможете управлять медиаплеером на вашем ноутбуке, работать с режимом яркости экрана и экономии батареи, включать и отключать доступ беспроводной сети, регулировать громкость. Можно также ввести ноутбук в режим сна. Все эти функции будут работать только в сочетании с клавишей Fn.
Клавиша Fn на ноутбуке Lenovo
Ответить на вопрос где и какая комбинация для каждого отдельно взятого девайса сложно. Для каждой марки ноутбуков клавиши быстрого доступа различаются. Но принцип их работы абсолютно одинаков для всех основных марок HP, Asus, Acer, Lenovo, Samsung, LG. И различаются они незначительно. Я опишу функциональность кнопки Fn для ноутбука Lenovo.
Итак, зажимая кнопку Fn в комбинации с горячими клавишами, мы получим:
- Fn+F1 — ввод компьютера в режим сна.
- Fn+F2 — включение/выключение монитора.
- Fn+F3 — переключение дисплея на подключенный модуль монитора, проектора.
- Fn+F4 — расширение монитора.
- Fn+F5 — включение беспроводных модулей связи: беспроводных сетевых адаптеров, Bluetooth.
- Fn+F6 — включение/отключение сенсорной панели — мыши ноутбука.
- Fn+F9, Fn+F10, Fn+F11, Fn+F12 — работа с медиаплеером — возобновить/пауза, стоп, трек назад, трек вперед соответственно.
- Fn+Home — пауза в медиафайлах.
- Fn+Insert — включение/отключение Scroll Lock.
- Fn+стрелка вверх/стрелка вниз — увеличение/уменьшение яркости монитора.
- Fn+стрелка влево/стрелка вправо — уменьшение/увеличение громкости для медиаплееров.
Как можно увидеть функционал у нашей клавиши очень велик, знание данных комбинаций позволит вам очень эффективно использовать клавиатуру вашего компьютера, не прибегая к помощи мыши.
Как включить или выключить клавишу Fn?
Для того что бы включить или отключить клавишу Fn на ноутбуке, можно воспользоваться несколькими способами. Первый способ заключается в использовании комбинации клавиш Fn+NumLock. Одновременное нажатие этик клавиш отключит кнопку Фн, повторное нажатие приведет к активации клавиши. Данный метод может работать не на всех ноутбуках.
В некоторых случаях, клавиша Fn включается или выключается через Bios. Для этого нужно войти Setup Utility, далее следуем в System Configuration и во вкладке Action Keys Mode выключить Disabled или включить Enabled данную функцию Fn.

Если клавиша Fn не работает на ноутбуке
Если два вышеперечисленных способа не работают или клавиша Fn не работает вообще. Тогда вам необходимо воспользоваться программами для Fn-клавиши. Таких программ в интернете можно найти превеликое множество. Для того что бы было легче определиться какие программы подойдут для вашей марки ноутбуков, предлагаем вам ознакомится с кратким списком таких программ.
Для ноутбуков Samsung — Easy Display Manager (диск с программой идет в комплекте с ноутбуком). Данная программа есть в свободном доступе в интернете.
Для ноутбуков Sony следует воспользоваться следующими программами — Sony Shared Library, Setting Utility Series, Vaio Event Service, Vaio Control Center.
Для ноутбуков Toshiba — Hotkey Utility, Value Added Package, Flash Cards Support Utility.
Также для многих ноутбуков используется универсальная программа Magic Keyboard.
Драйвера для клавиши Fn
Если ваша кнопка все равно не работает, тогда следует проверить драйвера для вашей клавиатуры, а точнее для клавиши Fn. Такие «дрова» должны идти в комплекте с ноутбуком (проверяйте обязательно при покупке), либо их можно скачать из интернета. Скачивать из интернета следует из официальных страниц производителей ноутбуков. Так на официальных сайтах есть драйвера кнопки Fn для Sony, Lenovo, Samsung, HP, DNS, Dell, Toshiba, Acer, Asus, LG.
На ноутбуках существует специальная функциональная клавиша Fn, которая позволяет использовать специальные горячие клавиши, например, включить/выключить Wi-Fi устройство, увеличить/уменьшить громкость, изменить яркость экрана и многое другое. В зависимости от режима работы, специальные возможности задействуются при нажатии клавиши Fn и одной из стандартных клавиш F1-F12, либо без нажатия клавиши Fn. При этом функции клавиш F1-F12 будут работать в сочетании с нажатием специальной клавиши Fn.
Часто после переустановки операционной системы или после обновления Windows клавиша Fn перестает работать. Причин может быть несколько, которые также зависят от производителя и даже конкретной модели ноутбука. В целом можно выделить всего три главные причины, по которым клавиша Fn перестает работать:
- Отсутствуют необходимые драйвера или утилиты на компьютере пользователя.
- Функционирование клавиши Fn требует запущенной утилиты, которая была убрана из автозапуска.
- Настройки клавиши Fn были изменены в BIOS компьютера пользователем вручную или при обновлении BIOS или его сбросе.
Первая причина чаще всего является основной причиной, когда возникают проблемы со специальной функциональной клавишей. Так как на полноценную работу клавиши влияют различные утилиты и драйвера в зависимости от производителя ноутбука, рассмотрим для каждого производителя, какие необходимо установить или обновить официальные утилиты и драйвера.
Ноутбуки ASUS
Для нормальной работы клавиатуры требуется скачать и установить с официального сайта asus.com программное обеспечение и набор драйверов - ATKPackege для вашей модели ноутбука и версии операционной системы. При этом в автозапуске после установки ПО должна стоять утилита hcontrol.exe, которая будет открываться при запуске Windows.
Дополнительно обновите все доступные драйверы на чипсет (chipset) материнской платы ноутбука. Обычно после установки ПО и драйверов требуется перезагрузка, после которой можно проверить работоспособность клавиши Fn.
Ноутбуки HP
Для семейства ноутбуков HP требуется установить с сайта support.hp.com следующие программные продукты:
- HP Software Framework
- HP On-Screen Display
- HP Quick Launch
- HP Unified Extensible Firmware Interface (UEFI)
Все указанные продукты необходимо скачивать с официального сайта, причем необходимо указывать модель вашего компьютера и версию операционной системы. Если на сайте для вашего ноутбука вы не найдете подходящую версию Windows, то следует выбрать наиболее раннюю редакцию и обязательно, чтобы ее разрядность (x86 или 64-bit) совпадала с установленной на ноутбуке.
Ноутбуки Acer
Для ноутбуков Acer необходимо перейти в раздел поддержки на официальном сайте acer.com и загрузить следующие компоненты:
- Утилита Launch Manager
- Драйвер чипсета материнской платы.
После установки или обновления программного обеспечения следует удостовериться, что утилита Launch Manager автоматически запускается при входе в Windows. В некоторых случаях работоспособность клавиши Fn поможет вернуть установка программы Acer Power Manager.
Ноутбуки Lenovo
На ноутбуках Lenovo набор программного обеспечения будет различный, поэтому для полной уверенности следует установить все необходимое и доступное программное обеспечение для вашей модели ноутбука с сайта support.lenovo.com . Как правило, для большинства современных моделей достаточно установить такой набор утилит:
- Hotkey Features Integration for Windows
- Lenovo Energy Management
- Lenovo OnScreen Display Utility
- Advanced Configuration and Power Management Interface Driver
При этом, если у вас не работают только определенные сочетания клавиш, например Fn+F5, Fn+F7, то во многих случаях помогает установка драйверов для беспроводной сети и сети Bluetooth.
Ноутбуки Dell
На сайте поддержки пользователей ноутбуков Dell dell.com/support необходимо загрузить следующие программные продукты:
- Dell QuickSet Application
- Dell Power Manager Lite Application
- Dell Foundation Services Application
Для устаревших ноутбуков, возможно, потребуется установить дополнительно Dell Function Keys.
Ноутбуки Sony
Для нормальной работы функциональных клавиш требуется загрузить и установить следующие компоненты:
- Sony Firmware Extension Parser Driver
- Sony Shared Library
- Sony Notebook Utilities
Сделать это можно на официальном сайте sony.ru/support , где также следует указать модель ноутбука и выбрать установленную на нем версию операционной системы.
Также на многих моделях ноутбуков вне зависимости от производителя клавиша Fn может быть переведена в другой режим работы, поэтому зайдите в BIOS совего ноутбука и перейдите в раздел Advanced или System Configuration далее следует найти один из пунктов, связанный с клавишей Fn:
- Action Keys Mode
- Function Keys Behavior
- HotKey Mode
- Fn and Ctrl Key Swap
У вас в BIOS может присутствовать лишь один из этих пунктов, который переключает режим работы функциональных клавиш F1-F12 с нажатием клавиши Fn или без. Пункт Fn and Ctrl Key Swap в БИОС ноутбуков Lenovo позволяет использовать Fn как клавишу Ctrl и наоборот, клавиша Ctrl будет выполнять функцию Fn. То есть, как бы клавиши меняются местами. Поэтому попробуйте переключить режим работы функциональных клавиш, установив соответствующее значение Enabled или Disabled. Сохранение изменений в BIOS осуществляется нажатием клавиши F10, после загрузки системы вы сможете проверить работоспособность специальных функций ноутбука.