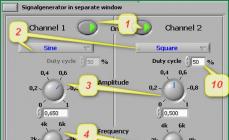Переносная точка доступа — это режим работы смартфона, когда мобильный интернет от GSM или 3G оператора раздаётся через Wi-Fi. При этом, Wi-Fi модуль смартфона начинает работать не в качестве клиента, как при подключении смартфона к Wi-Fi роутеру, а в качестве самого роутера. Мы покажем, как раздать интернет с андроида настроив режим мобильного роутера на примере смартфона Samsung Galaxy.
Как настроить раздачу интернета на Андроиде
Нажмите клавишу Меню :
и выберите Настройки:

Нажмите на Другие сети :

Выберите Модем и точка доступа :

Выберите пункт Переносная точка доступа Wi-Fi , причем, нажимайте НЕ на селектор, а на саму надпись:

Нажмите кнопку Настройка :

1) Введите имя Wi-Fi сети;
2) Введите пароль (ключ безопасности) беспроводной сети;



Теперь переключите селектор. Тем самым вы включите раздачу мобильного Интернета по Wi-Fi:

После этого вы увидите оповещение «Включение переносной точки доступа Wi-Fi» .
Во время работы мобильного роутера в верхнем левом углу экрана отображается соответствующая пиктограмма.

Итак, раздавать интернет с андроида мы научились и теперь нужно подключиться к мобильной точке доступа.
Как подключиться к Android AP с ноутбука по Wi-Fi
После того, как вы настроили раздачу Интернета по Wi-Fi на Андроид, вам остаётся подсоединиться к беспроводной сети, которую вещает ваше мобильное устройство. На ноутбуке эта сеть будет выглядеть точно так же, как и другие сети от роутеров.
Выберите сеть. Нажмите Подключить .

Введите ключ безопасности, который вы задали в настройках мобильной точки. Нажмите ОК :

Подождите, пока ноутбук подключится к вашей wifi-сети:

В результате напротив имени сети должна появиться надпись Подключено:

Как отключить раздачу интернета
Есть несколько способов отключения переносной точки доступа:
1 Просто включить Wi-Fi:

При этом система выдаст сообщение:
При включении Wi-Fi переносная точка доступа Wi-Fi будет отключена
Нажмите Да :

2 Зайти в Настройки -> Другие сети -> Модем и точка доступа и выключить переносную точку доступа:

После этого Андроид прекратит раздавать интернет по вай фай.
Первым делом предлагаю разобраться, что такое точка доступа? Это самый обычный сетевой роутер, точно такой же как и для домашнего интернета, только работает на беспроводных частотах Wi-FI.
Что нужно для точки доступа на АНДРОИДЕ
Конечно же устройство работающее под управлением операционной системой Android с мобильным интернетом и wi-fi. Но не во всех планшетах есть поддержка 3g (доступ к интернету через мобильного оператора), но если у Вашего устройства есть usb или mini-usb разъемы, то можно подключить внешний модем. С этим разобрались – идем дальше =)
Как создать точку доступа на Андроид
По сути ничего сложного в создании точки доступа нет. Первым делом заходим в настройки вашего планшета или телефона и находим вкладку «Беспроводные сети» и открываем пункт «Ещё» далее «Режим модема»
Видим следующее окно:
Как настроить точку доступа на Андроиде
- Первым делом активируем точку доступа
- В появившемся окне придумываем название для вашей точки, оно будет отображаться во время поиска беспроводных сетей (например — Innovazione)
- Далее настраиваем безопасность там три пункта – НЕТ, WPA PSK, WPA2 PSK.
- Нет – значить ваша точка доступа будет без защиты и пароля, в остальных случаях необходимо задать пароль для подключения к вашей беспроводной сети.
Конечно же, лучше создавать защищенное подключение и со сложным паролем, дабы посторонние люди не смогли подключиться и пользоваться вашим интернетом, ведь в нашей стране пока не совсем дешевый мобильный трафик.
Кстати, лучше чтобы у вас было побольше мобильного трафика, а еще лучше БЕЗЛИМИТ – только тогда без ограничений можно насладится точкой доступа на ANDROID. Если в процессе у Вас возникли вопросы
Точка доступа Wi-Fi также она называется беспроводная точка доступа - это устройство, выполняющая роль роутера, которое используется для создания беспроводной сети Wi-Fi . Иными словами, имея точку доступа Wi-Fi, у нас есть возможность подключения к интернету.
Что необходимо
Следует знать, что для раздачи Wi-Fi с Андроид-устройства, нужен смартфон или планшет, работающий на операционной системе Андроид. В свою очередь, у него обязательно должны быть два сетевых стандарта, такие как интерфейс 3G (GSM) либо 4G (LTE) и Wi-Fi модулятор. Сегодня практически любой смартфон или планшет имеет необходимые составляющие. Но следует знать, что может подойти не любой смартфон или планшет. Встречаются телефоны без Wi-Fi модулятора и планшеты без интерфейса 3G (GSM) или 4G (LTE). Поэтому перед тем как приступить к созданию точки доступа убедитесь, что ваш телефон технически пригоден.
Как настроить точку доступа Wi-Fi на Андроиде и раздать интернет
После того как мы убедились что наше Андроид-устройство подходит по техническим параметрам и имеет выход в интернет, приступим к созданию точки доступа. В данной статье в качестве примера рассмотрим смартфон Lenovo A536.
Имейте в виду, пароль 87654321 в этой статье приведён в качестве примера. Вы можете задать любой пароль. И следует знать, что длина пароля для защиты WPA 2 должна составлять не короче 8 символов.
После ввода имени сети и пароля вернитесь в четвёртое окно (четвёртый пункт инструкции) и удостоверьтесь, что ползунок на «Точка доступа WLAN» в правом, включённом положении. Если он отключён, то следует его включить.
Примечание: если вы захотите подключить компьютер с операционной системой Windows XP Service Pack 2, то вам будет необходимо выбрать защиту WPA PSK. Так как Windows XP Service Pack 2 несовместим с защитой WPA 2 PSK!
Как отключить раздачу
Для отключения точки доступа необходимо в меню «Раздача мобильного интернета» перевести ползунок «Точка доступа WLAN» влево:
Положение ползунка в левом положении означает что точка доступа отключена
Примечание: при следующем создании точки доступа вам не нужно будет по новой настраивать точку доступа, достаточно будет включить её.
Вот мы и научились раздавать интернет с помощью вашего смартфона. Названия некоторых пунктов могут отличаться в зависимости от версии Android и модели смартфона, но принцип везде одинаков.
Возможные проблемы при подключении
Рассмотрим распространённые проблемы и их решения, связанные с созданием точки доступа:
- Не удаётся назначить пароль для точки доступа
Скорее всего вы использовали менее восьми символов. Их требуется минимум восемь.
- Не удаётся подключиться к точке доступа с другого устройства
Возможно вы ввели неверный пароль. Перепроверьте и попробуйте снова.
- Телефон подключен к точке доступа, но интернет медленный или не работает
Убедитесь, что устройство, на котором была создана точка доступа, имеет выход в интернет и находится в зоне действия сети, а подключённые устройства находятся не слишком далеко от точки доступа.
- Точка доступа отключается сама по себе
Скорее всего это происходит из-за того что к точке доступа не подключено ни одно устройство. При бездействии в течении определённого времени, наша точка доступа автоматически отключается. Время бездействия можно задавать в настройках точки доступа.
Многие пользователи сталкиваются с проблемой, когда телефон либо планшет на базе Android начинает капризничать. Вроде, ничего такого не происходило, что могло вызвать неисправность, а работает он не так, как должен.
Например, в устройстве появились проблемы с тем, что не включается либо не правильно ботает раздача интернета по средствам включения точки доступа wi-fi . Причиной тому может быть:
1-ое: Программный сбой - т.е. проблема заключается в сбое программного обеспечения
2-е: Аппаратный сбой - т.е. проблема заключается в «железе»(т.е. - требуется замена либо восстановление запчастей гаджета)
Однако, не спешите расстраиваться - в 90% случаев с проблемами работы точки доступа wi-fi смартфона или планшета на базе Android виноват программный сбой, который Вы вполне сможете исправить своими силами.
Исправляем программный сбой:
Способ 1. Довольно простой - заходите в «настройки» , находите там «резервное копирование и сброс» , в котором выбираете полный сброс настроек с удалением всех данных. Будьте внимательны, применение данного способа часто оказывается действенным, однако влечет за собой удаление всех фотографий, контактов, паролей, музыки, игр, видео и в общем-то, всей информации, хранящейся на вашем смартфоне или планшете. Потому, предварительно сохраните все, что Вам нужно, подсоединив гаджет к компьютеру. Если данный способ Вас не устраивает, либо если и после него проблема не устранена, смотрите Способ 2 .
Способ 2 .
Способ 3.
Смена программного обеспечения устройства, или, как ее еще называют«перепрошивка». Данный способ, как правило, требует определенных навыков и решается по средствам обращения в Сервисный Центр. Для самостоятельного же осуществления данной задачи нужно обратиться к сайту-производителю Вашего устройства, скачать нужные для прошивки утилиты и саму прошивку, после чего переустановить ее на Вашем гаджете.
Если не один из способов не принес результатов, к сожалению, Вам придется обратиться в Сервисный центр для ремонта Вашего планшета или смартфона.
Не включается точка доступа Wi-Fi на смартфоне или планшете. Телефон на раздает интернет, что делать и как лечить?
Просматривать страницы браузера и редактировать документы удобнее с ноутбука, чем со смартфона или планшета. Используйте Андроид-гаджет в качестве беспроводного модема, чтобы настроить и раздать Wi-Fi с помощью точки доступа.
Что такое точка доступа Wi-Fi
Точка доступа Wi-Fi - станция, обеспечивающая доступ нескольких устройств к беспроводной сети. В роли точки доступа может выступать гаджет с операционной системой Андроид. Требования к устройству:
- наличие модуля Wi-fi;
- наличие GSM/3G модуля.
Если ваш смартфон или планшет не поддерживает GSM/3G, но работает с технологией OTG, то есть, обнаруживает подключённые флеш-накопители, вы можете подключить к нему USB-модем и использовать в качестве беспроводной точки доступа.
 Модем взаимодействует с планшетом через кабель по технологии OTG
Модем взаимодействует с планшетом через кабель по технологии OTG
Включая точку доступа, помните: раздавая Wi-fi, вы расходуете мобильный трафик. Если тариф не безлимитный, отслеживайте состояние баланса после работы в интернете. А также, активная точка доступа увеличивает расход заряда батареи.
Как раздать интернет с телефона, смартфона или планшета
Существует два способа раздачи Wi-fi со смартфона или планшета - стандартными средствами Андроид или с помощью стороннего приложения . Обратите внимание - вы можете раздавать только мобильный трафик от подключения GSM/3 G. Невозможно настроить точку доступа, используя Wi- fi подключение к сети.
Настройка Android-устройства в качестве роутера
Система Андроид начиная с версии 2.3.х, позволяет транслировать Wi-fi на другие устройства. Чтобы настроить точку доступа, убедитесь, что включён мобильный интернет и зайдите в меню гаджета. Пример настройки LG G3, версия Android 5.0:
- Откройте пункт меню «Настройки - Сети».
- Выберите пункт «Общий модем и сети - Точка доступа Wi-fi».
- Нажмите «Создать точку доступа Wi-fi»
- Задайте имя точки доступа - так она будет отображаться при поиске с других устройств.
- Выберите степень защиты сети - WPA PSK для подключения компьютеров на Windows XP SP2 либо WPA2 PSK для подключения Windows XP SP3 и других систем.
- Задайте пароль длиной более 8 символов.
- Задайте максимальное количество пользователей, которые могут подключаться к точке доступа одновременно.
- Вернитесь назад и активируйте точку доступа, перетянув бегунок.
Включить мобильный интернет (передачу данных) можно, воспользовавшись пунктом меню «Параметры - Беспроводные сети - Мобильные данные».
На Андроид ранних версий для настройки точки доступа:
- Зайдите в «Параметры - Беспроводные сети».
- Выберите пункт «Ещё» или «Далее».
- Выберите «Модем и точка доступа» либо «Mobile AP».
- Далее произведите настройки согласно инструкции выше.
Активировав подключение, вы увидите в панели уведомлений вверху экрана соответствующий значок.
Настроить точку доступа достаточно один раз, для последующих соединений достаточно будет активировать функцию в настройках сети либо, вытянув шторку уведомлений в верхней части экрана и нажав на кнопку «Точка доступа».
Фотогалерея: настройка точки доступа в меню Андроид
Шаг 1. Откройте настройки Шаг 2: Выберите «Общий модем и сети» Шаг 3. Выберите меню «Точка доступа…» Шаг 4. Создайте точку доступа Wi-fi Шаг 5. Настройте параметры точки доступа Шаг 6. Включите точку доступа При повторном подключении настраивать точку доступа не нужно
Использование приложений
Воспользуйтесь приложениями для раздачи доступа Wi-Fi, если ваш смартфон или планшет не поддерживает стандартные настройки. Известные программы: Osmino, mHotspot, MyPublicWiFi.
Настройка Wi-fi соединения на примере программы Osmino:
- Загрузите приложение с Play Маркета и откройте его.
- Введите имя сети, задайте пароль и нажмите «Раздать».
Смартфон или планшет перейдёт в режим модема. Для отключения точки доступа зайдите в приложение и нажмите «Остановить раздачу».
Фотогалерея: как включить раздачи Wi-Fi в приложении Osmino
Шаг 1. Скачайте приложение Шаг 2. Укажите параметры сети и включите раздачу Появляется при первом включении программы
Почему не включается и не работает интернет через точку доступа
Подключив мобильный интернет и активировав точку доступа, пользователь может столкнуться с трудностями. Существует три причины некорректной работы точки доступа Wi-fi.
- блокировка подключения антивирусной программой;
- влияние загруженного приложения или вируса на работу сети;
- ошибка в работе ОС.
Антивирус, осуществляющий защиту смартфона в реальном времени, может блокировать сетевые подключения. Зайдите в приложение, отключите firewall и активируйте точку доступа. Если соединения нет, удалите антивирусную программу и повторите попытку.
Устанавливаемые приложения вносят изменения в работу операционной системы. Проверьте смартфон антивирусом и заблокируйте вредоносные файлы. С помощью Диспетчера приложений выясните, какая программа обладает правами контроля , и удалите её. Затем включите точку доступа.
Если предыдущие методы не работают, выполните сброс настроек гаджета до заводских. Для этого:
- Зайдите в меню «Параметры».
- Выберите пункт «Общие - Резервное копирование и сброс».
- Нажмите «Сброс настроек».
Выполнив сброс настроек, вы потеряете все данные, сохранённые в памяти устройства. Предварительно создайте резервную копию.
Блокировать раздачу трафика по Wi-Fi может сотовый оператор . Если вы настроили точку доступа на Андроид по инструкции и устранили ошибки, описанные выше, обратитесь в контактный центр с просьбой проверить сетевые настройки и наличие блокировки.
Читайте простой способ как сделать, чтобы ваш смартфон на Андроид заработал как точка доступа. С помощью смартфона на Android можно раздавать интернет-трафик на планшеты и ноутбуки. В этой статье, мы расскажем, как превратить свой смартфон в источник раздачи Wi-Fi.
Смартфон на Андроид как точка доступа
Wi-Fi в общественных местах становится все более и более распространенным явлением, но время от времени мы попадаем в ситуации, когда Интернет нужен, а источника раздачи под рукой нет. К счастью, можно включить точку доступа на своем смартфоне, чтобы заходить в Интернет с других устройств.
В этом случае смартфон с легкостью заменяет переносной Wi-Fi роутер, который и стоит много, и используется реже.
Зачем может понадобиться использовать телефон как точку доступа Wi-Fi?
При использовании телефона в качестве точки доступа для выхода в Интернет (это явление также иногда называют тизерингом) не помешает обратить внимание на объем потребляемого трафика. Если к Wi-Fi смартфона будет подключено множество устройств, пакет интернет-трафика может очень быстро «сдуться».
Для отслеживания объема использованного мобильного трафика заходим в «Настройки» своего гаджета. Жмем на пункт «Передача данных». Не лишним будет выставить ограничение, если не подключен безлимитный интернет.
Раздаем Wi-Fi интернет с Android-смартфона
Открываем «Настройки» и под разделом «Беспроводные сети» находим строчку «Еще»
Первый раз придется немного повозиться с настройками, что мы и делаем – заходим в «Настройки точки доступа»
Вводим или переименовываем имя сети, задаем , который должен состоять минимум из 8 знаков. После этого жмем «Сохранить»
Переводим положение переключателя около строчки «Точка доступа Wi-Fi» в положение вкл
Теперь точка доступа Wi-Fi включена, чтобы ею воспользовались ваши друзья, нужно сообщить им логин и пароль. Затем можно подключаться на других устройствах к Wi-Fi так же, как и к любой другой беспроводной сети.
И не стоит забывать, что при раздаче Wi-Fi через смартфон повышается не только объем потребляемого трафика, но также и нагрузка на аккумулятор. Для более экономного расхода зарядки следует выключать точку доступа Wi-Fi в настройках, когда она не нужна
Бывают случаи, когда телефон невозможно настроить, как точку доступа. Обычно это связано со старой версией Андроида. В этом случае Вы также сможете раздать Интернет на ноутбук или компьютер, но Вам понадобиться usb кабель.
Интернет на Андроид. Вопрос как сделать телефон точкой доступа WiFi, встает все чаще по мере того, как распространяются телефоны и планшеты по управлением ОС Android (Андроид). Это пошаговая инструкция с иллюстрациями.
Эта инструкция для Андроид 4. Если у вас Андроид 5 или 6, тогда прочитайте другую статью - Как раздать Интернет с Андроида 6 . В пятой и шестой версиях Андроид немного изменили интерфейс. Хотя в целом принцип тот же самый.
Аналогичные статьи для других операционных систем:
Что нужно для точки доступа WiFi на Андроид
Для того, чтобы раздать WiFi с Андроида, нужно устройство под управлением ОС Андроид. И это устройство должно иметь два сетевых интерфейса - сотовый GSM/3G модуль и WiFi модуль. Это может быть телефон (смартфон) или планшет. Но подойдет не любой телефон (смартфон) или планшет.
Бывают телефоны без модуля WiFi. Бывают планшеты без GSM/3G модуля. Если планшет не имеет встроенного GSM/3G модуля тем не менее создать на нем точку доступа тоже возможно, если этот планшет поддерживает режим USB-host (OTG) и умеет подключаться к Интернет через внешний USB модем.
Как создать точку доступа WiFi на Андроид
Настроить точку доступа на Андроид можно за одну минуту. Нужно открыть "Настройки ", затем выбрать вкладку "Беспроводные сети - Еще ". На открывшейся вкладе нажать на "Режим модема ":
В следующем окне нажать на "Точка доступа ":

В следующем окне нажать на "Настройка точки доступа ":

В открывшемся окошке нужно вписать название точки доступа (имя под которым она будет видна), выбрать защиту, ввести пароль и нажать кнопку "Сохранить ":

Примечание : пароль конечно поставьте посложнее чем 12345678. И не забудьте, что минимальная длина пароля для WPA2 равна 8 символов.
После этого вернитесь во второе окно (второй скриншот этой статьи) и убедитесь, что переключатель на "Точка доступа WiFi" в положении "Вкл.". Если он выключен тогда включите его.
Примечание : Если к этой точке доступа будет подключаться компьютер Windows XP SP2, тогда необходимо установить протокол защиты "WPA". Поскольку Windows XP SP2 не умеет работать с протоколом "WPA2"!
Примечание : В дальнейшем вам не нужно будет заново настраивать точку доступа, достаточно будет лишь включить ее:
После настройки и включения точка доступа Android будет видна с других устройств. Можно ее выбрать и подключиться к ней:





Можно пользоваться Интернет!
На планшете или телефоне вы можете увидеть устройства подключенные к точке доступа:

Можно даже установить ограничения скорости для подключаемых к точке доступа устройств:


Телефон или планшет как точка доступа WiFi
Использовать телефон или планшет как точку доступа WiFi очень удобно. Получается в прямом смысле этого слова мобильная точка доступа. Причем более практичная, чем WiFi роутеры, которые продают сотовые операторы. Такой роутер вы можете использовать только в качестве точки доступа. А по телефону можно еще и звонить, с планшета можно просматривать веб-сайты, писать письма по электронной почте и так далее.
Защита WiFi сети
Иван Сухов, 2013 г.
Если вам оказалась полезна или просто понравилась эта статья, тогда не стесняйтесь - поддержите материально автора. Это легко сделать закинув денежек на Яндекс Кошелек № 410011416229354 . Или на телефон +7 918-16-26-331 .
Даже небольшая сумма может помочь написанию новых статей:)