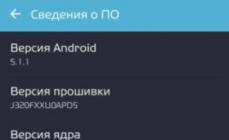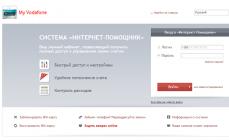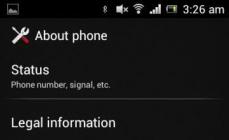Привет друзья, продолжаем изучать программы под Windows, сегодня я покажу как можно простым способом удалить такую штуку как Apple Software Update, которая у многих пользователей появилась после установки браузера Сафари.
Осторожно все делайте на компе у себя, чтобы потом не было проблем лучше всего еще создать точку восстановления, как это делать я писал вот в статье!
Так вот, знаете откуда взялась эта Apple Software Update? А вот вы когда ставили браузер Сафари, то не обратили внимание на некоторые галочки, если быть точнее, то на самую последнюю:

Вот именно последняя галочка и если она не снята, то это означает что вы типа не против установки и прочего ненужного софта, вот такие вот пироги
Так что будьте внимательны, ибо таким макаром падают и другие проги на ваш комп, а потом вы обнаруживаете у себя целый зоопрак разных программ!
Теперь в картинках покажу, как удалить Apple Software Update. Сперва нажимаем правой кнопкой по Пуск, а там в меню выбираем пункт Программы и компоненты (кстати, браузер Сафари уже удален):

Теперь в списке установленного софта, нажимаем правой кнопкой по Apple Software Update и выбираем там Удалить:


Вот видите, нет ничего сложного. Но теперь я покажу другой способ удаления Apple Software Update — это при помощи Revo Uninstaller, о котором я писал .
Открываем Revo Uninstaller и находим Apple Software Update, нажимаем правой кнопкой по значку и выбираем Удалить (Принудительная деинсталляция на тот случай, если удалить вообще никак не получается):


Подтверждаем:

Удаление пройдет быстро, в итоге вы увидите вот такое сообщение:

Нажимаем Завершить. После этого, Revo Uninstaller еще может удалить весь мусор, который остался от той проги, для этого выбираем в Режим сканирования — Продвинутый и нажимаем кнопку Сканировать:

А вот и найденный мусор! Тут нужно сперва нажать на Выбрать все, а потом кнопку Удалить:

После удаления автоматически откроется еще одно окно — тут уже не ключи реестра, а ненужные файлы, тут также нажимаем Выбрать все и потом Удалить:

Вот и все — после этого, окно деинсталляции само закроется и вы можете спать спокойно — Apple Software Update удален с компьютера навсегда, а мусор от программы — уничтожен, с чем я вас и поздравляю!
28.02.2016Itunes - плеер для хранения и проигрывания музыки и видео файлов. На ПК с ОС Виндовс он не всегда хорошо работает: долго грузится, зависает. Для решения проблемы перезапустите программу. Но это не всегда помогает. Что предпринять? Переустановите Айтюнс. Если же он больше не нужен - деинсталлируйте. Но могут возникнуть сложности. Рассмотрим, как удалить itunes с компьютера. Какие способы для этого использовать.
Удаление средствами Виндовс
Рассмотрим, как полностью деинсталлировать программу, используя стандартную утилиту Виндовс. Нажимаем комбинацию клавиш Win+R и пишем команду «appwiz.cpl». 
Далее находим Айтюнс, нажимаем по ярлыку правой кнопкой, и выбираем «Удалить». 
Ждем некоторое время.
На ПК с плеером загружаются дополнения взаимосвязанные между собой:

Их убираем в следующей последовательности:
- Apple Software;
- Mobile Device;
- Bonjour;
- Apple Application Support (тридцати двух или шестидесяти четырех разрядная версия).
На некоторых системах Айтюнс устанавливает две версии Application Support. Удалите их.
Теперь удалите остатки в C:\Program Files (х86):
- Bonjour;
- Common Files\Apple;
- iTunes.
Удалите библиотеку: C:\Пользователь\Имя пользователя\Музыка\iTunes.
После выполнения всех описанных выше действий перезагрузите ПК.
Резервные копии будут оставаться на ПК.
Как удалить резервную копию

Чистим реестр
Выполните последовательность таких действий:

На нужной записи нажимаем правой кнопкой мышки и далее «Удалить». 
Удаляем таким способом все записи из реестра.
Используем специализированный софт
Некоторым пользователям описанные выше действия покажутся сложными. Тогда удалите Айтюнс и его компоненты при помощи специальных деинсталляторов. Мне нравится работать с или Your Uninstaller, которые автоматически удалят информацию о программе из реестра.
Рассмотрим на примере программы Your Uninstaller. Открываем утилиту, и находим в списке программу. Далее кликаем на синюю кнопку. Uninstaller все сделает самостоятельно. 
Проверяем, что все удалено
В редких случаях некоторые вспомогательные файлы остаются в системе. Как это проверить? После полного удаления программы сделайте следующее:
- Нажимаем Win+R. В окне «Выполнить» пишем %programfiles%;
- Удалите, если остались такие папки: iTunes, Bonjour, iPod.
Какие бывают проблемы
При установке или удалении Айтюнс может возникнуть ошибка 2503. Отображается как «Itunes Error Code 2503». Это связано с использование софта от Apple Inc. Причины ее появления в следующем:
- Поврежденная или неполная установка программы;
- Вирус, который повредил связанный с программой файл.
Как исправить
Выполним последовательность таких действий:

Появление ошибки во время первой установки
Такая проблема связана с наличием вирусов на вашем ПК. Просканируйте ПК антивирусом, установленным в системе. Я рекомендую воспользоваться Dr.Web CureIt. Она просканирует систему, и удалит вирусы. Загрузите ее бесплатно с официального сайта по адресу: free.drweb.ru/download+cureit+free/?lng=ru После лечения перезагрузите ПК, и снова попробуйте установить Айтюнс.
Ошибка iPodService
Это означает что файл используется другим приложением. Сделайте так:
- Закройте iTunes и обновление iPod Updater;
- Запускаем «Диспетчер задач» нажимаем комбинацию клавиш Ctrl+Alt+Del;
- Переходим на вкладку «Процессы»;
- В списке находим iPodService.exe и нажимаем кнопку «Завершение процесса».
Вывод
Мы рассмотрели, как правильно деинсталлировать iTunes. Несмотря что полное удаление выглядит довольно сложно, в большинстве случаев ошибок при удалении штатными средствами Виндовс не возникает. Лично я пользуюсь CCleaner или Your Uninstaller. Они отлично работают. Если предполагается после удаления повторно установить Айтюнс, то рекомендую загружать программу только с официального сайта, расположенного по адресу: apple.com/ru/itunes/download . Это бесплатно и поможет избежать в дальнейшем многих ошибок.
iTunes по праву можно назвать , которое установлено на всех компьютерах Mac «из коробки», а также на всех компьютерах Windows, если у их владельцев есть хоть одно iOS-устройство. Но если с Windows эту программу можно запросто удалить, с OS X провернуть такой же трюк заметно сложнее.
Просто перетащить iTunes в корзину и удалить таким образом приложение не получится. Для начала необходимо открыть раздел «Программы», найти там iTunes и выбрать «Свойства». После этого найдите значок замочка и введите пароль администратора для совершения необходимых изменений.


Сделали? Отлично. Осталось только закрыть окно «Свойства», а затем просто взять и перетащить приложение в корзину. Осталось только очистить корзину.
Если спустя некоторое время вы вновь захотите установить iTunes на Mac, просто откройте Mac , перейдите в раздел «Обновления» и загрузите iTunes снова. Кстати, удаление iTunes таким способом не затрагивает музыкальные файлы пользователя и его библиотеки.
Проблемы с iTunes бывают разные – иногда возникают ошибки при синхронизации информации на устройствах, при загрузке обновлений, а частенько и из-за служебных или системных несовместимостей. Способов исправить ошибки, появляющиеся при эксплуатации знаменитого медиаплеера от Apple, много, но наиболее действенный – полностью удалить айтюнс с компьютера, а затем провести «чистую» установку вновь.
Пошаговый процесс полного удаления
Встроенный способ
Встроенный в операционную систему Windows 7-10 помощник «Удалить или изменить программу» (название пусть и не слишком звучное, но основной посыл и доступный функционал ясен сразу) с любым ПО расправляется за каких-то пять-десять минут.
Стоит вызвать «Мой компьютер», нажать на отмеченный на скриншоте ярлык и можно смело полностью вычищать из системы все программы, связанные с Apple, в том числе и удалить iTunes.
Способ легкий и доступный – никаких дополнительных действий, подготовительных этапов, настроек или загрузки альтернативного программного обеспечения. Проблем не возникнет даже у новичков, впервые столкнувшихся и с Windows, и с iTunes. Уж слишком очевидно, каждый этап интуитивен, а последствия понятны и без каких-либо подсказок. Однако за простотой, логичностью и лаконичностью скрываются и крошечные, едва заметные тонкости, способные подпортить итоговый результат.
Речь, разумеется, о том, насколько «поверхностно» системный инструмент «Удалить или изменить программу» справляется с задачей – сразу после удаления в системе остаются и ненужные файлы, и какие-то неработающие службы, да даже с документами и записями в реестре и то полный бардак.
О «глубокой», полной очистке в таких условиях можно и не мечтать, удалить iTunes можно частично. Ведь сразу после деинсталляции все придется дорабатывать вручную. И залезать в реестр, и проверять все каталоги, и расставаться с уже бесполезными подключаемыми библиотеками с расширением *dll. И уж с таким набором обязательных действий новички точно не справятся.
С использованием сторонних программ
Лучший способ избежать всевозможных проблем – воспользоваться помощью сторонних инструментов, заметно упрощающих процесс деинсталляции. К каким силам обратиться – каждый пользователь может выбрать самостоятельно. Но, если же выдавать хоть какие-то советы, то действительно идеальный вариант – IObit Uninstaller. Никакой рекламы, наглядный интерфейс, тотальная предсказуемость действий и помощь в решении еще нескольких проблем:
- Не нужны порядки и правила . На официальном сайте Apple инструкция по удалению iTunes занимает чуть ли не две страницы. Надо, дескать, сначала разобраться с программами Apple Software Update, затем вычистить файлы Apple Application Support, после – Bonjour. Стоит нарушить порядок и некоторые документы и каталоги обязательно останутся в системе. Или, того хуже, нарушат порядок удаления иного программного обеспечения. С IObit Uninstaller ничего запоминать не придется – все произойдет автоматически и безошибочно. Ну, а если путаница и произойдет, то на результат все равно ничего не повлияет;
- Остаточные файлы . Кстати, о «мусоре», скапливающимся в системе. Инструмент «Удалить или изменить программу» оставляет и ненужные и пустые папки, и не трогает каталог Program Files и не спешит очищать Temp. А уж об «исправлении» путей реестра можно и вовсе не мечтать. Придется все исправлять вручную, заглядывая в каждый каталог и разбираясь с целой серией инструкций по взаимодействию с реестром. К чему такие сложности, если каждую операцию можно перевести на автоматический лад?
И, раз уж преимущества IObit Uninstaller видны невооруженным взглядом, то и алгоритм удаления iTunes будет таким:
- Загрузить инструмент с (поддерживаются все более-менее актуальные версии Windows – современная «Десятка» и давно не практикуемая «XP»), пройти все этапы установки, а затем запустить уже установленную программу и перейти в главное меню;
- Сразу же обратиться к поиску и ввести название «Apple», отфильтровав лишнее программное обеспечение и сосредоточившись на самом главном;
- Отметить галочками каждый появившийся в списке продукт. И Apple Mobile Device Support, и Apple Software Update, и Bonjour. Согласиться на создание «Точки восстановления» (хотя бы на всякий случай – сложно предположить сразу, чем закончится то или иное взаимодействие с системой, да и подходящая версия для отката не бывает лишней), дождаться завершения сбора необходимой информации, принять все условия и приступить непосредственно к деинсталляции;
- Если весь подготовительный этап пройден правильно, проставлены все галочки, созданы точки восстановления, выбраны правильные принципы «глубокой» очистки, значит, дальше останется наблюдать за происходящими событиями. IObit Uninstaller в автоматическом режиме удалит ненужные остатки (файлы, документы, каталоги, пустые папки, какие-то дубликаты, записи), почистит реестр (тот же Apple Software Update оставляет в системе более 350 элементов, а iTunes взаимодействует с целой коллекцией разных информационных веток!), разберется с запланированными задачами и выключить уже невостребованные службы;
- Процедура займет не более пяти минут, и, как результат, продукция Apple исчезнет с каждого диска персонального компьютера. В системе останется медиатека (если музыка, фильмы и ролики синхронизируются не с iCloud, Apple Music или App Store, а именно с ПК) и резервные копии, отвечающие за восстановление информации с iPhone, iPad или iPod. Впрочем, иногда резервные копии тоже отдыхают в iCloud – тут уж все зависит от выбора пользователей;
- А уж о чем стоит позаботиться, так это о перезагрузке. Последний, но важный этап позволит, наконец, или приступить к «чистой» установке обновления iTunes или к использованию iTools, WALTR2 или иных «заменителей» медиаплеера Apple, позволяющих взаимодействовать с iOS.
Программа iTunes является не только практически незаменимым средством для управления Apple-устройствами с компьютера, но и прекрасным инструментом для хранения медиатеки в одном месте. Используя данную программу, вы можете организовать свою огромную музыкальную коллекцию, фильмы, приложения и другой медиаконтент. Сегодня же в статье будет подробнее рассмотрена ситуация, когда вам необходимо полностью очистить медиатеку iTunes.
К сожалению, в iTunes не предусмотрено функции, которая бы позволила разом удалить всю медиатеку iTunes, поэтому данную задачу потребуется выполнять вручную.
Как очистить медиатеку iTunes?
1. Запустите программу iTunes. В верхнем левом углу программы располагается наименование текущего открытого раздела. В нашем случае это «Фильмы» . Если щелкнуть по нему, откроется дополнительное меню, в котором можно выбрать раздел, в котором будет выполняться дальнейшее удаление медиатеки.

2. Например, мы хотим удалить из медиатеки видеозаписи. Для этого в верхней области окна убеждаемся, что открыта вкладка «Мои фильмы» , а затем в левой области окна открываем нужный раздел, например, в нашем случае это раздел «Домашние видео» , где отображаются видеозаписи, добавленные в iTunes с компьютера.

3. Щелкаем по любой видеозаписи один раз левой кнопкой мыши, а затем выделяем все видеозаписи сочетанием клавиш Ctrl+A . Чтобы удалить видео щелкаем на клавиатуре по клавише Del или кликаем по выделенному правой кнопкой мыши и в отобразившемся контекстном меню выбираем пункт «Удалить» .

4. В завершение процедуры вам потребуется подтвердить очистку удаляемого раздела.

Подобным образом выполняется удаление и других разделов медиатеки iTunes. Предположим, мы хотим удалить еще и музыку. Для этого щелкаем по текущему открытому разделу iTunes в левой верхней области окна и переходим к разделу «Музыка» .

В верхней части окна открываем вкладку «Моя музыка» , чтобы открыть пользовательские музыкальные файлы, а в левой области окна выбираем пункт «Песни» , чтобы открыть все треки медиатеки.

Щелкаем по любому треку левой кнопкой мыши, а затем нажимаем сочетание клавиш Ctrl+A , чтобы выделить треки. Для удаления нажимаем клавишу Del или щелкаем по выделенному правой кнопкой мыши, выбирая пункт «Удалить» .

В заключение вам лишь остается подтвердить удаление музыкальной коллекции из медиатеки iTunes.

Подобным образом в iTunes выполняется очистка и других разделов медиатеки. Если у вас остались вопросы, задавайте их в комментариях.